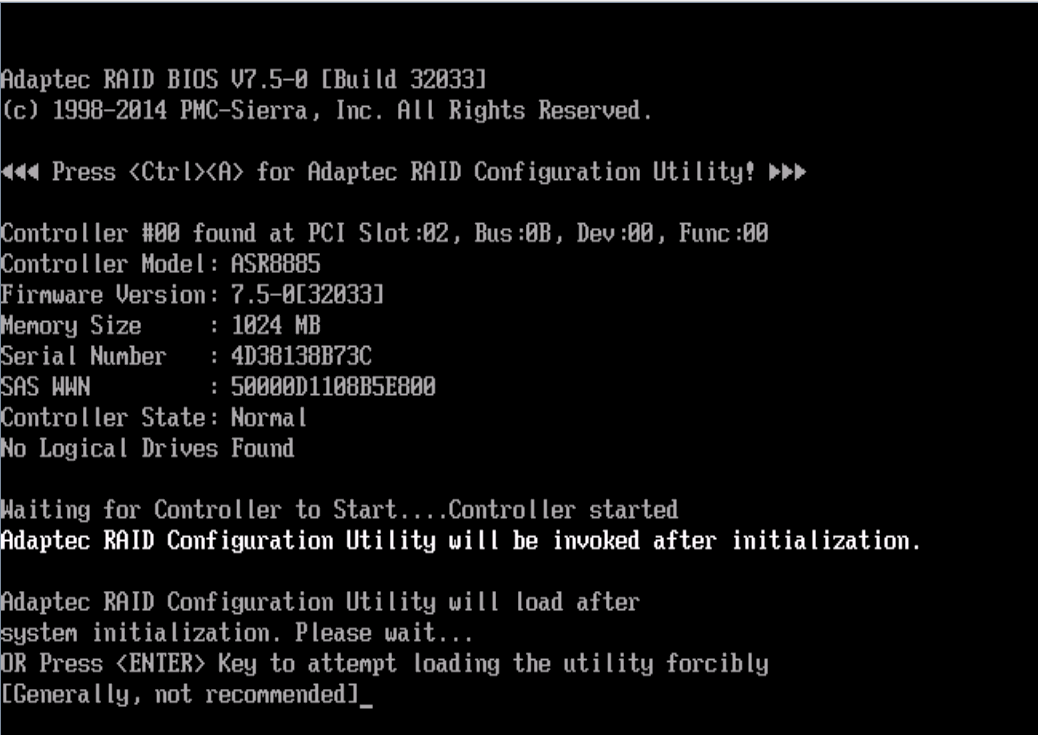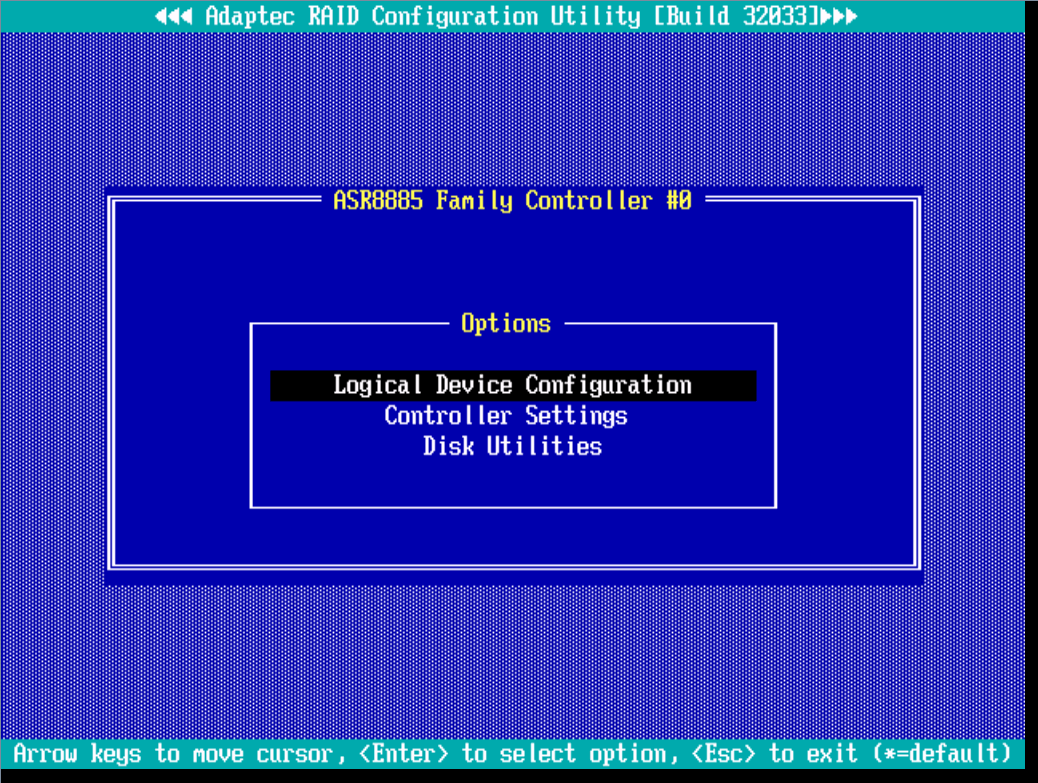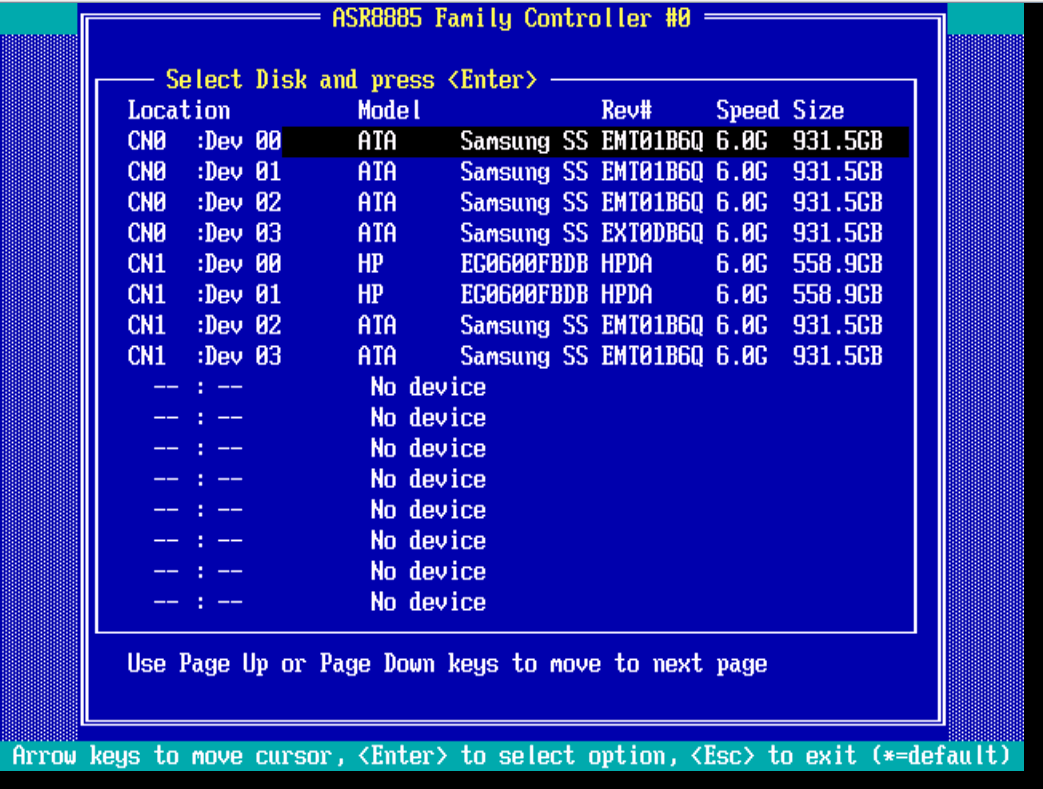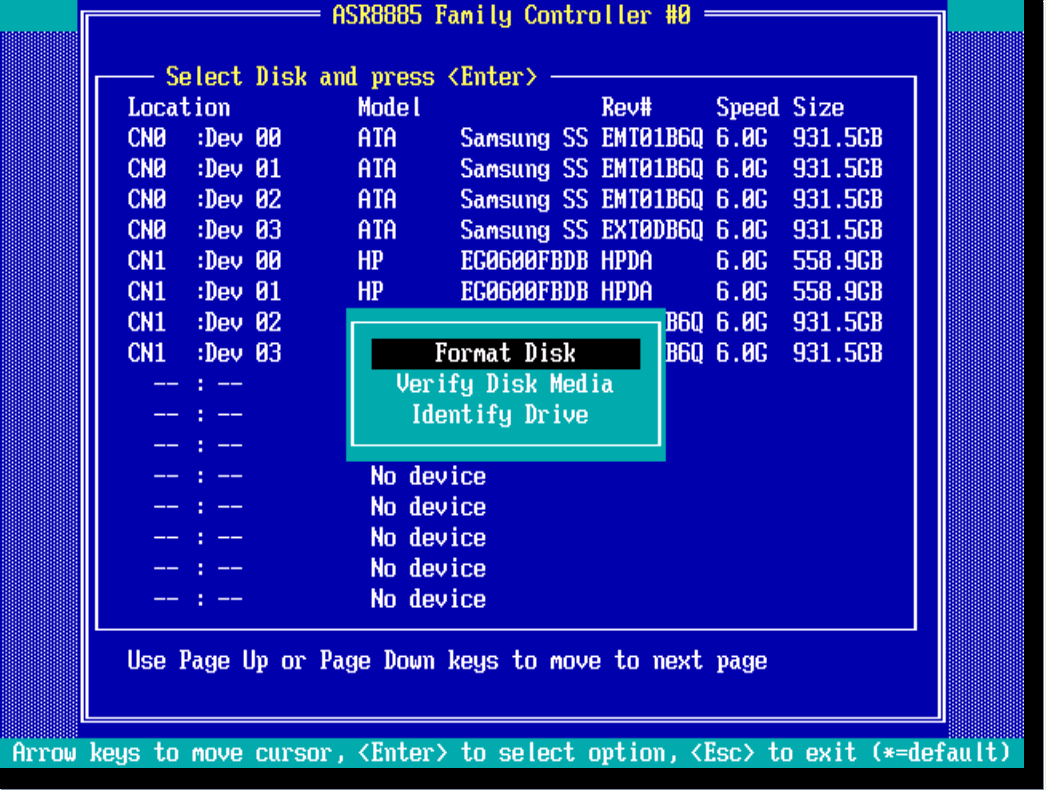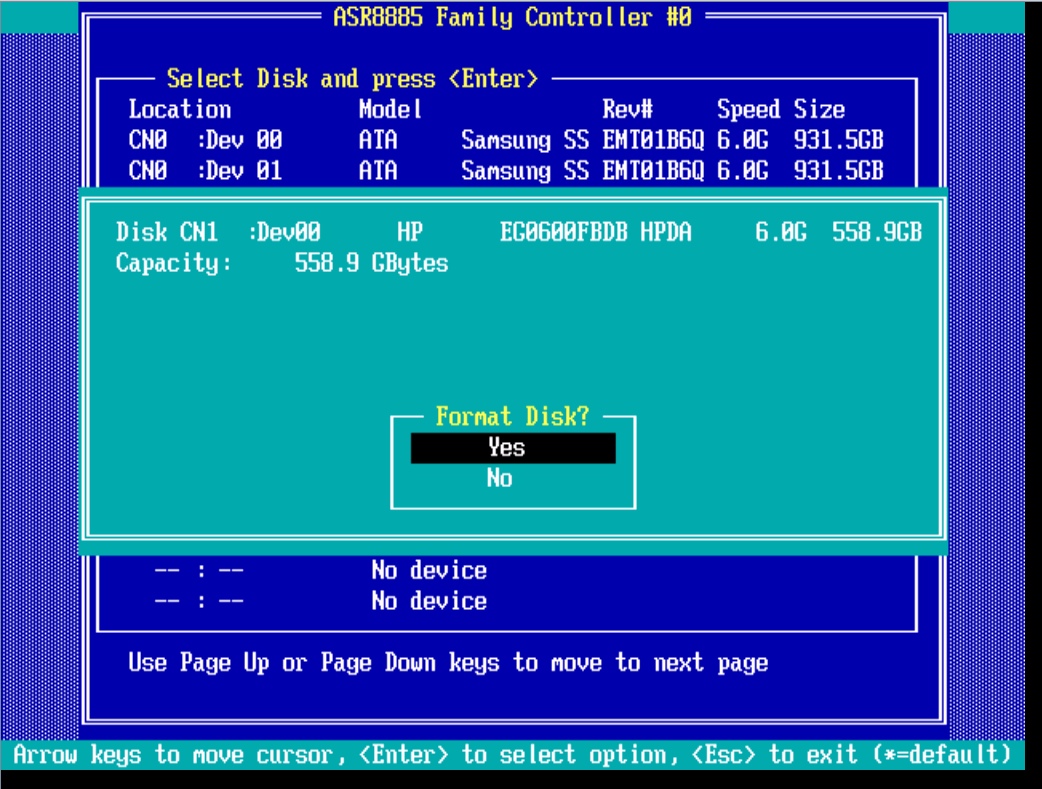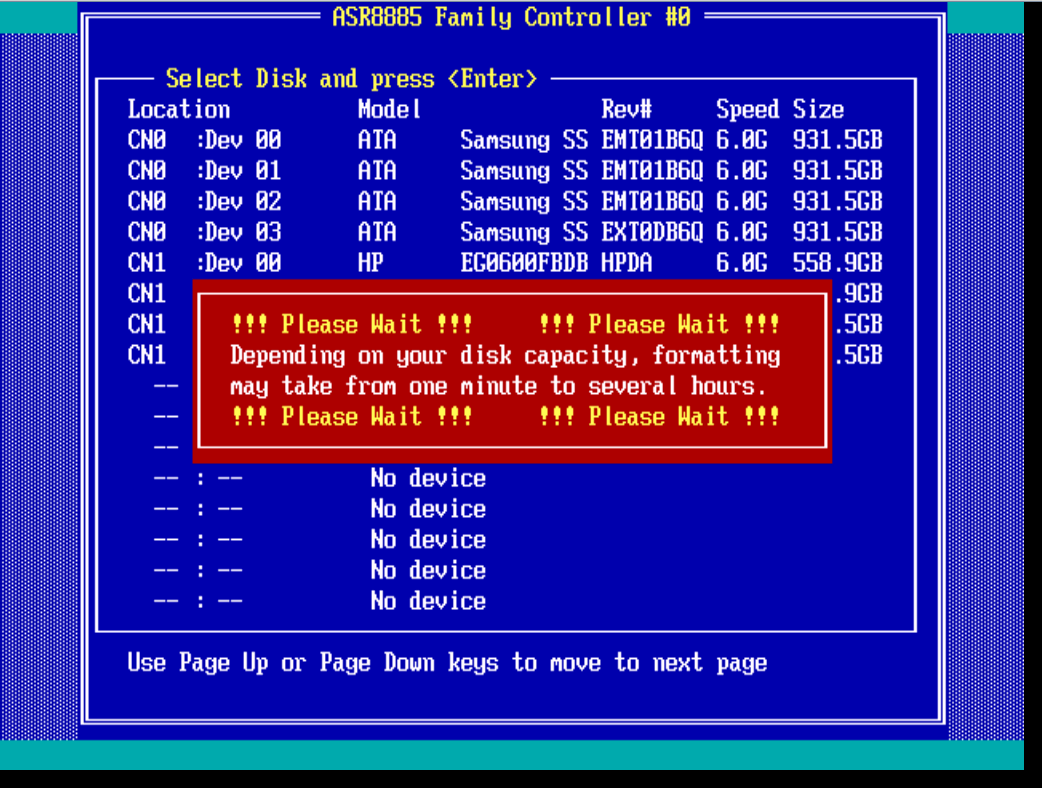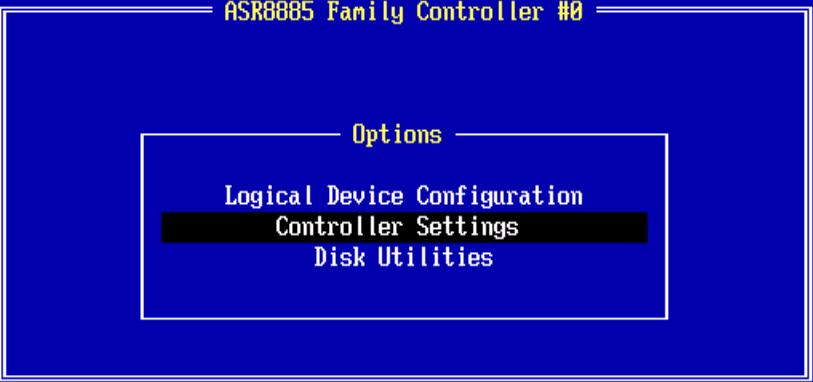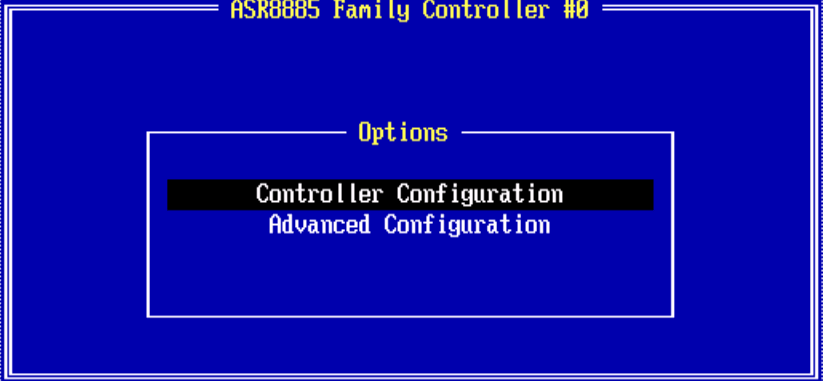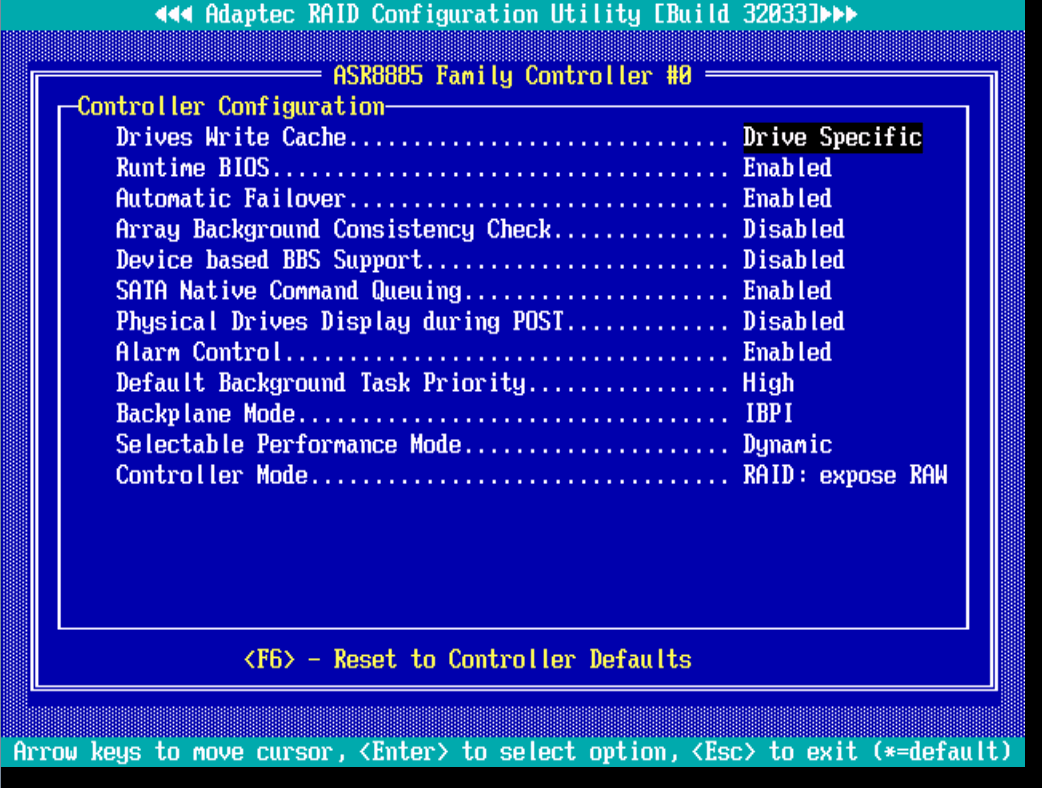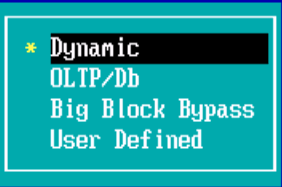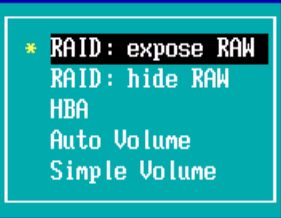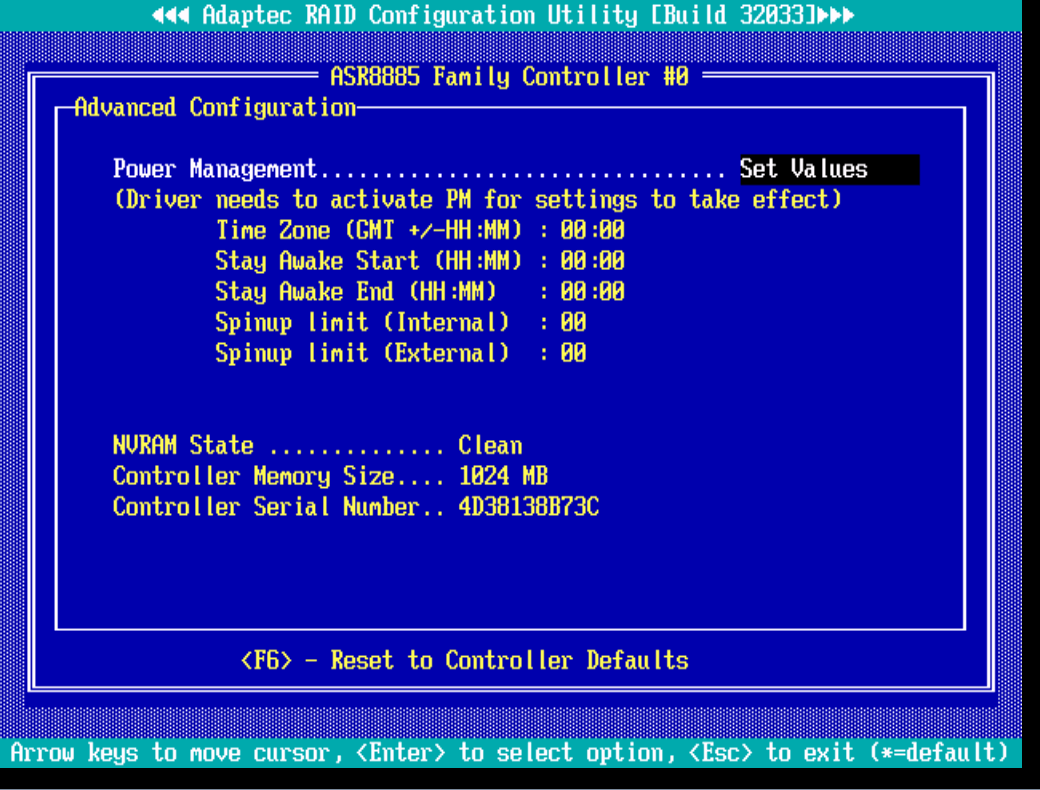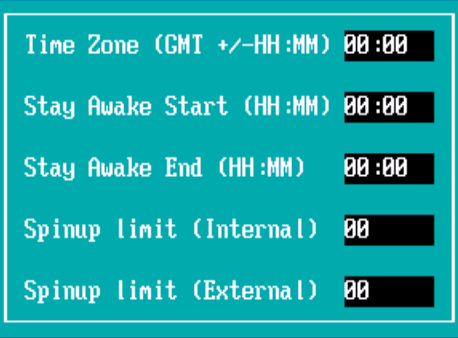Установка windows server adaptec
Всем привет, сегодня мы с вами будем настраивать контроллер adaptec raid 8885, который попал ко мне на тестирование. У меня в компании мы сейчас выбираем RAID контроллер для серверов с SSD дисками. Ранее я уже оттестировал LSI 9361-8i и предоставил не одну статью, как и с чем пришлось столкнуть при его запуске на сервере HP proliant g7. Пришла очередь adaptec 8885, так же очень свежий контроллер. Думаю статей будет несколько, иначе будет просто длиннющий пост, что не удобно.
Задача
- Установить в HP ProLiant DL380 G7 adaptec raid 8885
- Разметить raid массив из разных модификаций
- Установить поверх гипервизор VMware ESXi 5.5
- Снять тесты производительности по операция ввода/вывода
Установка adaptec 8885 в HP
Напомню, что HP довольно проприетарный вендор и все в своих серверах производит сам, и не особо дружит, по крайней мере официально с другими вендорами, примером могут служить грабли с установкой в него все того же LSI 9361-8i, я описал метод как их подружить. Когда вы вставите adaptec raid 8885, то в BIOS HP он будет видится как неизвестное устройство, можете смело на это забить, это ни как не повлияет на работу. Единственное, хочу сразу порекомендовать обновить все прошивки на hp сервере, чтобы все было максимально свежее.
Создаем raid массив
Итак двигаемся дальше и создадим raid массив на нашем adaptec raid контроллере. У меня в арсенале 2 SAS диска под RAID-1 зеркало. для системы и 6 ssd дисков для создания RAID-5 до RAID-10 lun. Для нарезки LUN (Logical Unit Number), логических дисков на raid контроллере, нам поможет встроенная bios подобная утилита Adaptec RAID Configuration Utility (ранее называлась Array Configuration Utility (ACU)). Для попадания в RAID Configuration Utility, далее сокращаем до RCU, нужно перезагрузить сервер и дождаться вот такого окна, в котором просто нужно нажать
возможны другие конфигурации. Еще некоторые сервера, например как мой грузились и не показывали данное окно, для этого приходилось при загрузке нажимать F8, заходить в меню настройки ILO, сразу от туда выходить и только потом виделся нужный экран. Если у вас UEFI BIOS, то вы можете создавать raid массивы из него, за счет hii (uefi human interface infrastructure), если по русски то утилита для людей:)
В конечно счете мы попадаем в утилиту RCU
Disk Utilities
Первым делом давайте зайдем в пункт меню Disk Utilities, тут вам покажут все ваши диски, с их моделями и вендорами, а так же тип подключения. У меня 6 ssd Sansung EVO 850 и два HP sas 600 гб.
Далее выбрав любой raid диск и нажав enter вы можете получить список команд:
- Format Disk > форматирование диска
- Verify Disk Media > проверка диска на ошибки
- Identify Drive
Выбираем допустим форматирование
Начнется форматирование, по времени занимает по разному все зависит от размера raid диска.
Также можно выбрать Ferify Disk Media, начнется проверка HDD на битые сектора.
Выходим из данного меню и рассмотрим настройки самого контроллера Adaptec.
Controller Settings
Заходим в пункт Controller Settings.
Далее на выбор у вас настройки самого контроллера adaptec (Controller Configuration) либо Дополнительные (Advanced Configuration).
Посмотрим основные настройки Controller Configuration. У вас тут будут такие опции:
- Crives Write Cache > Включение кэша на дисках, рекомендуется его выключать, так как путь кэширование идет на уровне рейд контроллера и в системе. Есть вероятность потери данных при отключении. В случае ssd можно увеличить скорость, особенно на слабых контроллерах.
- Runtime BIOS > Когда включено, то рейд контроллер выступает в роли загрузочного устройства, если выключено то нет.
- Automatic Failover > Когда он включено, контроллер автоматически восстанавливает массив, когда диск выходит из строя и заменяется новым. При отключении, массив должен быть восстановлен вручную.
- Array Backgrounf Consistency Check > Когда он включено, контроллер постоянно проверяет избыточный массив, целостность, что кушает ресурсы. Обратите внимание, что там может быть значительное снижение производительности. По умолчанию отключена.
- Device based BBS Support > При включении в системах, которые поддерживают BBS, контроллер выступает в качестве загрузочного устройства в BIOS.
- SATA Native Command QUeuing > Отключите эту функцию, если вы хотите, прикрепить более 48 дисков SATA II. Доступно только для дисков SATA II
- Physical Drives Displey during POST > Когда включено, подключенные диски будут отображаться во время загрузки сервера системы Power On Self Test (POST). Отображение дисков будет несколько секунд. По умолчанию отключена
- Alarm Control > Когда он включен, звучит сигнал тревоги. По умолчанию включено. Примечание — Когда сигнализация выключена (отключена), он автоматически включается снова после перезагрузки.
- Default Background Task Priority > Устанавливает приоритет по умолчанию для фоновых задач на контроллере (например, как создаете новые логические диски) до высокого, Среднего или Низкого. По умолчанию Высокий.
Примечание: Этот параметр применяется к новым задачам. Это не влияет на настоящее время запущенные - Backplane Mode > При установке на Auto, контроллер adaptec автоматически определяет тип сигнала объединительной платы: I2C или SGPIO. Чтобы установить режим объединительной платы явным образом, нужно выбрать SGPIO, I2C, или Disabled. По умолчанию Авто.
- Selectable Performance Mode > При установке Dynamic, критерии эффективности регулируется автоматически на основе использования контроллера, уровня RAID, и типа диска. При установке на OLTP / DB, критерий эффективности оптимизирован для ориентированных на транзакции приложений, таких как ввод данных и поиска. При установке на big Block bupass, то DRAM write cache начинает считаться из размера IO записи; Критерии эффективности оптимизирован для обслуживания веб-страниц, работу с файлами, и поиск данных. При установке на User Defined, вам будет предложено использовать инструменты OS для установки индивидуальных параметров (обратитесь в службу поддержки Adaptec для получения дополнительной информации). По умолчанию Динамический
- Controller Mode > Контроллеры Adaptec Series 7 и 8 серии: При установке режима RAID: Expose RAW все RAID функции контроллера включены. Установленные диски без Adaptec мета-данных будут видеться в операционной системе, как RAW Pass Through устройства (аналогично JBOD-массивам на устаревших контроллерах Adaptec).При установке на RAID: hide RAW режим, все RAID функции контроллера включены, но RAW устройства не обнаруживаются в операционной системе. При установке на HBA режим, установленные диски определяться как RAW устройства. Цель этого режима, дать возможность контроллеру adaptec работать с HBA. Изменение в режиме HBA разрешается только если нет подсоединенных дисков Adaptec meta-data, в том числе и горячий запасны. Неинициализированные диски совместимы с любыми HBA и могут быть использованы с дисками SATA интерфейсом на материнской плате.
При установке режима Auto Volume, установленные диски без Adaptec мета-данных, но с раздела OS, появятся в операционной системе в формате RAW устройства. Установленные диски без Adaptec мета-данных и без разделов ОС, автоматически настраиваются, как простые тома. В автоматическом режиме Volume, вы можете создать максимум 128 простых тома; Никакие другие типы RAID не поддерживаются. Автоматический режим позволяет кэширование
При установке Simple Volume, вы можете создать только простые тома (максимум 128 томов); Никакие другие типы RAID не поддерживаются.
Примечание: Прежде чем вы сможете изменить в режиме автоматического или Volume Simple Volume режиме, вы должны удалить существующие RAID массивы, maxCache Контейнеры и горячего резерва диски (если таковые имеются). По умолчанию RAID: Expose RAW режим.
Advanced Configuration
В Advanced Configuration режиме у adaptec raid controllers можно настроить вот такие значения:
- Time Zone > Часовой пояс места, в котором находится система. Время настройки управления мощностью осуществляются на основе установленной временной зоны. По умолчанию, он установлен в 00:00. Допустимый диапазон для настройки часовых поясов -12: 00 до +12: 00
- Stay Awake Start > Время, которое система должна работать в режиме полной мощности, независимо от других параметров управления питанием, ежедневно. По умолчанию он установлен в 00:00. Допустимый диапазон с 00:00 до 23:59.
- Stay Awake End > Время до которого система не должна работать в режиме полной мощности, независимо от других параметров управления питанием, ежедневно. По умолчанию он установлен в 00:00. Допустимый диапазон с 00:00 до 23:59.
- Spin Up Limit (Internal) > Количество внешних накопителей которые будут пробуждены. По умолчанию он установлен в 0. При настройке по умолчанию, все внешние накопители будет просыпаться.
В следующей части мы поговорим про создание raid массивов различных типов. Настраиваем adaptec raid 8885, создание raid массивов.
Установка windows server adaptec
И добрый день! Очень рад вас вновь видеть, уважаемые читатели и гости IT блога Pyatilistnik.org. На дворе уже 2019 год, а это значит, что Microsoft готова нас с вами перевести на новый продукт в серверном сегменте. В прошлый раз я вам рассказывал, как производится установка Windows Server 2016. Данная операционная система заимела очень хорошую оценку, это вам не десятка и Microsoft тут особо не экспериментирует, это же корпоративный сегмент, приносящий основные дивиденды. Сегодня я вам покажу, процесс установки Windows Server 2019 Standard, и мы разберем что нового в данной ОС. Уверен, что вам будет интересно.
Чистая установка windows server 2019
Когда речь идет, о сервере, то ни один уважающий себя администратор, не будет производить обновление одной версии на другую, это вам не клиентские операционные системы, где например, Windows 7 обновляли до Windows 10. Так как это сервер, то и у него ответственность иная, он предоставляет пользователям и клиентам сервисы компании, нужные для бизнес процесса или получения прибыли, поэтому тут все серьезнее.
Правильнее производить чистую установку на виртуальную машину или физический сервер, и уже потом на него переводить (мигрировать) нужные вам сервисы со старого сервера, причем за счет нововведений Windows Server 2019.Из подготовительных действий вам нужно выполнить три действия :
- Ознакомиться с редакциями Windows Server 2019 и лицензирование, так как это очень важный этап позволяющий провести расчеты по деньгам и по возможности не переплатить
- Скачать установочный ISO с Windows Server 2019, в моем примере, это будет редакция Standard
- Подготовить загрузочную флешку или Zalman виртуальный CD-ROM, либо использовать загрузку по сети с WDS-сервера, через PXE протокол.
Я буду производить инсталляцию на тестовом стенде, поэтому у меня это будет простое монтирование ISO в виртуальную машину, вы же должны выбрать удобный для себя метод. Первым делом, когда вы вставили загрузочное устройство, вам в BIOS нужно выставить загрузку с него, так называемый приоритет загрузки.
Когда все сделано как нужно, то после перезагрузки сервера у вас появится сообщение, о выборе загрузки с диска с дистрибутивом, в виде сообщение «Press any key to boot from CD or DVD» вам нужно успеть нажать «Enter», для того чтобы попасть в мастер установки.
После того, как у вас пробежит белый ползунок загрузки мастера установки, у вас появится приветственное окно «Установка Windows», где вам покажут, что это Windows Server 2019 и предложат выбрать три пункта, которые напоминаю, будут распространятся только на интерфейс мастера инсталляции:
- Устанавливаемый язык — я выставлю Русский, родной
- Формат времени и денежных единиц — Русский (Россия)
- Метод ввода (раскладка клавиатуры) — Русская
После чего можете смело нажимать «Далее». На следующем окне мастера установки Windows Server 2019 Standard у вас будет две кнопки. Собственно кнопка «Установка» и ссылка на инструменты восстановления системы. Начнется подготовка «Начало установки».
Далее от вас потребуют указать, какую операционную систему систему вы выбираете, на выбор будет четыре варианта, два с графическим интерфейсом, а два в режиме ядра (Core), но разница только в редакции Standard или Datacenter. Выбираем нужную и нажимаем «Далее».
Теперь если вы совсем упоротый, то полностью изучаем и читаем условия лицензии, после чего их принимаем, ставя соответствующую галку «Я принимаю условия лицензии».
Теперь у вас будет самый важный шаг, вы по сути на развилке:
- Обновление: установка Windows с сохранением файлов, параметров и приложений. По сути это установка по верх текущей версии, мало применяемый вариант, только в безвыходной ситуации, когда нужно проверить будет ли работать старое ПО, в основном только в тестовой среде.
- Выборочная: только установка Windows (Для опытных пользователей), это и есть чистая инсталляция Windows Server 2019, то что нам и нужно.
Теперь остался последний подготовительный этап, и заключается он в том, что вам необходимо разметить диск для установки системы. В момем примере, это SSD диск, размеров в 40 гб, в виде незанятого пространства и я просто нажимаю далее. Если у вас уже имеются разделы, то нужно выбрать куда вы будите ставить, обчно делают резервную копию данных, после чего удаляют не нужные разделы.
Ну и собственно начинается сам процесс установки виндоус. У вас на первом этапе, мастер инсталляции Windows Server 2019 скопирует с дистрибутива необходимые файлы на локальный диск, после чего начнет их извлечение, а уже потом начнет установку компонентов и обновлений. Как только он это сделает сервер первый раз перезагрузиться, по сути ему больше не нужно будет иметь подключенного загрузочного устройства с дистрибутивом системы.
Вот так вот будет выглядеть завершающий этап
Потребуется еще одна перезагрузка.
Теперь начинается подготовительный этап, где будет определено ваше оборудование и произведены для него настройки
Когда все будет закончено, у вас появится окно «Настройка параметром», где вас попросят указать два раза пароль для учетной записи Администратор, напоминаю, что тут действует правило стойкости пароля.
Через мгновение перед вами будет экран аутентификации, нажимаем волшебное сочетание клавиш CTRL+ALT+DELETE
Вводим пароль администратора и логинимся в систему.
Перед вами будет рабочий стол, для примера я зайду в окно «о системе», где мы видим, что установлена Windows Server 2019 Standard 1809 Сборка 17763.107
Когда вы попадете на рабочий стол 2019 сервера, то у вас автоматически будет запущено окно диспетчера серверов, как это было и ранее, но тут появился новый нюанс, в виде окна с подсказкой, где компания Microsoft вас уведомит, что появился новый инструмент управления серверами, под названием Windows Admin Center, это кросплатформенный комбайн управления серверами из браузера, думаю он станет через лет пять, основным инструментом для системного администратора, о нем я напишу отдельную статью (Настройка Windows Admin Center)
В диспетчере серверов, у вас все так же будут три вкладки:
- Панель мониторинга
- Локальный сервер
- Все серверы
Вот так вот выглядит окно управления локальным сервером, тут все по старому, здесь вы можете выполнить действия:
- Поменять имя сервера
- Присоединить его к домену предприятия
- Включить брандмауэр
- Включить удаленный доступ RDP
- Объединение сетевых интерфейсов в NIC тиминг
- Настройки безопасности IE
- Скачивание обновлений Windows
- Управление часовым поясом в Windows Server 2019
- Активация Windows Server 2019
Перед вами список ролей Windows Server 2019, в данной версии операционной системы их 20.
- DHCP-сервер
- DNS-сервер — сервер разрешения имен
- Hyper-V — для виртуализации
- Аттестация работоспособности устройств
- Веб-сервер IIS — организация инфраструктуры веб-приложений
- Доменные службы Active Directory — создание домена на предприятии
- Служба опекуна узла — служба Guardian аттестация и защита ключей, для экранированных виртуальных машин
- Службы Active Directory облегченного доступа к каталогам
- Службы Windows Server Update Services (WSUS)
- Службы активации корпоративных лицензий
- Службы печати и документов
- Службы политики сети и доступа — NPS-сервер
- Службы развертывания Windows — WDS-сервер
- Службы сертификатов Active Directory
- Службы удаленных рабочих столов
- Службы управления правами Active Directory — RMS-сервер
- Службы федерации Active Directory
- Удаленный доступ
- Файловые службы и службы хранилища
- Факс-сервер
Вот подробный список компонентов в Windows Server 2019