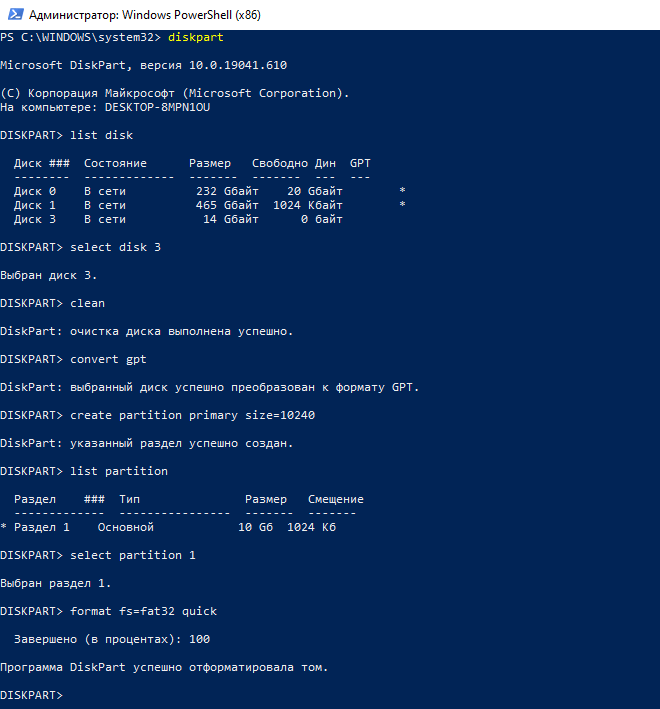- Установка windows server с iso образа
- Загрузочная флешка с windows server
- Cоздание загрузочной флешки windows server 2012 r2
- Первый метод
- Второй метод
- Третий метод
- Четвертый метод
- ИТ База знаний
- Полезно
- Навигация
- Серверные решения
- Телефония
- Корпоративные сети
- Курс по сетям
- Пошаговый ввод в домен Windows 10
- Основные команды cmd в Windows
- Поднимаем контроллер домена на Windows 2008 R2
- Обзор Windows Admin Center
- Не загружается Windows? Эти программы могут помочь
- Поднимаем контроллер домена на Windows 2008 R2
- Конвертация виртуальных машин Hyper-V во 2-е поколение
- Создание загрузочного USB накопителя для установки Windows Server 2019
- Зачем создавать загрузочный USB?
- Создание USB загрузочной флешки с Windows Server 2019
- Использование Rufus
- Подготовка инсталляционного USB носителя вручную
- Использование OSDBuilder для кастомизации образа
- Заключение
Установка windows server с iso образа
Добрый день уважаемые читатели блога, сегодня я хочу рассказать как делается загрузочная флешка с windows server 2012 r2. Рассмотрим несколько методов, а будущем я опишу самые популярные программы для этого дела. Хочу отметить, что описанные тут методы подойдут для любой версии виндоус, начиная с Vista и заканчивая Windows 10 Redstone, так как в плане ядра и архитектуры, ничего особого не меняется. Так, что выучив и освоив ниже приведенные методы, вы всегда в будущем сможете это легко воспроизвести, со свежими релизами операционной системы.
Загрузочная флешка с windows server
И так давайте поймем, что за загрузочная флешка с windows server и для чего она нужна. Это флешка на которой специальном образом записан установочный дистрибутив операционной системы, в нашем случае это windows server 2012 r2, который в последствии будет установлен на сервер или будет использоваться для восстановления систем, после сбоя загрузчика.
Ранее я вам рассказывал про создание загрузочной флешки windows 10, там я рассказывал о 8 методах создания, один или два применим к Windows Server 2012 R2.
Cоздание загрузочной флешки windows server 2012 r2
Первый метод
это будет с помощью утилиты USB DVD Download Tool. Скачать USB DVD Download Tool можно по ссылке, с Яндекс диска, она маленькая и бесплатная. Запускаем ее, пусть вас не смущает в названии упоминание Windows 7, просто утилита создавалась для нее, но подходит для всех версий Windows, она полностью универсальна. В первом окне вам нужно будет нажать кнопку Browse, для того чтобы указать путь до скачанного ранее ISO образа с Windows Sever 2012 R2.
Выбираем ваш ISO образ операционки и жмем открыть.
Все как видите в строке Source file появился путь до установочного диска, можно теперь жать Next.
На втором этапе создания загрузочной флешки с Windows Server, выбираем пункт USB device, но при желании можете и DVD записать если есть необходимость, хотя это уже архаизм.
Далее вам нужно выбрать нужный USB, если их конечно несколько, жмем Begin copying.
Жмем да, и соглашаемся с форматирование usb.
как видите идет процесс formatting > форматирование, его время будет зависеть от размера устройства.
Все пошло копирование установочного дистрибутива на вашу загрузочную флешку с windows server 2012 r2.
Через несколько минут вы получите загрузочный носитель.
Если посмотреть содержимое USB, то вы увидите вот такую структуру данных.
Второй метод
это использование командной строки, хотя я думаю вам это будет интересно, только с точки зрения альтернативы, так как первый метод удобнее. Итак xnj,s создать загрузочный usb, откройте командную строку от имени администратора и введите.
DISKPART> list disk (Тут мы смотрим список дисков, у меня это 4 диск)
DISKPART> select disk 4 (Выбираем 4 диск)
DISKPART> clean (Производим очистку)
DISKPART> CREATE PARTITION PRIMARY (Создаем раздел)
DISKPART> ACTIVE (Делаем его активным)
DISKPART> FORMAT FS=NTFS (Производим форматирование в формате NTFS)
Все каркас мы подготовили, теперь вторая фаза для создания загрузочного usb может начинаться, тут от вас придется сделать титаническое действие, в виде копирования всего содержимого ISO образа на флешку.
Третий метод
Еще загрузочная флешка с windows server легко создается, еще одной бесплатной утилитой WinSetupFromUSB 1.5. Скачиваете ее, утилита portable, то есть не требует установки. Запускаем нужную версию, все зависит от версии вашей операционной системы, разрядности.
В верхней строке вы сможете выбрать нужную вам флешку, ставим галку с Windows Server 2012 R2 и нажимаем кнопку выбора ISO.
указываем путь к скачанному дистрибутиву.
Все дистрибутив выбран и можно запускать создание загрузочной флешки с Windows Server 2012 R2. Жмем GO.
Утилита, создаст три папки с временными файлами.
Все задание выполнено.
Еще один плюс WinSetupFromUSB, это возможность встроенными средствами протестировать работоспособность данной флешки. Ставим галку Test in QEMUи жмем GO
В итоге у вас откроется окно эмулирования работы загрузочного носителя.
Четвертый метод
Четвертый метод с помощью которого мы сделаем загрузочный usb, будет реализован утилитой rufus. Записать флешку с rufus очень просто. Скачать эту бесплатную утилиту вы можете по ссылке слева. Запускаете.
Классная вещь в этой утилите это возможность создать загрузочный usb с учетом схемы раздела и типа системного интерфейса
- MBR для компьютера с BIOS или UEFI
- MBR для компьютеров с UEFI
- GPT для компьютера с UEFI
Как видите под любой вид BIOS есть.
Нажимаем кнопку выбора дистрибутива в форме ISO
Как видите стоит быстрое форматирование и жмем Старт.
Вас предупредят, что все данные будут уничтожены, жмем ок.
Начнется процесс создания загрузочной флешки с windows server 2012 r2.
ИТ База знаний
Курс по Asterisk
Полезно
— Узнать IP — адрес компьютера в интернете
— Онлайн генератор устойчивых паролей
— Онлайн калькулятор подсетей
— Калькулятор инсталляции IP — АТС Asterisk
— Руководство администратора FreePBX на русском языке
— Руководство администратора Cisco UCM/CME на русском языке
— Руководство администратора по Linux/Unix
Навигация
Серверные решения
Телефония
FreePBX и Asterisk
Настройка программных телефонов
Корпоративные сети
Протоколы и стандарты
Популярное и похожее
Курс по сетям
Пошаговый ввод в домен Windows 10
Основные команды cmd в Windows
Поднимаем контроллер домена на Windows 2008 R2
Обзор Windows Admin Center
Не загружается Windows? Эти программы могут помочь
Поднимаем контроллер домена на Windows 2008 R2
Конвертация виртуальных машин Hyper-V во 2-е поколение
Еженедельный дайджест
Создание загрузочного USB накопителя для установки Windows Server 2019
Загружаемся с флешки
USB-устройства уже полностью вытеснили оптические носители из работы. Сюда же можно отнести и хранение дистрибутивов ОС. USB-устройства во многом превосходят оптические носители по скорости и их легко использовать для установки операционных систем. В наши дни они удобны и крайне недороги. Кроме того, существует множество инструментов для взаимодействия с USB-накопителями и создания на них дистрибутивов ОС. Установить Windows Server 2019 с USB-накопителя очень просто. В этой статье изучим некоторые способы создания USB-накопителя для установки Windows Server 2019.
Обучайся в Merion Academy
Пройди курс по сетевым технологиям
Начать
Зачем создавать загрузочный USB?
Можно смонтировать ISO образ на виртуальную машину и установить Windows Server. Да, можно, но это справедливо только при использовании виртуальных сред. Также можно ,при наличии, монтировать образ в iDRAC – у Dell это компонент, который находится в сервере и позволяет системным администраторам обновлять, мониторить и контролировать системы, даже когда ОС выключена. У разных производителей разные возможности и цены. Еще один вариант — установка по сети. Этот вариант подразумевает дополнительную установку отдельного PXE сервера и его настройку. Еще более сложный в настройке и дорогой вариант — использовать для установки сервер SCCM. У малого и среднего бизнеса порой нет таких возможностей, и они устанавливают ОС по старинке. Создание загрузочного USB-диска — это самый быстрый способ установить Windows на физическом сервере.
Создание USB загрузочной флешки с Windows Server 2019
Рассмотрим три различных метода создания загрузочного USB
- Используя Rufus или аналогичное ПО, которое может записать ISO образ
- Вручную подготовить USB диск и скопировать файлы с ISO образа
- Использовать OSDBuilder для кастомизации дистрибутива Windows Server 2019
Перед тем как выбрать метод установки, нужно загрузить образ диска. Если в компании не приобретена подписка Visual Studio, можно загрузить ISO образ из Центра загрузки и оценки Microsoft.
Использование Rufus
Раньше приходилось использовать какую-либо утилиту для записи ISO-образа на оптический носитель. Теперь Rufus предоставляет практически те же функции, но позволяет записать ISO-образ на USB-накопитель. Программа обладает простым интерфейсом на русском языке и имеет портативную версию. Загрузить программу можно с сайта Rufus.

При записи программа предупредит, что все данные на USB устройстве будут удалены!

Подготовка инсталляционного USB носителя вручную
Можно создать инсталляционный дистрибутив системы вручную. Весь процесс состоит из несколько этапов. Подключаем Flash носитель, используем diskpart . Очищаем носитель, создаем новый раздел FAT32. Копируем файлы.
Внимание! Все данные на USB носителе в процессе использования diskpart будут удалены.
Следующим шагом подключим ISO образ в систему. Для этого, щелкнем правой кнопкой мыши по ISO файлу и выберем «Подключить». Затем выделите все файлы в смонтированном образе и скопируйте их на целевой USB-накопитель.

В процессе появится ошибка копирования файла install.wim , т.к. максимально возможный размер файла для тома отформатированного в FAT32 равен 4 ГБ. Сейчас пропустим файл и решим эту проблему ниже.

Чтобы обойти ошибку, связанную с ограничением файловой системы FAT32, разделим файл install.wim на несколько файлов не превышающих размер 4 Гб.
И это действие можно выполнить двумя способами. Первый, используя бесплатную программу GImageX для работы c wim файлами. В ней переходим на вкладку Split, указываем файл install.wim и папку, в которую нужно записать новые файлы.

Второй способ – использовать программу dism .
- sourcesinstall – путь до файла install.wim
- sourcesinstall – путь к целевому USB диску
Если в качестве sourcesinstall был указан путь как в примере, сразу на Flash накопитель, получится готовый USB накопитель для инсталляции Windows Server 2019. Если был указан другой путь, то перенесите полученные файлы *.swm , в папку «sources» на Flash накопитель и у вас будет загрузочный USB-накопитель для установки Windows Server 2019.
С помощью dism можно добавлять и удалять: роли и компоненты, обновления и драйвера. Более подробно написано в этой статье.
Использование OSDBuilder для кастомизации образа
OSDBuilder это модуль PowerShell, с его помощью возможно создать свой, с настроенными предварительно параметрами, ISO образ. Как и Dism, OSDBuilder позволяет выполнять автономное обслуживание операционной системы Windows, включая и Windows Server 2019. Для этого создается файл ответов, называемый задачей, которая позволяет автоматизировать обслуживание автономного образа. С помощью командлета New-MediaUSB создается загрузочный USB носитель.
При установке и импорте модуля OSDBuilder может возникнуть ошибка, т.к. операционной системе по умолчанию запрещено запускать ненадежные сценарии PowerShell.

Изменив политику выполнения скриптов, команда импорта модуля завершится без ошибки.
С полным списком команд и последовательностью работы можно ознакомиться на сайте проекта.
Заключение
Существует несколько способов процесса создания USB-накопителя для установки Windows Server 2019. Самый быстрый способ – это использовать Rufus. Более сложные варианты — использовать Dism и OSDBuilder.