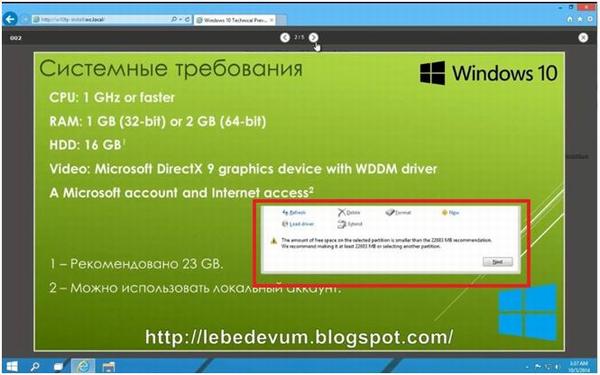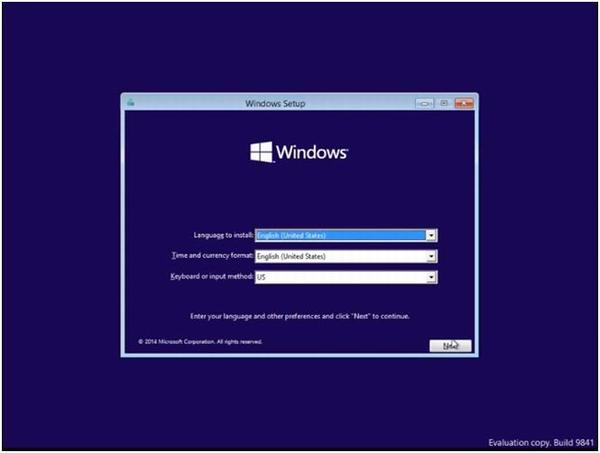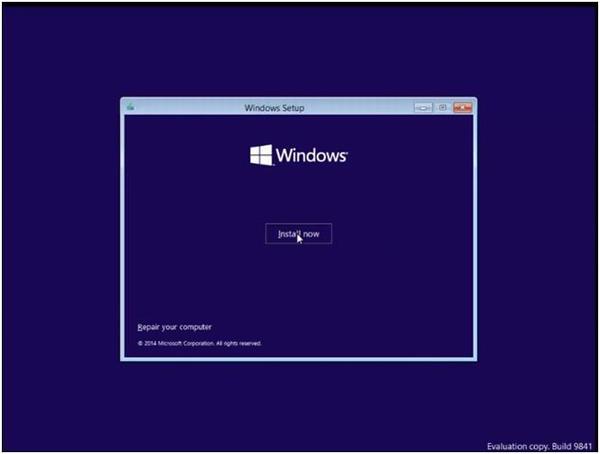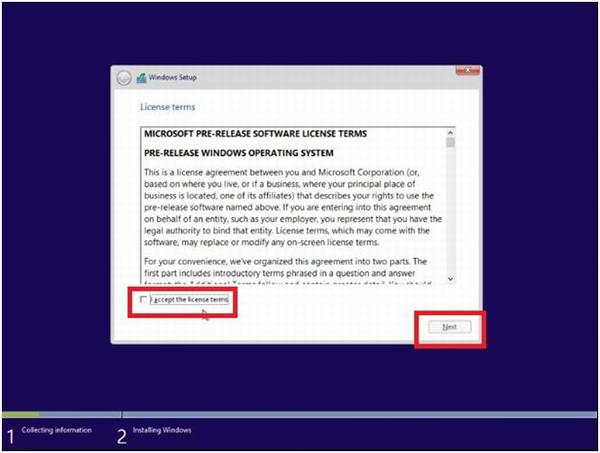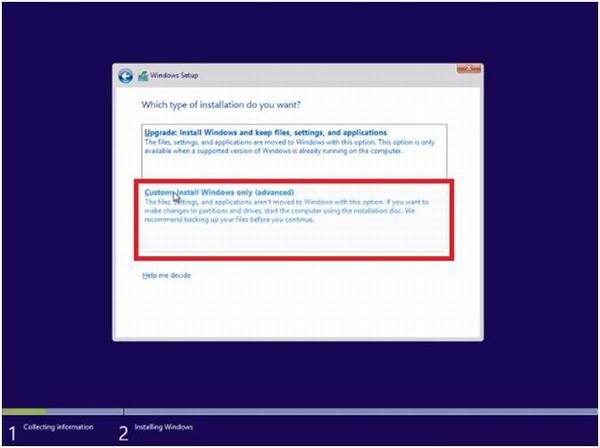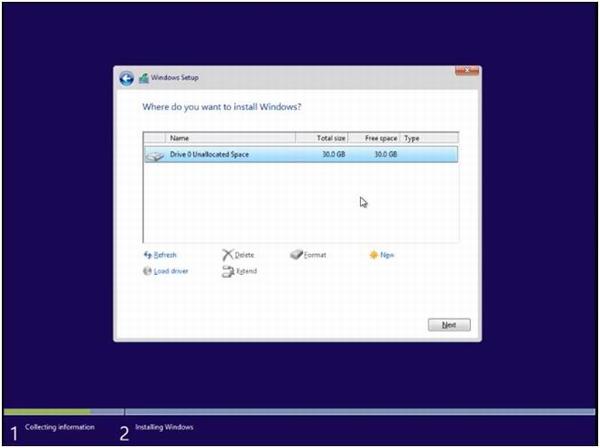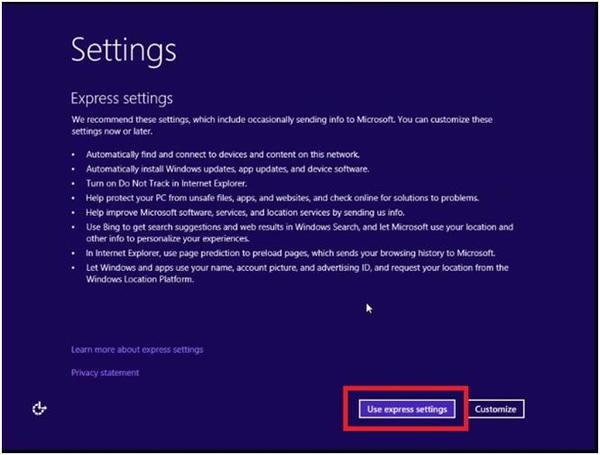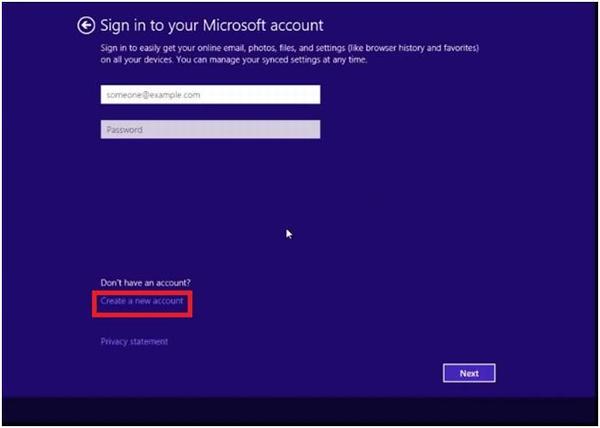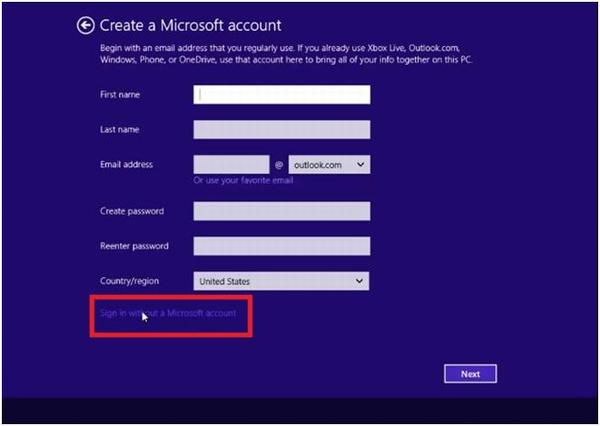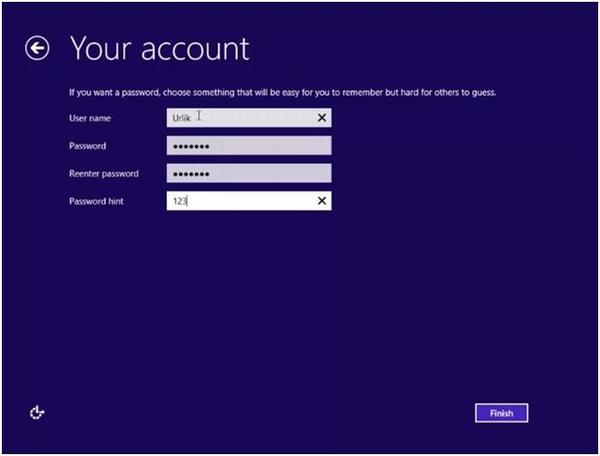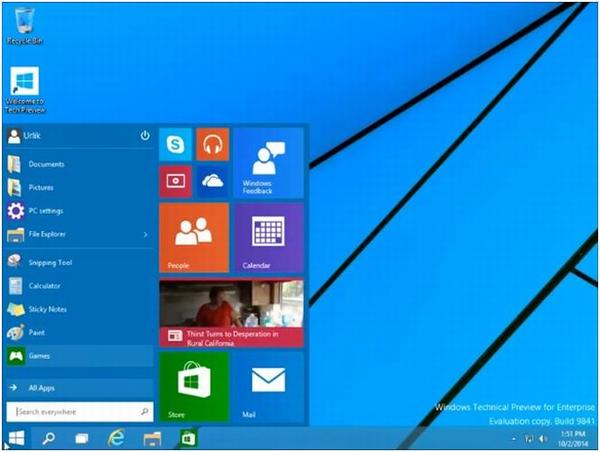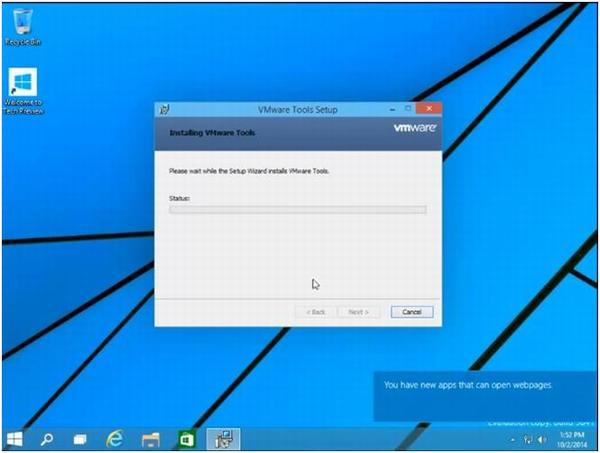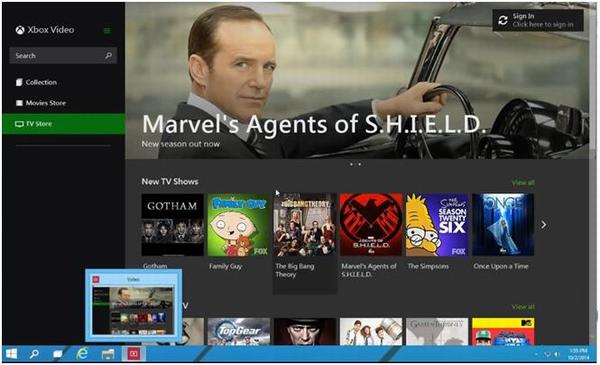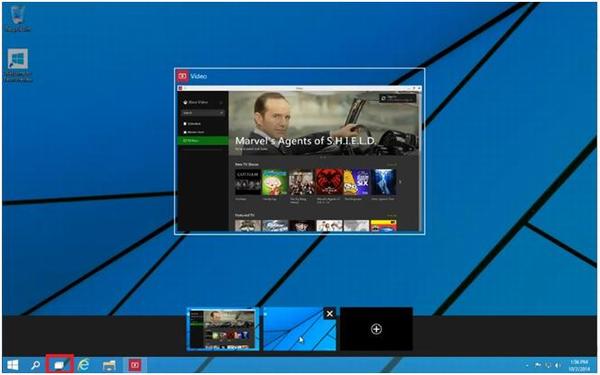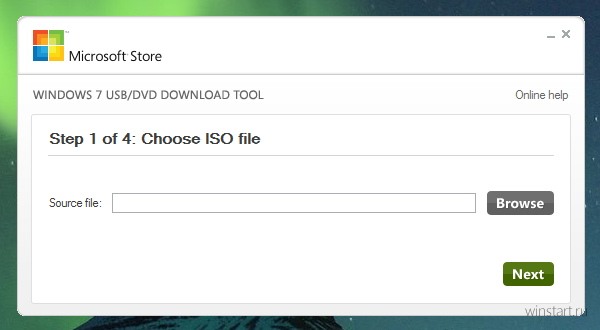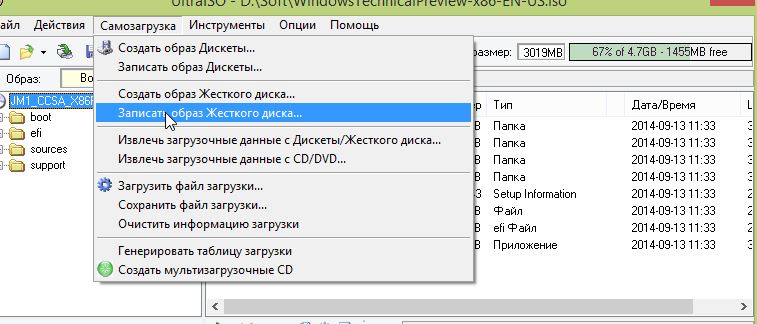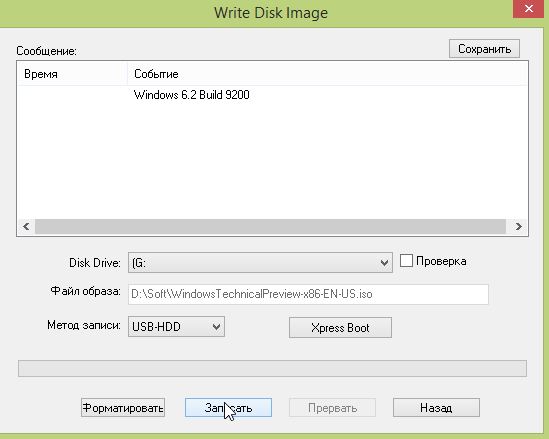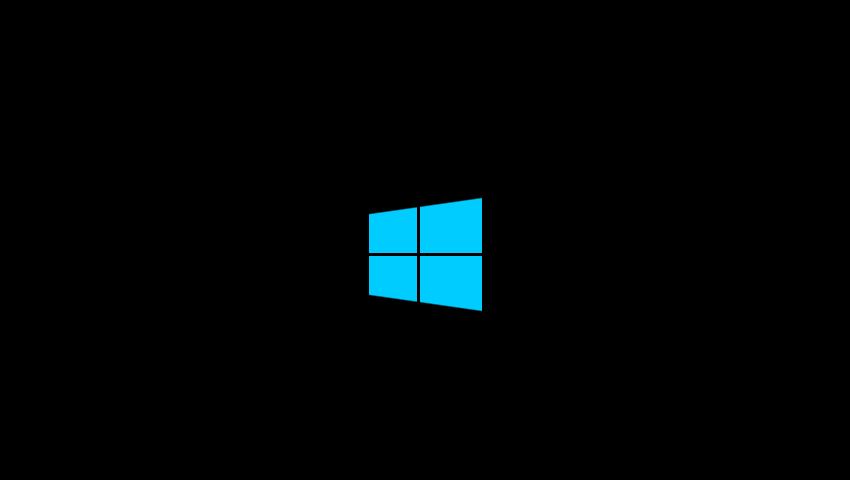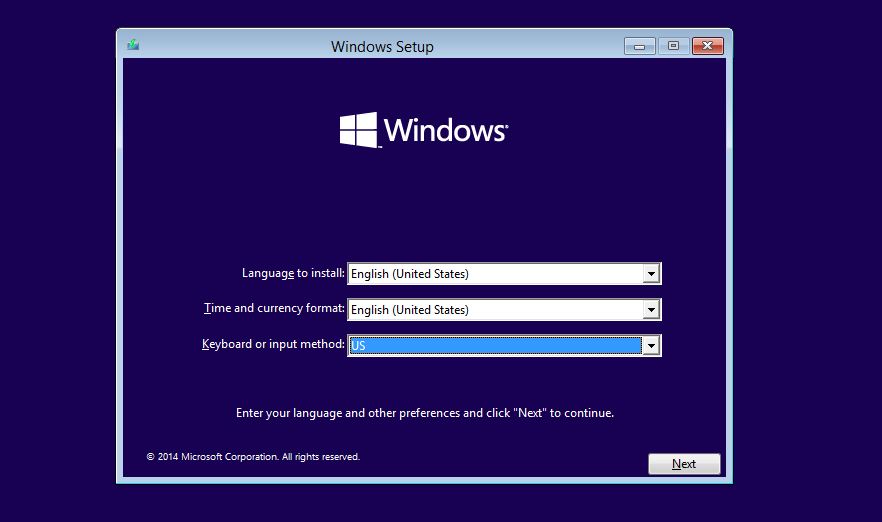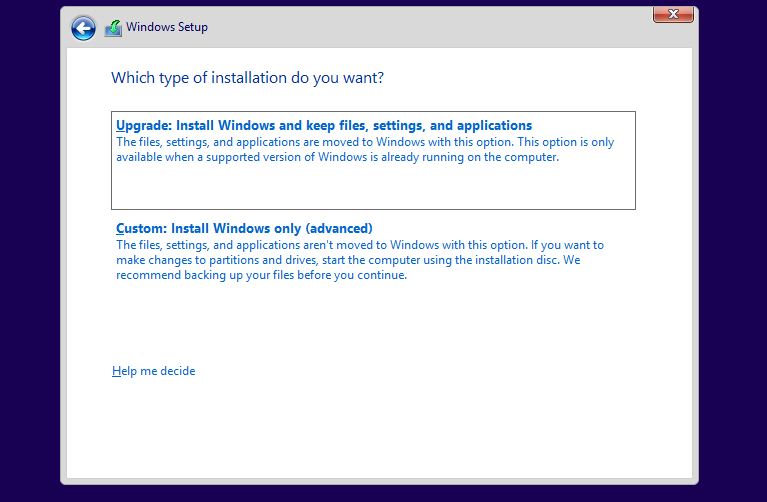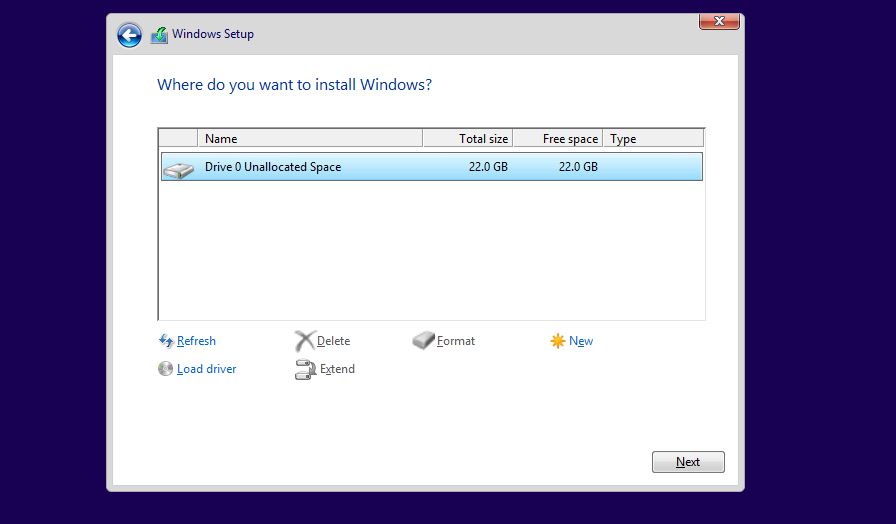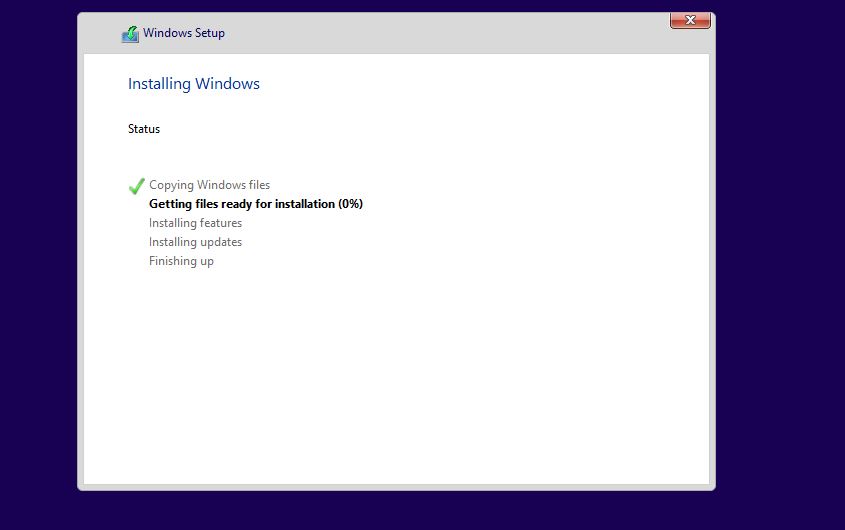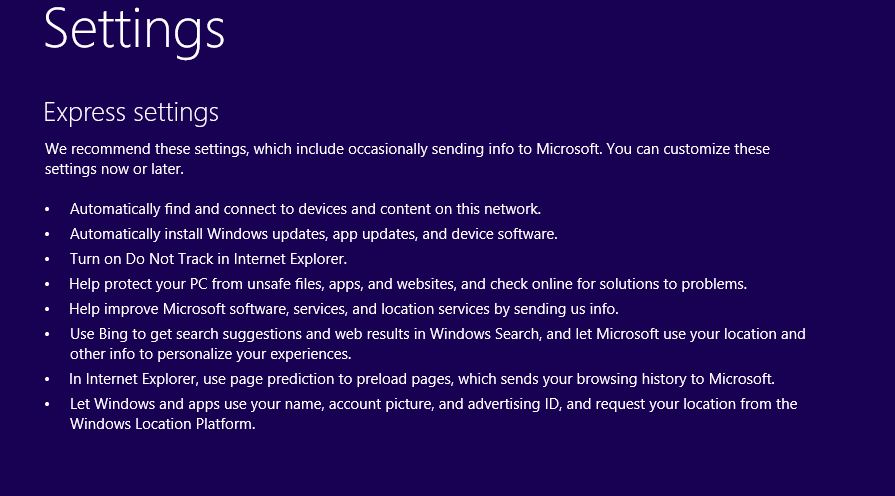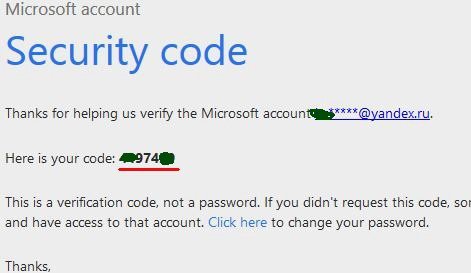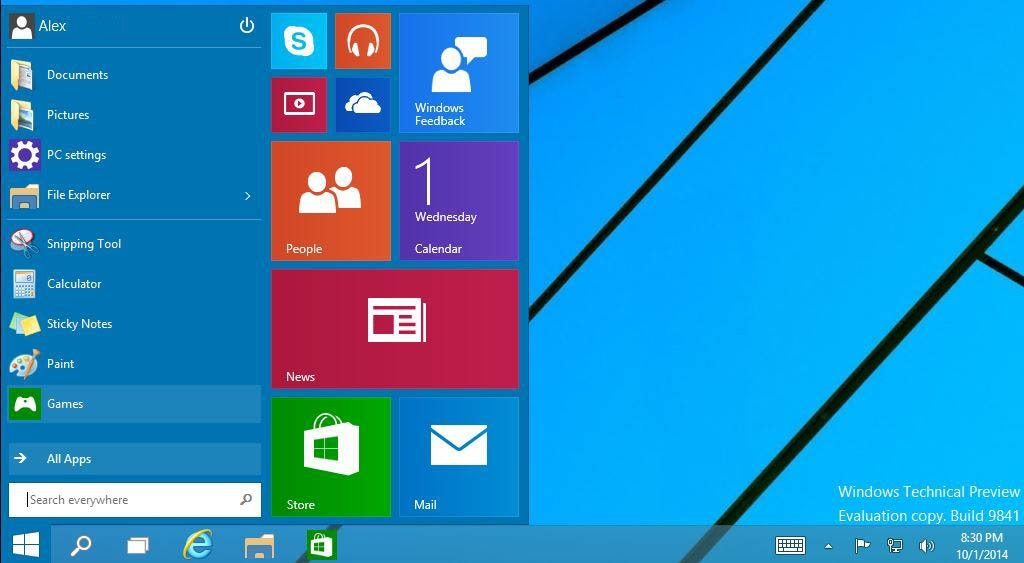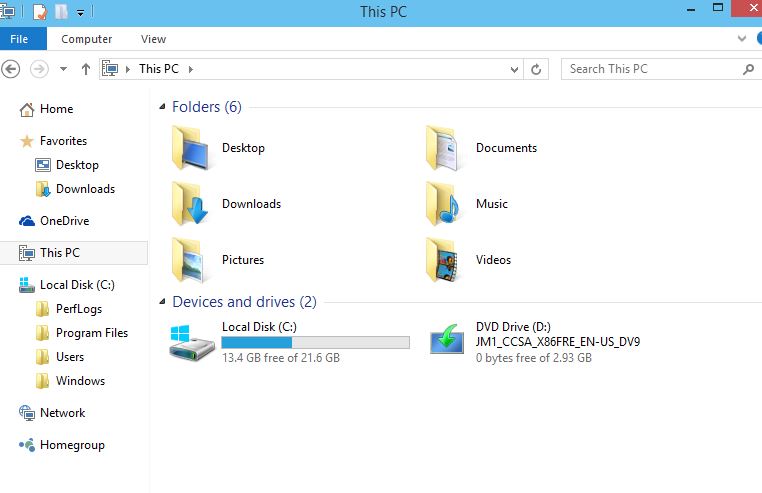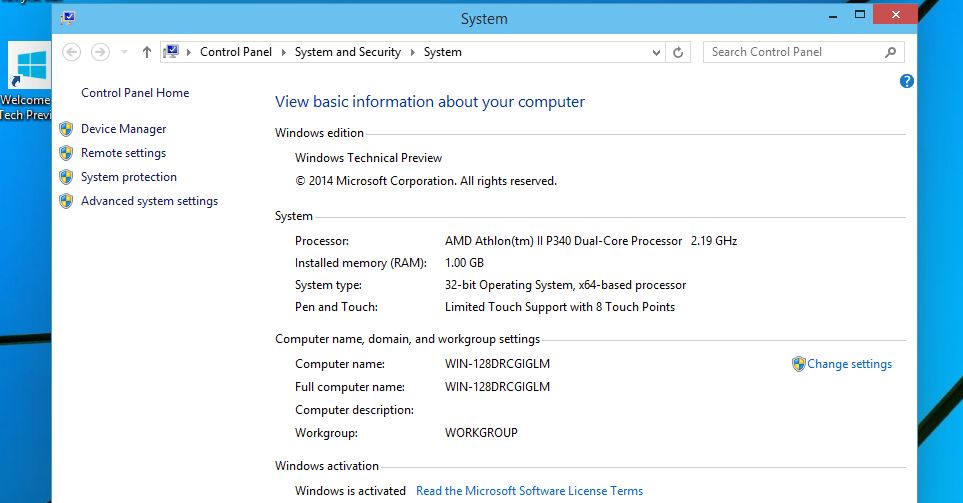Установка Windows 10 Technical Preview. Обзор и пошаговая инструкция.
Сегодня я расскажу, как установить Windows 10 Technical Preview и о некоторых ее возможностях.
Также я расскажу, как установить Windows 10 Technical Preview на новую машину.
- Для начала ознакомимся с системными требованиями новой операционной системы.
Требуется процессор с частотой 1 гигагерц и один гигабайт для 32 битной либо два гигабайта для 64 битной операционной системы.
16 гигабайт свободного места на жестком диске.
Здесь нужно уточнить если ваш раздел меньше чем 23 гигабайта, то вы можете получить сообщение (указано на фото) на стадии установщика он сообщает что необходимо раздел больше.
Вам потребуется видео адаптер с поддержкой DirectX 9 и Windows Display Driver Model.
А также Microsoft аккаунт и доступ в интернет, но это в том случае если хотите максимум возможностей и использовать магазин.
Если вас интересует локальная работа или работа в рамках предприятия и не будите пользоваться учетной записью Microsoft то в таком случае можете воспользоваться локальным аккаунтом и на момент установки вам интернет не потребуется. - В нашем распоряжении небольшая машина Win 10.
У нее есть процессор с двумя ядрами и частотой 2.8 гигагерц, 2 гигабайта оперативной памяти, жесткий диск на 30 гигабайт, 1 гигабит на LAN, DVD, USB и звук.
Все необходимое чтобы поставить Windows 10 Technical Preview она имеет. - Теперь перейдем на эту машину и произведем все необходимые действия.
Процесс установки Windows 10 мало чем отличается от Windows 8, но имеет свои особенности.
Вставляем загрузочный диск и начинаем загрузку.
Выходит окно «Windows Setup», оставляем английский и нажимаем кнопку «Next». - В появившемся окне нажимаем «Install now».
И запускается программа установки. - Принимаем лицензионное соглашение (отмечаем галочкой) и нажимаем «Next».
- Выбираем ручную установку.
- Оставим все по умолчанию и нажимаем «Next».
- Завершилась процедура установки и нам предлагает выбрать графическое оформление, в данном случае используем экспресс настройки.
Все это можно будет сделать и позже. - Далее необходимо настроить аккаунт.
Предположим, что в данный момент нет к доступу интернета.
Поэтому создам новый. - В следующем окне выбираем вход без аккаунта Microsoft, мой магазин заблокируют до тех пор, пока я не сделаю связку между локальным аккаунтом и аккаунтом Microsoft.
Но, тем не менее, мы сможем воспользоваться системой локально. - Указываем «user name», пароль повторяем в двух строчках и вводим подсказку.
Нажимаем ОК, далее происходит финализация настроек, и выйдет приветственный мультик. - Вот так выглядит операционная система.
- Начнем с установки драйверов.
Вставляйте необходимый диск и нажимаете «далее» несколько раз для полной установки.
По окончанию необходимо произвести перезагрузку. - Здесь очень большой спектр разного рода приложений и все достаточно просто.
Всё теперь работает в окнах, запускаем winamp видео, и он отражается в окне задач. - В окне задач имеется кнопка «task view», которая позволяет нам создавать Dexpot, с помощью него можете создавать несколько рабочих столов.
Дополнительная информация:
— не используйте в качестве основного рабочего места: Technical Preview;
— срок действия до 15 апреля 2015;
— не поддерживаются компьютеры без CMPXCHG16b. PrefetchW и LAHF/SAHF;
— Technical Preview не поддерживается на устройствах с Windows RT и Windows Phone;
— чтобы использовать touch, необходима поддержка multitouch;
— данный релиз оптимизирован под мышку и клавиатуру. Улучшения touch станут доступны в будущими обновлениями.
Видео руководство по установке Виндовс 10 вы можете посмотреть ниже.
Как установить Windows 10 Technical Preview?
Устанавливать Windows 10 Technical Preview можно поверх уже существующей операционной системы или на отдельный раздел диска. Нами и Microsoft рекомендуется второй вариант, так как просто откатиться назад к прежней версии Windows не получится, придётся заново переустанавливать систему.
1. После того как вы скачали образ диска с установочным дистрибутивом, его нужно записать на USB-носитель или DVD-диск. Проще всего это сделать с помощью фирменной утилиты Windows 7 USB/DVD Tool.
Эта программа очень проста в использовании: достаточно, следуя указаниям мастера, указать путь к образу и выбрать нужный тип носителя, всё остальное утилита сделает сама. Важно помнить лишь то, что в случае с USB-носителем всё его содержимое при копировании файлов будет удалено. На выходе вы получите загрузочный носитель с дистрибутивом.
2. Далее хорошо бы подготовить отдельный раздел на диске, в который будет установлена Technical Preview. Информацию на этот счёт можно найти в сети, если свободный раздел у вас уже есть или вы устанавливаете систему в виртуальной машине, этот шаг можно пропустить.
3. Наконец останется только перезагрузить компьютер, выбрать в BIOS загрузку с нужного носителя (как это сделать узнавайте в инструкции к компьютеру или системной плате) и перейти непосредственно к установке.
4. После загрузки с установочного носителя пользователь автоматически попадает в программу установки Windows. В Windows 10 Technical Preview она почти не отличается от таковой для Windows 8.1. Язык системы в этой версии изменить на русский нельзя, но выбрать нужную нам раскладку клавиатуры, формат времени и даты можно.
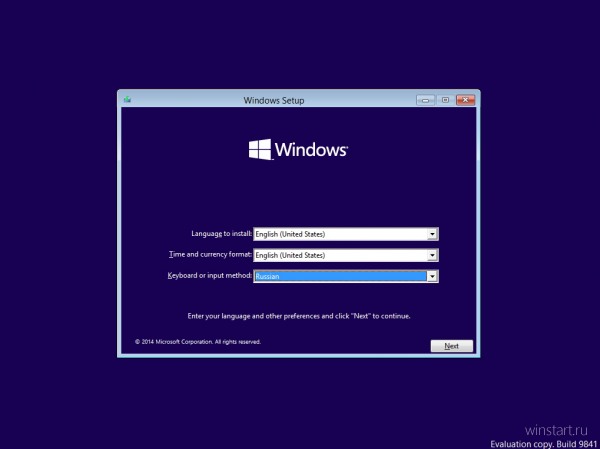
5. Для старта установки нужно лишь воспользоваться кнопкой с говорящим названием Install now.
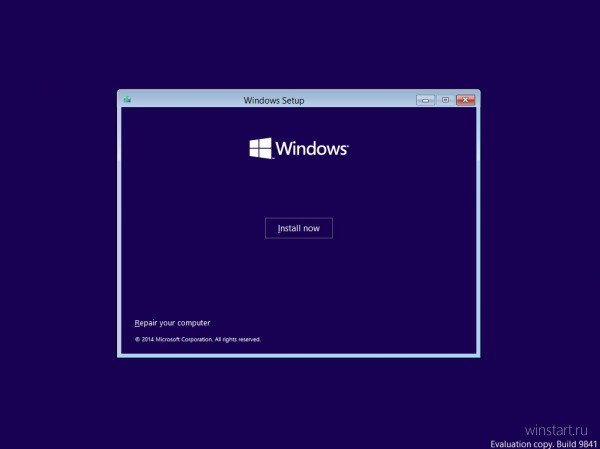
6. Затем придётся принять условия лицензионного соглашения, к следующему шагу переходим нажатием на Next.
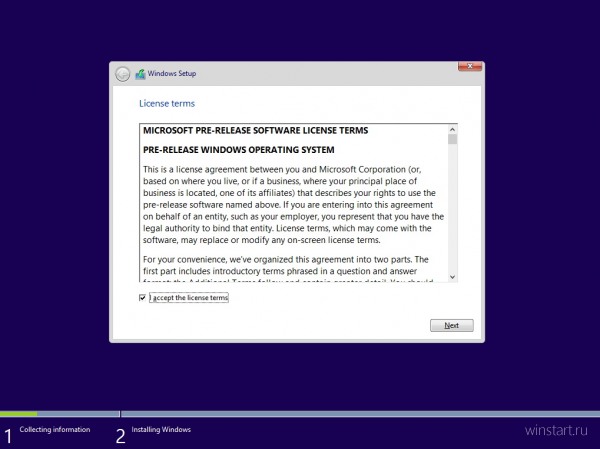
7. На следующем шаге необходимо выбрать тип установки: обновление поверх (Upgrade) или чистая установка (Custom), мы рекомендуем второй вариант и далее будем рассказывать именно о нём.
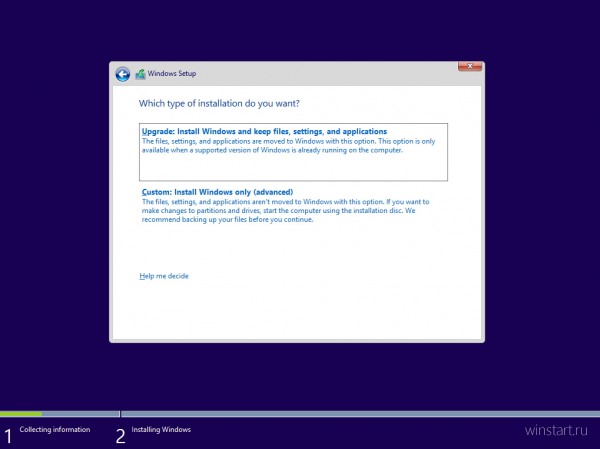
8. После выбора типа установки нужно указать раздел, в который будет устанавливаться система или создать новый. Мы устанавливали Technical Preview на свободный диск и отдали системе всё доступное пространство.
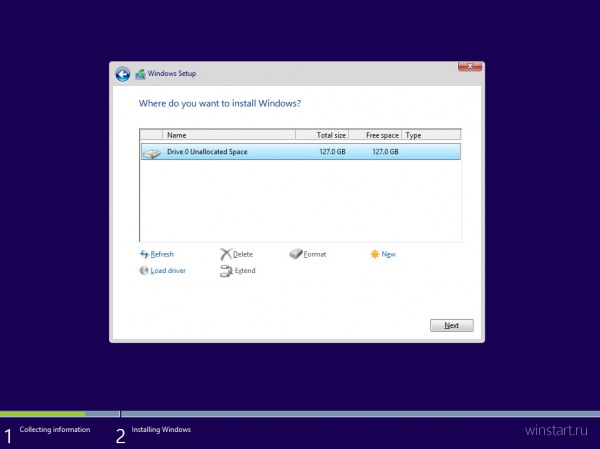
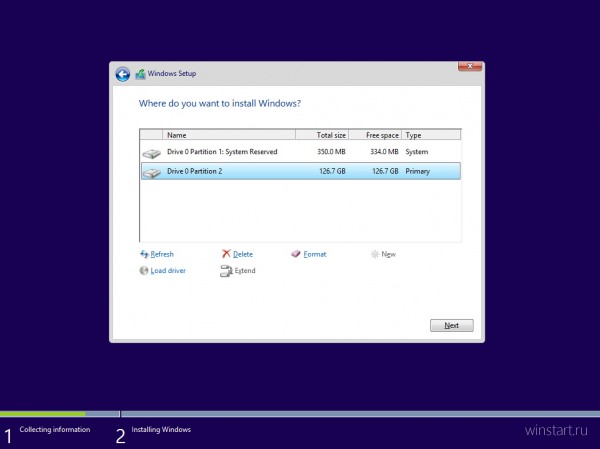
9. Как только выбран раздел диска, начинается копирование файлов и установка всех необходимых дополнительных компонентов.
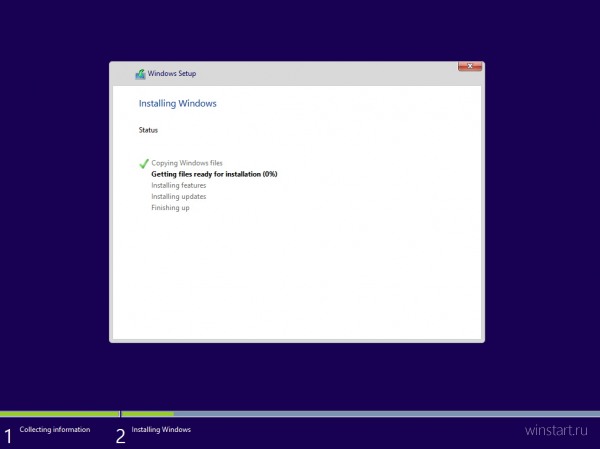
10. По завершении этой процедуры установщик предложит перейти к настройке установленной системы и вводу данных пользователя. Так как мы с вами собираемся просто оценить Windows 10 Technical Preview в действии, проще воспользоваться экспресс-настройкой и применить параметры по-умолчанию нажатием на кнопку Use express settings.
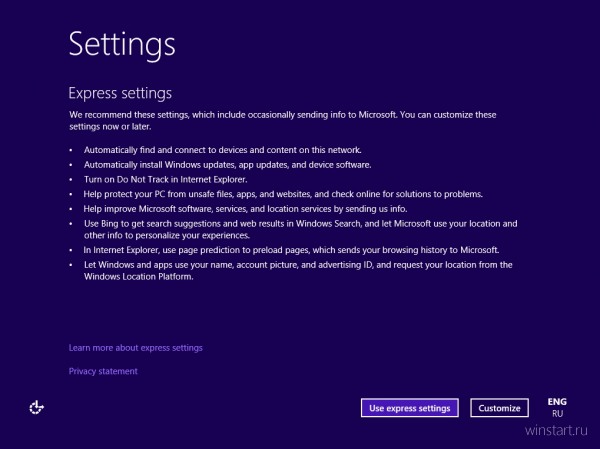
11. Как только нужные настройки выбраны, откроется экран ввода пользовательских данных. На этом этапе нужно ввести логин и пароль учётной записи Microsoft. Если у вас её нет, учётную запись можно создать прямо тут же, воспользовавшись ссылкой Create a new account.
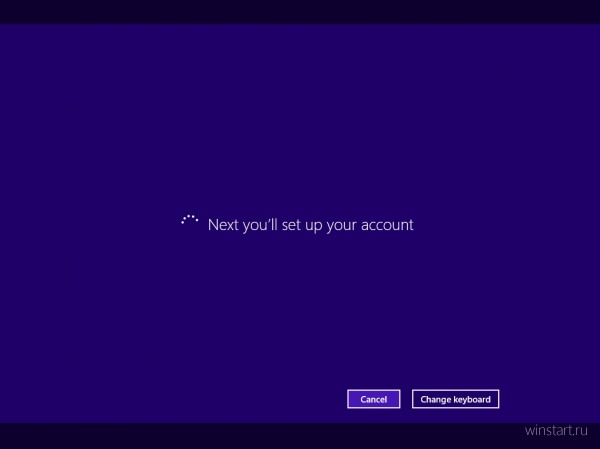
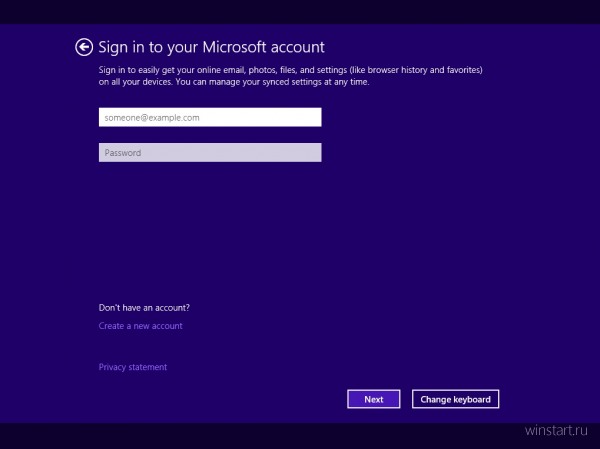
12. В целях безопасности, после воода данных учётной записи, установщик предложит отправить код подтверждения на электронную почту или номер телефона, указанные при регистрации.
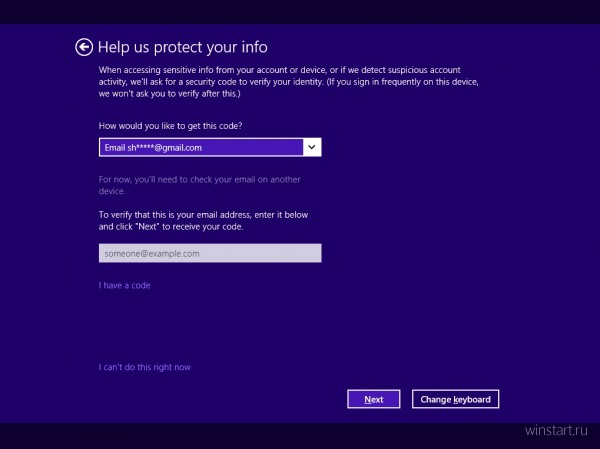
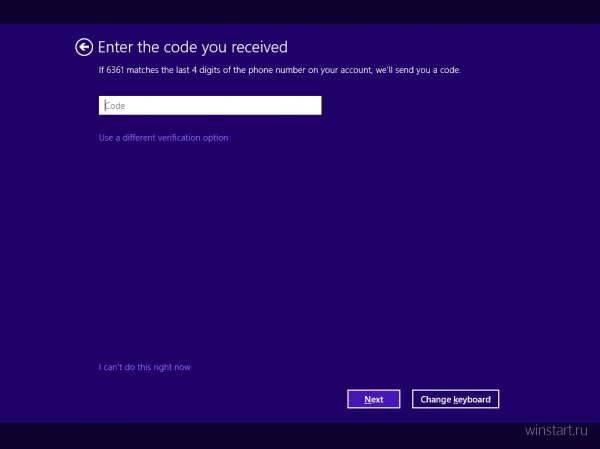
13. Тем кто уже пользовался своей учётной записью на нескольких компьютерах, можно выбрать то из них, с которым будет синхронизирована новая система. То есть если вы пользуетесь одной учётной записью на планшете, домашнем и рабочем компьютере, вам даётся право получить настройки и приложения Магазина Windows с любого из них на выбор.
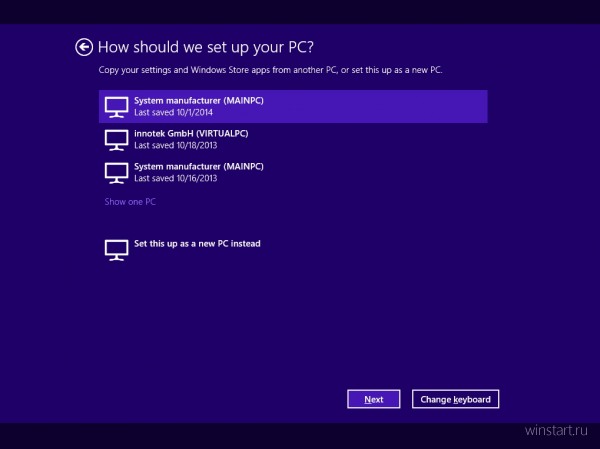
Конечно никто не запрещает вам выполнить и совершенно чистую установку, опционально синхронизировав лишь раскладку начального экрана.
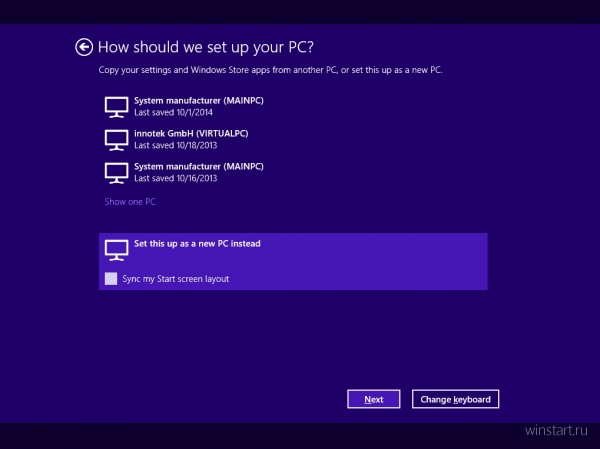
14. На следующем этапе можно отключить интеграцию с OneDrive, если вам это по каким-то причинам нужно.
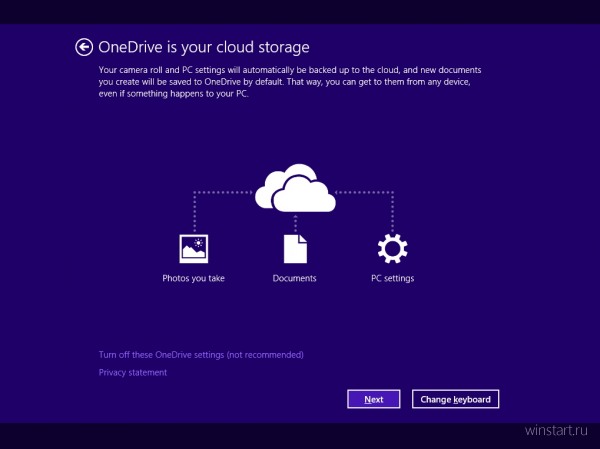
15. Ручная настройка завершена, далее установщику потребуется какое-то время на применение настроек, демонстрируя пользователю цветные экраны с лаконичными комментариями.
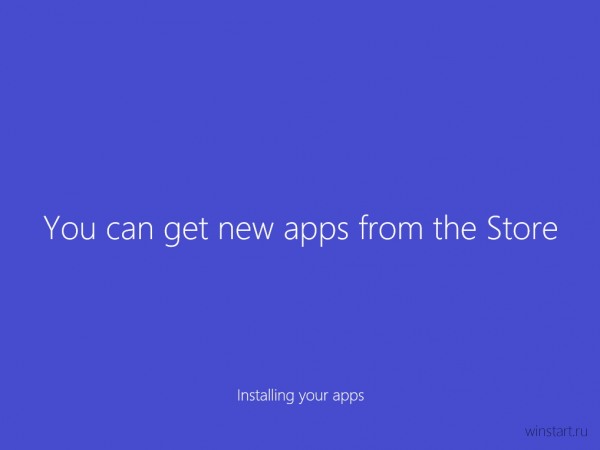
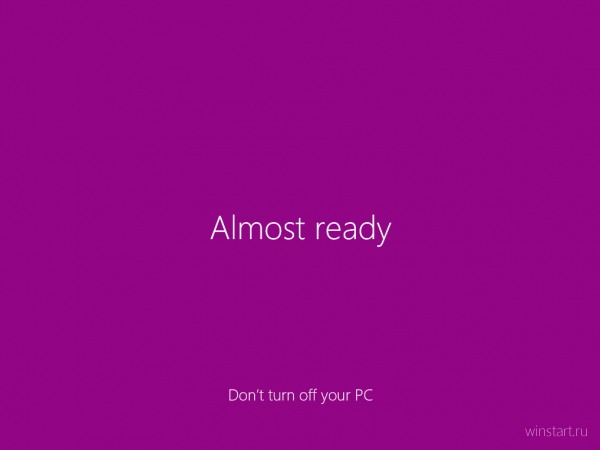
16. По завершению установки автоматически откроется рабочий стол. Всё готово.
Как установить Windows 10 Technical Preview?
В 2015 году Microsoft официально представила ОС Windows 10 и выпустила релиз Technical Preview. Если вы хотите знать для чего он нужен и как его скачать и установить, то читайте статью ниже.
Technical Preview – это бета-версия Windows 10, используя которую, пользователям по всему миру предстоит исправить ошибки и проблемы, а также предложить новые идеи для функционала системы, используя обратную связь с Microsoft .
Вы можете установить 10-ю версию на ПК, работающий под управлением Windows 7, 8.0 и 8.1. Technical Preview поддерживает сенсорные экраны, но, судя по первым отзывам, до корректной работы еще далеко.
Прежде чем начать установку, стоит обратить внимание на то, что, как и большинство бета-версий, Technical Preview имеет очень большое количество недостатков и ошибок, что безусловно повлечет за собой постоянные обновления, которые будет необходимо скачивать. Так что устанавливать ее на компьютер в качестве основной системы не самая хорошая идея.
Кроме этого, обязательно прочитайте FAQ на оф сайте Microsoft , и создайте диск восстановления системы, на тот случай, если при установке что-то пойдет не так.
Чтобы установить Windows 10 Technical Preview на компьютер или ноутбук:
- Первым делом необходимо зарегистрироваться в инсайдерской программе.
- После входа вы будете перенаправлены на скачивание образа диска ( ISO -файл), который весит почти 4Гб.
- Далее необходимо записать ISO-образ на DVD-диск или подключить образ как виртуальный диск. В интернете полно инструкций, описывающих как это сделать на разных ОС.
- Загрузите диск и запустите setup.exe
- Следуйте мастеру установки.
- Процесс установки занимает около 20 минут, в зависимости от скорости вашего компьютера. В процесс и после него ПК может перезагружаться несколько раз.
Вот и всё! Ищите ошибки и придумывайте новые идеи по улучшению Windows 10.
Поделитесь своими впечатлениями в комментариях. Напоминаем, что бета-версия Windows 10 для смартфонов Lumia стала доступна в феврале 2015 года.
Установка Windows 10 Technical Preview. Первые впечатления

Практически на днях в сети появилась новая ОС Windows 10 Technical Preview, которая, кстати, доступна для установки и тестирования всем желающим. Собственно о этой ОС и ее установке и хотелось бы остановиться в данной статье…
Обновление статьи от 15.08.2015 — 29 июля вышел в свет финальный релиз ОС Windows 10. О том, как ее установить, можете узнать из этой статьи: https://pcpro100.info/kak-ustanovit-windows-10/
Г де скачать новую ОС?
Загрузить Windows 10 Technical Preview можно с сайта Microsoft: http://windows.microsoft.com/ru-ru/windows/preview-download (29 июля стала доступна финальная версия: https://www.microsoft.com/ru-ru/software-download/windows10).
Пока количество языков ограничено всего лишь тремя: английским, португальским и китайским. Скачать можно две версии: 32(x86) и 64-х (x64) разрядные версии.
Microsoft, кстати, предупреждает о нескольких вещах:
— это версия может быть существенно изменена перед коммерческим выпуском;
— ОС несовместима с некоторым железом, могут быть конфликты с некоторыми драйверами;
— ОС не поддерживает возможность отката (восстановления) на предыдущую операционную систему (в случае, если вы обновляли ОС с Windows 7 до Windows 10, а затем передумали и решили вернуться назад на Windows 7 — придется заного переустанавливать ОС).
С истемные требования
Что касается системных требований — то они достаточно скромные (по современным меркам, конечно).
— Процессор с частотой 1 ГГц (или быстрее) с поддержкой PAE, NX и SSE2;
— 2 ГБ оперативной памяти;
— 20 ГБ свободного места на жестком диске;
— Видеокарта с поддержкой DirectX 9.
К ак записать загрузочную флешку?
В общем-то загрузочная флешка записывается так же, как и при установке ОС Windows 7/8. Например, я использовал программу UltraISO:
1. Открыл в программе скачанный образ iso с сайта Microsoft;
2. Далее подключил флешку на 4 Гб и записал образ жесткого диска (см. в меню самозагрузка (скриншот ниже));
3. Далее выбрал основные параметры: букву диска (G), метод записи USB-HDD и нажал кнопку записать. Через 10 минут — загрузочная флешка готова.
Далее, для продолжения установки Windows 10, останется в BIOS поменять приоритет загрузки, добавив на первую позицию загрузку с флешки и перезагрузить ПК.
Важно: при установке флешку нужно подключать к порту USB2.0.
У становка Windows 10 Technical Preview
Установка Windows 10 Technical Preview происходит практически так же как установка Windows 8 (есть небольшая разница в деталях, принцип тот же).
В моем случае установка производилась на виртуальную машину VMware (если кто не знает, что такое виртуальная машина: https://pcpro100.info/zapusk-staryih-prilozheniy-i-igr/#4____Windows).
При установке на виртуальную машину Virtual Box — вылетала постоянно ошибка 0x000025… (некоторые пользователи, кстати, при установке на Virtual Box, чтобы исправить ошибку, рекомендуют зайти по адресу: «Панель управления/Система и безопасность/Система/Дополнительные параметры системы/Быстродействие/Параметры/Предотвращение выполнения данных» — выбирать пункт «Включить DEP для всех программ и служб, кроме выбранных ниже». Затем нажать «Применить», «Ок» и перезагрузить ПК).
Важно: чтобы установка ОС прошла без ошибок и сбоев, при создание профиля в виртуальной машине — выберите стандартный профиль для Windows 8/8.1 и битность (32, 64) в соответствии с образом системы, которую вы будете ставить.
К стати, при помощи флешки, которую мы в предыдущем шаге записали, установку Windows 10 можно производить и сразу на компьютер/ноутбук (я не пошел на этот шаг, т.к. в этой версии пока отсутствует русский язык).
Первое, что вы увидите при установке — это стандартный экран загрузки с логотипом Windows 8.1. Ждете минут 5-6 пока ОС предложит настроить систему перед установкой.
В следующем шаге нам предлагают выбрать язык и время. Можно сразу же нажать на далее (Next).
Следующая настройка довольно важна: нам предлагают 2 варианта установки — обновление и «ручная» настройка. Рекомендую выбрать второй вариант Custom: install Windows only (advanced).
Следующий шаг — выбор диска для установки ОС. Обычно, жесткий диск разбивают на две части: один для установки ОС (40-100 Гб), второй раздел — все оставшееся место под фильмы, музыку и прочие файлы (более подробно о разбиении диска на разделы: https://pcpro100.info/kak-ustanovit-windows-7-s-diska/#4_Windows_7). Установку производят на первый диск (обычно он помечается буквой C (системный)).
В моем случае — я просто выбрал один единственный диск (на котором ничего нет) и нажал кнопку продолжения установки.
Затем запускается процесс копирования файлов. Можно спокойно ждать пока компьютер не уйдет на перезагрузку…
После перезагрузки — появился один интересный шаг! Система предложила произвести настройку основных параметров. Согласился, нажимаю далее…
Появляется окно, в котором нужно ввести свои данные: имя, фамилию, указать email, пароль. Раньше этот шаг можно было пропустить и не создавать учетную запись. Сейчас отказаться от этого шага нельзя (по крайней мере в моей версии ОС это сделать не получилось)! В принципе, ничего сложного, главное указать рабочий email — на него придет специальный secyrity code, который нужно будет ввести при установке.
Далее ничего не обычного — можно просто нажимать кнопку Next не глядя на то, что вам пишут…
В печатления на «первый взгляд»
Честно говоря, Windows 10 в сегодняшнем ее состоянии напоминает мне целиком и полностью ОС Windows 8.1 (я даже не понимаю в чем разница у них, кроме цифр в названии).
По сути: новое меню «пуск», в котором помимо старых привычных меню добавили «плитку»: календарь, почта, скайп и пр. Ничего сверх-удобного в этом, лично я, не вижу.
Меню пуск в Windows 10
Если говорить о проводнике — то он практически такой же как в Windows 7/8. Кстати, система Windows 10 при установке заняла
8,2 Гб места на диске (менее чем многие версии Windows 8).
Мой компьютер в Windows 10
Кстати, немного удивила скорость загрузки. Не могу сказать точно (нужно по тестировать) , но «на глаз» — загружается эта ОС раза в 2 больше по времени чем Windows 7! Причем, как показала практика, не только на моем ПК…
Свойства компьютера Windows 10
PS
Возможно, новая ОС обладает «сумасшедшей» стабильностью, но в этом еще нужно будет убедиться. Пока, на мой взгляд, ее можно установить лишь в дополнение к основной системе, да и то далеко не всем…