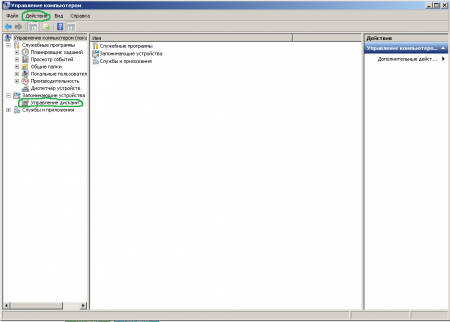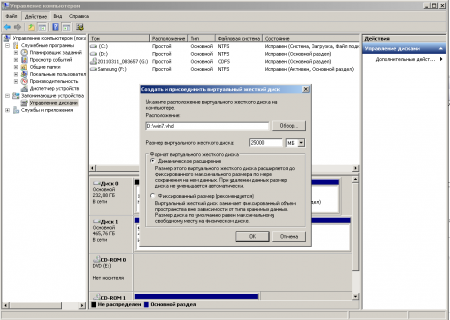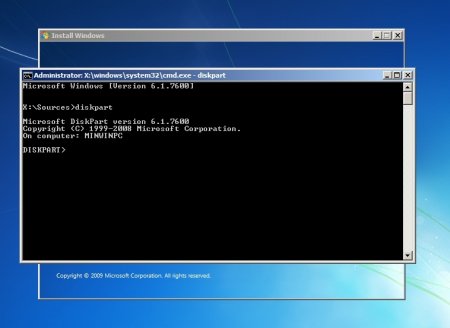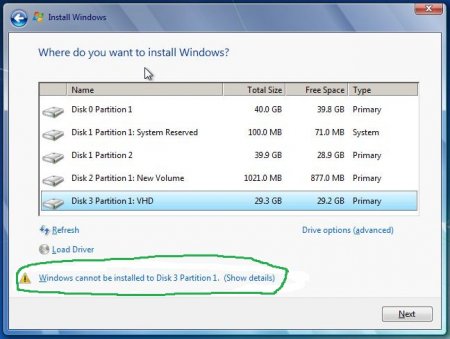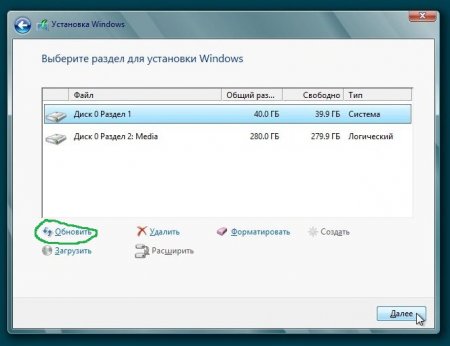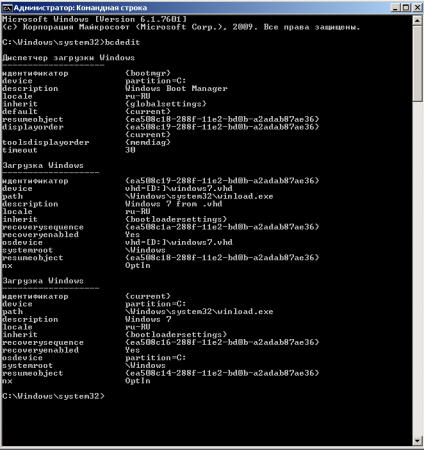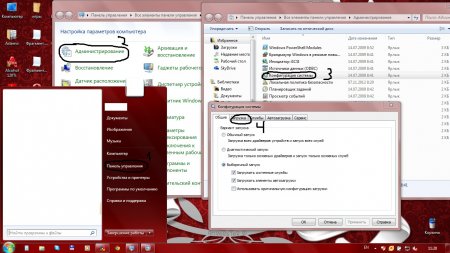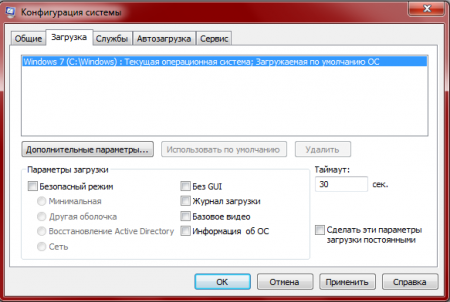- Установка Windows 7 или Windows 8 на виртуальный жесткий диск
- Общая информация по установке Windows на виртуальный жесткий диск
- Установка Windows на виртуальный жесткий диск
- 1. Создание VHD файла в среде Windows и установка на него системы
- 2. Создание VHD в процессе установки Windows
- Редактирование загрузчика Windows
- Как удалить уже установленную на VHD Windows
- Виртуальный Windows 7/8/10 для чайников
- Для чего можно использовать «виртуалки»
- Какие существуют виртуальные машины для Windows
- Как установить виртуальную машину на VirtualBox
- Оперативная память
- Жёсткий диск
- Настройка VM VirtualBox
- Хост-клавиша
- Аппаратная виртуализация
- С графическим интерфейсом
- С текстовым интерфейсом:
Установка Windows 7 или Windows 8 на виртуальный жесткий диск
Общая информация по установке Windows на виртуальный жесткий диск
Время от времени возникает необходимость установить Windows 7 или Windows 8. Все бы хорошо, но не всегда есть желание и возможность отводить под новую систему целый раздел, а потом долго играться с загрузчиками.
К счастью, Windows 7 и Windows 8 поддерживают установку на виртуальный жесткий диск (VHD). По большому счету виртуальный жесткий диск — это достаточно большой файл, который можно подключить в системе как еще один жесткий диск. Все, что на том диске содержится, хранится в том файле.
Преимуществами такого подхода являются:
- На физическом оборудовании система работает намного быстрей, чем в виртуальной машине. В этом заключается одно из основных преимуществ установки системы на VHD по сравнению с установкой системы на виртуальную машину;
- VHD будет работать как физический диск. Иными словами, вы сможете легко получить доступ ко всем данным на вашем жестком диске;
- VHD храниться в одном файле и вы можете «клонировать» систему простым копирование VHD файла;
- Можно тестировать новые программы, игры и т.д. не опасаясь за свою основную систему;
- Можно использовать новые версии Windows без удаления основной. В свете выхода Windows 8 это особенно актуально.
И так, приступим к установке Windows 7 или 8 на виртуальный жесткий диск.
Установка Windows на виртуальный жесткий диск
Для установки Windows нам понадобится
- Предустановленная Windows 7 или 8. Предполагается что это ваша основная ОС.
- Загрузочный DVD или флэшка с Windows 7 или 8 (смотря что вы хотите установить). Что это такое и где достать описано в руководствах: установка Windows 7 и установка Windows 8.
Существует два способа создания VHD:
- в запущенной Windows;
- с помощью командной строки в процессе установки Windows
Рассмотрим первый способ вместе с процессом установки системы.
1. Создание VHD файла в среде Windows и установка на него системы
Щелкаем на пункте Компьютер в меню Пуск правой кнопкой мышки, далее выбираем пункт Управление. Если все сделано правильно, то вы должны увидеть примерно такое окно:
Выбираем Управление дисками слева, потом в меню Действие выбираем Создать виртуальный жесткий диск. На экране появится такое диалоговое окно:
Указываете имя и место расположения файла VHD, а так же максимальный размер. Лучше всего выбирать Динамическое расширение так как в этом случае файл VHD будет занимать ровно столько места, сколько содержится информации на виртуальном жестком диске. В данном примере я создал файл виртуального жесткого диска с размером в 25 Гб и с именем win7.vhd на диске D:\.
Вот и все, файл создан. Теперь вставляем загрузочный диск или флешку с Windows и перезагружаем систему.
Запускаем установку Windows:
Для того, чтобы у нас была возможность установить Windows на виртуальный жесткий диск, нужно его подключить (промонтировать). Для этого нажимаем Shift и F10 для вызова Командной строки:
Нам необходимо ввести такие команды:
В кавычках указываем путь к вашему VHD-файлу, который вы создавали ранее. Далее закрываем Командную строку и продолжаем установку.
При выборе диска установки не обращайте внимание на предупреждение:
Дальше установка происходит как обычно. Сам процесс описан в материалах по ссылкам в начале статьи.
Рассмотрим теперь создание VHD диска в процессе установки Windows.
2. Создание VHD в процессе установки Windows
Загружаемся с флэшки или DVD с Windows и запускаем установку. Как это сделать рассказано в статьях по ссылкам выше. В начале установки должно появиться примерно такое окно:
Теперь нам нужно как-то создать виртуальный жесткий диск, чтобы потом на него установить систему. Для этого нажимаем Shift и F10, а потом вводим:
С помощью данной команды мы создадим файл виртуального жесткого диска wind7.vhd в корневой папке раздела D:\ с максимальным размером 30 000 мегабайт или примерно 30 Гб.
Файл виртуального жесткого диска создали, но вот установщик Windows ничего о нем не знает. Чтобы созданный виртуальный жесткий диск все же появился в списке разделов, нужно его «подключить». Для этого вводим команду:
После этого продолжаем установку как обычно. Когда вы дойдете до выбора раздела для установки, выбирайте созданный жесткий диск. Если после ввода команд виртуальный жесткий диск не появился, то нажмите на кнопочку Обновить.
По окончанию установки вы получите возможность при загрузке выбирать какую систему загружать: основную ОС или Windows, которая установлена на виртуальном жестком диске.
Рассмотрим как можно переименовать название новой системы в списке загрузки, чтобы ее можно было легко отличать от установленной системы.
Редактирование загрузчика Windows
Для редактирования загрузчика удобно использовать стандартную утилиту bcdedit.exe. Запустите Командную строку от имени Администратора. Для этого находите ее в меню Пуск, щелкаете правой кнопкой мышки и выбираете соответствующий пункт в меню.
Если у вас загружена система, которая установлена на VHD, введите:
Тут «Windows 7 VHD» — это желаемое название в списке загрузки для системы на виртуальном жестком диске, а
У меня это выглядит вот так:
Скорее всего у вас будет идентификатор default, если нет, то заметить в коде default на свой. Это делается так:
Тут системе
Как удалить уже установленную на VHD Windows
Это можно сделать многими способами, но мы воспользуемся самым примитивным и легким на мой взгляд.
Для этого нам нужно перейти в окно «Конфигурация системы» для этого в пуске выбираем «Панель управления» далее находим «Администрирование» и «Конфигурация Системы » в появившемся окне находим вкладку «Загрузка » . Весь путь представлен на картинке ниже:
И таким образом перед вами должно быть вот такое окно:
И таким образом вы можете видеть, что тут присутствуют такие элементы управления, как «Удалить» и «Использование по умолчанию». Таким образом вы можете с помощью bcdedit переименовать новую систему, а назначит нужную систему главной вот в этом окошке.
На этом у меня все. Спасибо за внимание!
Не судите строго, это моя первая статья Жду ваших предложений и комментариев!
Виртуальный Windows 7/8/10 для чайников
Виртуальная машина (ВМ) – это ещё один компьютер, запущенный на вашем рабочем столе. Т.е, в окошке запускается как будто второй (виртуальный) монитор, а котором загружается ещё один компьютер.
У этого компьютера есть своё виртуальное оборудование и на него можно установить любую настоящую операционную систему (ОС), например, виртуальный Windows. На таком «компьютере» можно полноценно работать и мне очень нравится эта тема.
Для чего можно использовать «виртуалки»
- для тестов или обучения в других операционных системах (Windows, Linux, MacOS и т.д.)
- разработка программ для других ОС
- работать в разных местах с одинаковым программным окружением
- для анонимности
Думаю, можно ещё придумать способы применения, это первое что пришло мне в голову. Например, на бывшей работе я не мог поставить нужные мне программы на компьютер, хоть и был админом. Это было связано с безопасностью и лицензионными вопросами. Тогда я установил себе виртуальную машину, поставил на неё Windows и все нужные мне программы, и в ней работал. Вечером записывал образ на внешний жёсткий диск и уносил с собой домой.
К тому же, рабочий интернет был сильно урезан по скорости, но был доступ к другому провайдеру. Я поставил вторую сетевую карту и настроил её в виртуальной машине. Т.е., в «обычной» винде на неё даже не стояли драйвера, а в виртуальной среде через неё работал быстрый интернет.
Виртуальный жёсткий диск хранится в одном файле и его данные можно шифровать. Т.е., если кто-то приходит к вам без спроса, то можно просто закрыть виртуальную операционную систему и кроме браузера и Excel’а на вашем компьютере ничего найти не получится 🙂
Какие существуют виртуальные машины для Windows
Самые популярные и используемые:
- Oracle VM VirtualBox – бесплатная, умеет практически всё, что нужно рядовому пользователю
- Hyper-V – бесплатная, встроена в Windows 8/8.1/10 версий Pro и Enterprise
- VMware Workstation – платная, максимальный функционал, для профессиональных разработчиков
VMware довольно массивный пакет программного обеспечения, стоит немало, и рассчитан для коммерческого применения. Для описанных мной целей хватит и первых двух. Но, кто умеет качать с торрентов, можно поставить и его. Принцип работы и настройки плюс/минус везде одинаковые.
Как установить виртуальную машину на VirtualBox
Весь процесс проходит в несколько простых этапов:
- Скачать и установить VirtualBox
- Создать ВМ с помощью мастера
- Подключить установочный образ с операционной системой
- Установить ОС как на обычный компьютер
Собственно, я снял видео:
Чтобы скачать программу нужно кликнуть сюда:
Во время установки будут всплывать окошки с запросом на установку дополнительных драйверов виртуальных устройств, нужно на всё соглашаться.
В главном окне программы нажимаем кнопку «Создать» и попадаем в мастер виртуальных машин. Чтобы видеть все опции нужно ещё кликнуть по кнопке «Экспертный режим»:
Имя: любое название
Тип: выбираем будущую операционную систему (Windows, Linux, BSD и т.д.)
Версия: точная версия устанавливаемой ОС (семёрка, десятка, разрядность Windows).
В списке может не быть выбора x64 версий, если нет аппаратной виртуализации, но об этом будет ниже.
Оперативная память
Объём памяти – та оперативная память, которая будет доступна в виртуальной Windows. Например, если в компьютере установлено 8 ГБ оперативной памяти, то для ВМ можно отвести до 4 ГБ. И после запуска ВМ эти 4 гигабайта отнимутся у вашей Windows, т.к. станут использоваться виртуальной ОС. Поэтому нужно выбирать этот объём, исходя из таких соображений:
- Для Windows 7/8/10 x86 нужно минимум 1 ГБ памяти, а для более-менее нормальной работы от 2 Гб
- Для Windows x64 понадобится от 2 ГБ памяти, а чтобы всё как-то шевелилось – хотя бы 3 ГБ
Соответственно, выбираем такой объём виртуальной памяти, чтобы устанавливаемой виртуальной винде хватило, и вашей Windows также осталось сколько нужно. В общем случае, если у вас 4 гигабайта памяти, то ставим здесь 1024МБ, а если у вас есть от 8ГБ, то выбираем здесь 3000-4000 мегабайт.
Жёсткий диск
Я подозреваю, что виртуального жёсткого диска у вас нет, потому переходим к его созданию на следующем шаге:
Первое важное – «Расположение». Поменяйте на папку на диске, где больше места. Например, у многих диск C: не очень большой, и рассчитан на одну операционную систему, а диск D: для остальных файлов. Вот если у вас тоже так, то выбираем там и создаём какую-нибудь папку на диске D:
Размер – для семейства Windows ставьте от 40 ГБ.
Тип – оставляем по умолчанию «VDI». Вряд ли вам понадобится подключать этот «диск» к другим виртуальным системам.
Формат хранения – «Динамический». При этом размер файла такого диска будет расти по мере его заполнения. Если же поставить «Фиксированный», то все 40 ГБ сразу займут место на диске D:, например.
На этом создание виртуальной машины закончено.
Настройка VM VirtualBox
Сейчас уже можно запустить виртуалку, но она пустая, без операционной системы. Нужно вставить в виртуальный дисковод «диск». В качестве установочного «DVD-диска» выступает ISO-образ, тот самый, который мы записываем на реальный двд или на флешку чтобы установить Windows.
Заходим в настройки нашей ВМ на вкладку «Носители»:
Нажимаем по «приводу» со значением «Пусто», затем по значку ДВД-диска и выбираем в меню «Выбрать образ оптического диска…», где и указываем путь к iso-образу. А если есть физический диск с установкой, то просто вставьте его в привод и поставьте галочку «Живой CD/DVD». Важно, что нужно устанавливать ту версию, которую вы выбрали на этапе создания машины, особенно на счёт разрядности.
Теперь всё готово для запуска виртуальной машины. Нажимаем кнопку «Запустить»
Начнётся загрузка виртуального компьютера и такой же процесс установки Windows, как если бы вы это сделали на своём компьютере или ноутбуке. После установки Windows вы будете запускать ВМ и будет грузиться уже ваша виртуальная винда.
Хост-клавиша
Важная деталь – хост-клавиша. Когда вы кликните по окну виртуальной машины, то всё «внимание» от нажатий на кнопки клавиатуры и движений мышки перейдёт к виртуалке (гостевая операционка). Чтобы «освободить» клаву и мышь, т.е. вернуть их к родной Windows, нужно нажать правый Ctrl. Эту кнопку можно сменить в настройках. К слову, буфер обмена вашей системы и виртуальной, как бы, общий. Т.е., если копируете текст в буфер на реальном компьютере, то можете вставлять его в виртуальном, очень удобно.
Аппаратная виртуализация
Чтобы ВМ работали быстрее и лучше, а также чтобы можно было устанавливать 64-битные (x64) версии операционных систем нужно чтобы была включена аппаратная виртуализация. Сама эта поддержка встроена в процессоры и у всех современных процессоров она есть (может не быть только у древних двухядерников и более старых).
Называются технологии Intel VT-x и VT-d (в дорогих процессорах) и AMD-V. Смысл её заключается в том, что команды подаются напрямую на процессор, минуя драйверы операционной системы. Включается аппаратная виртуализация в настройках ВМ на вкладке « Система -> Ускорение »
Но у вас это может не заработать, потому что эта опция по умолчанию отключена в БИОСе в целях безопасности. Может выдаваться ошибка «Функции аппаратной виртуализации VT-x/AMD-V включены, но не функционируют». Поэтому нам нужно перезагрузить компьютер и войти в биос.
Если не знаете как, и лень читать статью, то в двух словах: сразу после включения компьютера в течении 10 секунд жмём кнопки F1, F2, Delete или если написано на экране, то читаем какую кнопку нажать. Смотрим какой у вас биос по фоткам и ищем похожую настройку:
С графическим интерфейсом
Жмём дополнительно, входим в расширенный режим, далее «Конфигурация ЦП»
Ищем настройку «Intel Virtualization Technology» и меняем на положение «Вкл.» (On)
Если же у вас процессор от AMD, то настройка будет называться «Secure Virtual Machines». Сохраняем изменения кнопкой «F10».
С текстовым интерфейсом:
Идём в « Security -> Virtualization »
Включаем технологию аппаратной виртуализации в положение «Enabled»
Сохраняем настройки F10, произойдёт перезагрузка. Если не используете виртуальные машины, то в целях безопасности виртуализацию лучше выключать, т.к. вирусы могут создавать свои пространства.
Второй причиной почему может не работать аппаратная виртуализация в Windows 8/10 — это включённая встроенная виртуальная машина Hyper-V.