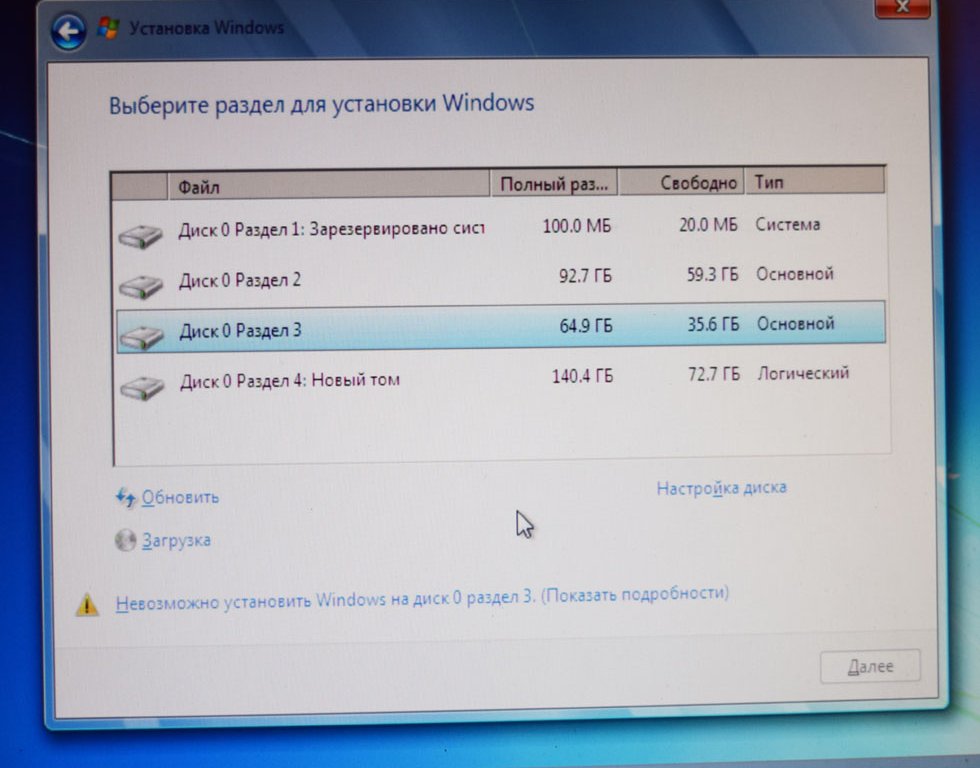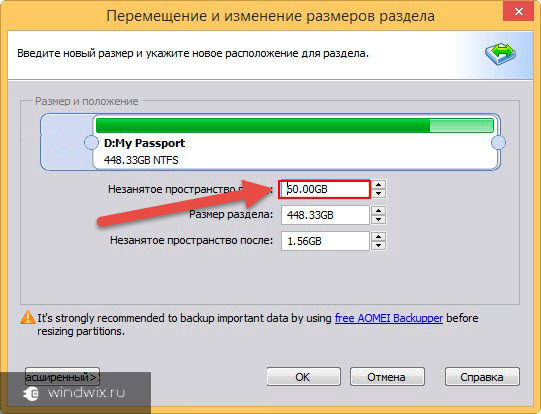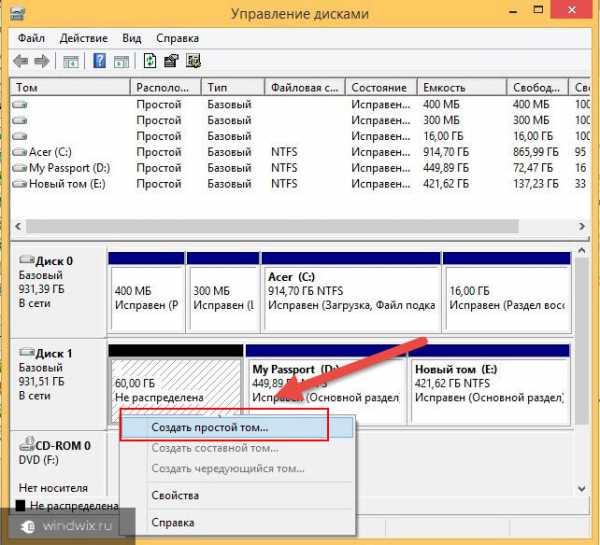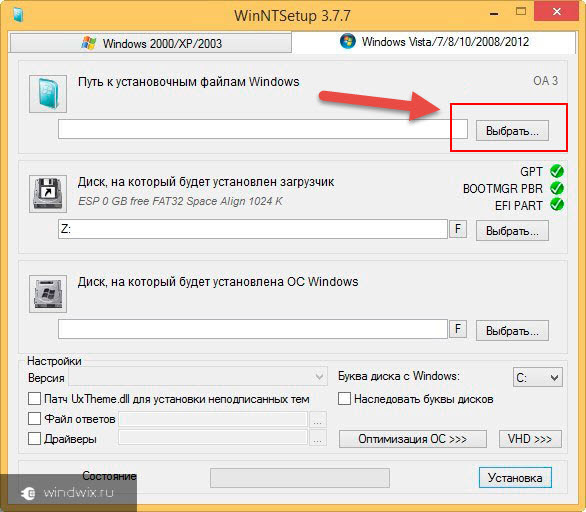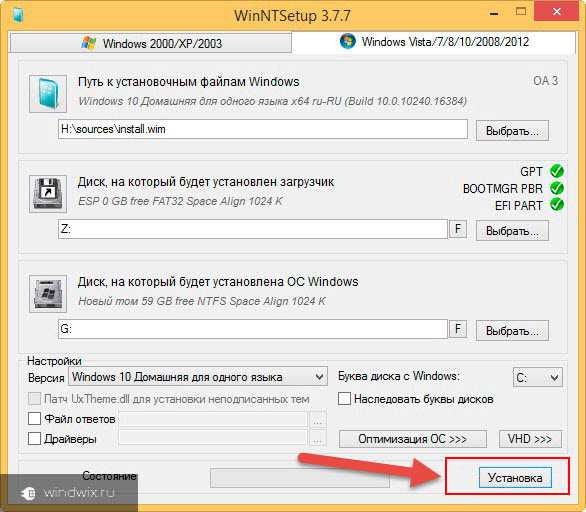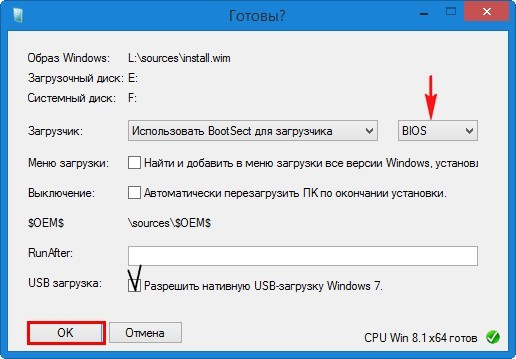- Установка Windows 7 с внешнего HDD
- Подготовка загрузочного HDD
- Комментариев: 19
- Как установить «Виндовс» на внешний жесткий диск для другого компьютера?
- Варианты установки «Виндовс» на внешние носители
- Действия при стандартной установке
- Как установить «Виндовс» на внешний жесткий диск USB: предварительная разбивка
- Действия с разделами для установки
- Создание загрузчика и установка системы в программе WinNT Setup3
- Процесс инсталляции
- Как установить «Виндовс» на внешний жесткий диск для макбука: начальные действия
- Простейший метод установки «Виндовс» для «яблочных» компьютеров и лэптопов
- Краткие итоги
Установка Windows 7 с внешнего HDD
На днях случилась одна интересная ситуация, сейчас расскажу.
Потребовалось мне переустановить Windows 7 на компьютере. Казалось бы банальнейшая вещь, неужели у автора кризис жанра и он решил рассказать о том как ставить семерку? Спокойствие, до такого не опущусь, просто хотелось создать интригу 🙂
Итак, имеем вполне рабочий компьютер, на котором благополучно жила около года Windows 7 без каких-либо переустановок. В связи с продажей компа, понадобилось залить чистую систему на радость новому владельцу. Дистрибутив тот же, оборудование соответственно тоже без изменений, а семерка упорно не встает.
Windows has encountered a problem communicating with a device connected to your computer.
This error can be caused by unplugging a removable storage device such as an external usb drive while the device is in use, or by faulty hardware such as a hard drive or cd-rom drive that is failing. Make sure any removable storage is properly connected and then restart your computer.
If you continue to receive this error message, contact the hardware manufacturer.
Status: 0xc00000e9
Info: An unexpected i/o error occurred
От такой красоты мне несколько подурнело. Кстати, поиск этой ошибки в интернете не пролил света на проблему, вернее ошибка имеет место быть, но либо серьезно никто не занимался решением, либо те кто справился, не спешил поделиться знаниями.
Вот мой вердикт: 0xc00000e9 — 100% проблема оборудования, в моем случае глючил DVD привод, который последний раз использовался для установки Windows год назад (проблема так же возникает при плохом качестве самой болванки или взаимной нелюбви конкретного привода к конкретному диску). Да. всё идет к тому, что DVD, как и CD приводы себя изживают. На моем новом Mac mini его например уже нет, впрочем как и на нетбуке.
Ситуация усугублялась ещё тем, что и две болванки с дистрибутивом Windows были уже не девочками, и даже на заведомо рабочем приводе отказались устанавливаться вылетая с такой же ошибкой — вот и как тут не верить в совпадения.
Хотелось заметить, что с официального лицензионного диска Windows 7 Pro, систему удалось поставить даже с моего родного DVD привода. Видимо штампованные диски как ни крути, читаются лучше самописных. Хватит предисловий, ведь рассказ на самом деле о другом.
Передо мной встал вопрос, как установить операционку без DVD?
Чистых болванок под рукой нет, флешек тоже, зато есть образ дистрибутивного диска в формате ISO, жесткий диск от какого-то старенького ноутбука и адаптер для подключения последнего к USB (т.е. другими словами внешний жесткий диск).
Оказалось, что устанавливать Windows 7 с USB HDD даже проще, чем с USB FLASH и уж гораздо быстрее, чем с DVD. Вся установка у меня заняла около 10 минут (тут время конечно зависит от производительности вашего компьютера). Данный метод установки подходит как для настольных PC, так и для ноубтуков с нетбуками.
Подготовка загрузочного HDD
Тут всё просто. Нам понадобится создать первичный раздел (примерно 4Gb) на нашем внешнем USB диске и сделать его активным. Оставшееся место можно занять другим разделом и использовать по прямому назначению (например организовать файлопомойку).
Опишу подробно процесс создания раздела без стороннего софта, используя исключительно средства Windows. ВСЕ ДАННЫЕ НА ВНЕШНЕМ HDD БУДУТ УДАЛЕНЫ!
1. Панель управления -> Администрирование -> Управление Компьютером (Управление дисками)
2. Выбираете ваш USB HDD
(клик правой кнопкой мыши) — Удалить том;
(клик правой кнопкой мыши) — Создать простой том;
В появившемся окне выбираем размер тома 4200 Мегабайт (размер дистрибутива), и жмем далее. Если спросят, выбираем любую свободную букву диску. После чего необходимо отформатировать наш новый раздел FAT 32, жмем далее и готово.
Теперь делаем созданный раздел активным (клик правой кнопкой мыши) — сделать раздел активным. Второй раздел (если вы его создавали) делать активным не надо.
3. Копирование Windows 7 на USB HDD
— если у вас ISO образ, как у меня, то просто распаковываем его на созданный активный раздел жесткого диска (я использовал 7zip для этого)
— если у вас установочный DVD, скопируйте всё его содержимое на активный раздел вашего USB HDD.
Теперь можно спокойно установить Windows. Выберете в BIOS ваш USB HDD в качестве Primary Boot Device, либо посмотрите какую кнопку предлагается нажать при запуске компьютера для выбора источника загрузки. Практически все современные материнские платы предоставляют такой выбор.
Если считаете статью полезной,
не ленитесь ставить лайки и делиться с друзьями.
Комментариев: 19
Спасибо большое Автору. Огонь, чистый комп с новой виндой:))).
А можно тоже самое, только из под linux?
У меня не активна функция удалить том.
Удалил том, HDD внешний исчез из системы, как теперь создать том?
Собственно делаетс это так же, как вы удаляли. Заходите в управление дисками, находите там свой физический носитель и правой кнопкой выбираете «создать том».
Работает? сечас проверим
Ставил винду7 выбрал x64 выскачила ента ошибка. полез в нет нашел этот пост. за то время как читал — пришла мысля выбрать пункт x86 и все пошло путем. видать просто есть ошибка в образе.
Ребят,подскажите.Ноутбук ASUS,его уронили и это вызвало множество проблем. При включении он пишет Reboot and Select proper Boot device or Insert бла бла бла and press a key.Настройки в биосе не помогли,переустанавливаем винду с лицензионного диска-выдает ошибку status 0xc00000e9.Устранили ее.После в параметрах восстановления системы нет ни одного драйвера,выбираю «загрузить драйвера»-мне пишет,что загрузить ему не откуда.Помогите! В чем проблема?
Есть подозрение что у вас проблема с жестким диском. По вашему описанию что-то более конкретное сказать сложно, надо смотреть ноутбук в живую.
Спасибо большое очень помогло.
«(клик правой кнопкой мыши) — Удалить том». Удалила. Том новый создать не удалось. Винда сделала том активным. И не отформатировать. Вопрос — что делать?(
c XP такое провернуть можно?
удалил том и жёсткий вообще пропал
не могу сделать раздел активным. кнопка не подсвечивается. в чем дело? кто подскажет?
Информация очень пригодилась
DVD привод коварно издох и никому не сказал
Тем у кого возникнут такие же вопросы, как в ранних коментариях
1) Удалил том и жёсткий вообще пропал.
Там же в «Управление дисками» получается 3 окна. Левая часть отображает все возможные функции «Управление компьютером», а правая показывает вам две части. Нам нужна нижняя часть, в ней есть бегунок для прокрутки. Крутим вниз и там будет наш HDD. Вот на него жмем ПКМ и выбираем «Создать раздел». и естественно делаем раздел под Windows и таким же образом через нижнее окно добиваем остаток свободного места. Соответственно после чего подключая HDD у нас будет появляться сразу два диска в «мой компьютер».
2) С XP такое провернуть можно?
Конечно можно. Но уже нет смысла заморачиваться. Этот Windiws уже не актуален по всем фронтам.
Как установить «Виндовс» на внешний жесткий диск для другого компьютера?
Windows-системы на сегодняшний день являются одними из самых распространенных операционных систем, невзирая даже на присутствующие в них баги. При этом на недостатки многие пользователи особо внимания не обращают и предпочитают использовать эти системы в качестве основных, устанавливая их на съемные носители для того, чтобы работать, так сказать, в привычной среде при подключении к другим компьютерам. Далее будет показано, как установить «Виндовс» на внешний жесткий диск для ноутбука или стационарного компьютера с использованием простейших вариантов действий, предусматриваемых и для IBM-совместимых устройств, и для Mac-систем.
Варианты установки «Виндовс» на внешние носители
Что же касается выбора варианта инсталляции системы, тут решений не так много. Грубо говоря, на внешний жесткий диск установить «Виндовс» можно в двух вариантах: либо это будет стационарный HDD/SSD, который после инсталляции операционной системы будет установлен на другом компьютере в качестве основного устройства или второго накопителя при создании RAID-массива, либо это будет USB-накопитель, используемый в качестве переносного девайса. Стандартный процесс инсталляции системы в смысле выполняемых установщиком Windows действий и стадий установки основных компонентов для обоих случаев одинаков. Но вот предварительные действия различаются достаточно существенно.
Действия при стандартной установке
Для начала кратко о том, как установить «Виндовс 10» на внешний жесткий диск, если устройство относится к классу стандартных винчестеров HDD или более современных твердотельных накопителей SSD. Собственно, перед началом установки системы, предполагая, что пользователь имеет дело с новым устройством, которое еще ни разу не подключалось к компьютеру, нужно будет всего лишь произвести его правильное подключение, выполнить инициализацию в уже имеющейся на основном жестком диске операционной системе, создать простой и отформатировать устройство. Без такой подготовки на стадии выбора раздела для копирования системных файлов инсталлятор выдаст ошибку или не распознает диск вообще.
В некотором смысле все выполняемые действия сродни установке второй ОС в логический раздел, роль которого и будет выполнять подключенное устройство.
Однако тут есть свои нюансы. Дело в том, что основные драйверы будут установлены только для тех устройств, которые присутствуют на компьютере, который используется для инсталляции системы. В случае подключения жесткого диска к другому компьютеру или при установке его в ноутбук, конечно, система дополнительные драйверы установит самостоятельно, а при необходимости от другого инсталлированного программного обеспечения (если это необходимо) нужно будет избавиться, удалив отключенные компоненты вместе с их драйверами в «Диспетчере устройств».
Как установить «Виндовс» на внешний жесткий диск USB: предварительная разбивка
Теперь посмотрим на аналогичную ситуацию, но уже связанную с инсталляцией «Виндовс» на USB-диск HDD, при подключении которого имеющейся на нем операционной системой можно будет пользоваться при подключении и загрузке на другом компьютерном устройстве.
Изначально предполагаем, что устройство имеет заводскую инициализацию, а для удобства будем говорить о том, как на внешний жесткий диск установить «Виндовс 10», поскольку именно этой системе в последнее время отдается наибольшее предпочтение. Первым делом необходимо создать область для установки, к примеру, если диск имеет объем, скажем, более 200 Гб. Как установить «Виндовс» на внешний жесткий диск простейшим способом? Некоторые специалисты советуют производить разбивку с последующим созданием системного раздела через командную строку, но рядовому пользователю выполнить такие операции бывает достаточно сложно, поэтому начальные операции произведем в программе AOMEI Partition Assistant.
В списке просто выбираем свое устройство, а слева в меню используем пункт изменения размера раздела. В новом окне нужно просто передвинуть ползунок, высвободив под систему не менее 100 Гб (для Windows 7 можно меньше – 60 Гб). Далее нажимаются кнопки подтверждения действий.
Действия с разделами для установки
Теперь, говоря о том, как установить «Виндовс» на внешний жесткий диск, следует учесть, что он еще не готов к инсталляции.
Следующим действием станет вызов стандартного раздела управления дисками в работающей системе, где через ПКМ на появившейся неразмеченной области внешнего USB HDD нужно выбрать создание простого тома, а на одной из завершающих стадий согласиться с форматированием в NTFS. По завершении работы «Мастера» к установке операционной системы можно приступать непосредственно.
Создание загрузчика и установка системы в программе WinNT Setup3
На сегодняшний день программ для инсталляции систем в таком варианте существует достаточно много, но одной из самых простых и понятных любому неподготовленному пользователю можно назвать утилиту WinNT Setup3. Само собой разумеется, что установочный образ системы уже загружен и сохранен на основном жестком диске компьютера и смонтирован в виртуальный дисковод (на Windows 10 это производится обычным двойным кликом на файле образа). Теперь – внимание!
В первом поле через нажатие кнопки выбора находим на виртуальном диске папку sources и в ней указываем файл install.wim. Второе поле с указанием диска с загрузчиком оставляем без изменений (выбор потребуется только в случае разбивки через командную строку).
В третьем поле указываем переносное устройство и нажимаем кнопку установки.
Процесс инсталляции
Теперь, говоря о том, как установить «Виндовс» на внешний жесткий диск, стоит сказать несколько слов о дальнейших действиях, поскольку радоваться еще рано.
В списке выбора загрузчика BootSect следует указать ту первичную систему, которая установлена на компьютере (BIOS или UEFI). И только после подтверждения последует запуск процесса инсталляции. При появлении запроса на рестарт подтверждаем действие и выбираем новую систему (например, десятую модификацию Home Single Language). Далее останется следовать указаниям и подсказкам, после чего система будет полностью готова к использованию.
Примечание: при подключении съемного устройства к другому компьютеру в первичной системе устройство с установленной на него ОС нужно будет указать в качестве первого для старта.
Как установить «Виндовс» на внешний жесткий диск для макбука: начальные действия
С «маками» не все так просто. Если инсталлировать систему предыдущим способом, работать она не будет. Поэтому следует использовать другую методику. Как установить «Виндовс» на внешний жесткий диск для Mac-систем? Самое главное – со своего «мака» скачать с официального сайта Microsoft специальный образ 64-битной системы, адаптированный для установки на «яблочные» девайсы.
Для простоты проведения инсталляции потребуются и дополнительные апплеты («Ассистент BootCamp» и приложения для создания загрузочного носителя Rufus).
Простейший метод установки «Виндовс» для «яблочных» компьютеров и лэптопов
Теперь остановимся на самом процессе установки. Для выполнения инсталляции нужно предпринять несколько основных шагов:
- на «маке» через Boot Camp загружаем все необходимые драйверы и ПО поддержки Windows (папка WindowsSupport на «Рабочем столе» будет создана автоматически);
- копируем каталог WindowsSupport и загруженный образ системы с «мака» на флешку (не на внешний диск);
- подключаем флешку и внешний диск к Windows-компьютеру, а в программе Rufus создаем загрузочный внешний диск с флешки, выбираем образ и переключаемся в режим Windows To Go;
- копируем на внешний HDD папку с драйверами (WindowsSupport);
- подключаем диск, мышь и USB-клавиатуру к «маку»;
- при перезагрузке удерживаем клавишу Alt и выбираем внешний USB HDD, после чего следует указаниям установщика (в процессе инсталляции «мак» может быть перезагружен несколько раз, поэтому при рестарте постоянно нужно будет выбирать внешний носитель, опять же, нажатием клавиши Alt при старте);
- по завершении установки и первичной настройки Windows заходим в папку BootCamp, находящуюся в каталоге WindowsSupport на внешнем устройстве, и через запуск файла инсталлятора (Setup) завершаем установку драйверов.
Краткие итоги
Вот мы и разобрались, как установить «Виндовс» на внешний жесткий диск, рассмотрев несколько типичных ситуаций. Как уже понятно, процесс достаточно сложен,. Поэтому при выборе каждого действия и на любом шаге будьте предельно внимательны (особенно важно не перепутать подключения флешки и внешнего диска к разным компьютерам и выбор действий с ними). В некоторых случаях также имеет смысл обратить внимание на подключение стационарного жесткого диска, который позже будет установлен на другой компьютер (корректная установка режимов Master/Slave). Если подключенный внешний винчестер не определяется, инициализацию в рабочей системе нужно будет выполнить самостоятельно, а заодно и отформатировать диск в NTFS.