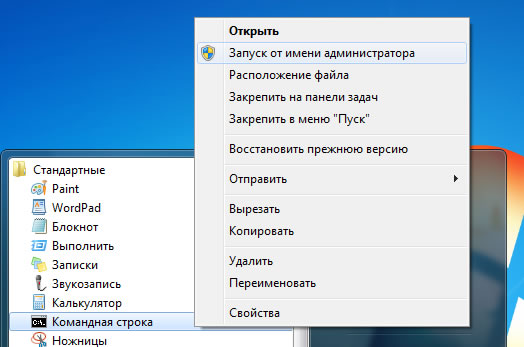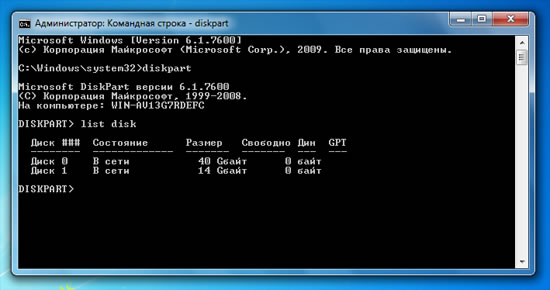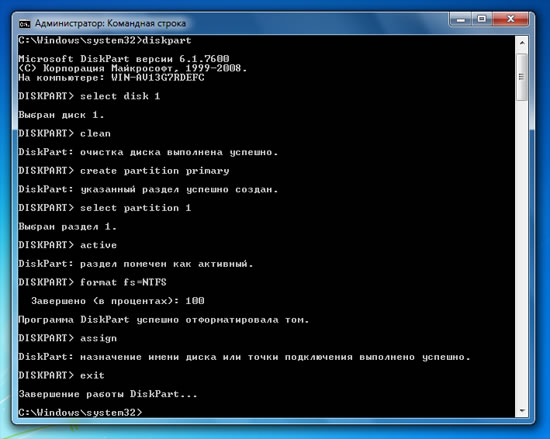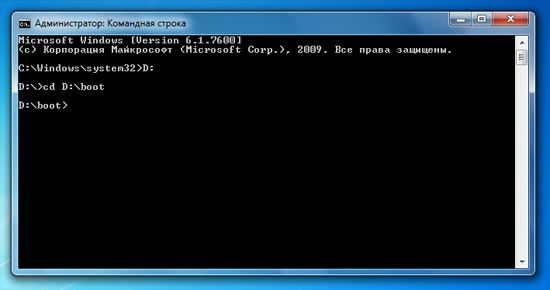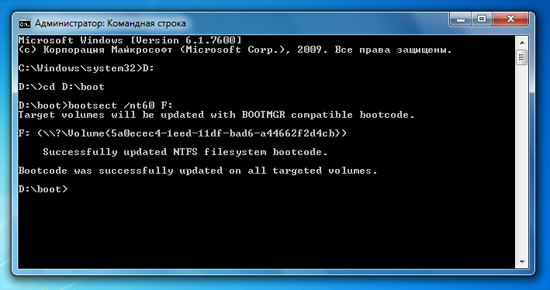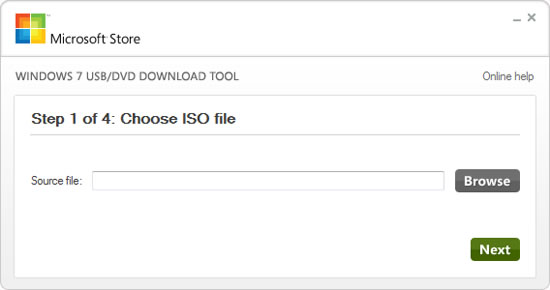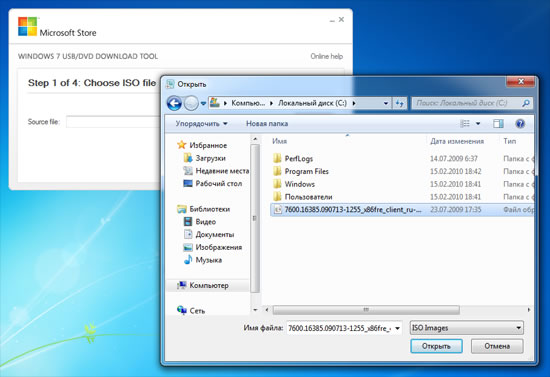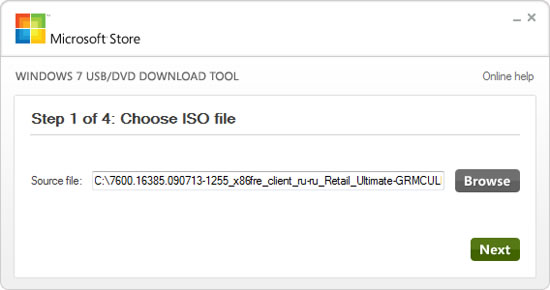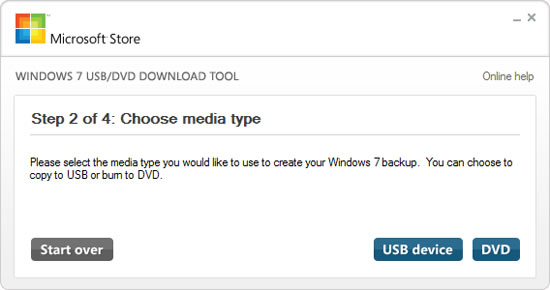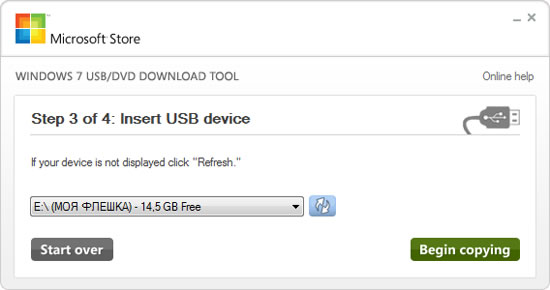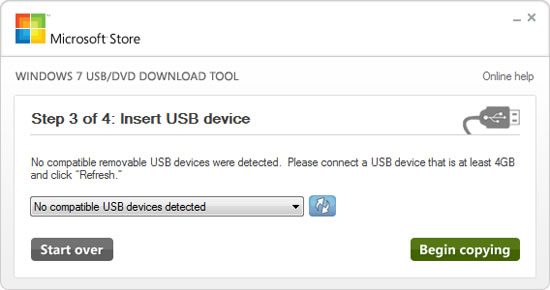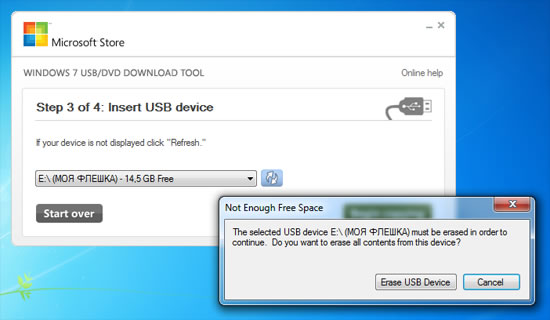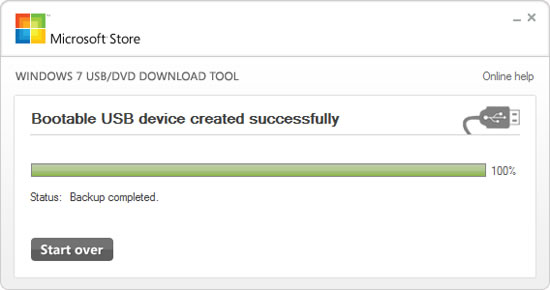- Установка Windows 7 на нетбук
- Содержание
- Введение
- Проверка готовности вашего нетбука для Windows 7
- Загрузка компьютера с внешнего устройства: DVD-привода или флэш-накопителя USB
- Установка Windows 7 на нетбуке с помощью внешнего DVD-привода
- Установка Windows 7 на нетбуке с помощью флэш-накопителя USB при наличии установочного диска Windows 7
- Подготовка флэш-накопителя USB
- Создание загрузочного флэш-накопителя USB
- Установка Windows 7 на нетбуке с помощью флэш-накопителя USB при наличии оригинального ISO-образа Windows 7
- Установка Windows с флешки или внешнего USB-CD/DVD-RW
- Установка Windows 7 на нетбук
- Проверка готовности вашего нетбука для Windows 7
- Установка Windows 7 на нетбуке с помощью внешнего DVD-привода
- Установка Windows 7 на нетбуке с помощью флэш-накопителя USB при наличии установочного диска Windows 7
- Подготовка флэш-накопителя USB
- Создание загрузочного флэш-накопителя USB
- Установка Windows 7 на нетбуке с помощью флэш-накопителя USB при наличии оригинального ISO образа Windows 7
Установка Windows 7 на нетбук
Содержание
Введение
В случае если вы желаете установить Windows 7 на нетбук с другой предустановленной операционной системой или вам требуется переустановить существующую копию Windows 7, вы можете выполнить свое намерение несколькими различными способами в зависимости от наличия в вашем распоряжении внешнего привода для чтения DVD-дисков, DVD-диска с дистрибутивом Windows 7 или подлинного образа диска Windows 7, приобретенного в Microsoft Store.
Проверка готовности вашего нетбука для Windows 7
Если вы приобрели нетбук с операционной системой, отличной от Windows 7, и ваш нетбук не имеет соответствующих логотипов сертификации, вам следует проверить его на совместимость с Windows 7. Для этого вы можете воспользоваться советником по переходу на Windows 7.
Советник по переходу – универсальное средство для обнаружения потенциальных проблем с оборудованием и устройствами, которые могут возникнуть при установке и работе Windows 7. Кроме того, советник по переходу уведомит вас о том, какие из дополнительных возможностей Windows 7 будут доступны на вашем нетбуке.
Загрузка компьютера с внешнего устройства: DVD-привода или флэш-накопителя USB
Как правило, на большинстве нетбуков отсутствует внутренней привод для чтения DVD-дисков. Для установки Windows 7 на таком нетбуке вам потребуется прибегнуть либо к использованию внешнего DVD-привода, либо к загрузочному флэш-накопителю USB (“флешки”). В обоих случаях вам потребуется произвести загрузку нетбука с внешнего устройства.
Особенности настройки нетбука для загрузки с внешних устройств определяются конкретной моделью. Для получения дополнительных сведений обратитесь к документации вашего нетбука, на веб-сайт его производителя или к страницам Установка и переустановка Windows 7 и Запуск Windows с компакт-диска или DVD-диска.
Установка Windows 7 на нетбуке с помощью внешнего DVD-привода
Если в вашем распоряжении имеется внешний привод для чтения DVD-дисков, вы можете произвести установку Windows 7 с установочного диска.
Установку Windows 7 на нетбуке с установочного диска можно произвести при помощи внешнего DVD-привода
Подключите внешний DVD-привод к вашему нетбуку. Как правило, для подключения к компьютеру внешнего DVD-привода используется разъем USB.
Вставьте в DVD-привод установочный диск Windows 7.
Для обновления предыдущей версии Windows до Windows 7 запустите процесс установки Windows 7 из существующей операционной системы. Для полной переустановки существующей операционной системы загрузите нетбук с установочного диска Windows 7. Более подробно об установке и обновлении читайте здесь.
В случае отсутствия в вашем распоряжении внешнего DVD-привода, вы также можете произвести установку Windows 7 с установочного диска в вашем местном компьютерном магазине.
Установка Windows 7 на нетбуке с помощью флэш-накопителя USB при наличии установочного диска Windows 7
Вы можете и самостоятельно создать загрузочный USB-накопитель, используя файлы c загрузочного диска Windows 7. Для этого вам потребуются:
Флэш-накопитель USB объемом 4 Гб или более.
Установочный диск Windows 7.
Компьютер под управлением Windows Vista или Windows 7, оснащенный приводом для чтения DVD-дисков.
Подготовка флэш-накопителя USB
Перед тем как приступить к созданию загрузочного флэш-накопителя USB, вам необходимо выполнить его форматирование. Обратите внимание, что в ходе форматирования все содержащиеся на флэш-накопителе данные будут утеряны.
Подключите к нетбуку флэш-накопитель USB.
Откройте Командную строку с повышенными привилегиями (пройдите в меню “Пуск” > Все программы > Стандартные, произведите щелчок правой кнопкой мыши на приложении “Командная строка” и выберите “Запуск от имени администратора”).
Запустите Командную строку с повышенными привилегиями, выбрав “Запуск от имени администратора”
В окне командной строки последовательно введите и выполните (клавиша Enter) следующие команды:
В окне будет отображен список накопителей, установленных на вашем нетбуке. Определите номер вашего флэш-накопителя USB, сверив размер вашего накопителя с приведенными в списке (в примере на изображении – Диск 1).
Определите номер вашего флэш-накопителя
Произведите форматирование вашего флэш-накопителя USB, последовательно вводя и выполняя приведенные ниже команды, где X – цифра вашего флэш-накопителя USB, определенная в предыдущем шаге (в примере на изображении – 1):
create partition primary
select partition 1
ВНИМАНИЕ! Внимательно проверьте, что вы указываете цифру именно для флеш-накопителя. В случае, если вы укажете неверную цифру – номер жесткого диска вашего компьютера, вы можете потерять все данные.
Произведите форматирование флэш-накопителя USB
Создание загрузочного флэш-накопителя USB
После выполнения этих шагов вы можете перейти к созданию загрузочного флэш-накопителя USB. Для этого:
Вставьте загрузочный диск Windows 7 в DVD-привод.
Откройте Командную строку с повышенными привилегиями.
Перейдите в корневой каталог установочного диска Windows 7, последовательно введя и выполнив следующий команды, где D – буква вашего DVD-привода:
Перейдите в корневой каталог установочного диска Windows 7
Введите и примените следующую команду, где F – буква вашего флэш-накопителя USB, чтобы добавить загрузочный код Windows 7 на флэш-накопитель USB.
Добавьте загрузочный код Windows 7 на ваш флэш-накопитель USB
Для завершения создания загрузочного флэш-накопителя USB вам необходимо произвести копирование всех файлов с установочного диска Windows 7 на ваш флэш-накопитель. Для этого:
Через окно “Компьютер” найдите и откройте DVD-привод с установочным диском Windows 7 и флэш-накопитель USB.
В окне DVD-привода выделите все файлы, содержащиеся на диске, щелкните правой кнопкой мыши по любому из файлов и выберите пункт “Копировать”.
Перейдите в окно вашего флэш-накопителя USB, щелкните правой кнопкой мыши по пустому пространству в окне и выберите пункт “Вставить”.
Дождитесь окончания процесса копирования файлов.
По завершении этого процесса вы можете использовать ваш флэш-накопитель USB для установки Windows 7 на нетбуке. Для проведения полной установки вам потребуется загрузить нетбук с флэш-накопителя USB.
Установка Windows 7 на нетбуке с помощью флэш-накопителя USB при наличии оригинального ISO-образа Windows 7
На веб-сайте Microsoft Store вы можете приобрести Windows 7 в виде образа установочного диска ISO, предназначенного для дальнейшей записи на внешний носитель (Внимание! Эта возможность может быть недоступна для Российской Федерации). В случае отсутствия возможности установить Windows 7 с установочного диска или записать образ на DVD-диск, вы можете произвести установку с флэш-накопителя USB. Для упрощения процесса записи Microsoft предлагает инструмент Windows 7 USB/DVD Download Tool (страница на английском языке).
Для создания установочного флэш-накопителя USB вам потребуется:
Компьютер или нетбук под управлением Windows XP SP2, Windows Vista или Windows 7 (32- или 64-разрядная версия).
Подлинный образ Windows 7 в формате ISO, приобретенный на веб-сайте Microsoft Store.
Чистый флэш-накопитель USB объемом не менее 4 Гб.
Для создания установочного флэш-накопителя USB следуйте приведенной ниже инструкции:
Скачайте приложение Windows 7 DVD/USB Download Tool (страница на английском языке) с веб-сайта Microsoft Store и установите его на ваш нетбук.
Запустите Windows 7 DVD/USB Download Tool.
Окно приложения Windows 7 USB/DVD Download Tool
Укажите путь к образу установочного диска. Для этого нажмите кнопку “Browse” и найдите соответствующий файл образа ISO на вашем компьютере. По завершении нажмите кнопку “Next”.
Нажмите кнопку “Browse” и найдите файл образа на вашем компьютере
После выбора файла образа нажмите кнопку “Next”
Выберите соответствующий носитель информации для записи. Для создания установочного флэш-накопителя USB нажмите кнопку “USB device”.
Выберите “USB device” для записи образа Windows 7 на флэш-накопитель USB
Укажите флэш-накопитель USB, на который следует произвести запись (накопитель “МОЯ ФЛЕШКА” на изображении ниже). После выбора флэш-накопителя, нажмите на кнопку “Begin copying” для начала записи.
Выберите ваш флэш-накопитель USB из ниспадающего списка
В случае если флэш-накопитель не подключен к компьютеру, будет отображено окно, сообщающее о том, что совместимых устройств USB не обнаружено (No compatible USB devices detected).
Если флэш-накопитель USB не подключен, приложение уведомит вас о том, что совместимых устройств USB не обнаружено
В таком случае, подключите флэш-накопитель USB и нажмите на кнопку обновления “Refresh”, расположенную рядом с ниспадающим списком.
Обратите внимание, что в ходе записи все файлы, содержащиеся на флэш-накопителе, будут удалены. Для продолжения нажмите кнопку “Erase USB Device”.
Флэш-накопитель USB должен быть отформатирован перед началом записи
Далее Windows 7 DVD/USB Download Tool произведет форматирование вашего флэш-накопителя USB и запись образа Windows 7. Продолжительность этого этапа зависит от производительности вашего оборудования.
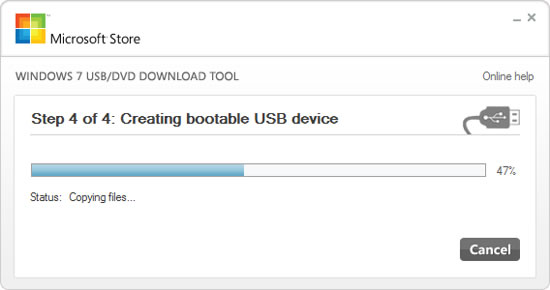
Windows 7 DVD/USB Download Tool произведет запись установочного образа Windows 7 на ваш флэш-накопитель USB
По завершении этого процесса вы можете использовать ваш флэш-накопитель USB для установки Windows 7 на нетбуке. Для проведения полной установки вам потребуется загрузить нетбук с флэш-накопителя USB.
После завершения процесса записи установочного флэш-накопителя USB вы можете использовать его для установки Windows 7
Установка Windows с флешки или внешнего USB-CD/DVD-RW
Подскажите, пожалуйста: у меня есть 2 старых компьютера на каждом из них нужно переустановить операционку, но проблема в том, что этих компов сломаны дисководы. Дисководы совсем не работают и соответственно диск с виндой не читают.
Следующая проблема в том, что судя по BIOS я не смогу воспользоваться загрузочной флешкой, т.к в BOOT в том месте где выставляется приоритет загрузочных девайсов нету никаких USB устройств, есть только CD-ROM и жесткий диск и флопик.
Как я понимаю воспользоваться внешним USB CD-ROMом я не смогу, т.к он так же не будет виден в процессе установки операционки, прав ли я? На самом деле, я пробовал использовать USB CD-ROM и у меня ничего не получилось, обидно и вроде бы понятно почему, но может быть хоть какой-то способ как-то загрузиться с USB CD-ROM?
Посоветуйте, пожалуйста, как правильно сделать загрузочную USB флешку или жесткий диск, с помощью какой утилиты? Хочется иметь на всякий случай,для ноутбука, в его BIOS выставляется приоритет USB дисков.
Надеюсь я никого не утомил своим перечнем вопросов в канун майских праздников 
Желаю всем счастливых выходных!
Установка Windows XP без флешки,внешнего накопителя и CD
Здравствуйте всем!Помогите мне вот с такой бедой: У меня win7х32 на 1-ом диске,есть другой.
Установка Windows 7 c USB-флешки
Записал Windows 7 Ultimate на DVD-диск,а потом скопировал на USB-флешку. Установиться ли нормально.
Установка Windows c USB флешки.
Здравствуйте, у меня вопрос как на один флеш накопитель записать два образа, winxp и win7 Как.
Установка Windows ХР с usb-флешки
хочу установить Windows xp , но к сожалению нет ни диска с ОС ,ни драйверов , даже Дивидирома нету.
Установка Windows 7 на нетбук
Способы, позволяющие выполнить загрузку Windows 7 для нетбука, основаны на создании установочного накопителя-USB. Существующие файлы следует сохранить на диске, иначе после установки ОС данные будут удалены.
Проверка готовности вашего нетбука для Windows 7
Своевременное обновление ОС нетбука помогает при необходимости ускорить его работу. Вначале следует проверить наличие у него подходящего сертификационного логотипа. Для этого разработан специальный советник, позволяющий упростить установку новой системы.
Преимущества его использования состоят в следующем:
- проверка технических характеристик нетбука на предмет совместимости с системой методом сканирования;
- обнаружение возможных проблем с устройством, ОС которого необходимо обновить либо заменить;
- разъяснение правил, позволяющих упростить загрузку ОС и ее дальнейшую работу;
- уведомление о возможностях оборудования, предоставляемых пользователю разработчиками.
Советник способен выявить наиболее эффективные способы обновления или переустановки ОС.
Установка Windows 7 на нетбуке с помощью внешнего DVD-привода
Функцию прочтения информации на дисках выполняет внешнее устройство, представляющее собой DVD-привод. Оно позволяет осуществить загрузку ОС на нетбук одновременно с флэшкой. Вначале нужно соединить привод и устройство через разъем.
Затем вставить загрузочный диск и обновить версию ОС до загружаемой. Иногда возникает необходимость произвести полную переустановку ОС нетбука. Предварительно следует загрузить файлы с диска, подключив его к нетбуку с использованием привода.
Установка Windows 7 на нетбуке с помощью флэш-накопителя USB при наличии установочного диска Windows 7
Обновлять ОС нужно на компьютере, на котором установлены «Виндовс 7» либо Vista. Он должен иметь DVD-привод. Это устройство есть лишь у небольшого количества моделей нетбуков. Следует заранее подготовить загрузочную флэшку и внешний DVD-привод, с которого нужно загружать ваш нетбук.
В отдельных случаях установка системы может быть остановлена по разным причинам, например, из-за нарушения алгоритмов хэширования MD5. Перед загрузкой с флешки либо диска может возникнуть необходимость в дополнительных настройках BIOS. Это позволяет установить порядок загрузки носителей данных, повысив ее скорость.
Подготовка флэш-накопителя USB
Флэшку, необходимую для загрузки на нетбук «Виндовс», необходимо отформатировать.
Поэтапный процесс подготовки требует выполнения следующих основных шагов:
- Выполнить подключение накопителя к устройству.
- Осуществить выбор стандартных программ в «Пуске».
- Запустить систему от имени администратора, работая с командной строкой.
- Ввести пароль либо его подтверждение после запроса.
Запустив систему, выполнить ввод данных:
diskpart
list disk
В результате будут показаны все накопители, предусмотренные на нетбуке. Разобравшись с флэшкой, можно воспользоваться носителем для загрузки ОС.
Создание загрузочного флэш-накопителя USB
Windows 7 можно записать для загрузки на устройство при помощи флешки не только через атрибут diskpart, но и с использованием программы Novicorp WinToFlash. Вначале ее следует установить на нетбук либо компьютер после выбора ОС. Например, существует облегченная версия Windows XP Professional SP3 NetBook Edition для оптимизированной работы с нетбуками.
Алгоритм создания загрузочной флэшки следующий:
- Запустить программу, дать положительные ответы на все вопросы для перехода в рабочее окно.
- Подключить накопитель USB, имеющий объем более 1 ГБ.
- Выбрать образ нужной ОС из списка, предложенного программой WinRaR, распаковав ее в папку.
- Щелкнуть в главном окне по кнопке с зеленой галочкой, сделав переход в мастер подготовки, нажать «Далее».
- Указать переход к отдельной папке, куда был распакован образ ОС.
- Выбрать путь к USB-носителю, нажав на вкладку «Далее».
- Принять лицензию Microsoft, начав форматирование с подтверждения.
На заключительном этапе выполнения задачи, связанной с созданием загрузочного накопителя-USB с файлами системы Windows 7 или другой версии, программа осуществляет все действия автоматически, записывая данные на флэшку. После завершения работы мастера WinToFlash можно выйти из него и перейти к последующим шагам загрузки ОС. Если она тормозит после установки, следует воспользоваться подготовленным флэш-накопителем для повторной установки «Виндовс».
Загрузить через командную строку, где вводят команду:
В ней D — буква, обозначающая DVD-привод. Далее, сделав переход в корневой каталог, делают запись:
bootsect /nt60 F :
В команде буква F указывает на флешку, что позволяет осуществить добавление загрузочного кода «Виндовс». Затем копируют файлы с предварительно вставленного в привод для дисков носителя. Открыть его нужно после входа в окно «Компьютер» одновременно с накопителем в USB-разъеме.
После выделения всех файлов в окне привода нужно щелкнуть мышью по любому из них, нажав на «Копировать». Далее необходимо выполнить переход в окно накопителя, чтобы содержимое буфера сохранить на флешке.
Установка Windows 7 на нетбуке с помощью флэш-накопителя USB при наличии оригинального ISO образа Windows 7
Для установки на нетбук Windows 7 следует скачать на сайте Microsoft Store образ загрузочного ISO-диска. Если нет возможности выполнить загрузку с диска или запись на него ISO-образа, можно воспользоваться флешкой. Создать его позволит устройства с «Виндовс 7», XP, Vista которые имеют версию 32 либо 64 разряда.
Сохранить файлы ОС нужно на отформатированной чистой флэшке, объем которой не менее 4 ГБ. Предварительно скачав Windows 7 USB/DVD Download Tool, следует выполнить его установку.
Остальные действия выполняют поэтапно:
- Выполнить запуск программы с указанием пути к образу ISO-диска.
- Выбрать флешку для записи и нажать «USB Device», а затем «Start Over».
- Щелкнуть по кнопке «Browse», чтобы выбрать на компьютере файл ISO-образа, затем нажать «Next».
- Указать накопитель для загрузки файлов ОС.
- Приступить к записи, нажав на »Begin copying».
Длительность последнего этапа зависит от того, какой производительностью обладает устройство. Содержимое флеш-накопителя и образа должно совпадать, имея одинаковую контрольную сумму, указанную в файле MD5. Когда весь процесс завершен, можно начать загрузку «Виндовс» на нетбук с USB-накопителя.
Модель может быть слабой и устаревшей, поэтому предварительная настройка нетбука зависит от его особенностей. Инструкция позволит узнать о дополнительных возможностях устройства, которые также могут быть описаны на официальном сайте компании-производителя.