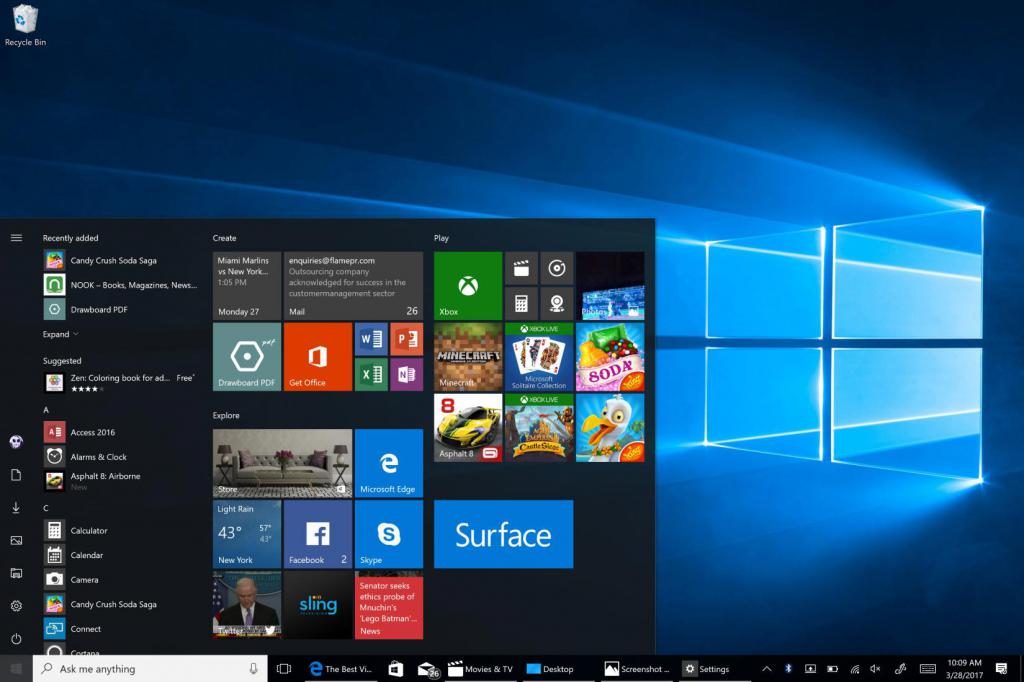- Установка Windows 7 из-под Windows 7
- Вариант 1: Обычная установка
- Вариант 2: Установка Виндовс 7 второй системой
- Изменение буквы диска
- Помогла ли вам эта статья?
- Поделиться статьей в социальных сетях:
- Еще статьи по данной теме:
- Установка windows внутри windows
- Как совершить установку Windows из-под Windows?
- Почему стоит своевременно переустанавливать Windows?
- Обновление или установка Windows7 из-под Windows 7
- Windows 10 установка из-под Windows
- В заключение
Установка Windows 7 из-под Windows 7
Вариант 1: Обычная установка
Если вы хотите просто заново инсталлировать «семёрку» без захода в BIOS, действуйте по следующему алгоритму:
- Подключите носитель, на который записан инсталляционный образ – вставьте DVD в привод или флешку в свободный порт USB.
- В системах с включённым автозапуском установщик должен стартовать автоматически.
Если же эта опция выключена или недоступна по другим причинам, откройте «Пуск» – «Компьютер».
Далее найдите в списке установочный носитель – он должен быть обозначен соответствующим логотипом. Кликните по нему правой кнопкой мыши и выберите «Установить или выполнить программу с носителя пользователя».
Запустится процедура установки «семёрки», которая детально была рассмотрена нами в отдельной статье.
Подробнее: Установка Windows 7 с диска или флешки
Вариант 2: Установка Виндовс 7 второй системой
Инсталляция второй «семёрки» на другой раздел или диск подобна предыдущему методу, но имеет ряд отличий.
- Сначала понадобится подготовить HDD или SSD. Нажмите комбинацию Win+R для вызова средства «Выполнить», а после его появления введите запрос diskmgmt.msc и кликните «ОК».
Появится окно средства создания раздела. Нам нужно поле «Размер сжимаемого пространства» – введите в нём желаемый объём, затем нажмите «Сжать».
Рядом с разделом основной системы появится область неразмеченного пространства – щёлкните по ней ПКМ и выберите «Создать простой том…».
При запуске «Мастера создания нового тома» нажмите «Далее».
В следующем окне параметры лучше оставить по умолчанию.
Выберите букву диска, затем снова воспользуйтесь кнопкой «Далее».
В средстве форматирования отметьте позицию «Форматировать этот том следующим образом» и установите файловую систему NTFS, выберите пункт «Быстрое форматирование» и введите желаемое имя раздела. Остальные параметры оставьте по умолчанию.
Теперь нажмите «Готово» для начала процедуры.
Будет создан новый раздел с первой свободной буквой. На этот том можно устанавливать вторую систему – действия аналогичны инструкции, упомянутой в Варианте 1. После инсталляции выбор ОС будет доступен при включении и перезагрузке.
Изменение буквы диска
Если по каким-то причинам вам требуется изменить букву диска или раздела со свежеустановленной Windows, сделать это можно следующим образом:
- Загрузитесь в систему, которая раньше была основной, после чего откройте «Выполнить», введите Regedt32.exe и нажмите «ОК».
Запустится 32-битная версия «Редактора реестра». Перейдите в ней по адресу:
Выделите папку MountedDevices, кликните по ней ПКМ и выберите пункт «Разрешения…».
Установите разрешения для «СОЗДАТЕЛЬ-ВЛАДЕЛЕЦ» как на скриншоте ниже, затем нажмите «Применить» и «ОК».
Закройте Regedt32 и по методу из шага 1 запустите обычный «Редактор реестра».
Перейдите по тому же адресу, что и в шаге 2, затем кликните ПКМ по параметру «\DosDevices\C:» и выберите «Переименовать».
Вместо «C:» впишите любую незанятую литеру – например, «L:».
Дальше найдите параметр с буквой тома или накопителя со второй «семёркой», в нашем примере это «\DosDevices\E:» – повторите действия предыдущего шага, но теперь вместо «E:» впишите «C:».
Теперь разделу с вторичной Windows 7 будет принадлежать буква C:.
Добавьте сайт Lumpics.ru в закладки и мы еще пригодимся вам.
Отблагодарите автора, поделитесь статьей в социальных сетях.
Помогла ли вам эта статья?
Поделиться статьей в социальных сетях:
Еще статьи по данной теме:
Круто я раньше не знал что виндовс другой буквой без стороннего софта можно установить. Тольк один вопрос, у меня крутая сборка виндовс 10, чем она крутая там есть такие функции, закинуть в специальную папку твики реестра, папка в которую можно закинуть файлы которые скопируются на диск, папка для драйверов, туда можно закинуть родные драйвера компа и они интегрируються системой, папка instal, туда можно закинуть инсталяторы программ которые установяться в новой системе и будут уже установлены при первом входе, уже на первом этапе установке, можно выбрать
имя пользователя и компьтера, а так же выбрать язык и раскладку. вбутт меню сожно присоеденить виртуальный жёсткий диск vhd. Только вот не задача ис под виндовс её не установишь, там нет setup.exe. И потому вопрос а можно зделать такй прём, зайти с флешки, сделать первый этап установки, затем вернуться на первую ос. А остальное проделать как в этой статье?
Задайте вопрос или оставьте свое мнение Отменить комментарий
Установка windows внутри windows
Тему такую же делал несколько лет назад, ещё в старой группе по моему,
но её насколько помню игнорировали.
Пусть и в этой группе такая же будет, может кого заинтересует
Ссылка на страницу программы: http://wntsetup.ru/
кнопка для закачки в самом низу страницы.
.
Установка Windows непосредственно из под системы
при помощи программы WinNTSetup
.
Если установка производится на отдельный HDD то необходимо
разбить диск на разделы, для этого создаём раздел под нужды системы,
у майкрософта он называется «Зарезервировано системой»
на него же будет установлен загрузчик приустановке.
У Win7 — 100 мб, Win8 — 350 мб, Win10 — 550 мб
Форматируем в NTFS и обязательно делаем его «активным»
иначе система попросту не будет загружаться.
создаём раздел под систему, его просто форматируем.
.

. 
. 
.
Подключаем ISO образ в виртуальный привод ,
ну или если хотите распакуйте его в отдельную папку 7z архиватором
. 

.
Открываем программу
1. Даём путь к файлу install.wim который находится в папке sources
2. Путь к разделу 100/350/550 мб
3. Путь к разделу где будет находиться непосредственно система
. 
. 
. 
.
В этой вкладке можно сделать первичные настройки
отключить UAC , поместить значок «Мой компьютер» на рабочий стол и т.п.
. 
.
Жмём » Установка» , проверяем пути к файлу/разделам жмём «ОК»
. 
.
Установка началась, времени займёт несколько минут.
. 
.
По завершении жмём «ОК» распаковка системы на диск завершена.
. 
.
Если система на другом диске как в данном примере,
то можно зайти в биос и определить диск первым в загрузке,
а можно прямо из под системы определить в загрузку
при помощи той же программы EasyBSD
После перезагрузки появится окно с первичной настройкой,
далее делаем как обычно .
. 
======
Если установка производится на тот же жёсткий диск где основная система
то нужно временно дать букву разделу зарезервированному системой ,
чтобы дать путь к загрузчику, тогда перед перезагрузкой ничего делать не нужно,
меню с выбором систем появится сразу после перезагрузки.
=============
===========
====
Как совершить установку Windows из-под Windows?
Со времен популяризации компьютеров одной из неотъемлемых их частей стала операционная система, выполняющая всю рутинную работу за человека, обрабатывая миллионы гигабайт информации за время своей работы. Однако приходят времена, когда приходится переустанавливать ее на более новую либо же сбрасывать настройки до первоначальных, чтобы добиться такой же производительности, как и в первые часы после покупки компьютера.
Для решения данной проблемы в кратчайшие сроки мы и опишем в данной статье способ установки Windows из-под Windows. Статья рекомендуется для начинающих пользователей операционной системы Windows, поскольку будут описаны способы быстрого обновления и установки ОС заново, что очень важно.
Почему стоит своевременно переустанавливать Windows?
Специфика операционной системы Windows заключается в ее удивительном свойстве засорять себя же ненужными файлами. Как это происходит? Весьма банально – во время использования системы. Первым делом, когда вы устанавливаете систему, то она сама по себе голая, вы заходите в браузер и начинаете скачивать архиваторы, браузеры, игры и много чего остального, но мало кто знает, столько после подобных действий остается следов.
Одно дело отключать автозагрузку приложения, а вот совсем другое чистить за ними остатки их жизнедеятельности. В процессе работы даже браузера скапливается невероятно количество кэша, который сам по себе никуда не девается, а система просто закрывает на него глаза, вследствие чего уже через год операционная система начинает ужасно виснуть, выдавать ошибки и прочие капризы.
Такая уж архитектура Windows, поэтому люди научились очень быстро перестанавливать ее, а разработчики самой ОС даже в некоторым смысле помогают им, предоставляя возможность установить свежую копию прямо из-под операционной системы. В следующем пункте статьи мы подробно расскажем вам, как осуществляется установка Windows из-под Windows. Таким же способом можно обновиться и до более свежей версии, поэтому настоятельно рекомендуем к прочтению.
Обновление или установка Windows7 из-под Windows 7
Для начала вам потребуется одна из следующей вещей: флешка, размером не меньше 4 гигабайт; диск, размером, опять же, не меньше 4 гигабайт, ведь именно столько весит DVD-образ операционной системы. Далее будет необходим соответствующий порт или дисковод, дабы считать информацию и включить автозагрузчик CD-DVD. В инструкции ниже все подробно описано.
Инструкция по установке Windows из-под Windows:
- Вставьте носитель с более новой операционной системой в ваш компьютер, но до этого сохраните все важные для вас документы
- Дождитесь активации образа и выполните запуск приложения.
- Нажмите кнопку «Установить», после чего компьютер перезагрузится.
- Система все сделает за вас, нужно лишь не выключать компьютер от сети, чтобы вся система не повредилась окончательно, носитель с образом тоже не стоит доставать.
- Если вы обновились до Windows 8 и выше, то на месте персонализируйтесь, в том числе и создайте учетную запись Microsoft.
Windows 10 установка из-под Windows
При использовании Windows примерно в 2015 году у вас могло появиться окно, где вам предлагали обновиться до самой свежей 10 версии Windows. Если вы не сделали это тогда, когда функция была абсолютно бесплатной, то сейчас вам придется заплатить примерно 800 рублей за домашнюю версию. В 2017-м данный способ обновления до Windows 10 осуществляется ровно таким же способом, как и с другими ОС – при помощи носителя с образом.
Стоит также заметить, что если у вас 10 версия, то установка Windows XP из-под Windows 10 возможна, но на некоторых ноутбуках замечались проблемы с жестким диском и BIOS. Рекомендуем пользоваться только последней версией ОС.
В заключение
Надеемся, что после прочтения данной статьи вы поняли, как производится установка Windows из-под Windows, ведь подобным образом можно еще и сбросить все пользовательские настройки и откатить систему до первоначального, практически стерильного состояния.