- WinToHDD — устанавливаем или клонируем Windows без флешки или диска
- Установка и переустановка Windows без загрузочного носителя с программой WinToHDD
- 1. О программе
- 2. Переустановка
- 3. Установка на другой носитель
- 4. Клонирование
- WinToHDD для Windows
- Отзывы о программе WinToHDD
- WinToHDD установка и клонирование Windows
- Новая установка, клонирование системы и создание Multi-Installation USB при помощи WinToHDD.
WinToHDD — устанавливаем или клонируем Windows без флешки или диска
WinToHDD — это программа, позволяющая установить, переустановить или клонировать операционную систему, используя ISO-образ с дистрибутивом или CD/DVD носитель, если таковой всё же имеется. Установка может производиться на физический диск или в файл виртуального жёсткого диска (VHD или VHDX).
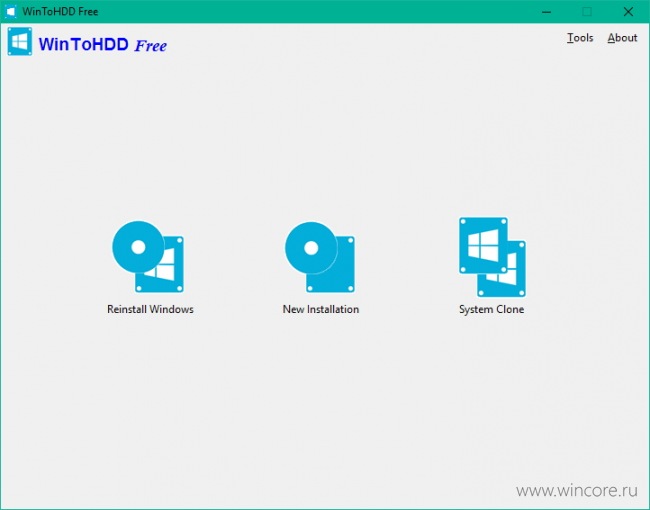
При установке или переустановки операционной системы пользователю разрешается выбрать одну из доступных её редакций. Их список может отличаться в зависимости от используемого дистрибутива Windows.
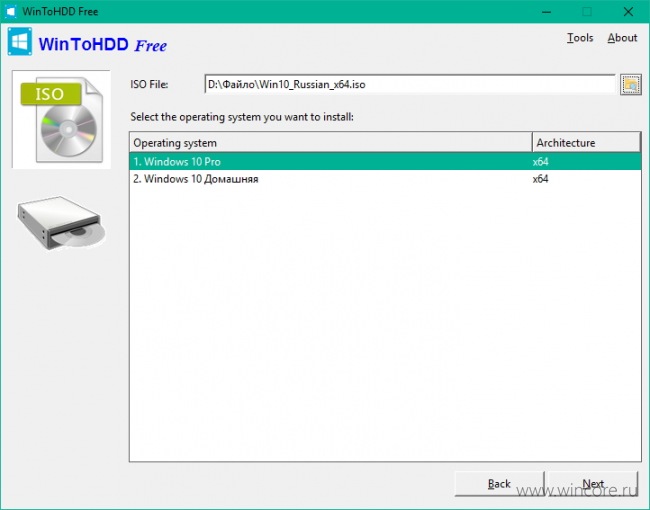
Разумеется предоставляется возможность выбора раздела для установки системы и загрузочного раздела, в котором будут размещены необходимые системные файлы. При установке системы в фал можно задать нужный его размер.
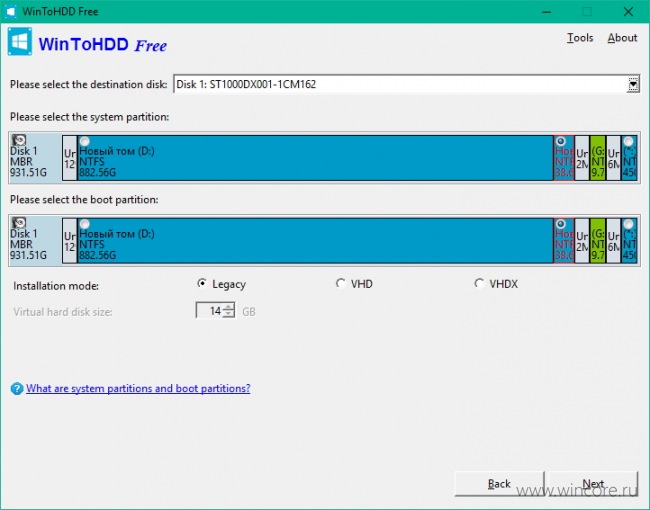
После завершения процедуры копирования файлов, WinToHDD может автоматически перезагрузить компьютер перейти к завершению установки системы: настройке устройств, созданию профилей и так далее. Собственно всё что делает программа: позволяет пропустить первый этап установки, на котором обычно файлы операционной системы копируются с флешки или диска.
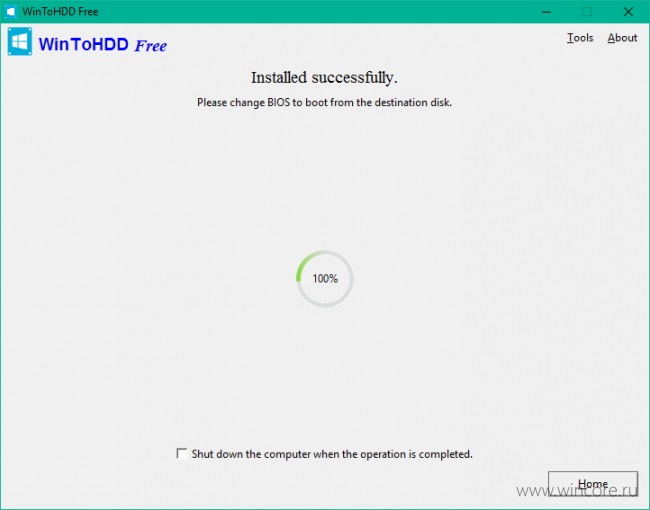
При клонировании WinToHDD целиком переносит на выбранный пользователем диск активную систему, с сохранением всех пользовательских данных и настроек. Клонированием удобно пользоваться при переносе системы на новый, только что купленный вами жёсткий диск, например. На всякий случай предупредим, что после переноса системы на другой компьютер таким способом, могут возникнуть проблемы с её загрузкой.
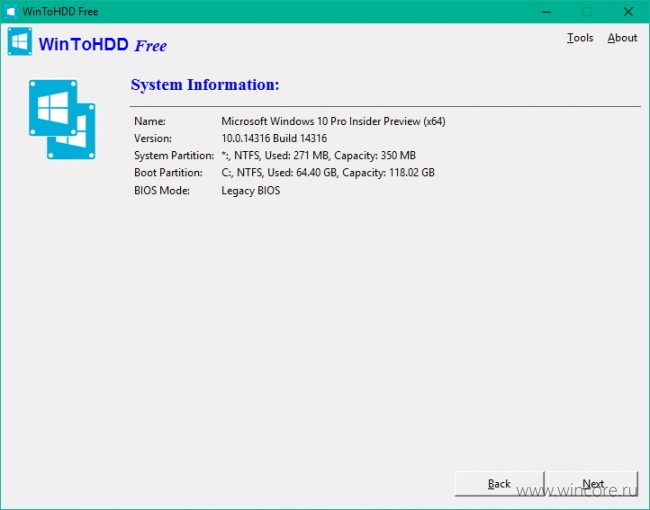
Программа поддерживает работу не только с Windows 10, но и с предыдущими версиями системы: Windows 8.1, 8, 7 и Vista. Распространяется WinToHDD на бесплатной основе, без рекламы и дополнительных покупок, наделена мультиязычным интерфейсом, но русского в списке поддерживаемых пока нет.
Установка и переустановка Windows без загрузочного носителя с программой WinToHDD
На борту версий системы 8.1 и 10 имеется функционал для их переустановки без внешнего носителя, и это возврат ПК в исходное состояние. А в Windows 10 Creators Update даже предусмотрено использование для этих целей свежего дистрибутива (функция «Начать заново»). Но такая переустановка имеет свои недочёты. Во-первых, поскольку диск С не форматируется, внедрение файлов новой системы осуществляется поверх старой, и в итоге имеем головную боль с удалением папки «Windows.old». Во-вторых, в случае с актуальной «Десяткой» на её раздел закачивается свежий дистрибутив в формате образа ESD, а это явно лишняя операция для компьютеров с SSD на борту. В-третьих, из-за сохранения данных профилей по времени такая переустановка длится дольше, чем «чистая» (с форматированием диска С).
Переустанавливать Windows без внешнего носителя и без этих проблем умеет сторонняя программа WinToHDD от компании Hasleo Software.
1. О программе
Бесплатная программа WinToHDD предусматривает ряд операций с Windows, частично проводимых из среды работающей операционной системы. И это:
• Полная переустановка с форматированием диска С, но без использования загрузочного носителя;
• Установка на другой диск;
• Установка в файлы VHD/VHDX (преимущественно для виртуальных машин);
• Клонирование на другой диск.
WinToHDD работает с компьютерами на базе BIOS UEFI и с GPT-дисками. Поддерживает версии Windows Vista, 7, 8.1 и 10, их 32- и 64-битные редакции. Однако у бесплатной версии программы есть ограничения в части поддержки функциональных выпусков системы: с корпоративными и серверными Windows можно работать только в платной редакции WinToHDD Professional.
Для проведения поддерживаемых операций программа использует дистрибутив не только из ISO-образов, но также из образов ESD, WIM, SWM, VHD и VHDX. А в последних версиях WinToHDD ещё и научилась создавать мультизагрузочные флешки для установки разных версий или редакций Windows на базе загрузчика самой системы.
Рассмотрим основные возможности программы детально.
2. Переустановка
Мало того, что WinToHDD для переустановки Windows не требует наличия внешнего носителя, она ещё и существенно экономит время на проведение операции. В её окне кликаем кнопку «Переустановка».
С помощью обзорной опции указываем путь к образу, в окошке ниже выбираем доступные в конкретном дистрибутиве редакции Windows. Жмём «Далее».
Следующее окошко является универсальным для всех операций, проводимых программой, оно предполагает выбор дисков и разделов новой системы. Однако в случае с переустановкой выбор уже предопределён. Ничего не меняем, просто жмём «Далее» и подтверждаем операцию в следующем диалоговом окошке.
Затем ещё раз даём добро на старт процесса и соглашаемся на перезагрузку.

После перезагрузки компьютер запустится в предзагрузочном режиме с индикатором процесса установки.
По завершении снова произойдёт перезагрузка, и запустится уже новая, переустановленная система на этапе подготовки устройств компьютера. Затем останется проделать лишь несколько привычных шагов – выбрать локационные параметры, создать учётную запись и т.п.
WinToHDD избавляет от необходимости ввода ключа продукта в официальных дистрибутивах Windows 8.1 (как минимум временного, пригодного только для установочного процесса). Напомним, мастер обычной установки позволяет отложить ввод ключа только для версии 10, для версии 8.1 этот момент, увы, не предусматривается. WinToHDD решает вопрос: больше не нужно искать в Интернете временный ключ продукта. Или заморачиваться по поводу вырезания этого этапа из дистрибутива в процессе перепаковки образа, как предлагается на некоторых компьютерных сайтах для гиков.
Но программа учитывает не все обстоятельства: она откажется проводить переустановку, если загрузочный и системный разделы текущей Windows расположены на разных жёстких дисках. Всё должно быть только по стандартному шаблону.
3. Установка на другой носитель
В плане возможностей установки Windows на отличный от системного раздел диска WinToHDD уступает своему аналогу – программе WinNTSetup. Последняя может устанавливать систему и на другие диски, и на другие разделы одного и того же диска. А вот в WinToHDD реализована только функция установки на другой HDD, SSD, USB-HDD и т.п.
Обычному установочному процессу с флешки или DVD WinToHDD уступает неспособностью автоматического формирования нужной структуры разделов на чистом диске. Носитель с нераспределённым пространством программа попросту не захочет принимать в качестве целевого. От пользователя, соответственно, потребуются навыки разметки дискового пространства.
Такие условности сводят к минимуму случаи задействования этой функции. Тем не менее рассмотрим её. В окне программы жмём «Новая установка».
Выбираем образ с дистрибутивом, определяемся с редакцией. Жмём «Далее».
Указываем диск назначения. Далее в окне программы появятся два визуальных блока со структурой разделов. В первом блоке указываем раздел «Зарезервировано системой» на 350-500 Мб, который Windows при установке автоматически создаёт на MBR-дисках. Во втором блоке отмечаем галочкой будущий диск С. Если на этих двух разделах содержатся данные, дополнительно ставим галочку опции «Format». Жмём «Далее».
Кстати, на компьютерах с UEFI всё обстоит проще: EFI-раздел в первом визуальном блоке значится как единственный возможный выбор. Лишь во втором блоке нужно указать диск С устанавливаемой Windows.
И ещё нюанс: на этом этапе при необходимости вместо физического накопителя можно выбрать файлы VHD/VHDX. Для этого нужно выставить галочку возле одного из форматов и указать размер файла.
Далее запустится процесс копирования файлов новой Windows. По завершении операции перезапускаем компьютер. В отчётном окошке WinToHDD заботливо напоминает о том, что нужно не забыть выставить в BIOS загрузку с диска, на который только что установилась система.
Затем будем наблюдать череду завершающих установочных этапов.
4. Клонирование
Из преимуществ функции клонирования операционной системы на другой накопитель – увы, только возможность бесплатного осуществления этой операции. Для проведения этой операции программа также требует подготовленных ранее разделов. Она не умеет переносить имеющуюся структуру исходного диска на диск целевой, как это могут делать другие программы, предусматривающие в числе функционала операцию по клонированию Windows.
В главном окне программы кликаем «Клонирование системы».
Выбираем нужную систему, если их на диске установлено несколько. Жмём «Далее».
Указываем диск назначения. На визуальных блоках структуры диска отмечаем технический раздел и диск С по принципу, рассмотренному в предыдущем пункте статьи. Жмём «Далее» и подтверждаем операцию.
Далее нужно ещё раз подтвердить запуск операции и согласиться на перезагрузку компьютера. Клонирование проводится в предзагрузочном режиме. По завершении операции компьютер перезапускаем и выбираем в BIOS загрузку с диска, на который клонирована система.
WinToHDD для Windows
| Оценка: |
4.22 /5 голосов — 13 |
| Лицензия: | Бесплатная |
| Версия: | 5.1 | Сообщить о новой версии |
| Обновлено: | 07.04.2021 |
| ОС: | Windows 10, 8.1, 8, 7 |
| Интерфейс: | Английский, Русский |
| Разработчик: | EasyUEFI Development Team |
| Категория: | Boot менеджеры |
| Загрузок (сегодня/всего): | 3 / 26 615 | Статистика |
| Размер: | 9,07 Мб |
| СКАЧАТЬ | |
WinToHDD — простая утилита для установки, переустановки и клонирования текущей операционки Windows без использования CD/DVD-дисков или USB-накопителей. Программа очень проста в настройке и не требует каких-то специальных знаний. Главное меню представляет собой окошко с тремя основными операциями:
- Reinstall Windows (переустановка Windows),
- New Installation (новая установка операционной системы),
- System Clone (клонирование операционки).
Теперь если вы захотите переустановить свою ОС, то просто кликните на соответствующую иконку, укажите путь к iso-файлу с требуемой системой, выберите раздел установки и дождитесь окончания процесса. Все проходит аналогично и с новой инсталляцией «оси».
При клонировании вы дополнительно увидите всю информацию о текущей операционной системе, после чего сможете перенести ее на другой диск (HDD или SSD).
Если вам необходимо установить (или клонировать) операционную систему Windows на USB-диск, то для этого стоит воспользоваться приложением WinToUSB.
Rufus — крошечный, но при этом функциональный инструмент, предназначенный для.
EasyBCD — программа для управления загрузкой нескольких операционных систем, установленных.
WinToFlash — бесплатное приложение, которое поможет вам создать загрузочную флешку для.
Bootice — полезный инструмент для создания загрузочных и установочных флешек. Утилита.
Универсальная в своём роде и очень полезная в ряде случаев утилита, с помощью которой.
WinToUSB — инструмент для установки и запуска операционной системы Windows с USB-накопителя.
Отзывы о программе WinToHDD
Alexander про WinToHDD 4.8 [24-11-2020]
Уже не совсем бесплатная. Чтобы установить ОС на внешний жесткий диск, нужна платная версия.
1 | | Ответить
fachust777 про WinToHDD 4.2 [09-05-2020]
ForJustSad_ про WinToHDD 4.2 [23-12-2019]
данные стираются при установки?
1 | 33 | Ответить
Василий про WinToHDD 4.0 [02-12-2019]
Есть русский язык описание нужно исправить.
Одно не понятно как так из под ОС можно переустановить? Рисковать не стал ПК нужен для работы а так бы попробовал что за фрукт этот продукт.
2 | 5 | Ответить
Сергей про WinToHDD 3.8 [24-07-2019]
Очень-очень плохо мне от этой программы: невнимательно прочитал предупреждение, и в итоге 500 Гб инфы улетело в бесконечность
7 | 8 | Ответить
WinToHDD установка и клонирование Windows
Новая установка, клонирование системы и создание Multi-Installation USB при помощи WinToHDD.
Переустановим новую систему! И пойдём путём полной переустановки текущей ОС. Все работы будут проходить на физическом диске, без использования внешних накопителей.
Первым делом (после того, как скачали) вырезаем ISO-образ Windows из папки «Загрузки», на любой другой раздел жёсткого диска (ISO-образ не должен лежать в папке «Загрузки»).
Запускаем WinToHDD. В главном окне программы увидим четыре инструмента: Переустановка, Новая установка, Клонирование системы, Multi-Installation USB . Наш выбор » Переустановка «.
Файл образ: D:\Windows10.iso
Выберите операционную систему для установки: Windows 10 Pro
Предоставляется возможность выбора загрузочного диска и раздела для установки системы, в котором будут размещены необходимые системные файлы. Выделяем радиокнопки. Режим установки «Обычный» —> «Далее»
«Выскочит» окно: Требуется создать образ WinPE —> «Да».
Вся информация на выбранных разделах будет уничтожена —> Требуется перезагрузка для завершения операции. Вы хотите продолжить?
А вот с этого момента подробнее! Если нажмёте кнопку «Да» больше никогда не увидите «старую» систему. После завершения процедуры копирования файлов, WinToHDD автоматически перезагрузить компьютер, и перейдёт к завершению установки системы: настройке устройств, созданию профилей и т. д. Собственно все, что делает программа: позволяет пропустить первый этап установки, на котором обычно файлы операционной системы копируются с флешки или диска. У вас на борту новая система!
Другие кнопки и опции особенно пояснять нечего, в ролике всё описано:
Рассмотрим только важные детали. Кнопка » Новая установка » — мы не сможем установить систему на дополнительный раздел жёсткого диска. Нужно подключить или второй жёсткий диск или внешний жёсткий диск. У меня кроме внешнего жёсткого диска, ничего под руками не было. Работал с ним. Накатил новую систему и пользовался. В любой момент можно извлечь из USB-порта ноутбука, отложить в сторонку. Когда нужна ОС, снова вставляем внеш. жёстк. диск в USB-порт и пользуемся, как полноценной операционной системой. Удобно, однако!
Кнопка » Клонирование системы «. На внешний жёсткий диск клонировать не получилось. Стало быть, нужно брать второй жёсткий диск и клонировать систему на него.
Кнопка » Multi-Installation USB «. Здесь всё просто. Создаём мультизагрузочное USB-устройство. И если нет возможности загрузиться в основную ОС, грузимся с флешки. Устанавливаем новую систему.
Дополнительное программное обеспечение, которое возможно придётся использовать, EasyBCD : https://neosmart.net/EasyBCD/
Хочу познакомить Вас со своей любимой системой Windows Embedded 8.1 Industry Профессиональная : https://www.microsoft.com/ru-ru/download/details.aspx?id=40745 пашет, как трактор.
О сервисе WZT-UUP уже говорили в этом посту ( ссылка ). Какие нужно сделать настройки, что за файл скачаем к себе на компьютер и, как из него развернуть ISO-образ новой Windows 10.
Без музыки не отпускаю:
Удачи! Жду ваших комментарий и лайков. Спасибо за внимание, пока, пока.



















