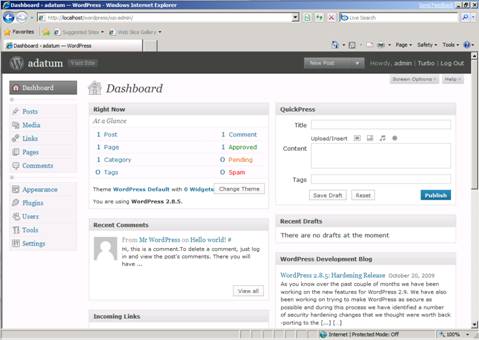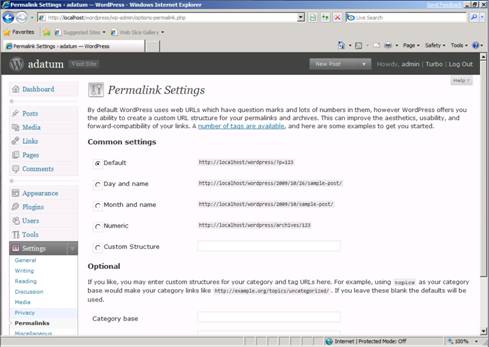- Установка WordPress на Windows Server 2012 / Windows 8
- Автоматическая установка WordPress
- Ручная установка WordPress на IIS
- Install WordPress on IIS
- Introduction
- Prerequisites
- Download and Unpack the Application
- Set Up the Database
- Modify the Configuration File
- Setup and Configure the Application
- Enable «Pretty Permalinks»
- Create Rewrite Rule
- Test the Rewrite Rule
- HackWare.ru
- Этичный хакинг и тестирование на проникновение, информационная безопасность
- Как установить WordPress в Windows
- Что нужно, чтобы запустить WordPress на Windows
- Где скачать WordPress для Windows
- Как запустить WordPress в Windows
Установка WordPress на Windows Server 2012 / Windows 8
В этой заключительной статье цикла, описывающего развертывание веб-сайта на базе IIS с поддержкой PHP и MySQL, мы опишем типовой сценарий установки на нашем сервере «движка» сайта на примере самой популярной на данный момент системы управления контентом (CMS) блогового типа — WordPress.
Итак, предполагается, что на нашем сервере уже установлены:
- IIS с поддержкой PHP (Установка IIS с PHP на Windows)
- Система управления БД MySQL (Установка MySQL на Windows)
- Опционально, для удобства работы с базами данных MySQL можно установить скрипт phpMyAdmin.
Автоматическая установка WordPress
Проще всего развернуть сайт с WordPress с помощью, уже знакомого нам по предыдущим статьям цикла, универсального установщика Microsoft Web Platform Installer (Web PI). Запускаем его и в поле поиска вбиваем wordpress.
Находим в списке продуктов WorpPress, нажимаем Add, а затем Install.
В процессе развертывания сайта WordPress, Web PI автоматически создаст новую базу данных MySQL и пользователя (имя БД, пользователя и его пароль будут отображены на экране установки, в случае необходимости их можно сохранить).
Также будет создан отдельный сайт IIS, живущий на определенном порту (номер порта генерируется установщиком). В нашем примере был создан сайт на порту 30205 с адресом http://localhost:30205 .
После завершения установки в браузере автоматически откроется новое окно, в котором необходимо заполнить следующие поля: заголовок сайта, имя администратора сайта, пароль и e-mail администратора сайта WordPress.
Для завершения установки осталось нажать кнопку Install Wordpress. Дождитесь выполнения скрипта, после чего можно перейти в панель управления WordPress по адресу http://localhost:30205/wp-login.php
Итак, перед нами открылась административная панель WordPress (админка) и можно приступать непосредственно к настройке и наполнению сайта.
Существенный недостаток установки WordPress с помощью WebPI – большое количество «лишних» компонентов, которые устанавливаются вместе с ним.
На скриншоте выделены компоненты, которые были установлены вместе с CMS WordPress. Как видите, их не мало.
И самое главное, вместо нашего «родного» сервера IIS для установленного сайта будет использоваться отдельный инстанс IIS Express 8.0.
Ручная установка WordPress на IIS
Прежде, чем приступить к ручной установке WordPress на Windows 8, нужно выполнить ряд подготовительных операций.
В первую очередь необходимо создать базу данных для хранения данных WordPress и пользователя с правами доступа к этой базе данных. Создать базу и пользователя можно через phpMyAdmin, либо непосредственно из командной строки MySQL.
Открываем командную оболочку MySQL (MySQL Command Line Shell), указываем пароль администратора сервера MySQL (root) и последовательно выполняем такие команды:
mysql> CREATE DATABASE wordpressdb;
mysql> CREATE USER ‘wordpressdb_user’@’localhost’ IDENTIFIED BY ‘DbP@ssw0rd’;
mysql> GRANT ALL ON wordpressdb.* TO ‘wordpressdb_user’@’localhost’ IDENTIFIED BY ‘DbP@ssw0rd’;
Итак, мы создали БД wordpressdb и дали на нее полные права пользователю wordpressdb_user.
Следующий этап — создание отдельного сайта на IIS. Создадим новый каталог (например, с именем MyWordPress) в папке C:\inetpub\wwwroot\ .
Качаем архив с последней версией WordPress с этой страницы https://wordpress.org/download/ (на момент написания статьи это WordPress 4.0) и распаковываем его содержимое в каталог C:\inetpub\wwwroot\MyWordPress.
Откроем консоль управления IIS (Internet Informations Services Manager — C:\WINDOWS\system32\inetsrv\iis.msc) и щелкнув по разделу Sites, выберем Add Website.

Затем в консоли перейдем на созданный сайт (MySitePress) и дважды щелкнем по пункту Authentication.
В разделе аутентификации выберем пункт Anonymous Authentication и в панели Actions нажмите Edit..
В открывшемся окне изменить настройку на Application Pool Identity.
Далее предоставим нашему пулу приложения права записи на каталог, в котором находится сайт WordPress. Сделать это можно командой:
icacls «C:\inetpub\wwwroot\MyWordPress» /grant «IIS APPPOOL\MySitePress»:(OI)(CI)(RX,W)
Итак, мы настроили IIS, и можно переходить непосредственно к установке «движка» WordPress.
Откроем наш сайт в браузере ( http://localhost:8080 ) В открывшемся окне заполним параметры подключения к БД:
Database name : wordpressdb
Database username : wordpressdb_user
Database password : DbP@ssw0rd
Database host : localhost
Table prefix : mywp_ (префикс в общем-то произвольный и нужен, если в дальнейшем в этой же базе будут находится таблицы других сайтов WordPress )
После этого должно открыться окно, аналогичное представленному на 3 скриншоте. Далее все по аналогии.
- Для ускорения выполнения скриптов PHP в IIS рекомендуется установить специальный модуль-акселератор – Windows Cache Extension (или аналог)
- Для формирования SEO-friendly URL адресов нужно установить модуль IIS URL Rewrite
Install WordPress on IIS
by Eric Woersching
Introduction
WordPress is a blog publishing application and content management system. According to wordpress.org,WordPress is «a state-of-the-art semantic personal publishing platform with a focus on aesthetics, Web standards, and usability.» The following sections describe how to install and configure WordPress for use with FastCGI on Internet Information Services 7 (IIS 7) and above. This document assumes that you have completed the setup and configuration of the FastCGI extension and PHP libraries.
The easiest way to install WordPress is by downloading it from the WindowsВ® Web App Gallery. If you need the MicrosoftВ® Web Platform, you can install the components with the MicrosoftВ® Web Platform Installer (Web PI), which is also available at the Windows Web App Gallery.
The following article provides guidance for installing WordPress manually. The instructions have been tested and found to work in the following configurations:
- Windows ServerВ® 2008 operating system
- IIS 7
- PHP 5.2.9
- MySQL 5.1.34
- WordPress 2.8.5
Prerequisites
From the base default configuration file provided by PHP, modify the following lines in your Php.ini configuration:
- Define extension\_dir as c:\php\ext (for example, the location of your php extensions directory).
- Uncomment extension=php\_mysql.dll in the extensions list to enable MySQL support.
Download and Unpack the Application
First, download the latest stable release of WordPress. For this article, WordPress version 2.8.5 was used. Uncompress the WordPress files and copy the files to C:\Inetpub\wwwroot\wordpress or another directory of your choosing. There is no need to modify permissions on the WordPress Web directory, because the default permissions suffice.
Set Up the Database
Before starting the installation procedure for WordPress, you must create a database on your server. Also create a user and grant this user «db ownership» permission to the database. This article uses the following database information:
- Database name: wordpress
- Database user: wordpress
- Account password: wordpress
Modify the Configuration File
Modify the WordPress configuration file to connect to the database.
- From WindowsВ® Explorer, navigate to the installation directory C:\inetpub\wwwroot\wordpress , and rename the file wp-config-sample.php to wp-config.php.
- Edit wp-config.php; change the DB_NAME, DB_USER, DB_PASSWORD, and DB_HOST values as follows:
Setup and Configure the Application
From WindowsВ® Internet ExplorerВ®, go to http://localhost/wordpress/wp-admin/install.php .
Type the name of your blog and your e-mail address, and then click Install WordPress.
Figure 1: Enter information
Note the temporary password assigned for the administrator account.
Figure 2: Note the administrator password
Figure 3: Log on to blog
The Welcome page appears.
Figure 4: Welcome page
Enable «Pretty Permalinks»
Typically, WordPress users must use «almost pretty» URLs (for example, http://contoso.com/index.php/yyyy/mm/dd/post-name/ ). With the URL Rewrite module, you can create «Pretty Permalinks» (for example, http://example.com/year/month/day/post-name/ ) for WordPress blogs hosted on IIS.
The steps that follow assume that WordPress is installed in a Web site root directory. If WordPress is installed in a subdirectory, then the rewrite rules must be included in the Web.config file located within the same subdirectory as the WordPress files.
Install URL Rewrite Go Live release.
Log on to WordPress as an administrator.
Click the Settings button.
Click the Permalinks tab for the Customize Permalink Structure page.
Figure 5: Customize permalink structure page
Select Custom Structure, and then type
/%year%/%monthnum%/%day%/%postname%/ in the Custom Structure text box.
Click Save Changes. You will see that all the blog post links have URLs that follow the format you have specified; however, if you click any link, the Web server returns a 404 — File Not Found error, because WordPress relies on a URL rewriting capability within a server to rewrite requests that have «pretty permalinks» to an Index.php file.
Create Rewrite Rule
Open the Web.config file (located in the same directory as the WordPress files). If you do not have a Web.config file in the WordPress directory, create it.
Copy and paste the following XML section into the system.webServer element:
This rule matches any requested URL; if the URL does not correspond to a file or a folder on a file system, then the rule rewrites the URL to Index.php and determines which content to serve based on the REQUEST_URI server variable that contains the original URL before it was modified by the rule.
Test the Rewrite Rule
After the rewrite rule is saved to the Web.config file, open a Web browser, and then click any one of the permalinks in WordPress blog. You should see the correct content returned by the Web server for every permalink.

Figure 6: Blog welcome page
This article updates » WordPress on IIS» by Eric Woersching, published on September 11, 2008.
HackWare.ru
Этичный хакинг и тестирование на проникновение, информационная безопасность
Как установить WordPress в Windows
WordPress – это, видимо, самая популярная на сегодняшний день CMS (система управления контентом). Используя WordPress можно за считанные минуты развернуть свой сайт, из которого можно сделать персональный блог, набор информационных статей, одностраничный лэндинг, Интернет-магазин и многое другое.
В этой заметке будет показано, как установить WordPress на Windows.
WordPress на локальном компьютере может понадобиться для тестирования, для создания локальной копии сайта и по другим причинам.
Что нужно, чтобы запустить WordPress на Windows
WordPress – это веб-приложение. Для его работы требуется веб-сервер. Также необходим PHP и MySQL. Всё это вы можете настроить по инструкции «Установка веб-сервера (Apache 2.4, MySQL 5.7, PHP 7, phpMyAdmin)».
Эта инструкция подразумевает, что ваш веб-сервер установлен по мануалу, ссылка на который дана выше.
Где скачать WordPress для Windows
WordPress – это, по своей сути, движок, который написан на PHP и который в своей работе использует СУБД MySQL. Поэтому для WordPress нет никакой разницы, в какой операционной системе быть запущенным. Т.е. если вы установили и настроили веб-сервер, то вам неважно, находитесь ли вы в Windows, Linux, FreeBSD или какой-любо другой операционной системе, какой битности эта система (64- или 32-битная) – во всех них будут работать одни и те же файлы WordPress, поскольку, будучи веб-приложением, он не взаимодействует с ОС напрямую, а работает «внутри» веб-сервера.
Итак, перейдите на официальный сайт WordPress и скачайте последнюю версию по ссылке для скачивания:
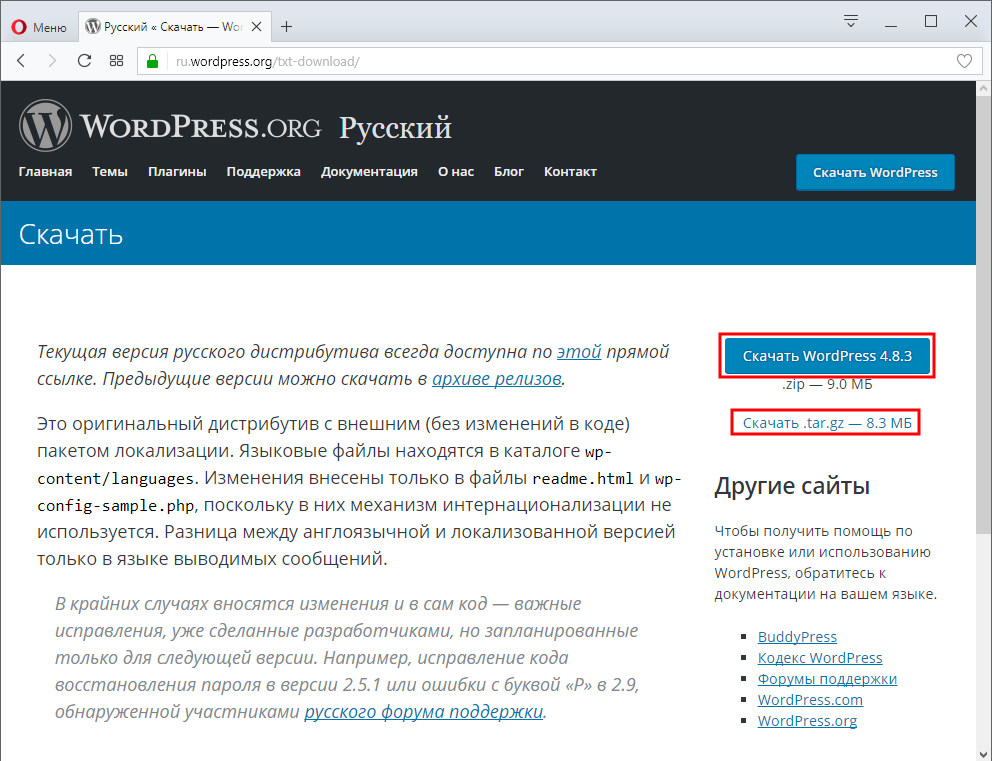
Как можно увидеть, ссылок для скачивания две, но различаются они только форматами архива, по первой скачивается WordPress в архиве формата .zip, по второй – в архиве формата .tar.gz. Для пользователей Windows чуть удобнее ZIP архив, поскольку его можно распаковать стандартными средствами ОС.
Всегда свежую версию можно скачать по данной прямой ссылке.
Как запустить WordPress в Windows
Поскольку в своей работе WordPress использует MySQL, то нам предварительно нужно создать базу данных для нашего будущего сайта на WordPress. Проще всего это можно сделать с использованием phpMyAdmin.
Откройте phpMyAdmin, перейдите во вкладку «Базы данных», введите имя новой БД и в соседнем поле выберите кодировку utf8mb4_unicode_ci:
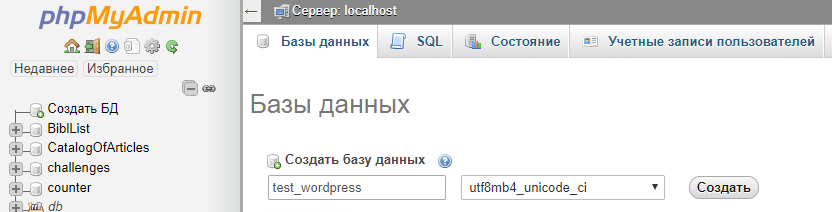
Как можно увидеть, для БД я выбрал имя test_wordpress. Когда всё готово, нажмите кнопку «Создать».
Какой-либо дальнейшей работы с базой данных в ручном режиме не требуется – нам не нужно ни добавлять таблицы, ни делать ещё что-либо.
Распакуйте скаченный с WordPress архив. Всю папку из архива, которая называется wordpress, переместите в каталог веб-сервера. Например, я перемещаю папку в корневой каталог C:\Server\data\htdocs\. В этом случае мой будущий сайт будет доступен по адресу http://localhost/wordpress/. Именно этот адрес откройте в веб-браузере:
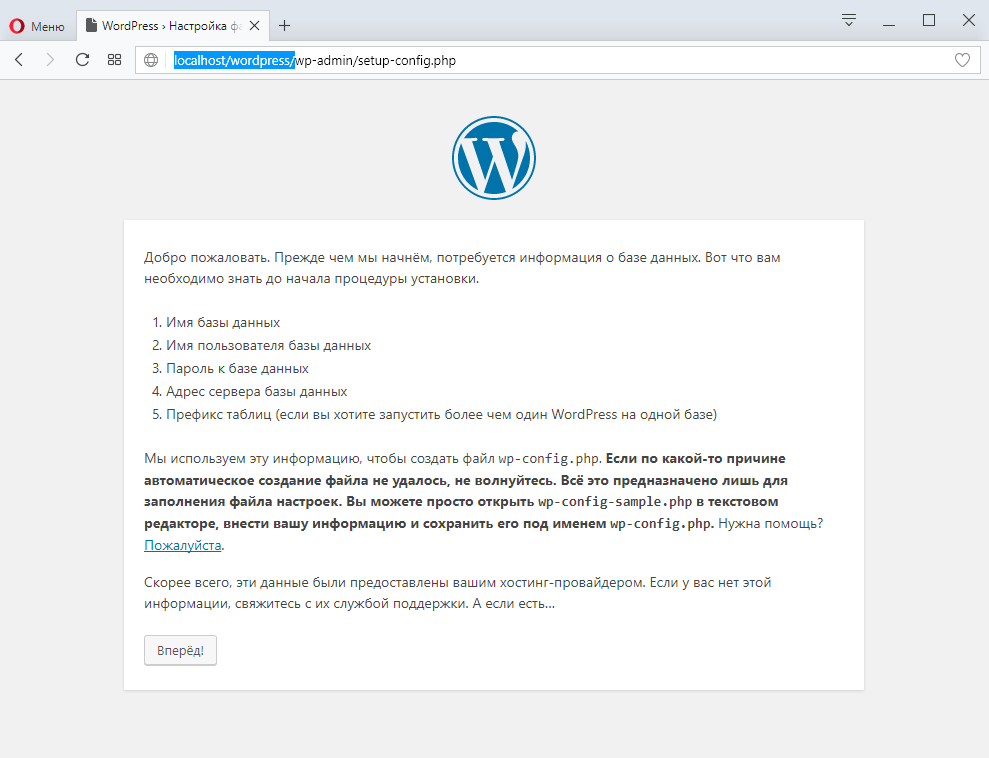
Первое окно является информационным, в нём достаточно нажать кнопку «Вперёд!». В этом окне объясняется, какую информацию у нас спросит установщик на следующем шаге.
В следующем окне нам нужно ввести:
- Имя базы данных
- Имя пользователя
- Пароль
- Сервер базы данных
- Префикс таблиц
Имя базы данных это то самое имя, которое мы недавно вводили в phpMyAdmin. Т.е. у меня это test_wordpress. Имя пользователя – это пользователь базы данных (не путайте с пользователем WordPress). Если вы устанавливали веб-сервер по статье, ссылка на которую дана ранее, то именем пользователя является root. Если вы не устанавливали пароль для пользователя root, то паролем является пустая строка. На локальном компьютере в качестве сервера базы данных нужно ввести localhost. Что касается префикса таблиц, то не меняйте это значение.
Итак, должно получиться что-то вроде:
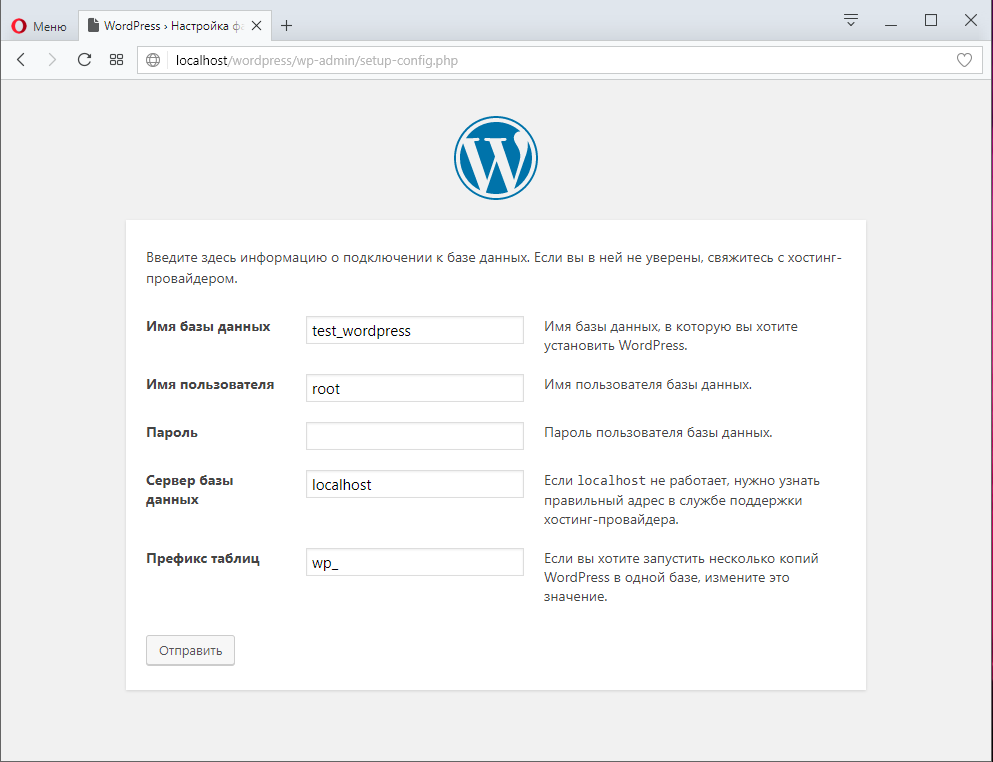
Когда всё готово, нажмите кнопку «Отправить».
На следующем этапе установщик WordPress автоматически проверит, есть ли доступ к базе данных, подходит ли имя пользователя и пароль. Если всё нормально, то будет выведено сообщение:
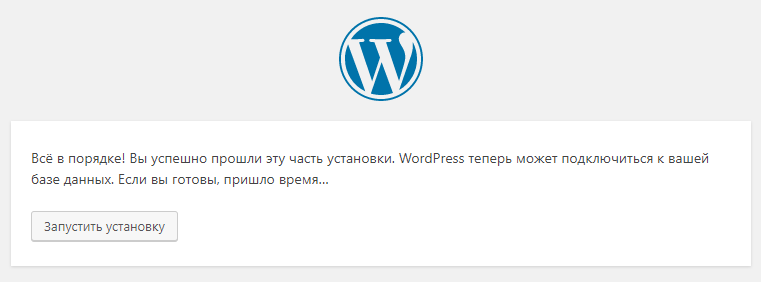
В этом случае достаточно нажать кнопку «Запустить установку».
Проблемы могут возникнуть если:
- вы забыли создать базу данных
- вы неверно ввели имя базы данных
- вы неверно ввели имя пользователя или его пароль
- вы неверно ввели адрес сервера
- указанный пользователь не обладает правами доступа к указанной базе данных
- веб-сервер остановлен либо остановлен сервер СУБД MySQL
На следующей странице нам нужно ввести название сайта, имя пользователя, пароль и e-mail адрес:
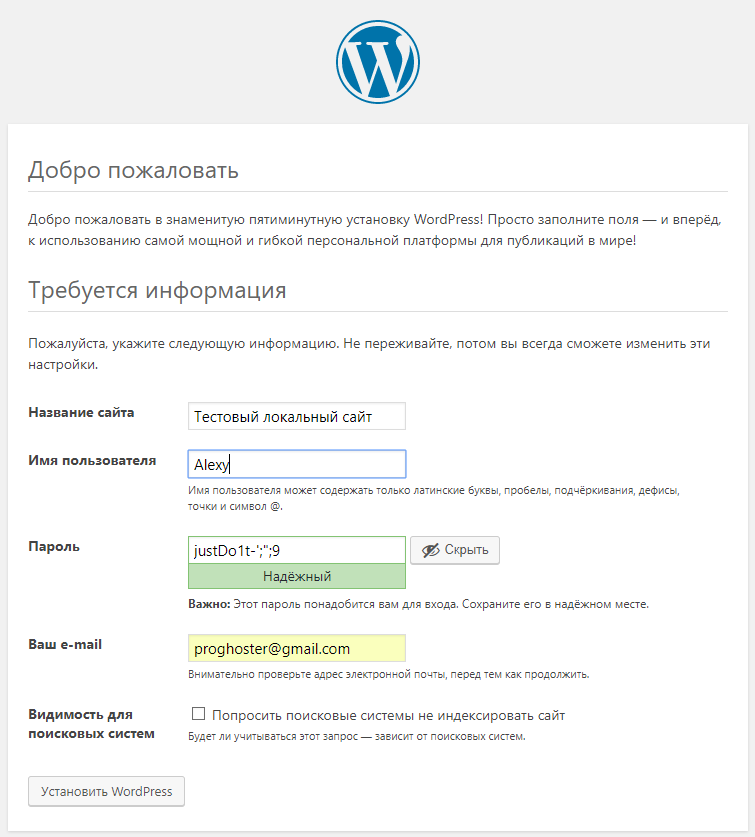
Завершается всё нажатием кнопку «Установить WordPress».
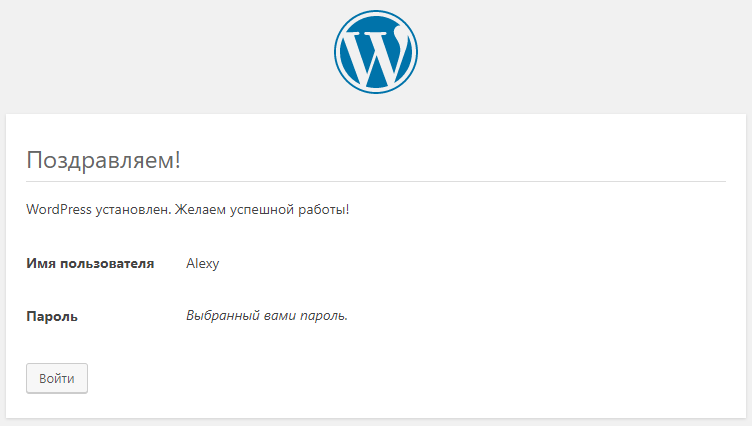
Нажмите кнопку «Войти» и введите свои учётные данные.