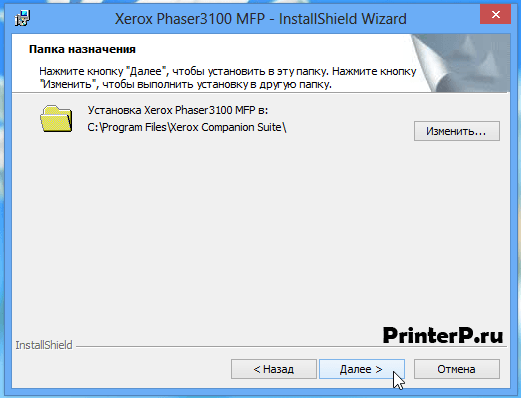- Драйвер для Xerox Phaser 3100MFP
- Установка драйвера в Windows 8
- Драйвера для устройства Xerox Phaser 3100 MFP
- Скачать драйвера для Xerox Phaser 3100 MFP
- Способ 1: Интернет-ресурс производителя
- Способ 2: Решения от сторонних разработчиков
- Способ 3: ИД оборудования
- Способ 4: Системное средство
- Заключение
- Драйвер для принтера Xerox Phaser 3100MFP
Драйвер для Xerox Phaser 3100MFP
Xerox Phaser 3100MFP
Загружая файлы на свой компьютер, вы соглашаетесь с лицензией Xerox.
Windows 8/8.1
Размер: 2.9 MB (x32) и 3.1 MB (x64)
Разрядность: 32/64
Ссылки:
Если у вас возникает сложность в выборе нужно драйвера, тогда прочитайте статью «Как узнать разрядность системы в разных версиях Windows».
Чтобы установить драйвера, вам надо распаковать скаченный архив и уже потом вручную указать эти драйвера в Windows. Мы специально для этого написали статью, в которой подробно разбираем два варианта установки такого типа драйверов.
Утилита для сканирования документов
Примечание: подходит для всех Windows.
Windows 7
Примечание: этот пакет содержит в себе драйвера, а также необходимые файлы для сканирования.
Windows Vista/XP
Размер: 5.1 MB (драйвера) и 8 MB (для сканера)
Разрядность: 32/64
Ссылки:
Установка драйвера в Windows 8
Отсоедините устройство Xerox Phaser 3100 MFP от компьютера. Кликните дважды левой кнопкой мышки по инсталлятору, который вы скачали по ссылкам выше. Этим вы начнете инсталляцию драйвера.
После извлечения инсталляционных файлов драйвера устройства, отобразится приветствие программы. Кликните на кнопку «Далее».
В следующем окне инициализации программы выберите пункт, в котором даете соглашение с условиями лицензирования и нажмите кнопку «Далее».
В новом окне программы выберите необходимые функции установки, соответственно поставив напротив них галочки. Если вы не опытный пользователь, то выберите инсталляцию драйверов и приложений в списке и опять кликните кнопку «Далее».
Укажите папку, куда необходимо скопировать файлы для устройства. Для этого кликнете кнопку «Изменить» и укажите новый путь установки. Если все вас устраивает по умолчанию, то просто продолжайте установку, нажав «Далее».
Вас спросят, уверены ли вы с указанными прежде параметрами. Если вы все делали, как мы советовали выше, то нажмите «Установить».
На экране начнет отображаться ход процесса инсталляции устройства в операционную систему компьютера.
По завершении установки вас уведомят, что программа готова к запуску. Для, того чтобы изменения реестра вступили в силу необходимо будет сделать перезагрузку компьютера. Выберите пункт, в котором предлагается сделать это сейчас. Для завершения установки кликните по кнопке «Завершить».
Итак, программное обеспечение Xerox инсталлирован на компьютер удачно. Теперь подключите Xerox Phaser 3100 MFP к компьютеру, если он был не подключен.
Драйвера для устройства Xerox Phaser 3100 MFP
Скачать драйвера для Xerox Phaser 3100 MFP
Оговоримся сразу – каждый из представленных ниже способов подходит для конкретных обстоятельств, поэтому желательно ознакомиться со всеми, и только потом выбрать оптимальное решение. Всего же вариантов получения драйверов существует четыре, и сейчас мы вас с ними познакомим.
Способ 1: Интернет-ресурс производителя
Производители оборудования в нынешних реалиях чаще всего осуществляют поддержку своих продуктов через интернет – в частности, посредством фирменных порталов, где размещено необходимое для работы ПО. Компания Xerox – не исключение, потому наиболее универсальным методом получения драйверов будет официальный сайт.
- Откройте веб-портал компании и обратите внимание на шапку страницы. Нужная нам категория называется «Поддержка и драйверы», кликните по ней. Затем в следующем меню, которое появится ниже, нажмите «Документация и драйверы».
На СНГ-версии сайта Xerox отсутствует раздел загрузок, поэтому воспользуйтесь инструкцией на следующей странице и кликните по предлагаемой ссылке.
Далее введите в поиске название продукта, драйвера к которому нужно скачать. В нашем случае это Phaser 3100 MFP – напишите в строке это наименование. Внизу блока появится меню с результатами, кликните по нужному.
На странице загрузок первым делом отсортируйте доступные по версии и разрядности ОС – за это отвечает список «Операционная система». Язык, как правило, по умолчанию установлен на «Русский», но для некоторых систем, отличных от Windows 7 и выше, он может быть недоступен.
Поскольку рассматриваемый девайс относится к классу МФУ, рекомендуется загрузить комплексное решение, которое называется «Windows Drivers and Utilities»: в его составе находится всё нужное для работы обоих компонентов Phaser 3100. Имя компонента и является ссылкой для скачивания, поэтому нажмите на неё.
На следующей странице прочитайте лицензионное соглашение и воспользуйтесь кнопкой «Принять» для продолжения загрузки.
Опять-таки понадобится принять соглашение – отметьте соответствующий пункт и снова нажимайте «Далее».
Здесь предстоит выбрать, устанавливать только драйвера или также дополнительное программное обеспечение — выбор оставим за вами. Проделав это, продолжайте инсталляцию.
Все дальнейшие действия инсталлятор проделает самостоятельно.
Способ 2: Решения от сторонних разработчиков
Официальный вариант получения драйверов самый надёжный, но и самый трудоёмкий. Упростить процедуру можно задействованием сторонних программ для установки драйверов вроде DriverPack Solution.
Если ДрайверПак Солюшн вам не подходит, к вашим услугам статья-обзор всех популярных приложений этого класса.
Способ 3: ИД оборудования
Если по каким-то причинам не получается воспользоваться сторонними программами, пригодится аппаратный идентификатор устройства, который для рассматриваемого МФУ выглядит следующим образом:
Предоставленный выше ИД нужно использовать в связке со специальным сайтом вроде DevID. Развёрнутую инструкцию по поиску драйверов посредством идентификатора читайте в материале далее.
Способ 4: Системное средство
Множество пользователей Windows 7 и новее даже не подозревает о том, что установить драйвера к тому или иному оборудованию можно с помощью «Диспетчера устройств». Действительно, многие относятся к такой возможности пренебрежительно, но на самом деле она доказала свою эффективность. В целом процедура очень простая – достаточно следовать предложенной нашими авторами инструкции.
Заключение
Рассмотрев доступные методы получения ПО к МФУ Xerox Phaser 3100, можем сделать вывод – сложности для конечного пользователя они не представляют. На этом статья подходит к концу – надеемся, что наше руководство вам пригодилось.
Драйвер для принтера Xerox Phaser 3100MFP
 / / | Тип |  Bit Bit |  |  |  |  |  |
| Windows 8.1 / 8 |  | 64 | 30.05.2014 |  | 11.0.1.17 | 3.28 [MB] | Скачать |
| Windows 7 |  / /  | 32 / 64 | 02.03.2010 |  | 1.2.5 | 103.31 [MB] | Скачать |
| Windows Vista / XP |  | 32 / 64 | 08.09.2008 |  | 11.11 | 5.30 [MB] | Скачать |
 | 32 / 64 | 20.04.2009 |  | 1.1.23d | 8.35 [MB] | Скачать | |
| Mac OS X 10.7 / 10.8 |  | — | 28.03.2013 |  | 3-28-13 | 5.35 [MB] | Скачать |
 | — | 28.03.2013 |  | 3-28-13 | 47.23 [MB] | Скачать | |
| Mac OS X 10.6 |  | — | 13.06.2011 |   и другие и другие | 1.0.5 | 15.76 [MB] | Скачать |
 | — | 13.06.2011 |   и другие и другие | 1.0.5 | 83.92 [MB] | Скачать |
Как определить разрядность читайте здесь, или смотрите в сайдбаре.
Драйверы для принтера Xerox Phaser 3100MFP под Windows 8.1 — XP (32/64-bit) и под Mac OS X 10.8 — 10.6.