- FIX: Cannot Install XPS Viewer in Windows 10 (Solved)
- How to Resolve XPS Viewer installation problems in Windows 10.
- Средство просмотра XPS в Windows 10/8/7
- XPS Viewer в Windows 10
- Как установить (удалить) XPS Viewer в Windows 10
- Установить (удалить) “Средство просмотра XPS” в параметрах системы
- Установить (удалить) “Средство просмотра XPS” в командной строке
- Как в Windows открыть файлы xps или oxps?
- Включаем поддержку формата XPS (OXPS) в Windows 10
- Программы с возможностью просмотра файлов XPS (OXPS)
- Чем открыть файл XPS в Windows 10
- Средство просмотра XPS Windows 10
- Параметры системы
- Командная строка
- Как открыть файл XPS в Windows 10
FIX: Cannot Install XPS Viewer in Windows 10 (Solved)
In a previous tutorial I mentioned the steps required to install XPS Viewer on Windows 10. But, some users complaining that they cannot install XPS Viewer, because the XPS viewer is not listed after pressing the ‘Add a feature’ button (Apps > Manage optional features > Add a feature), or cannot be installed.
This tutorial contains instructions on how to troubleshoot XPS viewer installation problems in Windows 10 1803 & 1809 versions.
How to Resolve XPS Viewer installation problems in Windows 10.
Method 1. Uninstall and Reinstall Microsoft XPS Document Writer.
1. Open Programs and Features and then click Turn Windows features on or off.
2. Uncheck the Microsoft XPS Document Writer box and hit OK.
3. Now click the Turn Windows features on or off again and check the Microsoft XPS Document Writer box and click OK.
4. Restart your PC.
5. Try to install the XPS Viewer .
Method 2. Install XPS Viewer by using the DISM command.
1. Open Command Prompt as Administrator.
2. In command prompt, give the following command and press Enter.
- dism /Online /Add-Capability /CapabilityName:XPS.Viewer
Method 3. Download XPS Viewer from Windows Update instead of WSUS. (Windows 10 Pro & Enterprise).
If you ‘re using Windows 10 Pro or Enterprise, then apply the following steps in Group Policy Editor. *
* Note: If the computer belongs to a Domain, you need to modify the domain group policy settings (GPO) and then to run the «gpupdate /force» command, before installing XPS Viewer.
1. Open Group Policy Editor. To do that:
1. Press simultaneously the Windows
+ R keys to open the run command box.
2. Type gpedit.msc & Press Enter.
2. At the left pane navigate to:
- Computer Configuration ->Administrative Templates ->System
3. At the right pane double click at Specify settings for optional component installation and component repair
4. Set the policy to Enabled and then check the Download repair content and optional features directly from Windows Update instead of Windows Server Update Services (WSUS) box.
5. When done, click Apply and OK and restart your PC.
6. After restart, try to install the XPS Viewer by using the DISM method above.
7. After XPS viewer installation, open Group Policy Editor and revert back the changes.
That’s all folks! Did it work for you?
Please leave a comment in the comment section below or even better: like and share this blog post in the social networks to help spread the word about this solution.
Средство просмотра XPS в Windows 10/8/7
Документ XPS – это формат документов Microsoft, который можно использовать для архивирования контента в стандартном формате или публикации контента в удобной для просмотра форме. Вы также можете использовать этот формат, чтобы никто не смог отредактировать вашу оригинальную работу. Средство просмотра XPS появилось в Windows 7 и также доступно в Windows 10/8.
XPS Viewer в Windows 10
Если щелкнуть любой файл .xps , откроется файл в средстве просмотра XPS.
Чтобы открыть программу просмотра XPS, вы также можете ввести xps в поле «Начать поиск» и нажать «Ввод».
Кстати, файл xpsrchvw.exe находится в C: \ Windows \ System32 \ xpsrchvw.exe .
С помощью XPS Viewer вы можете просматривать и управлять документами XPS. Вы также можете подписать их цифровой подписью и определить, кто может получить к ним доступ и как долго, изменив права доступа к документу.
Если он вам не нужен, вы можете включить или отключить его через Панель управления> Удалить программу> Включить или отключить функции Windows.
Найдите Microsoft XPS Document Writer и установите или снимите флажок. Нажмите OK и выйдите.
Загрузить: Microsoft XPS Viewer | Microsoft XPS Essentials Pack. (Загрузки были удалены Microsoft.
ОБНОВЛЕНИЕ . Начиная с Windows 10 v1803 , при новых установках средство просмотра XPS по умолчанию будет отключено. Вам нужно будет включить его вручную через панель Включить или выключить функции Windows .
Как установить (удалить) XPS Viewer в Windows 10
Приложение “Средство просмотра XPS” используют для работы с документами XPS. В Windows 10 до v1803 оно было установлено по умолчанию, сейчас же, чтобы его добавить нужно проделать некоторые действия. Сегодня рассмотрим как установить или удалить XPS Viewer в Windows 10.
Установить (удалить) “Средство просмотра XPS” в параметрах системы
1. Откройте меню “Пуск” и зайдите в “Параметры” (или нажмите на клавиатуре клавиши Win+I).
2. Зайдите в “Приложения”, с левой стороны выберите “Приложения и возможности”, с правой стороны нажмите на “Управление дополнительными компонентами”.
3. Если вы хотите удалить “XPS Viewer” – найдите его в списке, нажмите на него левой клавишей мыши и нажмите на “Удалить”.
Если вы хотите установить “XPS Viewer” – нажмите на “Добавить компонент”.
Найдите “XPS Viewer” => нажмите на него левой клавишей мыши и нажмите на “Установить”.
Установить (удалить) “Средство просмотра XPS” в командной строке
1. Откройте командную строку от имени администратора: введите в строке поиска cmd – нажмите на “Командная строка” правой клавишей мыши и выберите “Запуск от имени администратора”.
2. Чтобы удалить “XPS Viewer” введите команду DISM /Online /Remove-Capability /CapabilityName:XPS.Viewer
0.0.1.0 и нажмите клавишу Enter. По окончанию выполнения команды вам предложит перезагрузить компьютер, если вы согласны – нажмите клавишу y на клавиатуре, если нет – клавишу n
Чтобы установить “XPS Viewer” введите команду DISM /Online /Add-Capability /CapabilityName:XPS.Viewer
0.0.1.0 и нажмите клавишу Enter. По окончанию выполнения команды вам предложит перезагрузить компьютер, если вы согласны – нажмите клавишу y на клавиатуре, если нет – клавишу n
На сегодня все, если вы знаете другие способы – пишите в комментариях! Счастья Вам 🙂
 Как в Windows открыть файлы xps или oxps?
Как в Windows открыть файлы xps или oxps?
XPS (или OXPS — Open XPS) — альтернатива формату PDF, разработанная компанией Microsoft в 2006 году. Как итог, поддержка данного формата по умолчанию присутствует в Windows Vista, Windows 7 и Windows 8 и первых редакциях Windows 10. Затем, начиная с версии Windows 10 1803, поддержка данного формата была убрана, в связи с его неактуальностью. К счастью, окончательно она убрана не была, и если Вам нужно открыть файлы данного формата, то это легко делается с помощью небольших манипуляций с настройками ОС или использованием стороннего программного обеспечения.
Включаем поддержку формата XPS (OXPS) в Windows 10
- Нажимаем правой кнопкой по кнопке «Пуск» — и в открывшемся меню выбираем пункт «Приложения и возможности».
- Откроется окно Параметров, со списком установленных программ. Нужно найти строчку «Управление дополнительными компонентами», и нажать на неё.
- Далее, нужно нажать на «Добавить компонент».
- Ищем пункт «Средство просмотра XPS» (должен быть в самом низу), нажимаем на него.
Затем нажимаем на появившуюся кнопку «Установить».
После этого компонент просмотра XPS будет установлен в системе.
Программы с возможностью просмотра файлов XPS (OXPS)
Помимо официальных приложений Microsoft, входящих в состав Windows, есть так же альтернативные приложения от сторонних разработчиков:
Чем открыть файл XPS в Windows 10
Непосредственно Майкрософт предложили альтернативу классическим PDF. Файл XPS представляет собой основанный на XML формат для работы с графическими документами. В сравнении с PDF файл XPS является более лёгким. Поддержка данного формата по умолчанию присутствует во всех версиях системы включительно до Windows 10.
Эта статья расскажет, чем открыть файл XPS в Windows 10. Для их просмотра используется уже установленное средство просмотра XPS. Теперь же пользователям придётся его включить в компонентах начиная с версии 1803 Windows 10. Расположение программ и компонентов было несколько перенесено в обновлённые параметры системы.
Средство просмотра XPS Windows 10
XPS Viewer (средство просмотра) уже давно использовалось для просмотра файлов XPS. Оно позволяет читать, копировать, печатать, подписывать XPS-документы и устанавливать для них разрешения. После обновления операционной системы его нужно будет включить в разделе программы и компоненты Windows 10.
Параметры системы
Перейдите в расположение Параметры > Приложения > Приложения и возможности > Дополнительные возможности. Теперь нажмите Добавить компонент и выделив Средство просмотра XPS ткните Установить.
Важно! Расположение программ и компонентов в разных версиях операционной системы может незначительно отличаться. Так как дополнительных компонентов немало, возможность их установки точно есть.
Командная строка
В принципе можно воспользоваться классической командной строкой, запущенной от имени администратора. В открывшемся окне достаточно выполнить команду: DISM /Online /Add-Capability /CapabilityName:XPS.Viewer
Дождитесь завершения процесса установки выбранного компонента. Будьте внимательны, для установки компонентов нужно подключение к Интернету. Если же нужного компонента нет в системе, он будет загружен с сервером Майкрософт.
Как открыть файл XPS в Windows 10
Теперь можно запустить XPS Viewer, выполнив команду: xpsrchvw.exe в окне Win+R. При необходимости используя поиск найдите приложение Средство просмотра XPS.
В открывшемся окне средства просмотра нажиме Файл > Открыть. В проводнике укажите расположение и выберите XPS-документ. В принципе можно используя контекстное меню открыть с помощью выбрать нужное приложение.
Большинство классических приложений для работы с PDF позволяют открыть файл формата XPS. Дополнительно не составит проблем возможность выполнения конвертации неизвестного XPS в привычный PDF. Для быстрой конвертации можно воспользоваться онлайн-сервисами или соответствующим программным обеспечением.
Например, популярный STDU Viewer умеет просматривать файлы в формате XPS. А также Internet Explorer 11 позволяет просматривать XPS-файлы, если установлен компонент NET Framework 3.5 для Windows 10.
Документ содержит данные, записанную в формате XPS (XML Paper Specification). Этот формат может содержать метки, а также данные, необходимые для печати документа. Файл формата XPS похож на файл .PDF, но основан уже на XML вместо PostScript.
Для просмотра содержимого XPS-документа можно воспользоваться стандартными средствами операционной системы. Дополнительно можно использовать и множество сторонних программ: классических для рабочего стола и доверенных с Microsoft Store.
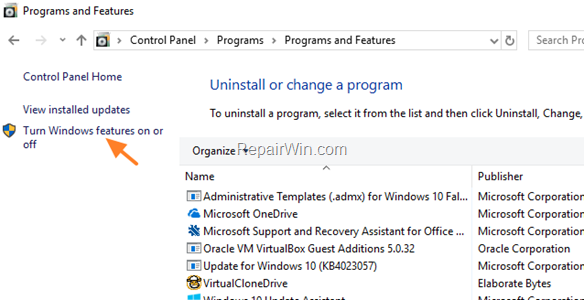
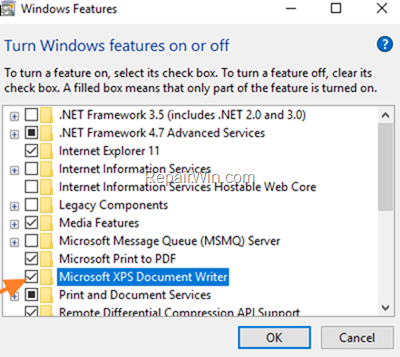
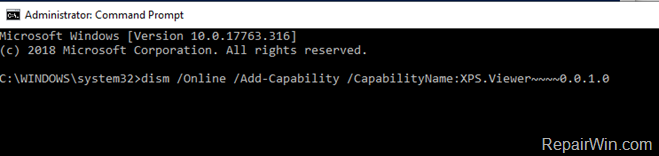
 + R keys to open the run command box.
+ R keys to open the run command box. 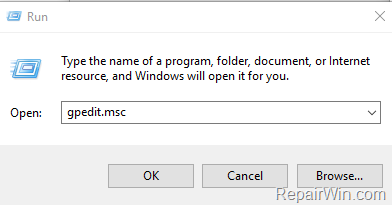
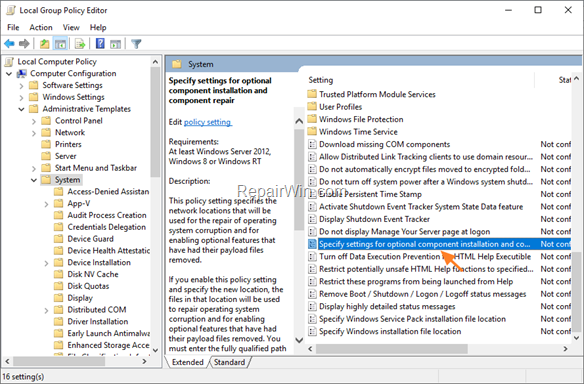





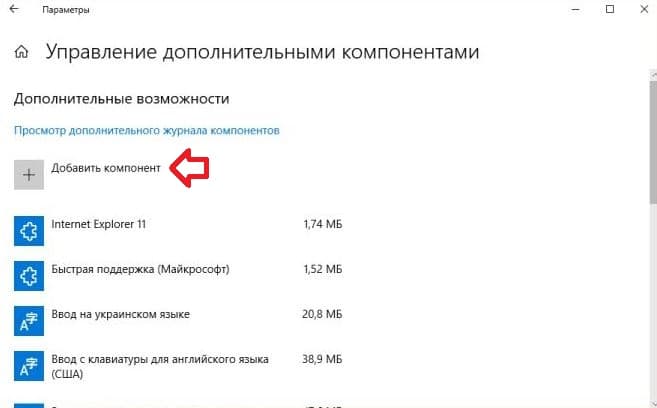




 Как в Windows открыть файлы xps или oxps?
Как в Windows открыть файлы xps или oxps?











