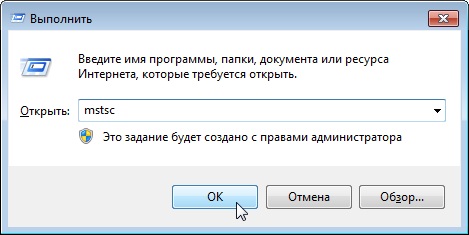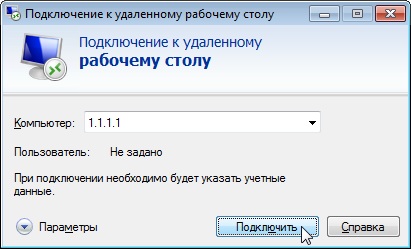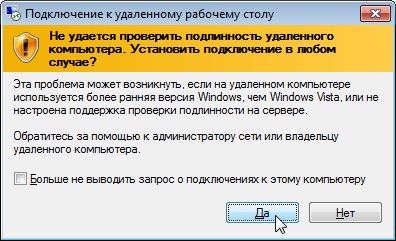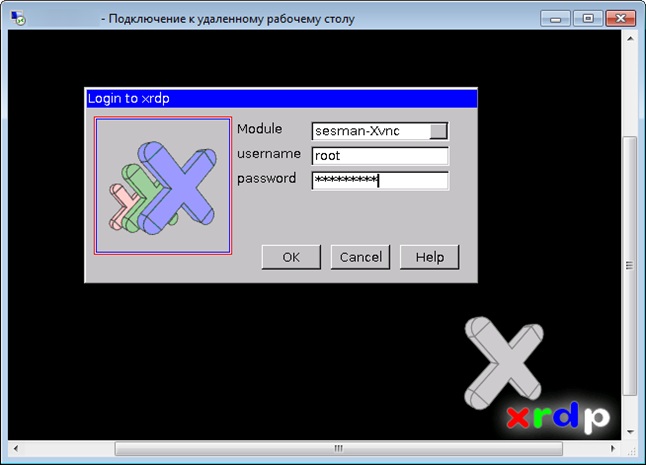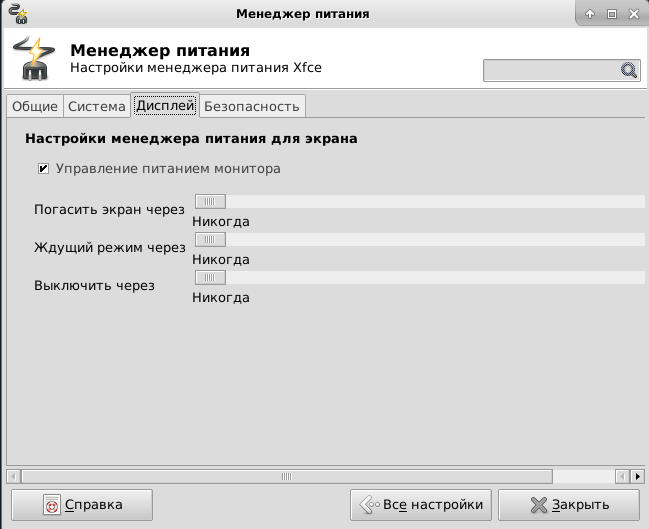- Установка xrdp alt linux
- Первоначальная настройка сервера XRDP на сервере [ править ]
- Настройки [ править ]
- Подключение [ править ]
- Дополнительно [ править ]
- Экран входа [ править ]
- Проброс звука [ править ]
- Проброс USB-устройств [ править ]
- Доступ доменных пользователей [ править ]
- Локальные группы для доменных пользователей [ править ]
- Производительность [ править ]
- Решение проблем [ править ]
- Общий подход [ править ]
- Проблемы соединения с мобильным rdp-клиентом [ править ]
- Установка RDP сервера
- Содержание
- Общая информация
- Установка графической оболочки и XRDP
- Debian 7.4 (32 и 64 bit)
- CentOS 6.*
- CentOS 7
- Ubuntu 12.04 (64 bit)
- Ubuntu 14.04 (64 bit)
- Подключение по RDP
- Как настроить подключение в полноэкранном режиме?
- Решение проблемы с раскладкой клавиатуры в XRDP
- XRDP терминальный сервер Linux
- Введение
- Неудачная попытка настройки XRDP на CentOS 7
- Предварительна подготовка
- Установка XRDP на Debian 10
- Настройка XRDP
- Двухсторонний буфер обмена XRDP
- Перезагрузка системы пользователем XRDP
- Одна сессия для пользователя XRDP
- Запрет авторизации ROOT
- Название подключенной локальной папки
- Сертификат при работе сервера XRDP
- Выпуск собственого сертификата для XRDP
- Настройка вида окна авторизации XRDP
- Отключение screensaver
- Настройка базового пользователя
- Раскладка клавиатуры в XFCE
- Решение проблемы с раскладкой клавиатуры
- Блокировка настроек XFCE пользователям
- Создание skel (скелета) для новых пользователей
- Управление пользователями Debian
- Добавление новых пользователей
- Изменении пароля пользователя
- Удаление пользователя
- Список пользователей
- Подключение локального диска на сервер терминалов
- Подключение с Windows
- Добавление принтеров
- Управление XRDP
- Просмотр активных пользователей XRDP
- Ротация логов xrdp
- Результат
Установка xrdp alt linux
Текущая версия: 0.9.10-alt2.M80P.1
Собрано: около 2 лет назад
Размер архива: 561,7 КБ
Отчёт repocop: 
Gear: http://git.altlinux.org/gears/x/xrdp.git
Архив: http://ftp.altlinux.org/pub/distributions/archive/p8/index/src/x/xrdp
Домашняя страница: http://xrdp.sourceforge.net/
Лицензия: GPLv2+ with exceptions
System/Servers
—> О пакете: An open source remote desktop protocol (RDP) server
Описание:
xrdp offers a graphical login to a remote client using
RDP (the Remote Desktop Protocol). xrdp can connect to
a locally created X.org session with the xorgxrdp drivers,
to a VNC X11 server, and forward to another RDP server.
xrdp accepts connections from freerdp, rdesktop, and the
built-in terminal server / remote desktop clients of
Microsoft Windows operating systems.
In the xorgxrdp (which replaces X11RDP) and VNC modes,
it provides a fully functional Linux terminal server,
offering an X-Window desktop to the user. In the RDP
or VNC forwarding mode, any sort of desktop can be used.
Список участников
(данной и/или предыдущих сборок пакета):
Источник
Первоначальная настройка сервера XRDP на сервере [ править ]
Права доступа пользователя:
- Для доступа к терминальному сеансу — включить в группу tsusers
usermod -a -G tsusers user
- Для проброса папки — включить в группу fuse
Настройки [ править ]
Настройки сервера хранятся в файле /etc/xrdp/sesman.ini.
(воспользуйтесь поиском в текстовом редакторе, чтобы найти параметр)
- Максимальное количество подключений: MaxSessions
- Разрыв сеанса при отключении пользователя: KillDisconnected
- Авторизация Root: AllowRootLogin=false (true/false)
- Название монтируемой папки: FuseMountName=Mount_FOLDER
Подключение [ править ]
- Epson — название папки, которая будет показываться в каталоге thinclient_drives в домашней папке терминального пользователя, у локального пользователя пробрасывается папка /home/cas/epson;
- 10.4.129.129 — адрес терминального сервера;
- user — имя терминального пользователя;
- 123 — пароль терминального пользователя.
Если пользователь или пароль не указаны, появится окно входа.
Так же вы можете использовать клиент Remmina.
Дополнительно [ править ]
Для использования сервером установленной графической оболочки MATE выполните следующее:
1. Установите пакет mate-session .
2. Убедитесь, что по умолчанию будет запускаться mate-session:
Экран входа [ править ]
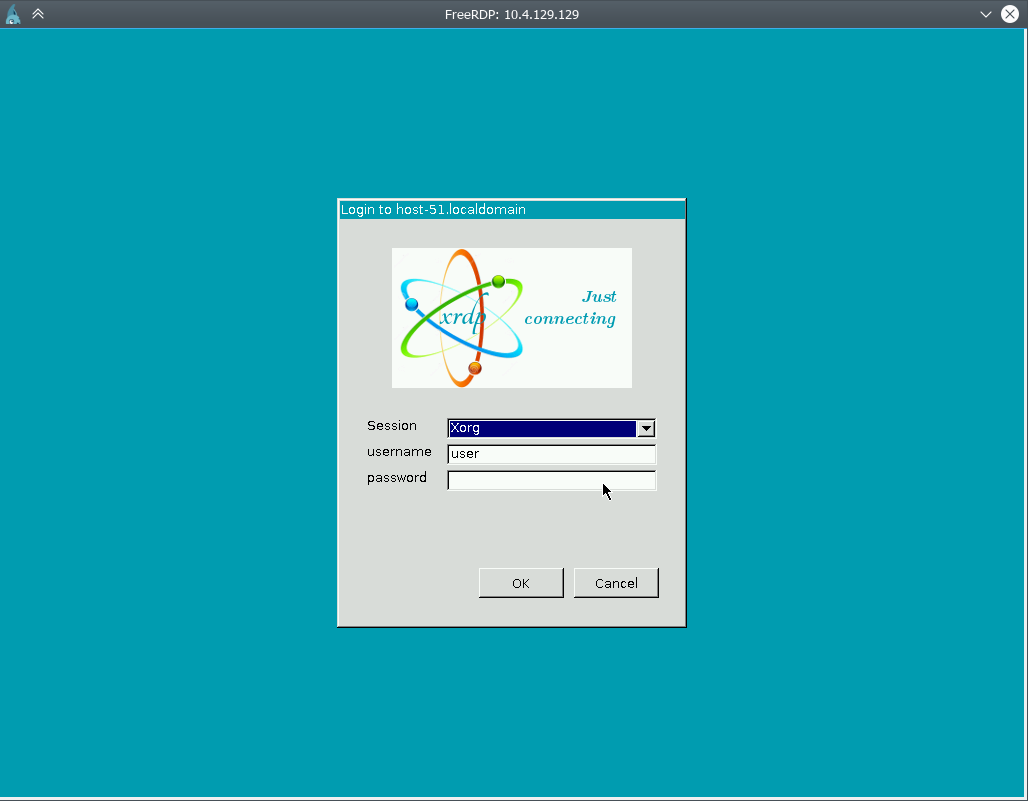
Проброс звука [ править ]
Для прослушивания звука из терминального сеанса локально установите на терминальный сервер пакет pulseaudio-module-xrdp :
При использовании в качестве клиента xfreerdp добавьте параметр /sound:sys:pulse
Проброс USB-устройств [ править ]
Для проброса USB-устройств на сервере необходимо установить пакет xrdp-usb:
Данный компонент пробрасывает широкий спектр устройств, начиная от USB-веб-камер, до USB-токенов и смарт-карт.
Доступ доменных пользователей [ править ]
В раздел домена в файле /etc/sssd/sssd.conf необходимо указать ad_gpo_map_service = +xrdp-sesman:
Иначе будет возникать ошибка:
Локальные группы для доменных пользователей [ править ]
Вариант с локальной группой для доменных пользователей не работает, поэтому для них работает отключение группы (или указание любой нелокальной, даже несуществующей):
В файле /etc/xrdp/sesman.ini
После исправления файла запустите
Журнал для sesman (сеансов пользователей) находится в файле /var/log/xrdp-sesman.log .
Данная ситуация возникла потому, что в больших доменах показ всех членов группы нагружает систему, поэтому в /etc/sssd/sssd.conf по умолчанию используется значение enumerate = false
Если в разделе домена в файле /etc/sssd/sssd.conf явно указать enumerate=true:
то в /etc/xrdp/sesman.ini можно указать
Не забудьте перезапустить службы sssd и xrdp-sesman.
Производительность [ править ]
Рекомендуется отключить эффекты рабочего стола. Можно установить пакеты:
| Среда | Пакет |
| MATE | mate-reduced-resource |
| XFCE | xfce-reduced-resource |
Решение проблем [ править ]
Общий подход [ править ]
Первым делом обратите внимание на логи как сервера, так и сессии:
- /var/log/xrdp.log и /var/log/xrdp-sesman.log
/.xorgxrdp.*.log в домашнем каталоге пользователя
Например, такие строчки в последнем свидетельствуют о необходимости запроса пересборки xrdp с текущим xorg-server :
Проблемы соединения с мобильным rdp-клиентом [ править ]
В некоторых мобильных rdp-клиентах, особенно предназначенных для работы на старых версиях Android, если выбрать режим «Воспроизведение звука на стороне клиента»(Или аналогичный) возникает ошибка соединения.
Источник
Установка RDP сервера
Несмотря на то, что изначально на VPS и выделенном сервере отсутствует возможность подключения к удаленному рабочему столу в графическом режиме, такое подключение можно настроить самостоятельно, установив несколько пакетов, а именно: саму графическую среду и средство для удаленного подключения.
Содержание
Общая информация
Из графических окружений будет рассмотрена установка следующих:
1) XFCE. Официальный сайт — xfce.org
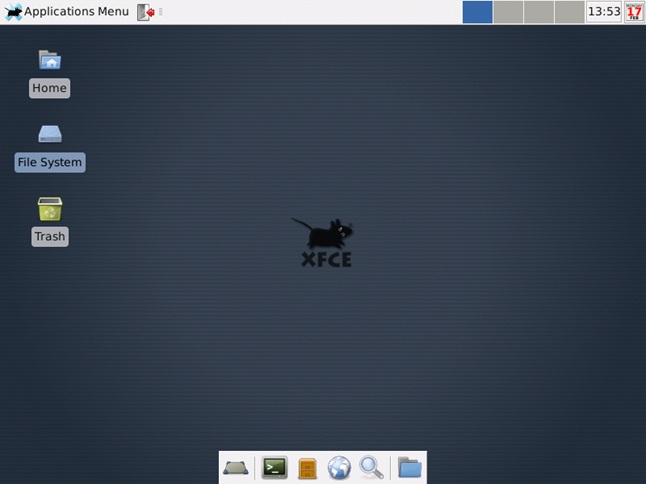
2) GNOME. Официальный сайт — gnome.org
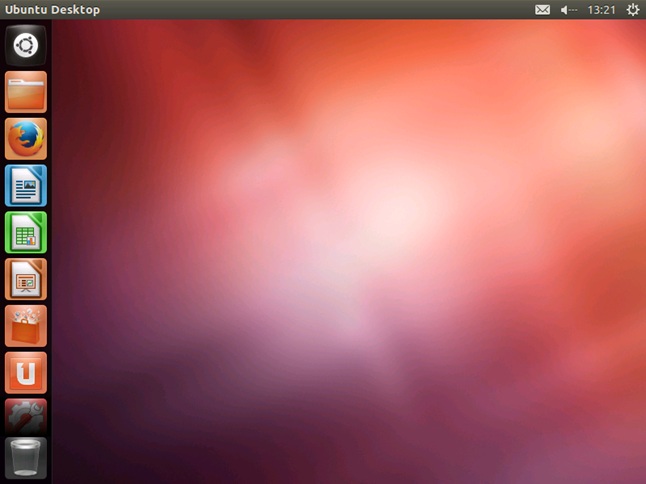
3) Unity. Официальный сайт — unity.ubuntu.com
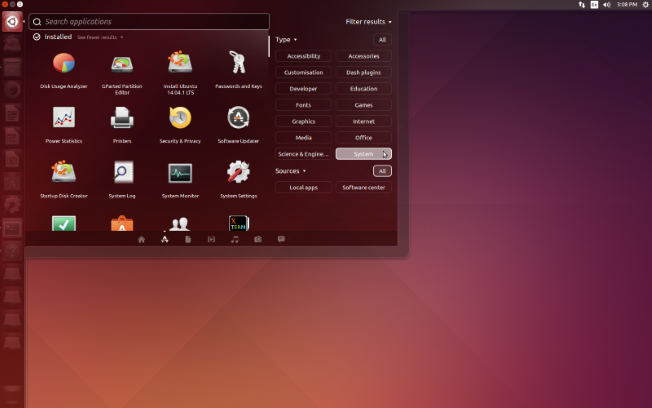
4) X Window System. Официальный сайт — x.org
Из программных средств для создания удаленного подключения будет рассмотрена установка сервера XRDP, который позволяет подключаться к VPS по RDP протоколу. В ОС Windows в качестве клиента используется утилита mstsc.
Установка графической оболочки и XRDP
Debian 7.4 (32 и 64 bit)
1. Обновляем список доступных пакетов:
2. Устанавливаем графическое окружение и xRDP:
3. Редактируем файл запуска xRDP. Наща цель — настроить автоматическую загрузку графической оболочки при запуске VPS. Воспользуемся любым редактором, например, nano:
Добавляем в файл startwm.sh следующие строки:
В обязательном порядке добавьте в конце пустую строку. Сохраните результаты при помощи нажатия клавиш Ctrl+O и выйдите из меню редактора — Ctrl+X.
4. Делаем перезапуск xRDP сервера при помощи команды
5. По окончании выполнения вышеописанных шагов необходимо перезапустить VPS из панели управления SolusVM либо выполнив команду
CentOS 6.*
1. Обновляем список доступных пакетов:
2. Устанавливаем графическое окружение:
3. Подключаем репозитории EPEL и Desktop:
4. Выполняем установку xRDP и добавляем его в автозапуск:
5. Настраиваем сетевые подключения. Для начала выполняем команду
Отобразится диалоговое окно, в котором необходимо выбрать DNS configuration, после чего нажать клавишу Enter.
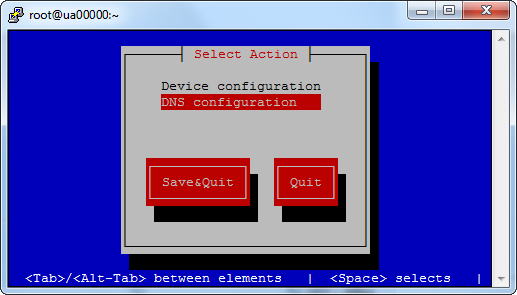
6. Перезапускаем виртуальный сервер через SolusVM или выполняем команду
CentOS 7
1. Выполняем обновление пакетов:
2. Добавляем репозитории EPEL и Desktop:
3. Устанавливаем графическое окружение и xRDP:
4. Обязательно необходимо указать графическую оболочку, которая будет доступна по умолчанию. Команда:
5. Чтобы xRDP загружался автоматически при старте виртуального сервера, дополнительно выполняем следующие команды:
6. Отключаем Firewalld:
7. Перезапускаем виртуальный сервер через SolusVM или выполняем команду
Ubuntu 12.04 (64 bit)
1. Выполняем обновление пакетов
2. Устанавливаем графическое окружение и сервис xRDP:
3. Настраиваем автозагрузку xRDP:
4. По окончании выполнения вышеописанных шагов необходимо перезапустить VPS из панели управления SolusVM либо выполнив команду
Ubuntu 14.04 (64 bit)
1. Выполняем обновление пакетов
2. Устанавливаем сервис xRDP:
3. Устанавливаем графическое окружение:
4. Настраиваем использование сервером установленной графической оболочки по умолчанию:
5. Редактируем файл запуска xRDP с помощью любого редактора, например, nano:
Итоговое содержимое файла должно быть таким:
Важно! Обратите внимание на тот факт, что в конце файла необходимо добавить пустую строку. Сохраните результаты редактирования сочетанием клавиш Ctrl+O и выйдите из редактора через Ctrl +X.
6. Делаем перезапуск xRDP сервера:
7. Перезапускаем виртуальный сервер через SolusVM или выполняем команду
Подключение по RDP
- Запускаем на своём ПК утилиту mstsc через меню Пуск ->Выполнить
- Вводим IP адрес сервера и нажимаем на кнопку Подключить.
- В случае возникновения окна с предупреждением о невозможности проверки подлинности компьютера, нажимаем на кнопку Да.
- В появившемся окне вводим данные для доступа и нажимаем ОК.
- Если данные были введены верно, то откроется рабочий стол VPS.
Из соображений безопасности, настоятельно не рекомендуется постоянно работать на VPS в графическом режиме от имени root-пользователя. Лучше всего для этих целей создать нового пользователя при помощи команды в консоли:
после чего установить для него пароль командой:
А после ввода нового пароля вы сможете использовать новые данные для подключения по RDP.
Как настроить подключение в полноэкранном режиме?
Полноэкранный режим включается в самой утилите mstsc через кнопку Параметры.
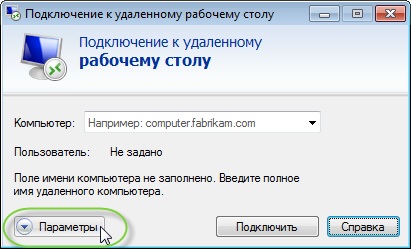
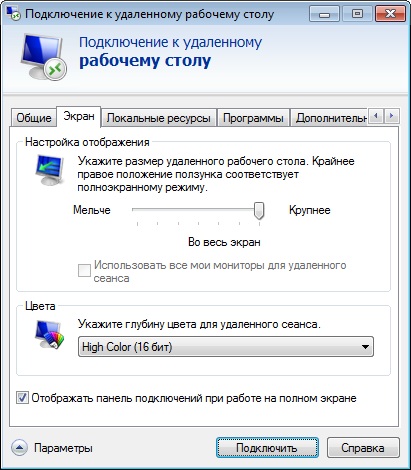
Решение проблемы с раскладкой клавиатуры в XRDP
При запуске утилиты mstsc может возникнуть ситуация, при которой в форме ввода логина и пароля текст вводится некорректно, либо вообще не вводится. Это связано с тем, что при запуске утилиты была установлена не английская раскладка клавиатуры. Для того, чтобы избежать повторения такой ситуации, перед подключением к указанному в mstsc серверу, убедитесь в том, что индикатор раскладки клавиатуры показывает значок английского языка.
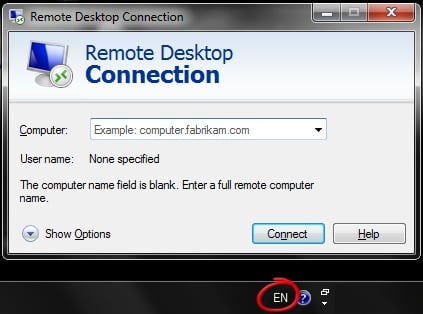

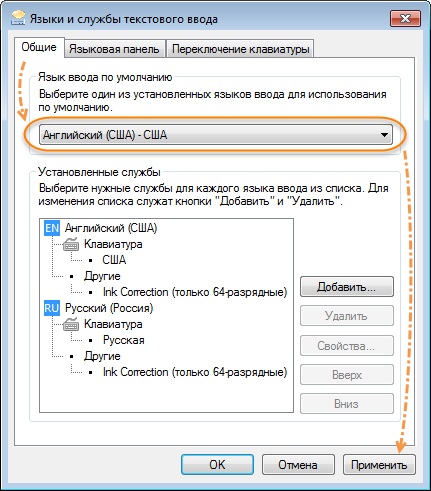
Источник
XRDP терминальный сервер Linux
Установим терминальный сервер XRDP на OC Debian. Настроим все основные требования для удобной работы с сервером для пользователей и администраторов. В последствии рассмотрим установку на сервер программу из семейства 1С Предприятие 8.
Введение
Из статьи вы узнаете о том как настроить терминальный сервер на базе операционной системы Linux. Настраивать будем используя дистрибутив Debian 10 Buster.
Ранее в этой статье я расказывал как производится настройка на Debian 8 и 9 версии и какие нюансы настройки. В новой версии большенсово проблем прошлых версий исправлено, но появились новые с решением которых я с вами и поделюсь.
Совершенно нет желания захломлять ресурс старыми не актуальными статьями. XRDP он всегда один и лучше использовать его на новых стабильных версиях. При желании всегда можно мигрировать со старой версии Debian на новую. Например, я вполне успешно делаю обновления начиная с 7 версии.
Вариант с нелегальным переводом системы Windows в терминальный сервер используя патчи я сразу отбросил в сторону. Не занимаюсь воровством программ и не буду.
Требования для терминального сервера:
- Работа буфера обмена в обоих направлениях,
- Переключение раскладки клавиатуры на русский язык,
- Работа пользователей по сертификату,
- Монтирование сетевых ресурсов,
- Подключение локальной папки на сервер,
- Создание одной сессии для пользователя,
- Подключение принтеров.
Главная задача чтобы сессия пользователя оставалась на сервере и можно было к ней подключиться с любого места.
Графическую оболочку лучше использовать легковесную. Например, LXDE или XFCE. В моем примере рассматривается использование XFCE.
Все дальнейшие действия описаны с учетом стандартной усатновки сервера с выбором окружения XFCE и установкой ssh сервера.
Если вам хочется почитать «Как скачать и установить Debian 10 Buster» вы можете это сделать на сайте который стал для меня отправной точкой в изучении Linux. Все статьи на этом ресурсе написаны понятным языком и проверены автором перед тем как выкладывать в сеть.
Неудачная попытка настройки XRDP на CentOS 7
В репозитории Epel присутствует свежая версия xrdp.x86_64 1:0.9.2-10.el7 что сразу порадовало. Установка проходит без проблем и все сразу работает после старта службы.
В CentOS, как я понял, работают в основном над своим рабочим окружением Gnomе и стараются поддерживать KDE. Для терминального сервера окружение Gnome и KDE тяжеловаты. Можно установить XFCE, LXDE или MATE но они в урезанном виде и пришлось поковыряться, чтобы настроить нужные элементы на панели не говоря уже о других неудобных моментах в настройке.
Дальше я мучатся с настройкой этой системы не стал, так как в Debian все для меня настроилось гораздо проще и удобней.
Предварительна подготовка
Для своего удобства я всегда устанавливаю файловый редактор vim и файловый менеджер mc. Установим выполнив команду:
В статье в командах будут использоваться именно эти программы.
По умолчанию считается что действия в консоли выполняются из под пользователя root.
Установка XRDP на Debian 10
К сожалению вы не сможете впоследствии установить на эту систему 1C:Предприятие по причине долгой задержки в поддержке этой версии от разработчиков. Команды и действия полностью эдентичны для установки на Debian 9.
Установка производится следующей командой:
Настройка произведена и можно подключатся по протоколу RDP.
Для запуска X сервера (отображение экрана) существуют разные права доступа. По умолчанию запуск разрешен всем пользователям с доступом к консоли.
Для изменения прав доступа к запуску X сервера необходимо выполнить следующую команду:
Настройка новых правил применнена и можно подключатся по протоколу RDP используя новые параметры.
Настройка XRDP
Вначале настроим пользователя которого создали при установке и на основе этих настроек создадим в последствии шаблон (скелет) для добавления новых пользователей.
Скелет (Skel) позволит при добавлении нового пользователя скопировать все параметры настроенного пользователя.
Двухсторонний буфер обмена XRDP
Буфер сразу работает и не требует настроек. Все проблемы могут быть связанны с раскладкой клавиатуры которые мы решим дальше.
Перезагрузка системы пользователем XRDP
Остановился на варианте когда простому пользователю для выполнения перезагрузки не надо указывать пароль root.
Будем использовать сервис PolicyKit. Все параметры разбиты на секции где есть описание на английском языке. Для применения политик в нужных параметрах указывается необходимое значение.
Откроем нужный файл и сделаем необходимые изминения:
Теперь при перезагрузке система не будет запрашивать пароль root.
Одна сессия для пользователя XRDP
Мне было необходимо сделать чтобы у пользователя при подключении создавалась только одна сессия и чтобы она сохранялась на сервере. Всегда удобно уйдя с работы и закрыв терминал придти домой подключиться по RDP и увидеть свой рабочий стол со всеми открытыми документами и программами.
Для настройки нам необходимо открыть файл и сделать там необходимые изменения:
Запрет авторизации ROOT
По умолчанию разрешен вход под пользователем root. В целях безопасности отключим такую возможность:
Название подключенной локальной папки
Изменим название подключаемой локальной папки при подключению к серверу терминалов на свое имя:
Сертификат при работе сервера XRDP
По умолчанию система работает с сертификатами созданными при установке о чем свидетельствует информация в логе xrdp:
К сожалению мы видим ошибку доступа к файлу, хотя подключиться и работать мы сможем.
Для исправления ошибки выполним команду которая добавит учетную запись пользователя с именем xrdp в группу с именем ssl-cert.
После перезагрузки системы и подключившись по rdp вы не увидите информации в логе про ошибку. Информация о том что вы используйте сертификаты по умолчанию будет показана как прежде.
Выпуск собственого сертификата для XRDP
Выпустим свой сертификат по команде указанном в файле настройки xrdp. Изменим только действие сертификата с 1 года до 10 лет. Создадим папку, перейдем туда и запустим команду генерации ключа:
Отредактируем файл настройки:
Дадим необходимые права для файлов созданного сертификата выполнив команду:
После перезагрузки сервера и подключения к нему по XRDP cообщений больше в логе об использовании сертификатов по умолчанию нет и сервис работает с нашим сертификатом.
Настройка вида окна авторизации XRDP
Отредактируем параметры отвечающие за отображение формы авторизации пользователей. Отредактируем параметры в файле:
Результат моих изменений.
Перезагрузим сервис xrdp для применения всех сделанных настроек:
Отключение screensaver
Вначале хотел отключать его у пользователей но подумав решил удалить:
В системе Debian 10 после базовой установки я не обнаружил пакета xscreensaver.
Для того чтобы к системе всегда можно было подключиться в менеджере питания настройте необходимые параметры.
Настройка базового пользователя
Будем использовать пользователя что создавали при установке как базового пользователя из настроек которого будем делать скелет. Настраивайте как вам угодно. Вся настройка зависит только от требований и пожеланий конечных пользователей. Устанавливаем необходимые программы, монтируем сетевые ресурсы, устанавливаем принтеры, модернизируем панели и тд. и тп.
Раскладка клавиатуры в XFCE
С раскладками в XRDP приходилось возится больше всего. После добавления нового элемента «Раскладка клавиатуры» на панель и его настройки все работает как положено.
Проблема с отсутствием русской раскладки возникает только в том случае если пользователь не закрывает свой сеанс на сервера а просто закрывает программу подключения и при повторном заходе русская раскладка отсутствует. Невозможно добиться того чтобы пользователи всегда закрывали сеанс да и к тому же это не удобно в работе.
Что я только не перепробовал, куда только не писал рекомендованный код, по рекомендациям с разных статей но проблема эта никуда не уходила. Показать пользователю как каждый раз настраивать «Раскладка клавиатуры» не серьезно. Вариант есть дубовый но рабочий на 100 % и при любых обстоятельствах.
Добавил элемент на панель «Запуск приложения» указал там «Терминал Xfce» и внёс туда код:
Обратите внимание на клавиши смены раскладки!
Разместил рядом с флагами поменяв иконку на понравившуюся мне.
Теперь если переключение не работает тыкаем по кнопке и раскладка снова работает.
Решение проблемы с раскладкой клавиатуры
Мне на почту прислал решение Михаил с сайта admin1c.ru
Посл проверки с радостью делись с вами этим решением!
Необходимо в файле /etc/xrdp/xrdp_keyboard.ini добавить необходимый код и переключение работает прекрасна при любых вариантах работы с системой.
После перезагрузки XRDP проверяем результат.
Блокировка настроек XFCE пользователям
В статье выше мы разрешили простым пользователям перезагружать сервер без ввода пароля root. Cделаем запрет на редактирование системных настроек. В папке /etc/xdg/xfce4/xfconf лежат базовые настройки и по умолчанию они не работают так как работают настройки самого пользователя. Добавив параметр в эти файлы пользователь будет использовать именно их.
Вначале настроим вид панели и все настройки что нам необходимо и перенесем их в нужное место с внесением необходимых изменений.
Cделаем запрет на редактирование панели. Скопируем параметры настроенного пользователя:
Откроем и отредактируем файл указав запрет на изменения всем кроме пользователя local:
После закрытия с сохранением все пользователи кроме local не смогут изменять настройки панели о чем им оповестит окно предупреждения при попытке сделать изменения.
Запрет на изменения настрое XFCE делается редактированием файла:
Настройки XFCE сделанные пользователем не будут применяться но никаких предупреждающих сообщений пользователь не увидит!
Мы настроили запрет на выключение пользователю но значки показываются и можно выполнить действие указав пароль root. Такой вариант решает проблему но захотелось сделать эти кнопки не активными.
Изменим вид панели пользователя. Создадим папку и необходимый файл с параметрами:
Обычно я в панели вывожу элемент «Системные действия» и там выбираю только «Перезагрузка» и «Завершение сеанса».
В итоге мы даём возможность всем пользователям выходить из сеанса а перезагрузку разрешаем только избранным пользователям.
Для применения всех параметров перезагрузим сервер:
Так выглядит выход из системы у пользователей с разрешением.
У всех остальных будет такой вид.
Создание skel (скелета) для новых пользователей
Еще раз все проверив и убедившись в правильности всех настроек настала пора создать шаблон настроек который будет применяться на всех вновь создаваемых пользователей.
Я использую настройки самой XFCE, рабочего стола и списка баз 1С:Предприятие. Выполним действия:
Последняя строка кода скопирует настройку окна «Запуск 1С:Предприятие» в которой указываются параметры всех баз.
Теперь все новые пользователи при авторизации будут иметь те же настройки и информацию на рабочем столе что и базовый пользователь.
В последствии по этой схеме можно менять настройки любого пользователя перенося необходимое с папки настроенного пользователя в папку необходимого. Для большого количества пользователей можно написать несложный скрипт который автоматизирует этот процесс.
В одной из статей я подробно рассмотрел установку и настройку 1С:Предприятие на сервер терминалов который рассматриваем в этом материале.
Управление пользователями Debian
Для доступа будем использовать обычных пользователей которых создадим на сервере. Можно конечно настроить авторизацию по доменным пользователям, но мне такие сложности пока не требовались к тому же это приведет к необходимости настраивать VPN для пользователей которым необходимо работать удалённо.
Добавление новых пользователей
Добавление производится командой:
Изменении пароля пользователя
Удаление пользователя
При удалении укажем необходимость удалять файлы пользователя и домашнюю директорию:
Список пользователей
Посмотреть всех пользователей и их параметры можно посмотрев необходимый файл:
В файле указаны все основные параметры пользователя и вы можете их редактировать в случае необходимости.
Подключение локального диска на сервер терминалов
Подключение было проверено на стандартном клиенте Windows и программах LInux Remmina и KRDC. Монтирование и работа с локальным диском подключаемого клиента происходит без проблем.
В случае проблем с подключением дисков необходимо в настройках подключения в локальных ресурсах отключать галочку “Принтеры»
Подключение с Windows
При подключении c систем Windows на странице авторизации не получится переключить раскладку клавиатуры для требуемого языка ввода. В большинстве случаев по умолчанию стоит Русская раскладка а вводит надо на Английском.
Перед подключением с Windows необходимо вначале перейти на раскладку в которой вводится логин и пароль, как правило это EN.
Добавление принтеров
К принтерам у меня особое отношение. Эти аппараты вечно приносят кучу проблем и слава богу что все больше и больше их делают сетевыми что облегчает настройку. Настроить сетевой принтер не вызовет проблем даже у начинающего администратора. С usb принтерами придется повозится до получения бубна мастера по подключению принтера в системах Linux. Подключение локального принтера используя программу RDP клиента у меня никогда не получалось а по словам опытных программистов работает коряво и не стабильно. Ладно еще если в одном офисе всё а если разные или вообще с дома хотят подключить принтер вообще жжжж….
Для меня есть два варианта решения проблемы для удаленных от офиса пользователей:
- В случаях когда принтере не требуется я в семействе бухгалтерских программ 1С настраиваю нормальное сохранения в PDF и все это сохраняется в локальную папку которая без проблем подключается к серверу терминалов во всех популярных клиентах.
- Если нужен принтере в работе то необходимо настраивать VPN чтобы удавленный клиент попал в туже сеть.
Управление XRDP
Управление службой стандартное для систем Debian.
Так выглядит статус после старта службы:
Просмотр активных пользователей XRDP
У каждого подключенного пользователя создается одна сессия, их то нам и надо посмотреть выполнив необходимую команду:
Вот мы видим что подключен только один пользователь с логином local и PID 694.
Просто снять этот процесс не достаточно, чтобы полностью завершить работу пользователя на сервере. Выведем список всех процессов сервиса XRDP:
Теперь мы можем отключить пользователя указав команду, которая завершит все процессы пользователя:
Ротация логов xrdp
По умолчанию логи не ротируются и мы изменим это недоразумение. Можно создать свой файл ротации но мне это не надо и я добавлю параметры в один из стандартных файлов.
Откроем файл и добавим необходимые логи:
Результат
Все требуемые мной параметры получились. Дальнейшее использование покажет какие проблемы могут быть в работе, но это обыденно и любая система требует вмешательства администратора. Все проблемы и их решения будут тут отражены. Радует что с каждой новой версией идут улучшения а значит проект живой и активно развивающийся.
Вся эта статья была лишь прелюдия для того чтобы рассказать как можно используя Linux настроить легально и надежно стабильную работу сервера «1С:Предприятие 8.3 на Linux» работающего с файловой базой. Минимальные вложения и максимальная производительность.
Если вы нашли ошибку, пожалуйста, выделите фрагмент текста и нажмите Ctrl+Enter.
Источник