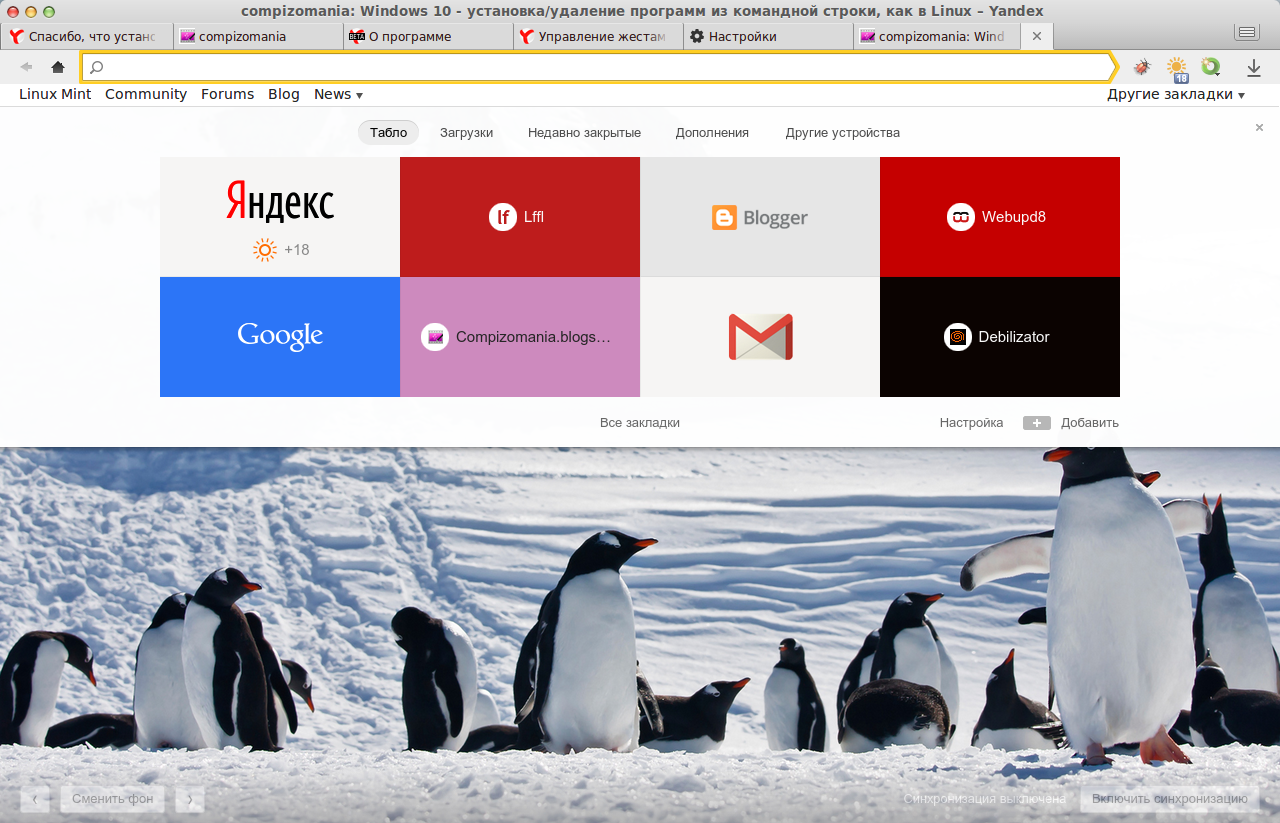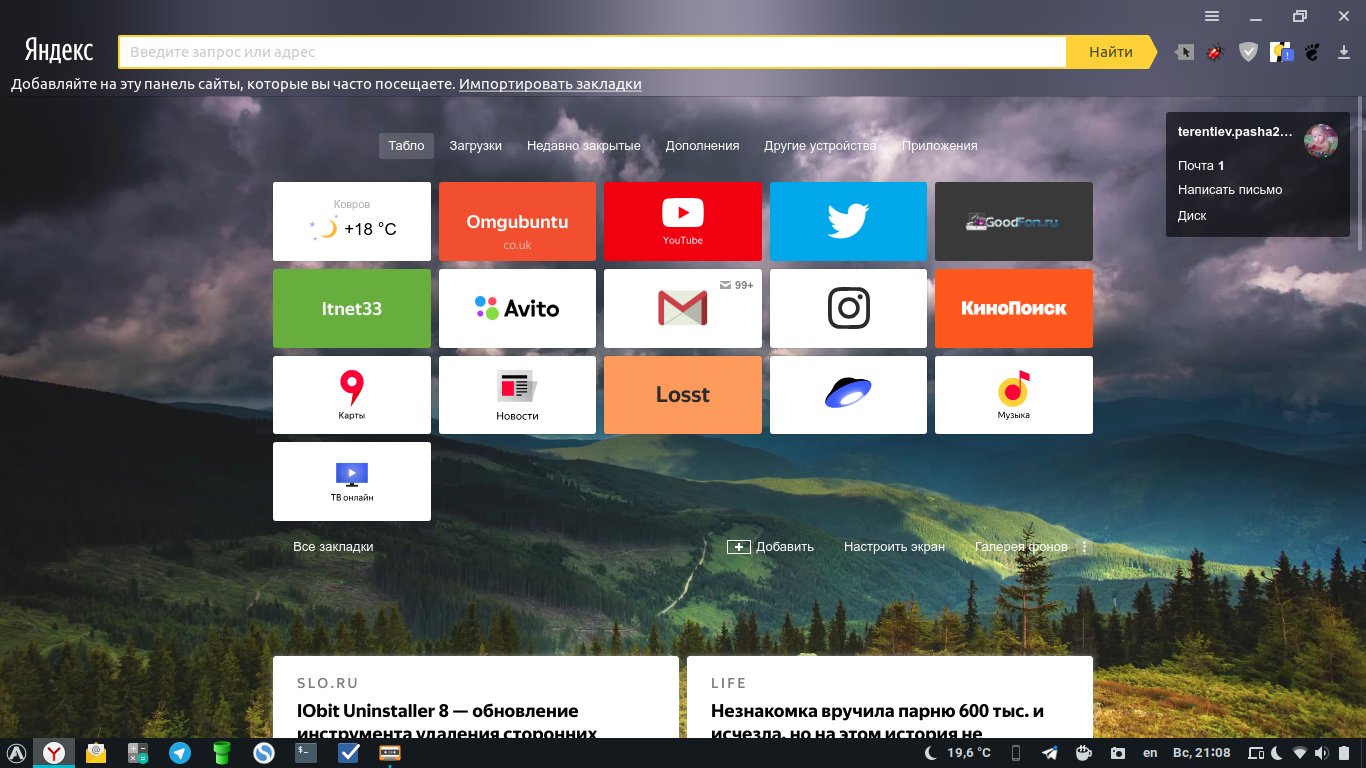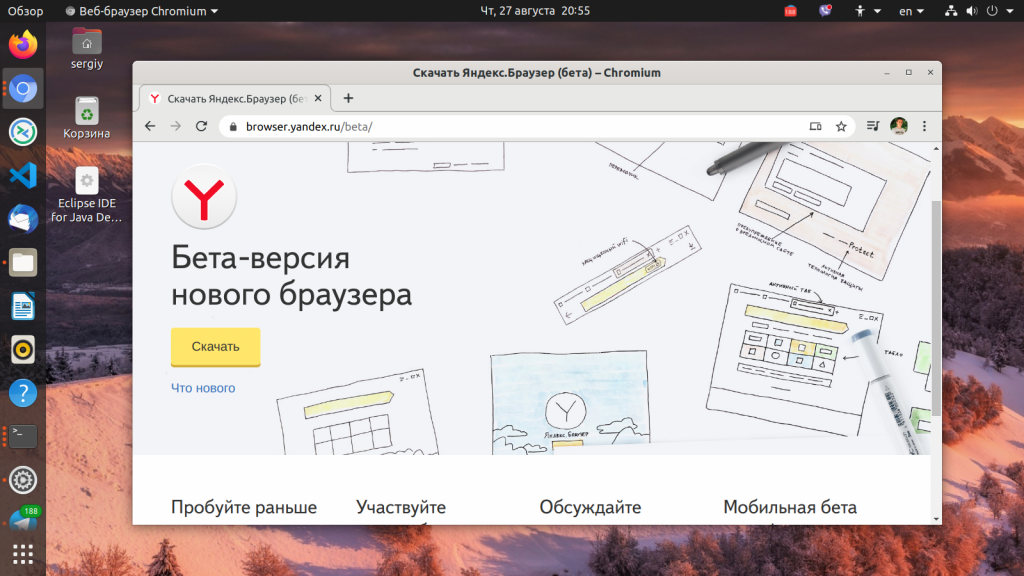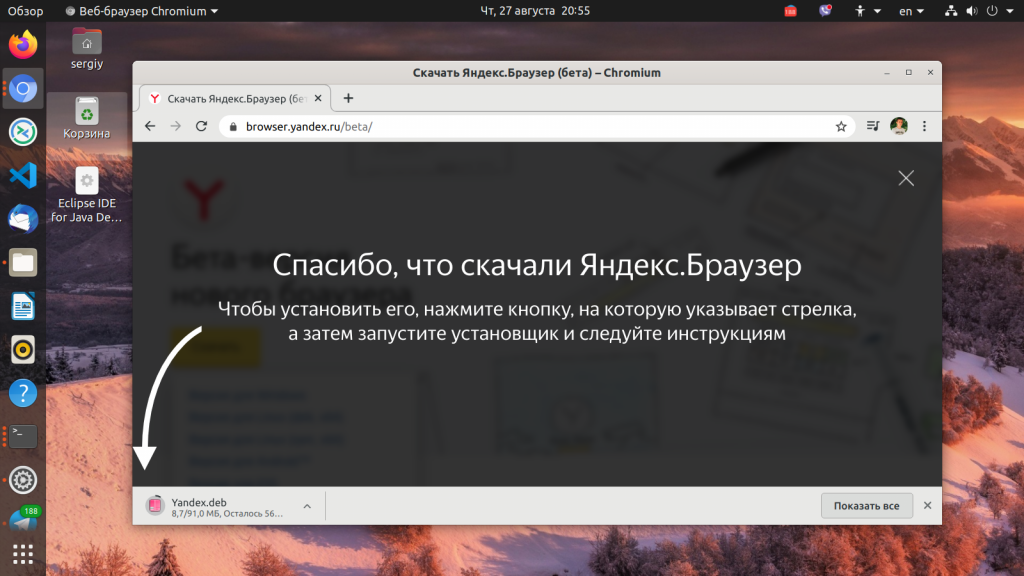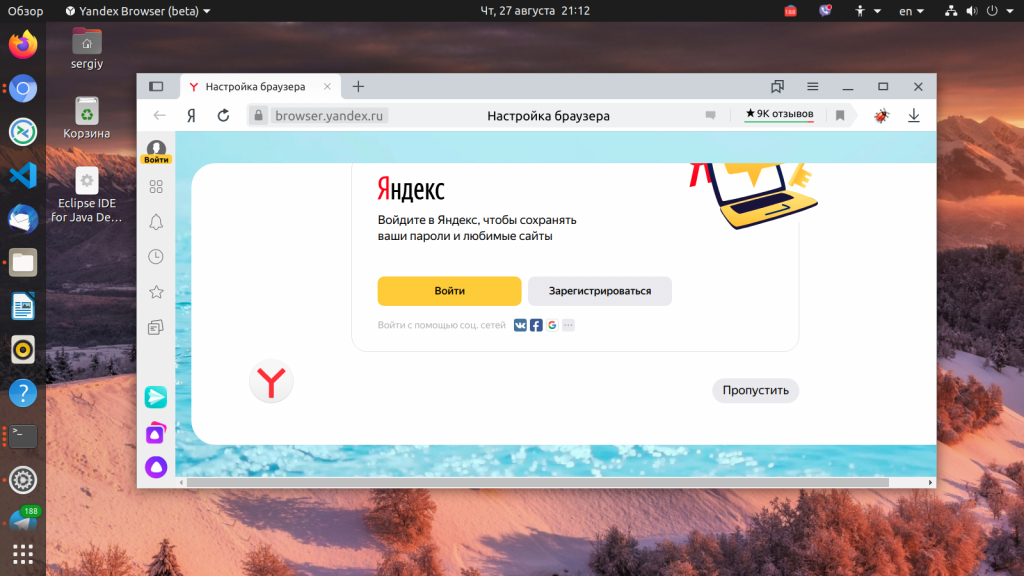- Установка Яндекс.Браузера в Linux
- Устанавливаем Яндекс.Браузер в Linux
- Способ 1: Загрузка из пользовательских хранилищ
- Способ 2: Загрузка пакета с официального сайта
- Как скачать и установить Яндекс браузер для Linux
- Описание программы
- Установка браузера на компьютер
- Базовые возможности обновленного браузера
- Установка Yandex браузер Linux
- Установка Yandex браузер в Ubuntu / Debian
- Установка Yandex браузер в Red Hat / Fedora
- Выводы
- Yandex Browser, стань портабельным! На линукс, плиз
Установка Яндекс.Браузера в Linux
Яндекс.Браузер — популярный веб-обозреватель от российских разработчиков. Его активно используют не только обладатели операционных систем Windows, но и устанавливают на дистрибутивы, основанные на ядре Linux. Процедура инсталляции немного отличается от других ОС и может выполняться двумя различными методами. Сегодня мы бы хотели максимально детально и просто рассказать о них, чтобы вы могли выбрать наиболее оптимальный для себя.
Устанавливаем Яндекс.Браузер в Linux
Процедура установки в различных дистрибутивах практически ничем не отличается за исключением необходимости загрузки пакетов разных форматов и учета синтаксиса консоли. Обо всех нюансах мы обязательно расскажем далее. К сожалению, собственного хранилища у Яндекс не имеется, поэтому придется скачивать пакеты через другой браузер с официального сайта или использовать «Терминал» для загрузки библиотек из пользовательских репозиториев. Теперь давайте разберем эти два варианта пошагово.
Способ 1: Загрузка из пользовательских хранилищ
Добавление библиотек браузера в систему через пользовательские репозитории может быть полезно в том случае, когда в системе нет ни одного другого установленного веб-обозревателя, но при этом имеется подключение к интернету. Юзеру потребуется задействовать только классическую консоль и осуществить такие действия:
- Запустите «Терминал» любым удобным способом, например, путем нажатия на соответствующий значок в меню.
Введите команду wget -q -O — https://repo.yandex.ru/yandex-browser/YANDEX-BROWSER-KEY.GPG | sudo apt-key add — , а затем нажмите на клавишу Enter.
Укажите пароль для предоставления прав суперпользователя. Учтите, что вводимые таким образом символы никогда не отображаются.
Обновите системные библиотеки, написав sudo apt update .
Установите загруженный на компьютер пакет через sudo apt install yandex-browser-beta .
Как видите, ничего сложного в использовании репозиториев нет, ведь нужно всего лишь вводить указанные команды, учитывая при этом синтаксис дистрибутива Linux.
Способ 2: Загрузка пакета с официального сайта
Компания Яндекс на своем сайте разместила версии собственного браузера для разных платформ. Поэтому пользователю остается только перейти туда, выбрать подходящую сборку, загрузить ее и установить на свой компьютер.
- Перейдите по указанной выше ссылке, чтобы попасть на главную страницу Яндекс.Браузера. Внизу нажмите на ссылку «Бета».
Скачайте предложенную сборку или щелкните на «Другие версии» для изменения выбора.
Установите маркер на «Открыть в» или «Сохранить файл», после чего кликните на «ОК».
После завершения скачивания откройте пакет через стандартное приложение операционной системы и запустите процесс инсталляции.
Произведите подтверждение подлинности.
Дождитесь завершения установки.
Перейти к работе с Яндекс.Браузером можно через меню, щелкнув на соответствующую иконку.
Предлагаем вам ознакомиться с другими методами установки DEB-пакетов для дистрибутивов на Ubuntu в отдельном нашем материале по ссылке ниже.
Приведенные выше два метода инсталляции Яндекс.Браузера подойдут разным пользователям в определенных ситуациях. Поэтому настоятельно рекомендуем сначала ознакомиться с ними двумя, а потом уже подобрать оптимальный.
Помимо этой статьи, на сайте еще 12315 инструкций.
Добавьте сайт Lumpics.ru в закладки (CTRL+D) и мы точно еще пригодимся вам.
Отблагодарите автора, поделитесь статьей в социальных сетях.
Источник
Как скачать и установить Яндекс браузер для Linux
Под Linux существует несколько вариантов браузеров, например, Opera, FireFox, Google Ghrome и другие. Относительно недавно эту линейку пополнила программа российской поисковой системы Яндекс. Каждый браузер адаптирован к нескольким операционным системам: Windows, Linux и другим. В частности, Яндекс браузер для Linux, который достаточно прост и находится в открытом доступе, можно скачать на нашем сайте.
Описание программы
Данный программный продукт позволяет работать любыми web-страницами, осуществлять в сети активный поиск любой информации (от текстового материала до фотографий, графических рисунков, схем, видео-файлов и т.д.) открывает доступ к электронной почте (работает с любыми почтовыми серверами) позволяет общаться в любом формате; открывает возможности для скачивания любых, даже достаточно больших по объему файлов.
Установка браузера на компьютер
Для того чтобы скачать и правильно установить Яндекс браузер для Линукс, необходимо выполнить следующие действия:
- Скачайте нужный установочный пакет согласно вашему варианту дистрибутива Linux — RedHat (.rpm) или Debian (.deb).
- Запускайте файл, следуете инструкции менеджера программ в Линукс.
- По окончанию установки находите знакомый ярлык на рабочем столе или в меню аналогичном «Пуск» в Windows, нажимаете его и браузер готов к работе.
Базовые возможности обновленного браузера
Последние версии данного браузера несколько модернизируются и наряду со стандартными функциями появляются дополнительные. Например, режим турбо. Он будет незаменим в случае низкой скорости интернета или плохого качества связи. Включив его, вы значительно улучшите качество работы и скорость просмотра страниц.
Адаптация к сервисам Яндекса значительно ускоряет качество и время поиска. Удобная адресная строка выдает результат еще на стадии набора ключевых слов.
Текущая сборка под Linux — это почти тот же самый Яндекс.Браузер, что и на Windows или OS X. В нашей адресной строке все так же можно вводить названия и адреса сайтов в неправильной раскладке (подробнее). Доступны жесты мышью и быстрый переход в начало страницы через клик по вкладке. Режим Турбо сжимает не только страницы, но и видео во время его просмотра. Поддерживается установка расширений не только из встроенного каталога и Chrome Web Store, но и из Opera Addons (да, мы поддержали формат NEX). И многое другое.
Однако версия под Linux все же имеет отличия от других сборок. Например, текущая бета Яндекс.Браузера поставляется без предустановленного плагина Flash Player. И тому есть несколько причин. Прежде всего, стоит вспомнить про отказ компании Adobe от развития Flash под эту платформу. Вот только касается это исключительно NPAPI-версии плагина, поскольку PPAPI-версия Flash Player по-прежнему развивается, но поставляется эксклюзивно с браузером Chrome. А самое главное это то, что поддержка NPAPI была полностью вырезана из кодовой базы Chromium для Linux при миграции проекта на новый кросс-платформенный графический стек Aura. Разработчики Яндекс.Браузера оказались перед выбором: оставить пользователей без Flash-контента или что-нибудь придумать…
К счастью, вариант нашелся достаточно быстро. Уже в этой версии Яндекс.Браузер умеет автоматически подхватывать пакет pepperflashplayer-nonfree, доступный в стандартном репозитории Ubuntu. От пользователя даже не требуется запускать его со специальными параметрами. А если в системе установлен Chrome, то его Pepper Flash будет также использоваться Яндекс.Браузером.

В целом Яндекс.Браузер прост и удобен в эксплуатации на Linux.
Источник
Установка Yandex браузер Linux
Компания Яндекс уже на протяжении долгого времени занимается разработкой и развитием собственного браузера. Как и большинство современных браузеров он основан на платформе Chromium, но имеет несколько интересных особенностей.
Отличия Yandex браузера от Chromium больше косметические. Здесь есть все обычные функции Chromium, плюс переработанная панель, которая открывается при открытии новой вкладки. Здесь размещаются виджеты последних открытых страниц, также здесь размещены вкладки, которые позволяют очень быстро перейти к недавно закрытым страницам, дополнениям и поиску.
Кроме того, в браузер встроенна умная строка поиска, есть возможность изменять фон каждой страницы и добавлена защита от фишинговых сайтов.
Сразу у браузера была только версия для Windows, но потом была выпущена версия и для операционной системы Linux. В этой статье будет рассмотрена установка Yandex браузер Linux, мы поговорим о том как установить эту программу в большинстве самых популярных дистрибутивов, включая Ubuntu, Debian и Red Hat.
Установка Yandex браузер в Ubuntu / Debian
Установить Yandex Browser в одном из этих дистрибутивов очень просто, хотя он недоступен в официальных репозиториях, но вы можете очень просто и быстро загрузить самую последнюю версию браузера из официального сайта. Зайдите по ссылке и нажмите кнопку скачать:
Дальше выберите версию .deb, именно этот формат пакетов используется в операционных системах, основанных на Debian. Затем дождитесь окончания загрузки:
Аналогично, вы можете загрузить этот браузер с помощью консольной команды:
Вы можете открыть загруженный пакет двойным кликом по нему или установить с помощью команды dpkg в Ubuntu:
Если команда завершится успешно, то программа будет установлена. Если же вы получите ошибку разрешения зависимостей выполните:
sudo apt install -f
Дальше просто повторите предыдущую команду. После этого установка Yandex браузер будет завершена и вы сможете пользоваться этим новым браузером. Программа теперь может быть найдена в главном меню.
Установка Yandex браузер в Red Hat / Fedora
Установить Yandex Browser в Red Hat тоже не очень сложно, на официальном сайте доступен не только Deb пакет но и Rpm. Правда, доступна только архитектура x64 бит. Но установка пакета выглядит немного по-другому. Для установки надо выполнить:
В каждом из дистрибутивов команда установки может выглядеть по-другому, например, в Fedora можно использовать dnf, в Red Hat — yum, в OpenSUSE — zypper. После установки программу можно запустить из главного меню или с помощью команды терминала:
Выводы
Вот и все, теперь программа успешно установлена на ваш компьютер. Как видите, это очень просто даже учитывая то, что в официальных репозиториях нет пакетов. Если у вас остались какие-либо вопросы, спрашивайте в комментариях!
Если вы еще не пробовали Yandex Browser, то вот небольшое видео с описанием его возможностей:

Источник
Yandex Browser, стань портабельным! На линукс, плиз
Omnia mea mecum porto (Рус: «Всё своё ношу с собой“) — фраза, которую Цицерон приписывал Бианту.
Наверняка, некоторые пользуются так называемыми portable-программами, которые запускаются из любого места на диске, а все данные хранят в своём же рабочем каталоге. Допустим, это может пригодиться, когда вы работаете за чужим компьютером и не хотите устанавливать программу, не хотите, чтоб она оставляла что-либо после себя в системе. Ну, или просто считаете, что данный подход — это «фэн-шуй». Данная заметка написана для случая с браузером от компании Яндекс для операционной системы Linux. Конкретно — для Ubuntu. На официальном сайте https://browser.yandex.ru/beta предоставлена возможность скачать установочный пакет deb, но других вариантов, а тем более так и не ставшего популярным AppImage — нет. Хотя про эту штуку, как утверждается на сайте https://appimage.org сам Линус Торвальдс сказал: — «This is just very cool».
Итак, сделаем браузер портабельным. Скачиваем пакет deb, открываем его как архив (допустим, с помощью файлового менеджера Double Commander), и видим, что в нём три папки: etc, opt, usr. В папке etc лежит папка для ежедневного запуска планировщиком cron.daily с символической ссылкой yandex-browser-beta. Данную папку мы проигнорируем. В папке usr лежат папки bin и share. В папке bin лежит символическая ссылка для запуска браузера. В папке share лежат тоже очень важные файлы — предлагаю и их проигнорировать. Находим вложенную папку browser-beta в папке opt, достаём её из пакета deb. Однако, если мы просто запустим из неё браузер, то профиль пользователя будет создан в системной папке пользователя /home/$USER/, а нас это явно не устраивает. Вспоминаем, что Яндекс браузер создан на основе движка Blink, используемого в открытом браузере Chromium, идём на страницу https://chromium.googlesource.com/chromium/src/+/master/docs/user_data_dir.md, на которой указано, что нужно написать в командной строке, чтоб запустить браузер с подменой папки профиля пользователя. А именно: chrome —user-data-dir . Пишем в командной строке:
Если у вас уже есть папка профиля, просто скопируйте её в этот путь. Если её у вас нет — нужная папка создастся там сама. Казалось бы — вот счастье. Но не бывает же так, чтоб всё так просто оказалось. Как только расслабимся и погрузимся в просмотр любимых роликов на ютубе, то неожиданно заметим, что некоторые ролики (особенно стримы) не запускаются и вылетают с ошибкой, которая гласит что-то вроде: «An error occured. Please try again later». Проблема известная, но видимо, не слишком широко.
Видимо, в каталоге браузера лежит старая версия ffmpeg. Заходим по адресу https://mirror.yandex.ru/ubuntu/pool/universe/c/chromium-browser/, скачиваем последний по дате ffmpeg, например: chromium-codecs-ffmpeg-extra_90.0.4430.72-0ubuntu0.16.04.1_amd64.deb. Снова открываем пакет как архив, находим в нём файл libffmpeg.so, и заменяем им точно такой же, лежащий по пути /НАШ_ПУТЬ/browser-beta/lib/libffmpeg.so. Внимательный читатель обратил внимание, что в скачанном файле фигурирует цифра 16.04. Для Ubuntu 20.04 тоже есть deb пакет, но он не содержит нужного файла libffmpeg.so. Но ничего, в двадцатой убунте скачанный libffmpeg.so тоже будет работать.
Что ж, теперь всё работает, и чтобы каждый раз не тянуться к командной строке, можно создать шелл скрипт для его запуска.
Источник