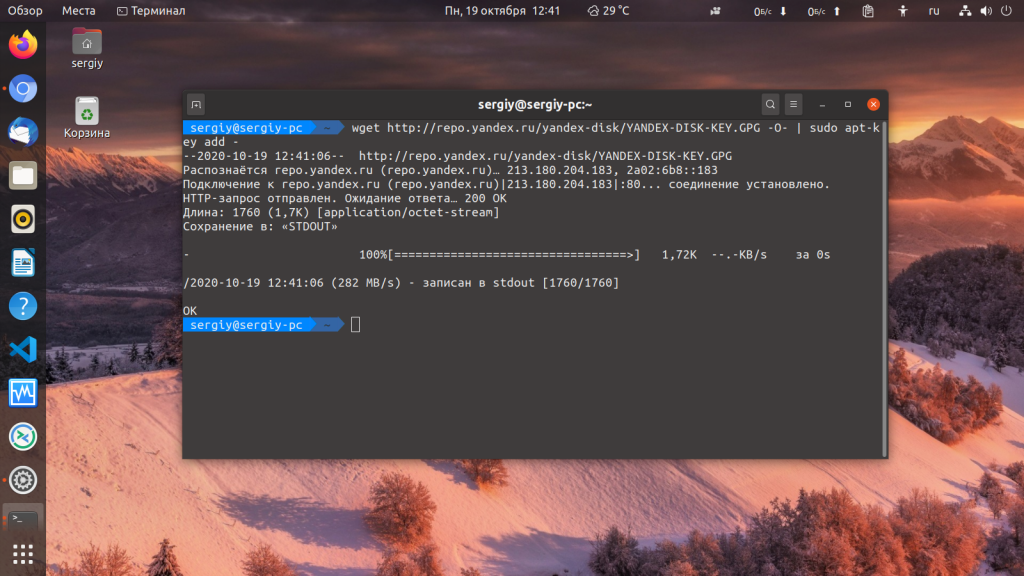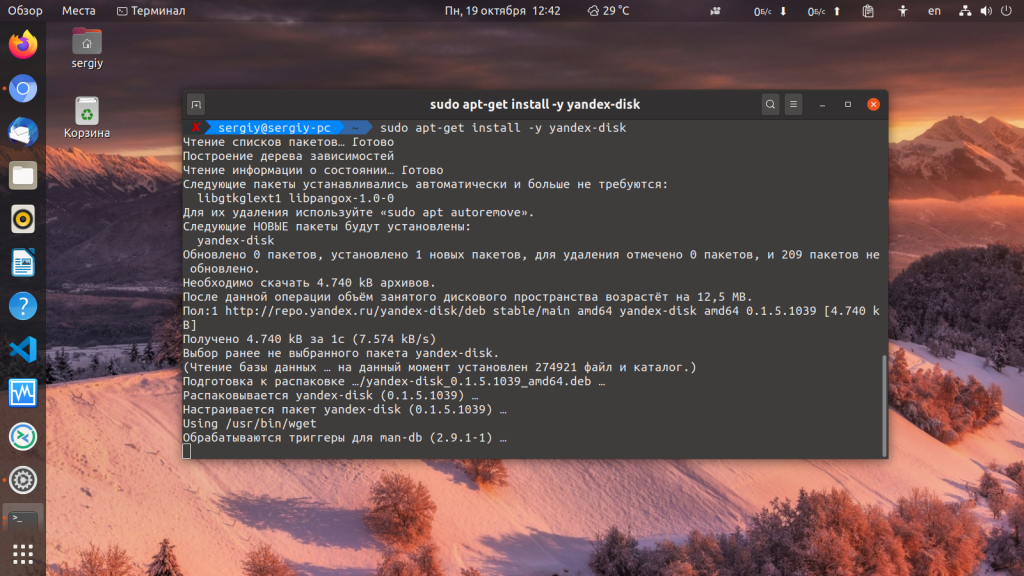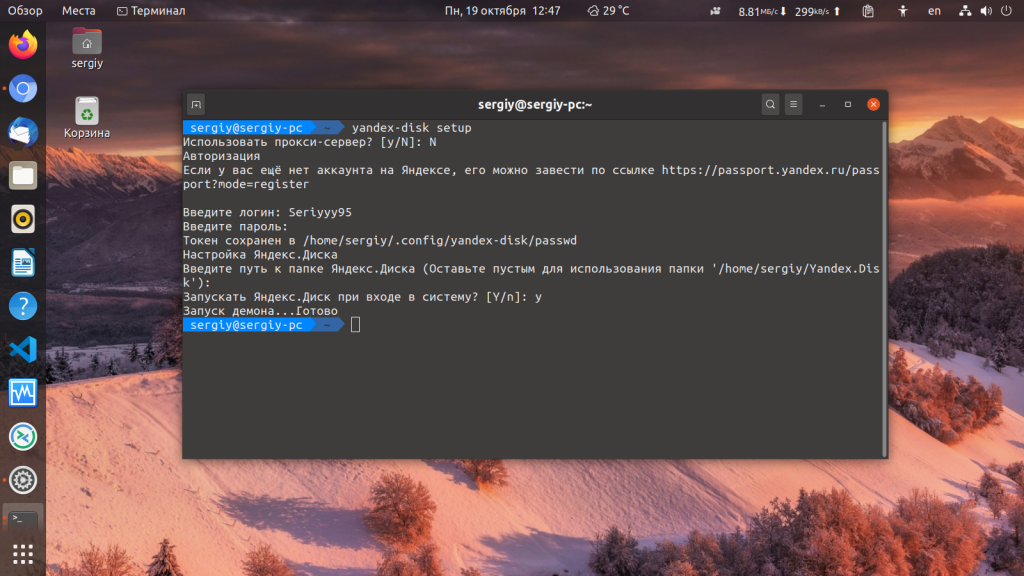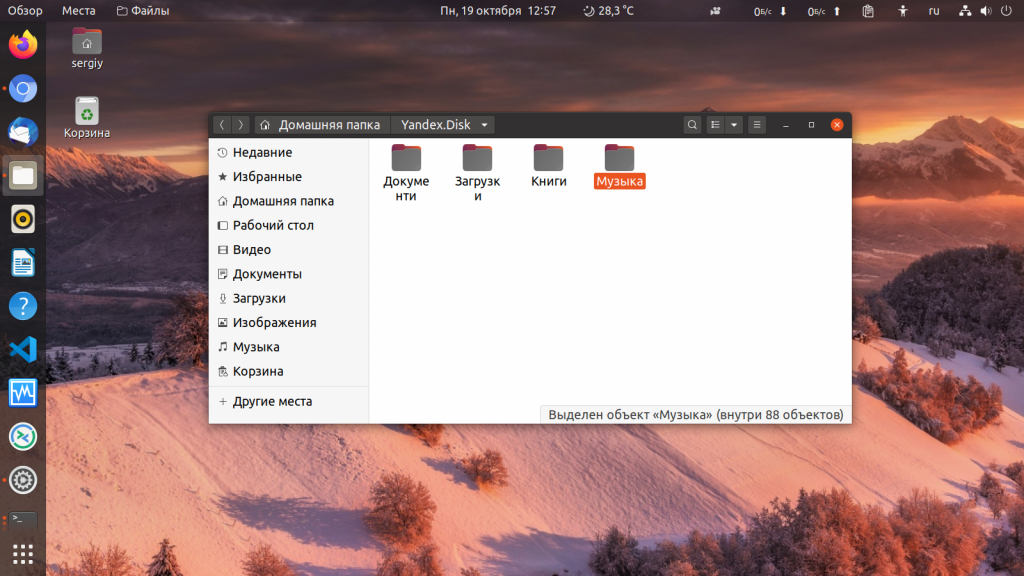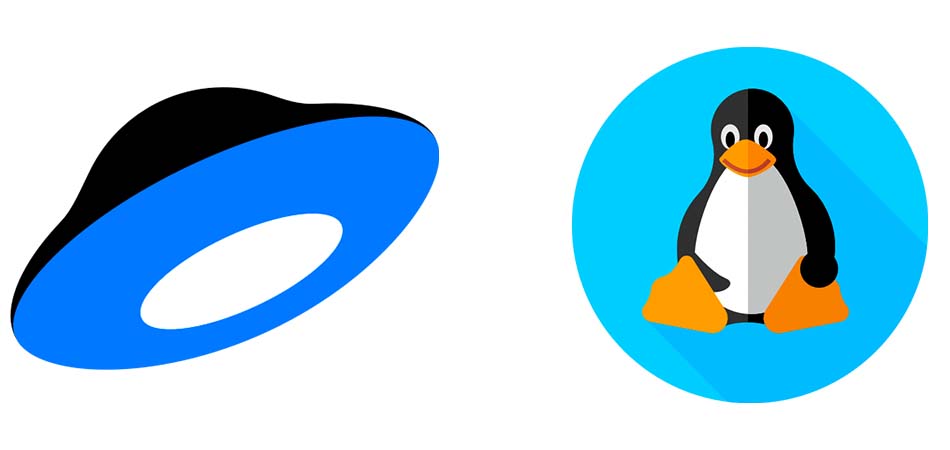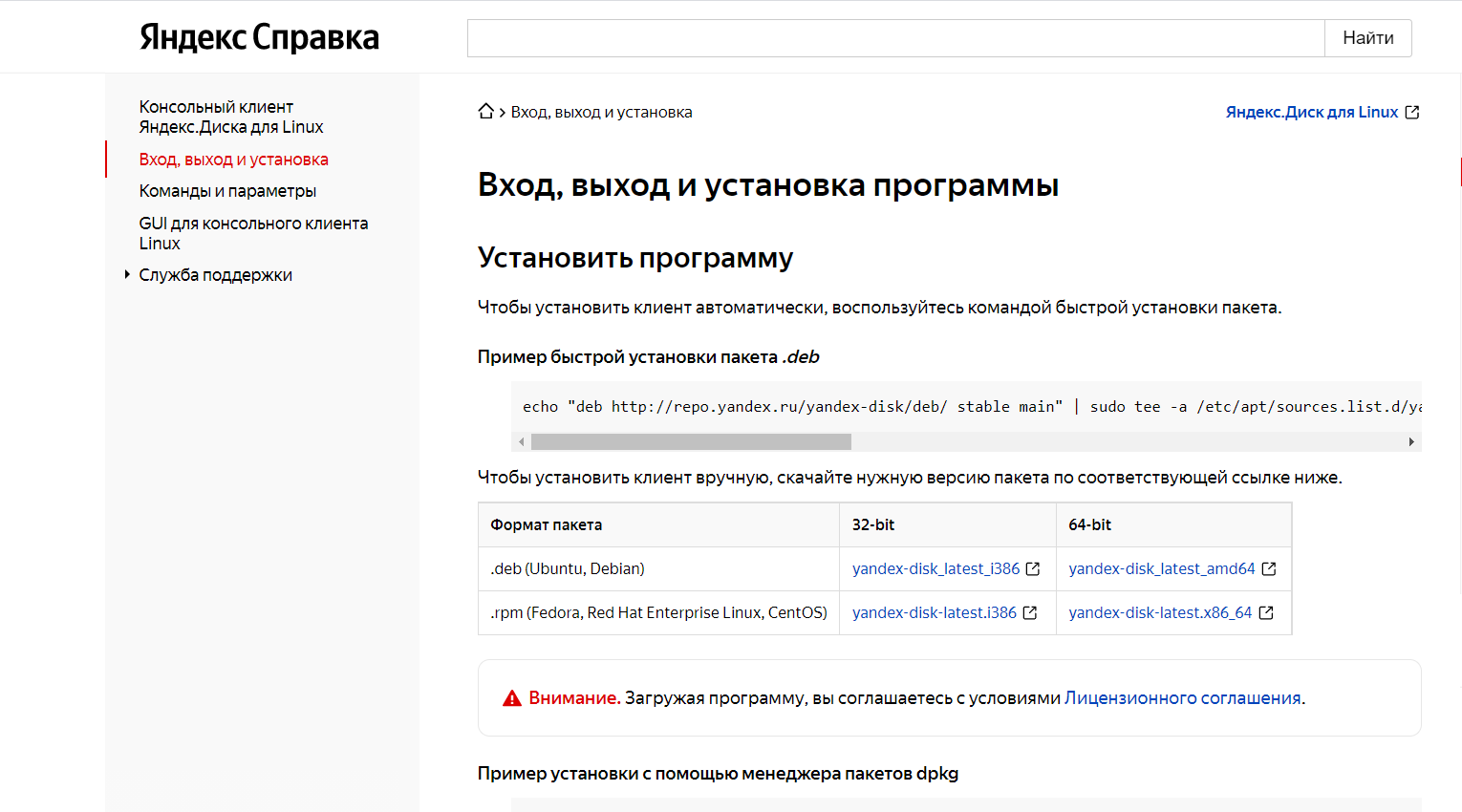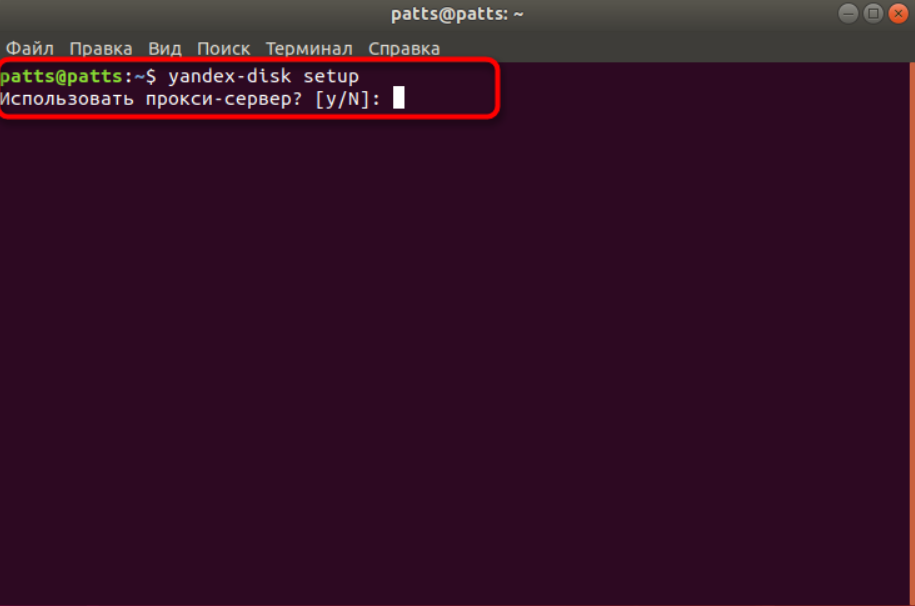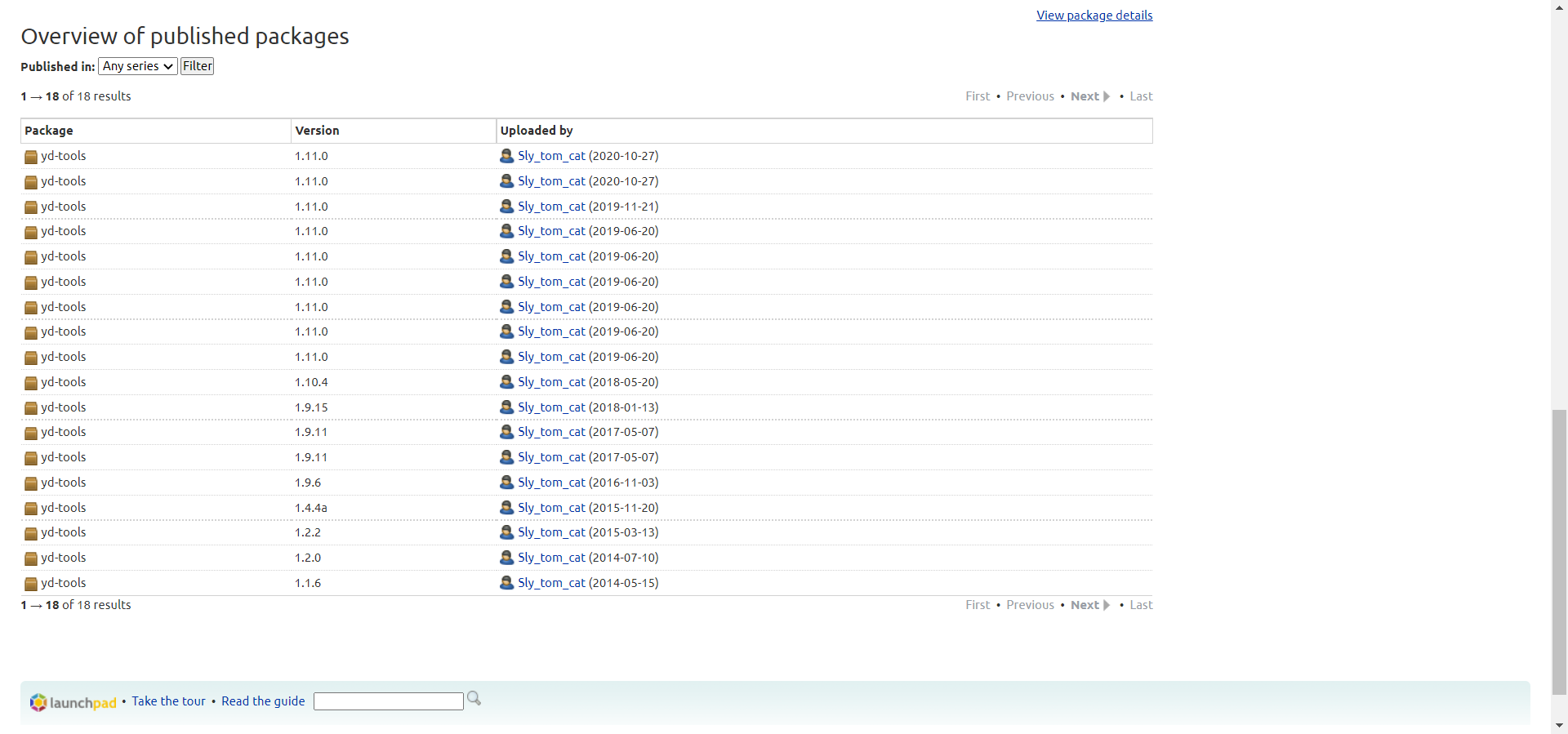- Установка Яндекс Диск в Linux
- Установка Яндекс Диск в Linux
- Log in, log out, and install the program
- Installing the program
- Setup wizard
- Установка Яндекс.Диска в Linux
- Загрузка компонентов и инсталляция Яндекс.Диска
- Первый запуск и настройка Яндекс.Диска
- GUI для консольного клиента Linux
- Вход, выход и установка программы
- Установить программу
- Мастер начальной настройки
- Войти в Диск
- Восстановить Диск
- Как установить Яндекс диск в Linux Mint
Установка Яндекс Диск в Linux
У многих компаний существуют свои облачные хранилища, на которых вы можете бесплатно хранить свои файлы. Такое хранилище есть у Google, Mail.ru, DropBox, Mega, а также у Яндекса. В отличие от Mail.ru, у которого больше нет полноценного клиента для Linux у Яндекса такой клиент есть, правда, работает он только через терминал.
В этой небольшой статье мы рассмотрим как установить Яндекс Диск на Linux и как пользоваться программой для синхронизации локальной папки с удалённым диском. Мы рассмотрим все действия на примере Ubuntu.
Установка Яндекс Диск в Linux
Сначала надо добавить официальный репозиторий диска в Ubuntu. Для этого выполните такую команду:
echo «deb http://repo.yandex.ru/yandex-disk/deb/ stable main» | sudo tee -a /etc/apt/sources.list.d/yandex-disk.list
Затем добавьте в систему ключ этого репозитория:
wget http://repo.yandex.ru/yandex-disk/YANDEX-DISK-KEY.GPG -O- | sudo apt-key add —
А потом обновите список пакетов:
sudo apt update
Установка Яндекс Диска Linux выполняется командой:
sudo apt install yandex-disk
Этот способ будет работать не только для Ubuntu, но и для всех дистрибутивов, основанных на Debian и использующих файловый менеджер apt. Если вам надо установить программу в CentOS или Fedora добавьте такой репозиторий Yandex Disk:
sudo vi /etc/yum.repos.d/yandex.repo
[yandex]
name=Yandex
failovermethod=priority
baseurl=http://repo.yandex.ru/yandex-disk/rpm/stable/$basearch/
enabled=1
metadata_expire=1d
gpgcheck=1
gpgkey=http://repo.yandex.ru/yandex-disk/YANDEX-DISK-KEY.GPG
Затем импортируйте ключ репозитория:
sudo rpm —import http://repo.yandex.ru/yandex-disk/YANDEX-DISK-KEY.GPG
И установите программу:
sudo yum install yandex-disk
Когда программа будет установлена, её надо настроить. Для того чтобы подключить Яндекс Диск выполните эту команду:
Утилита спросит нужно ли использовать прокси. Если вы живете в России и никаких ограничений для доступа к яндексу нет, то прокси можно не использовать. Потом надо ввести логин и пароль от вашего аккаунта Яндекс, а затем останется только ввести путь к папке, которую надо синхронизировать. Если это поле оставить пустым, то будет выбрана папка по умолчанию — /home/имя_пользователя/Yandex.Disk. Теперь вы можете использовать Яндекс Диск чтобы управлять своими файлами:
Можно, например, создать несколько символических ссылок из этой папки в домашнюю папку и так автоматически синхронизировать файлы или целые папки. К тому же у Яндекс Диска есть приложение, поэтому вы сможете получить доступ к вашим данным и на смартфоне. Теперь вы знаете как выполняется подключение яндекс диска Linux, а также как настроить программу для использования. А каким облачным хранилищем пользуетесь вы? Напишите в комментариях!
Источник
Log in, log out, and install the program
Installing the program
To install the client automatically, use the command for quick package installation.
Example of quick package installation
To install the client manually, download the appropriate version of the package from the corresponding link below.
| Package format | 32-bit | 64-bit |
|---|---|---|
| .deb (Ubuntu, Debian) | yandex-disk_latest_i386 | yandex-disk_latest_amd64 |
| .rpm (Fedora, Red Hat Enterprise Linux, CentOS) | yandex-disk-latest.i386 | yandex-disk-latest.x86_64 |
| Package format | 32-bit | 64-bit |
|---|---|---|
| .deb (Ubuntu, Debian) | yandex-disk_latest_i386 | yandex-disk_latest_amd64 |
| .rpm (Fedora, Red Hat Enterprise Linux, CentOS) | yandex-disk-latest.i386 | yandex-disk-latest.x86_64 |
You can also add the repository containing the yandex-disk package to the list of available package manager repositories and install the package using the apt-get or yum utilities.
Installation using apt-get
Setup wizard
You can run the initial client setup using the setup command.
Источник
Установка Яндекс.Диска в Linux
Серверы, развернутые на платформе Linux, необязательно оснащаются большим накопителем. Это компенсируется подключением внешних облачных хранилищ, в частности Яндекс.Диска, который в консольном варианте работает практически во всех распространенных дистрибутивах – Ubuntu 8.04, Debian 5, Fedora 9, Red Hat Enterprise 6, CentOS 6 и выше.
Загрузка компонентов и инсталляция Яндекс.Диска
Скачивать приложение рекомендуется с официального сайта. Отдельно предоставляются дистрибутивы для 32-х и 64-битных систем в формате .DEB и .RPM. Важно понимать, что факт скачивания означает согласие с лицензионным соглашением.
Быстрая установка пакета .DEB из репозитория Яндекса возможна с помощью команды:
Вручную программа устанавливается запуском скачанного дистрибутива. Например:
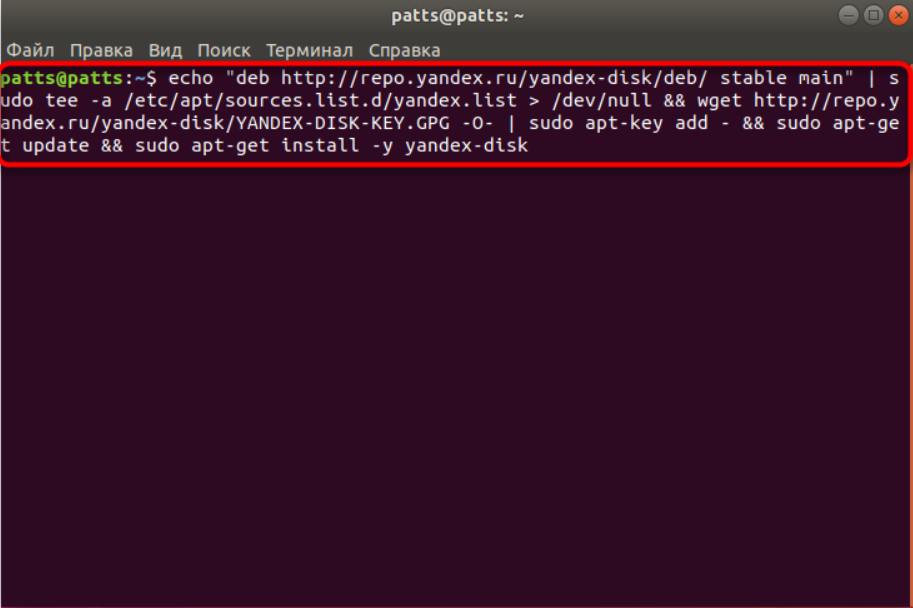
Или при помощи yum:
Содержимое файла yandex.repo:
Все операции осуществляются в консоли, традиционной для операционных систем Linux: от Ubuntu и Fedora до менее распространенных (из-за платной лицензии) Red Hat и Debian.
Первый запуск и настройка Яндекс.Диска
При первом запуске рекомендуется провести настройку приложения. Для этого есть команда setup в формате:
- Ввести название каталога, где будут локально храниться файлы, помещаемые в Яндекс.Диск (если оставить поле пустым, будет создан каталог с названием Yandex.Disk).
- Подтвердить использование прокси-сервера нажатием кнопки Y или отказаться от него при выборе ответа N.
- То же самое проделать с автозапуском программы при старте системы – Y означает согласие с этим режимом, при вводе N пользователю придется каждый раз включать ее вручную.
После завершения работы мастера в каталоге
/.config/yandex-disk создается конфигурационный файл. Его типовое содержимое:
Ручной запуск программы после настройки осуществляется командой token. Первоначально при ее вводе будет предложено задать имя токена и путь к нему в формате FILE. Если никаких параметров не указать, файл passwd создается в каталоге
После ее ввода пользователю предлагается запустить браузер и уже в нем ввести защитный пароль. Такой подход позволяет предварительно убедиться, что облачное хранилище подключается к тому аккаунту, который является безопасным.
GUI для консольного клиента Linux
Если пользователь привык работать с графическим интерфейсом, сторонние разработчики создали несколько вариантов GUI.
- YD-tools – поддерживает основные функции консоли, в значке на панели задач отображает текущее состояние синхронизации, уведомляет об изменениях в файлах.
- Ya-gui – предлагает два режима запуска программы: в обычном и расширенном, добавляет в контекстное меню пункт, выбором которого файлы переносятся в «облако», отображает текущий статус копирования.
- Yandex.Disk ServiceMenu – открывает быстрый доступ к накопителю на Яндекс.Диске.
Инсталляция GUI осуществляется согласно инструкции от разработчика. Их также рекомендуется ставить только из официального репозитория, чтобы избежать рисков получения на компьютер вредоносного программного обеспечения. Плюс на них есть доступ к актуальным релизам программ с последними изменениями.
Источник
Вход, выход и установка программы
Установить программу
Чтобы установить клиент автоматически, воспользуйтесь командой быстрой установки пакета.
Пример быстрой установки пакета
Чтобы установить клиент вручную, скачайте нужную версию пакета по соответствующей ссылке ниже.
| Формат пакета | 32-bit | 64-bit |
|---|---|---|
| .deb (Ubuntu, Debian) | yandex-disk_latest_i386 | yandex-disk_latest_amd64 |
| .rpm (Fedora, Red Hat Enterprise Linux, CentOS) | yandex-disk-latest.i386 | yandex-disk-latest.x86_64 |
| Формат пакета | 32-bit | 64-bit |
|---|---|---|
| .deb (Ubuntu, Debian) | yandex-disk_latest_i386 | yandex-disk_latest_amd64 |
| .rpm (Fedora, Red Hat Enterprise Linux, CentOS) | yandex-disk-latest.i386 | yandex-disk-latest.x86_64 |
Вы также можете добавить репозиторий с пакетом yandex-disk в список доступных репозиториев менеджера пакетов и установить пакет с помощью утилиты apt-get или yum .
Установка с помощью apt-get
Содержимое файла yandex.repo :
Мастер начальной настройки
Вы можете выполнить начальную настройку клиента с помощью команды setup :
После того как мастер завершит работу, в каталоге
/.config/yandex-disk будет создан файл конфигурации config.cfg.
Войти в Диск
Чтобы войти в Диск, используйте команду token .
Восстановить Диск
Чтобы восстановить Диск после после переустановки операционной системы, смены жёсткого диска или удаления программы:
Источник
Как установить Яндекс диск в Linux Mint
Совсем кратенько, для тех, кто пользуется облаками, в частности, Яндекс диском. В Linux Mint также можно установить Яндекс диск и сполна пользоваться всеми прелестями облачных технологий. Сложного в процессе установки нет ничего. Все просто и максимально быстро. Итак.
Открываем терминал, входим как суперпользователь со своим паролем. Далее набираем команду установки пакета .deb :
echo «deb http://repo.yandex.ru/yandex-disk/deb/ stable main» | sudo tee -a /etc/apt/sources.list.d/yandex-disk.list > /dev/null && wget http://repo.yandex.ru/yandex-disk/YANDEX-DISK-KEY.GPG -O- | sudo apt-key add — && sudo apt-get update && sudo apt-get install -y yandex-disk
Для тех, кто хочет установить с помощью менеджера dpkg, набираем следующую команду:
# dpkg -i yandex-disk_0.1.0.103_i386.deb
Важно учитывать, что после установки самого Яндекс диска нужно установить его индикатор, с помощью которого вы сможете видеть процесс синхронизации, установки и т. д. Для это надо ввести в терминале следующую команду:
sudo add-apt-repository ppa:slytomcat/ppa && sudo apt-get update && sudo apt-get install yd-tools
После этого, в Пуск в разделе Интернет появится следующее:
Обратите внимание, что при установке самого Яндекс диска и индикатора у вас будут запрашиваться ваш логин и пароль для входа в сервис яндекса. Перед установкой индикатора я рекомендую либо создать новую папку, куда будут помещены файлы с вашего Яндекс диска, либо (как в моем случае) используйте папку Документы .
Далее выбираете из меню Интернет Индикатор Yandex.Disk . Может появится такое сообщение:
Не пугайтесь. Ничего страшного не произошло. Смело нажимаете ОK . Далее запустится мастер установки Яндекс Диска. Появится такое сообщение:
В этом диалоговом окне оставляете все как есть и кликаете Далее . В некоторых случаях (я не могу это объяснить, почему сие происходит иногда) может произойти такое, что дальнейшая установка не сможет пойти дальше. Тогда, при повторной установке, надо вместо варианта Нет указать на Системные настройки , который находится ниже варианта Да . Обычно все проходит с выбранным изначально вариантом Нет , но случается и такое.
После выбора варианта Нет , надо кликнуть Далее . А вот тут появляется окно с просьбой указать папку для синхронизации:
Я рекомендую указать ту папку, которую вы создали до этого. Указываете вариант Выбрать существующую папку , далее в появившимся окне выбираете созданную вами папку, кликаете Далее . Затем во всех появляющихся окнах кликаете Ок . Все, процесс установки окончен. Теперь запускаете Яндекс Диск, вводите свои регистрационные данные, ждете окончания синхронизации и все.
Наверное, читая это все, процедура установки покажется очень сложной. Нет, это совсем не так, в чем вы легко убедитесь. Работает сервис яндекса в Linux Mint очень шустро.
Читайте мой блог. Подписывайтесь и ставьте лайки. Всем хорошего дня и отличного настроения!
Источник