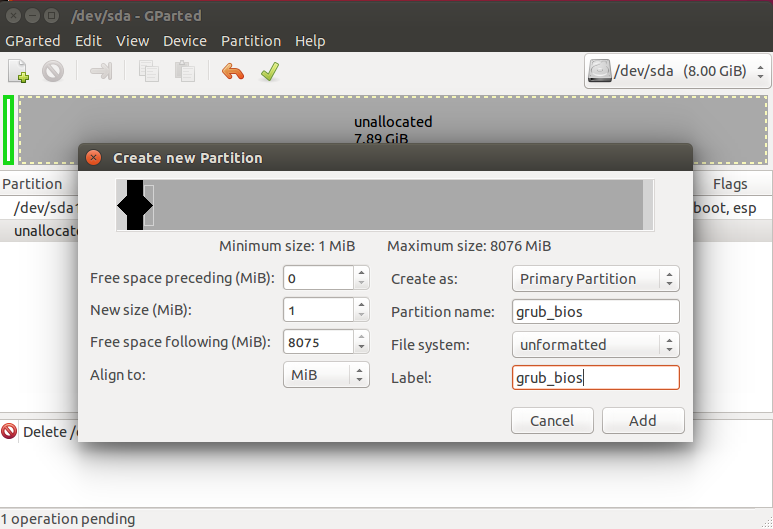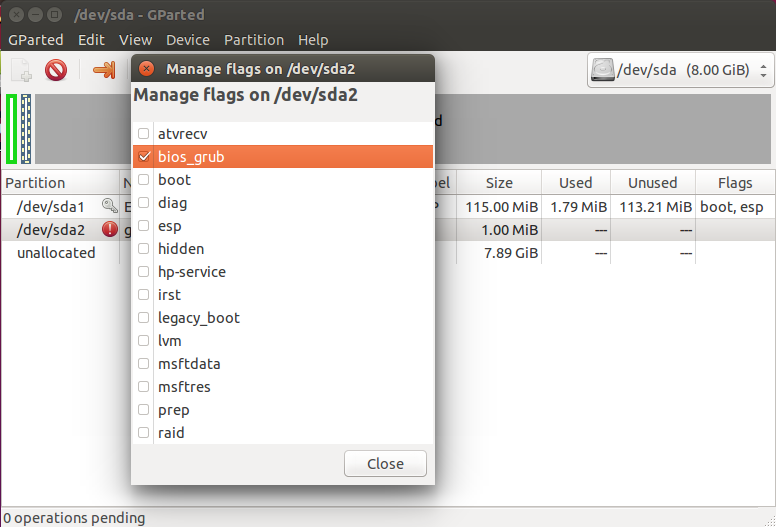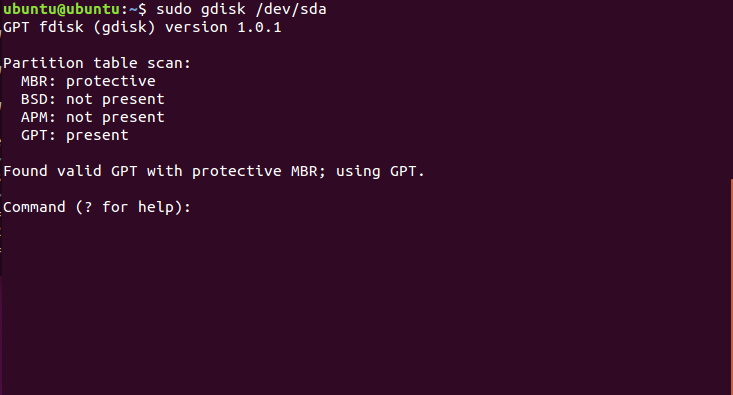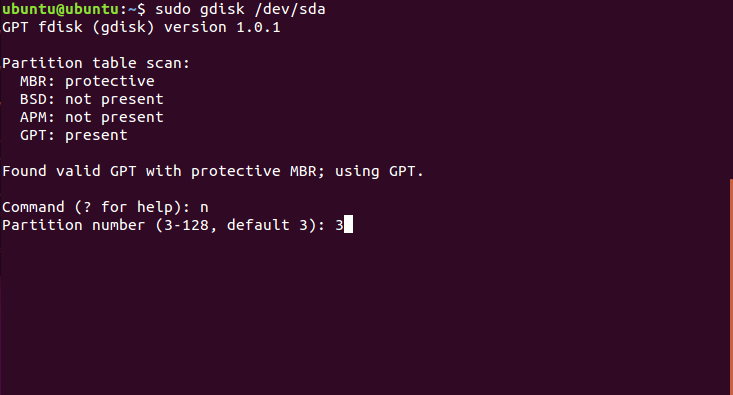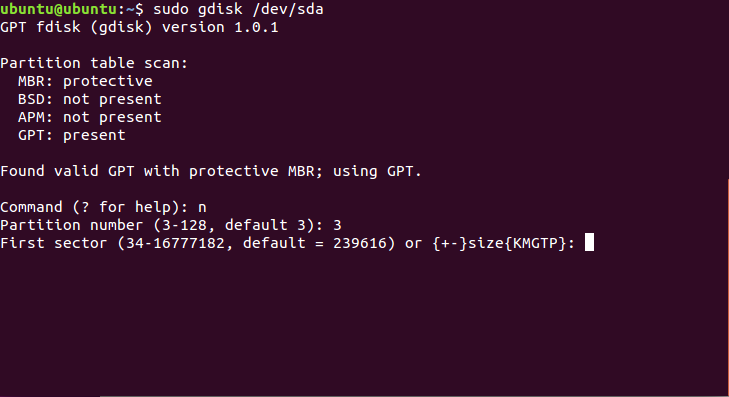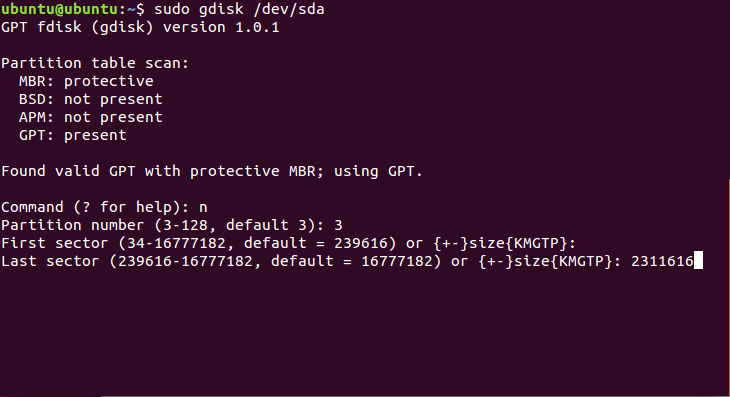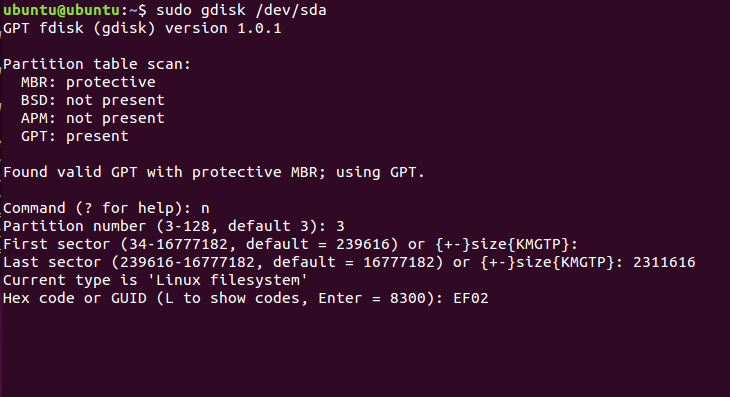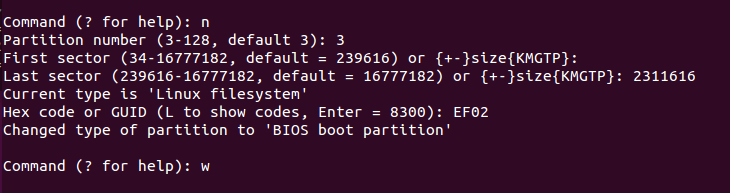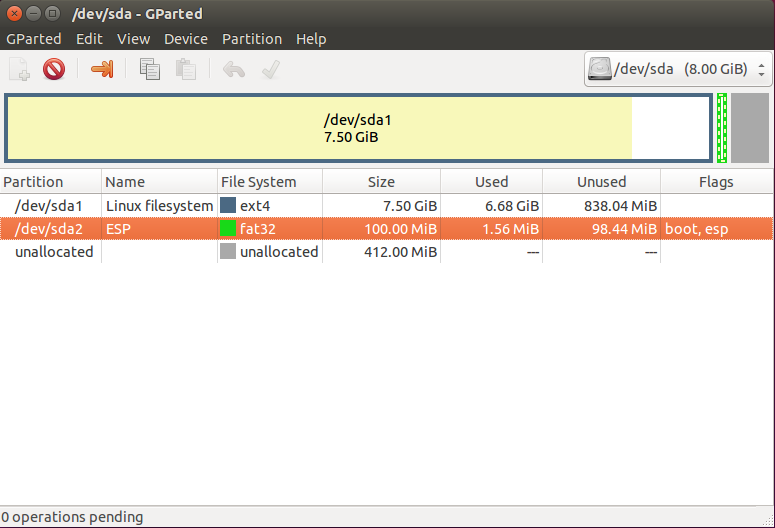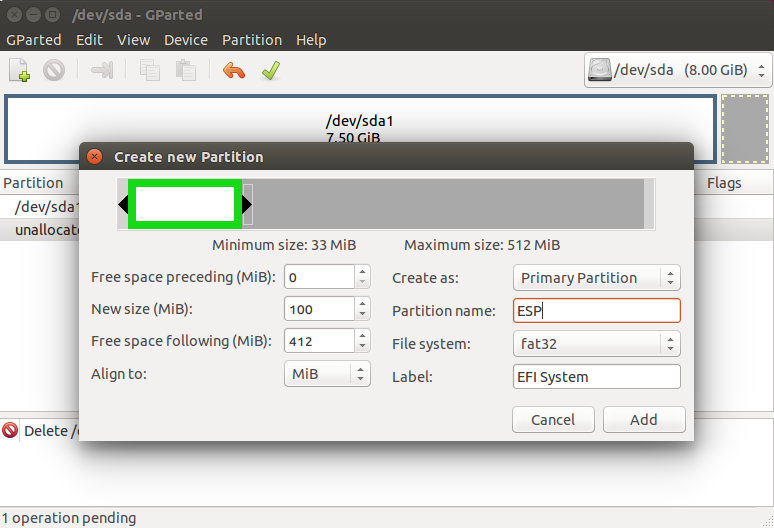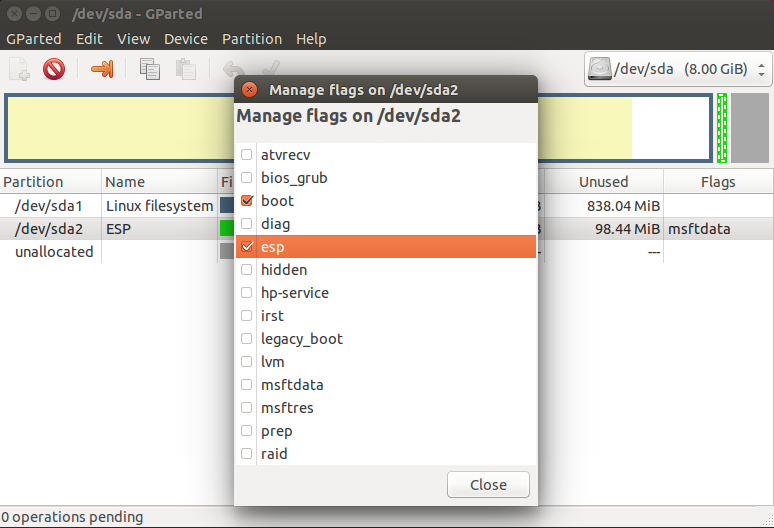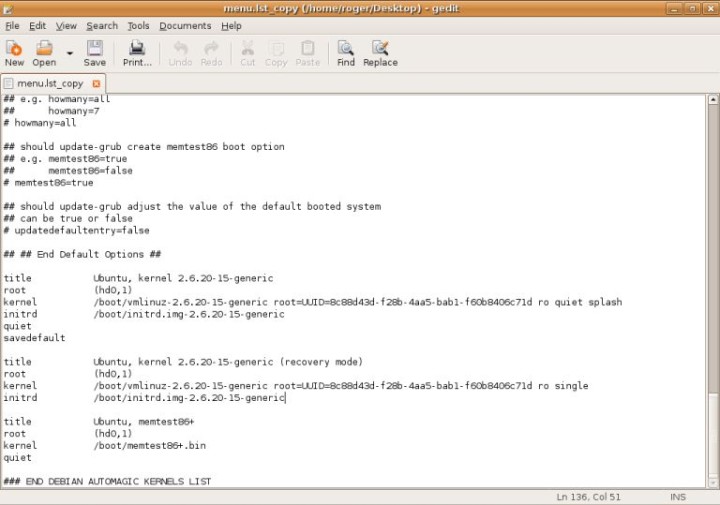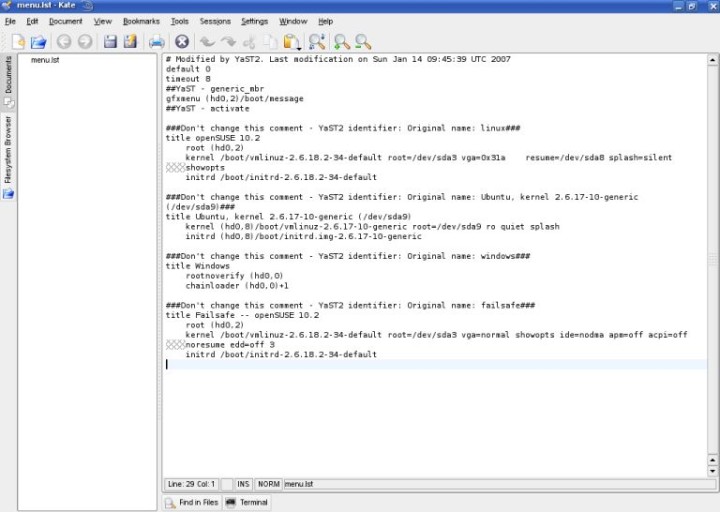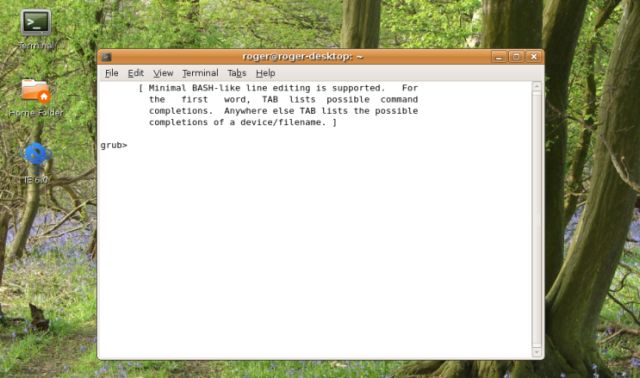- Установка загрузчика Grub
- Немного теории
- Установка загрузчика Grub в MBR для BIOS
- Установка загрузчика Grub в GPT для BIOS
- Установка GRUB UEFI GPT
- Выводы
- Начальный загрузчик GRUB — полное руководство
- Содержание
- Все есть файл
- Введение
- Что такое LILO?
- Как работает GRUB?
- Терминология GRUB
- Конфигурация GRUB
- Установка GRUB
- GRUB на флоппи диске
- Установка GRUB по умолчанию
- Установка GRUB с помощью grub-install
- Настройка GRUB вручную (после установки)
- Резервное копирование!
- Добавление новой операционной системы в меню GRUB
- Типичные проблемы
- Как восстановить GRUB после удаления?
- Простой способ
- Сложный способ
- Windows установлена не на первом жестком диске (Своппинг)
- Несколько Windows операционных систем установлены на одном первом жестком диске (Скрыть/Показать)
- Вы изменили размер раздела; GRUB не работает
- Полезные инструменты
Установка загрузчика Grub
Для инициализации ядра и запуска операционной системы Linux используется загрузчик. Это программа, которая запускается после завершения проверки оборудования BIOS, подготавливает оборудование к работе, задает нужные параметры ядра и позволяет выбрать операционную систему. Основная задача загрузчика дать пользователю выбрать операционную систему для загрузки.
Раньше для загрузки Linux использовалось несколько загрузчиков, это isolinux, lilo, grub. Но сейчас чаще всего применяется Grub или полное его название GRand Unified Bootloader. В этой статье будет рассмотрена установка загрузчика Grub через терминал. Также мы поговорим как установить grub на компьютер с UEFI, тоже вручную.
Немного теории
Как я уже сказал, основная задача загрузчика — предоставить возможность выбора операционной системы перед загрузкой. Не думайте, что в Windows загрузчик не используется, там он тоже есть и работает, подобно тому, как работает Grub.
Загрузчик может быть установлен в различные таблицы разделов диска. Сейчас самые используемые это GPT и MBR. Установка загрузчика Grub немного отличается для каждой из этих таблиц, учитывая их особенности. Подробнее об отличиях MBR vs GPT можно почитать в отдельной статье. Тут же я скажу, что GPT — более новая и функциональная таблица разделов, MBR — уже устаревшая, но до сих пор часто используемая.
В MBR вариантов немного, Grub записывается в область MBR на диске. Размер сектора MBR занимает первых 512 байт и этого вполне достаточно для того, чтобы установить туда загрузчик.
GPT предоставляет более широкие возможности. Во-первых, для совместимости в GPT эмулируется сектор MBR, и мы можем установить GRUB туда, но такой вариант очень ненадежный и не рекомендуемый. Во-вторых, теперь появилась возможность устанавливать Grub на раздел диска. Мы просто создаем раздел на диске размером 1 Мб и записываем туда то, что раньше записывалось в MBR, это делает установку загрузчика более надежной и защищенной от сбоев.
UEFI предоставляет совсем иной способ установки загрузчика. Тут его не нужно никуда записывать, загрузчик — это обычное приложение EFI, которое помещается на раздел EFI и уже там полностью успешно работает наряду с другими приложениями.
Для установки Grub будет использоваться команда grub-install, во всех случаях. Давайте кратко рассмотрим ее синтаксис и параметры. Синтаксис:
$ grub-install опции диск
Параметров здесь достаточно много, но нам будут нужны только некоторые:
- —compress — сжать файлы загрузчика;
- —install-modules=модули — установить только эти модули;
- —modules — записать эти модули в MBR;
- —boot-directory — использовать другой каталог для файлов Grub;
- —bootloader-id — имя загрузчика в меню EFI;
- —core-compress — сжимать образ, загружаемый в MBR;
- —efi-directory — использовать системный раздел EFI;
- —force — установить несмотря на ошибки;
- —recheck — удалить существующую карту устройств, помогает если возникают ошибки;
- —removable — установка grub на флешку (только EFI);
Основу разобрали. Теперь перейдем к установке. Дальше я буду предполагать, что все действия выполняются из системы, для которой нужно установить загрузчик или из chroot окружения этой системы.
Установка загрузчика Grub в MBR для BIOS
Начнем с самого просто и привычного. Данная инструкция как установить загрузчик Grub подойдет для любого дистрибутива, поскольку команды везде почти одинаковые. Здесь не нужно устанавливать никаких дополнительных пакетов или создавать разделов. Установка Grub на жесткий диск выполняется командой:
sudo grub-install /dev/sda
sudo grub2-install /dev/sda
Утилиты grub в разных дистрибутивах могут включать двойку, а могут и не включать. Здесь /dev/sda — ваш жесткий диск. Теперь генерируем конфигурационный файл, чтобы автоматически определились установленные операционные системы:
sudo grub-mkconfig -o /boot/grub/grub.cfg
sudo grub2-mkconfig -o /boot/grub2/grub.cfg
Готово. По поводу двойки здесь такое же замечание. Если вы хотите установить Grub на флешку в MBR, то тут тоже нет проблем просто примонтируйте флешку и выполните такую команду:
sudo grub-install —root-directory=/mnt/USB/ /dev/sdb
Здесь /mnt/USB — папка, куда была смотирована ваша флешка, а /seb/sdb — сама флешка. Только здесь есть одна проблема, конфигурационный файл придется делать вручную.
Установка загрузчика Grub в GPT для BIOS
Во-первых, мы можем ничего не менять и установить Grub так, как описано в предыдущем способе. Но тогда он будет установлен в область совместимости с MBR, а это не надежно. Поэтому рекомендуется установить grub так, как описано ниже, на отдельный раздел.
Нужный нам раздел можно создать в установщике любого дистрибутива, если вы выполняете установку в графическом интерфейсе или с помощью gparted. Нам нужен раздел размером 1 Мегабайт без файловой системы и с меткой grub_bios:
Дальше примените изменения, нажмите на разделе правой кнопкой, выберите manage flags и добавьте флаг grub_bios:
Готово. Если у вас нет под рукой доступа к графическому интерфейсу, вы можете создать такой раздел через терминал. Утилита fdisk не поддерживает работу с gpt, поэтому будем использовать gfdisk. Сначала запустите утилиту:
sudo gdisk /dev/sda
Чтобы создать новый раздел нажмите n и выберите номер раздела:
Соглашаемся с начальным сектором, будет использован первый же свободный:
Выбираем конечный сектор раздела. По умолчанию будет использоваться максимальный. Нам нужен раздел размером 1 Мб. Размер одного сектора GPT — 512 байт, поэтому нам нужен раздел размеров 2048 секторов. Таким образом, конечный сектор будет 24000 с чем-то.
HEX Code — это тот код, который скажет системе, что этот раздел нужно использовать для Grub, нужно установить ef02:
Готово, осталось нажать w для записи изменений на диск:
Установка grub на жесткий диск дальше выполняется точно так же, как и в предыдущем способе:
sudo grub-install /dev/sda
Осталось создать конфигурационный файл grub:
sudo grub2-mkconfig -o /boot/grub2/grub.cfg
Теперь переходим к самому сложному, как установить grub efi.
Установка GRUB UEFI GPT
Установка Grub UEFI чем-то похожа на установку в GPT, тут у нас тоже будет отдельный раздел, только на этот раз не для загрузчика, а раздел EFI. Если у вас уже установлена Windows, то, скорее всего, он уже существует. Этот раздел обычно занимает 100 Мб, имеет файловую систему fat32 и флаг ESP. Вот так он будет выглядеть:
Если же такого раздела нет, мы можем его создать с помощью gparted. Для этого создаем раздел с такими параметрами:
Размер 100 Мегабайт, имя раздела ESP, файловая система fat32. Дальше примените изменения и установите для раздела флаг ESP:
То же самое вы можете сделать в Gdisk, только на этот раз нужно устанавливать HEX Code раздела ef00. После того как раздел был создан, подключаем его к нашей файловой системе:
sudo mkdir /boot/efi
$ sudo mount /dev/sda2 /boot/efi
Здесь /dev/sda2 — это наш EFI раздел. Далее необходимо установить нужные пакеты, если они еще не установлены. В Ubuntu это будет выглядеть вот так:
sudo apt install grub-efi efibootmgr
Дальше останется только установка grub efi. Система сама определит нужный раздел и скопирует туда все файлы:
Установка Grub efi на MBR все выглядит точно так же, только тут есть несколько ограничений. Раздел ESP нужно создавать только в начале диска. В режиме EFI тоже можно установить GRUB на флешку, и это не очень сложно. Для этого используется команда:
grub-install —boot-directory=/mnt/sdb2/boot —efi-directory=/mnt/sdb1 —target=x86_64-efi —removable
Рассмотрим опции: —boot-directory — задает папку с файлами загрузчика на флешке, —efi-directory — папка куда смонтирован раздел efi, —target — архитектура целевой системы и —removable говорит, что это установка на съемный носитель. С UEFI все. После перезагрузки и выбора в меню EFI пункта связанного с Grub, вы получите доступ к привычному меню grub и сможете выбрать нужный параметр.
Выводы
Теперь установка Grub не вызовет у вас проблем. Мы разобрали не только как установить Grub2 в MBR но и в EFI. Кроме того, всю приведенную здесь информацию вы можете использовать для восстановления Grub. Так вы будете лучше понимать что происходит во время восстановления. А настройку параметров и ручное создание конфигурационного файла мы рассмотрим в одной из следующих статей.
Начальный загрузчик GRUB — полное руководство
Оригинал: GRUB bootloader — Full tutorial
Автор: Igor Ljubuncic
Дата публикации: 13 сентября 2007г.
Перевод: С. Русинов
Дата публикации перевода: 07 января 2013г.
В этом руководстве рассматривается предыдущая версия GRUB. Если вы ищете руководство по GRUB 2, последующей версии популярного начального загрузчика, пожалуйста, взгляните на эту статью.
Самое пугающее в Linux — это страшная фраза «начальный загрузчик». Главная причина этого состоит в том, что большинство новых пользователей Linux работали только с операционной системой Windows, в которой отсутствует полноценный начальный загрузчик или взаимодействие с ним пользователя сведено к минимуму. В мире Windows они никогда не задумывались о начальном загрузчике. Для них процесс загрузки операционной системы был полностью прозрачен. Самое большее, что они делали — это использовали Windows Recovery Console для решения возникающих проблем. Поэтому им необходимо познакомиться с одной из важнейших частей программного обеспечения компьютера — маленькой программой, выполняющей загрузку операционной системы.
Цель данной статьи предоставить вам основные сведения о начальном загрузчике GRUB. Если вы читали мои другие статьи о Linux, то вы хорошо знакомы с разбиением на разделы и условными обозначениями Linux, а также с командной строкой. Логично сделать следующий шаг для дальнейшего углубления этих знаний. Понимание того как работает GRUB и, что означают записи в загрузочном меню, поможет вам понять как работает операционная система, как исправить возникающие ошибки, как восстановить или модифицировать меню загрузчика GRUB в соответствии с вашими нуждами и как установить несколько операционных систем с разными рабочими средами.
В ранее установленных системах мы полагались на программу установки, которая выполняла всю трудную работу. На самом деле, пугающая настройка GRUB, совсем несложная и полностью обратимая процедура. Освоение начального загрузчика GRUB — это очень важный шаг в повышении квалификации пользователя в использовании Linux.
Ну, если вы готовы, читайте дальше.
Но, сначала, важное предисловие. Эта статья состоит из поясняющей информации и примеров, которые помогут вам изучить GRUB. Конечно, все это есть на просторах интернета. Однако, новые пользователи Linux возможно потратят часы на поиск необходимой информации (особенно, если их ПК — персональный компьютер не загружается) немного разочаровавшись. Цель данного руководства предоставить простые и быстрые решения часто встречающихся проблем при мультизагрузочной установки и установки Linux операционных систем.
Содержание
Все есть файл
Для того чтобы успешно овладеть секретами GRUB вы должны понять один из фундаментальных принципов *NIX-ориентированных операционных систем. Все есть файл. Даже жесткие диски и разделы рассматриваются как файлы. Это не магия. Если вы помните это, то рискованная задача изменения разделов жесткого диска покажется вам ничем не отличающейся от манипуляции с файлами в файловом менеджере (или командной строке).
Теперь, когда мы знаем это, мы можем перейти к подробному изучению технических деталей.
Введение
GNU GRUB это загрузчик (то есть начальный или первичный загрузчик) способный загружать различные свободно распространяемые и проприетарные операционные системы. GRUB будет хорошо работать с Linux, DOS, Windows или BSD. Аббревиатура GRUB расшифровывается, как GR and U nified B ootloader (Главный унифицированный загрузчик).
GRUB является динамически конфигурируемым. Это означает, что пользователь может внести изменения в настройки GRUB во время загрузки. Например, изменить существующие загрузочные записи, добавить новые пользовательские записи, выбирать различные ядра операционной системы или модифицировать initrd . GRUB также поддерживает режим логической адресации блоков (Logical Block Address). Это означает, что если ваш компьютер оснащен достаточно современной BIOS, то может быть доступно более 8ГБ (первые 1024 цилиндра) места на жестком диске. Соответственно и GRUB будет автоматически доступно все это пространство.
GRUB может быть запущен или установлен с любого устройства (гибкого диска — дискеты, жесткого диска, CD- ROM привода, USB диска, сетевого диска) и может загружать операционные системы из различных источников, включая сетевые диски. Также он может может распаковать образ операционной системы перед ее загрузкой.
Вы можете получить дополнительную информацию, гораздо больше, чем в данной статье, из официального руководства GNU GRUB Manual 0.97 .
Что такое LILO?
Вы, наверное, слышали о другом начальном загрузчике Linux, который называется LILO (образовано из начальных букв LI nux LO ader, что означает загрузчик Linux). Не смотря на то, что LILO для многих пользователей Linux подходящий вариант, я считаю, что GRUB — лучший выбор по нескольким причинам:
- LILO поддерживает только 16 различных загрузочных конфигураций, а GRUB поддерживает неограниченное количество конфигураций.
- LILO не может загружаться по локальной сети, а GRUB может.
- LILO должно быть перезаписано всякий раз, после изменения его конфигурационного файла, а для GRUB в этом нет необходимости.
- LILO не имеет командного интерактивного интерфейса.
Подводя итог изложенному выше, отметим, что GRUB выглядит победителем. Итак, позвольте показать, что эта малютка может делать.
Как работает GRUB?
Когда компьютер загружается, BIOS передает управление первому загрузочному устройству, которое может быть жестким диском, дискетой, CD-ROM или другим устройством, распознаваемым BIOS. Для простоты будем считать, что это жесткий диск.
Первый сектор жесткого диска называется Master Boot Record (MBR) (Главная Загрузочная Запись). Длина этого сектора всего 512 байт. Он содержит небольшой фрагмент кода (446 байт), который называется основной загрузчик, и таблицу разделов (64 байта). Таблица разделов содержит описание первичных и дополнительных разделов жесткого диска.
По умолчанию, код MBR просматривается на активном разделе и если он найден, то загружается в память его загрузочный сектор и ему передается управление.
GRUB заменяет код MBR по умолчанию собственным кодом.
При этом работа GRUB состоит из нескольких стадий .
Стадия 1: размещение в MBR. Из-за малого объема MBR размещается только ссылка для перехода к Стадии 2 , которая содержит все требуемые данные.
Стадия 2: переход к конфигурационному файлу, который содержит все компоненты пользовательского интерфейса и настройки, необходимые для работы GRUB. Стадия 2 может находиться в любом месте на диске. Если в результате работы Стадии 2 не найдена конфигурационная таблица, GRUB прекратит процесс загрузки и предоставит пользователю возможность выбрать вручную загрузочную конфигурацию из командной строки.
Еще существует Стадия 1.5 , которая используется, если загрузочная информация не может быть размещена непосредственно после MBR.
Структура Стадии позволяет GRUB иметь довольно большой объем (
20-30К). Поэтому GRUB достаточно сложный и хорошо конфигурируемый, по сравнению с большинством загрузчиков, которые более компактные и проще укладываются в ограничения для Таблицы Разделов.
Терминология GRUB
Этот раздел предназначен для того чтобы помочь вам освоиться с GRUB без соприкосновения с ним. В следующем разделе рассматриваются актуальные файлы и ручная конфигурация GRUB.
GRUB имеет собственные условные обозначения, которые немного отличаются от общепринятых условных обозначений применяемых в Linux.
Вот, пример типичного начала GRUB:
- Обязательные скобки , в которые должны быть заключены все устройства представленные в списке меню GRUB.
- hd означает жесткий диск. Гибкий диск обозначается как fd , CD-ROM как cd и т.д.
- Первый номер (целое число, для квалифицированных пользователей) — это ссылка на номер физического жесткого диска . Нумерация первого привода начинается с нуля . В качестве примера, hd2 ссылка на третий физический жесткий диск .
- Второй номер , ссылка на номер раздела выбранного жесткого диска . Нумерация разделов тоже начинается с нуля . В этом случае, 1 соответствует второму разделу.
Отсюда следует, что в GRUB (меню) не различаются IDE и SCSI приводы или первичный и логический разделы. Задача определения какой жесткий диск или раздел должен быть загружен, определяется BIOS и на Стадии 1.
Как видите, условные обозначения очень простые.
Первичные разделы имеют обозначения от 0 до 3 (hd?,0) , (hd?,1) , (hd?,2) , (hd?,3) . Логические разделы в дополнительном разделе нумеруются начиная с 4 . Их нумерация не зависит от текущего количества первичных разделов на жестком диске. Например, (hd1,7) .
Только этих входных данных недостаточно для загрузки операционной системы.
Также GRUB необходимо знать какой из образов операционной системы загружать. Эти параметры и специальные флаги (ключи) присваиваются каждому загрузочному устройству. Например, специальный флаг для Windows Safe Mode.
Здесь показан пример меню GRUB загружающего только Ubuntu.
Здесь показан пример меню GRUB для компьютера с тройной загрузочной конфигурацией (SUSE 10.2, Ubuntu 6.10 и Windows XP). Это реальный menu.lst на одной из моих действующих машин.
Попытайтесь понять, что означают эти данные. Считаются только незакомментированные строки. Комментарии обозначаются специальным символом # . Строки начинающиеся с нескольких последовательных серых x (индикатор предыдущей строки) являются продолжением предыдущей строки. Другими словами, текст просто перенесен на другую строку, чтобы улучшить зрительное восприятие на экране длинных строк, с учетом размеров окна текстового редактора и разрешения экрана.
Первая строка ( default 0 ) означает, что будет загружена первая операционная система из списка. В нашем случае, это SUSE 10.2. Вторая строка ( timeout 8 ) сообщает сколько времени (в секундах) имеется у пользователя чтобы выбрать систему для загрузки до того как загрузится система по умолчанию. Просто, не правда ли?
GRUB меню может быть графическим. Все необходимое для отображения изящного пользовательского представления с цветным фоном и некоторыми дополнительными элементами, размещено на первом физическом диске, третьем разделе (hd0,2). Это первичный раздел, как вы успели заметить.
Это первая операционная система в меню.
- title (заголовок) — элементарно, означает тоже, что и его смысл. Эта строка предназначена помочь пользователю прочитать меню в более доступной терминологии.
- root (hd0,2) указывает GRUB, где размещены его конфигурационные файлы. В этом примере они могут быть найдены на (hd0,2)/boot/grub .
- kernel /boot/vmlinuz-. загрузка модуля ядра текущей операционной системы. Может быть доступно несколько подобных образов. Тот факт, что отсутствует ссылка на загрузочное устройство перед /boot/vmlinuz означает, что образ размещен на том же разделе жесткого диска, что и сам GRUB. Это обстоятельство часто определяет ваш выбор операционной системы, загружаемой по умолчанию.
- initrd /boot/initrd.img-. является временным системным файлом, который создается системой при подготовке к загрузке. Подготовка включает в себя адаптацию универсального модуля ядра для конкретного оборудования, до его загрузки.
Дополнительные ключи используются после указания ядра. Они определяют текущее размещение корневой директории (root), используемый графический режим и размещение раздела подкачки (swap). В этой статье не будут рассматриваться подробно расширенные конфигурации GRUB.
- В данном случае, title отображаемое имя, с некоторыми дополнительными техническими подробностями.
- kernel (hd0,8)/boot/vmlinuz-. размещение 9-й раздел на первом жестком диске (hd0,8) . Флаг root (/dev/sda9) обозначает, что root раздел так же содержит в себе модуль ядра, то есть размещаются они на одном разделе жесткого диска. Обычно, это делается из соображений практичности и простоты. Вы можете изменить это размещение во время установки операционной системы.
- initrd (hd0,8)/boot/initrd.img-. здесь ничего нового.
Замечания по разделам модулей ядра и корневому разделу: на старых компьютерах, BIOS которых не поддерживает доступ к более чем 1024 цилиндрам, вы должны были установить загрузочный раздел, содержащий модуль ядра и корневой раздел, в разных местах. Однако пользователи с компьютерами младше чем проблема Y2K (проблема 2000 года) могут не беспокоиться.
Другая вещь, на которую вы должны обратить внимание, это подробная загрузка Ubuntu. Ubuntu загружается с помощью загрузчика OpenSUSE. Это свойство называется совместимая мультизагрузка (Multi-boot Compliance). OpenSUSE распознает Ubuntu и может правильно вызвать ее модули (включая специальные ключи) и cмонтировать разделы. Однако большинство операционных систем лишь частично совместимы с данным свойством (Multi-boot Compliance).
Позже я покажу вам как по разному может быть выполнен вход в Ubuntu с одинаковыми результатами.
- rootnoverify (hd0,0) означает, что openSUSE не может определить Windows операционную систему, так как она не обладает свойством мультизагрузочной совместимости (Multi-boot Compliance). По этой причине операционная система вызывается без какой-либо дополнительной информации о ее ядре. GRUB предполагает, что требуемый образ ядра будет находиться на указанном разделе и монтирует загрузчик операционной системы. Как вы видите, Windows была установлена на первом разделе первого жесткого диска. Это самое удачное расположение системы.
- Команда chainloader (hd0,0)+1 специально предназначается для применения с операционными системами, которые не могут быть непосредственно загружены. Не удивительно, что Windows операционные системы не могут быть загружены напрямую. Они загружаются с использованием метода chainloading . Как следует из названия, GRUB передает управление загрузочной последовательностью другому загрузчику, размещенному на устройстве, которое указано в меню GRUB. Это может быть Windows операционная система или любая другая, например, Linux.
Вернемся к Ubuntu. Вы, помните я говорил, что мы сможем загрузить Ubuntu другим способом? В самом деле, мы можем просто воспользоваться chainloaded, точно также как и для Windows.
Это будет работать также хорошо.
Следующий пункт в меню позволяет вам загрузить SUSE в защищенном (failsafe) режиме (разновидность безопасного режима). Этот пункт не содержит очень ценной и полезной информации, поэтому пропустим его, без ущерба для наших знаний.
Позвольте привести несколько примеров.
Приведенный ниже действующий пример, который записан в Ubuntu menu.lst (конечно, закомментирован).
Теперь вы можете легко понимать язык GRUB. Мы начали с title . root определенный раздел на котором мы рассчитываем найти ядро Windows и смонтировать его ( rootnoverify эта работа будет предоставлена загрузчику Windows). makeactive команда, которая делает активным раздел с корневой директорией на диске, указанном в предыдущей строке GRUB root device . Это означает, что команда chainloader выполняется без указания целевого раздела системы (так как этот раздел совпадает с активным).
Второй пункт меню еще проще. Мы назвали его Linux, определили его раздел и загружаем его ядро. Этот случай очень интересный. Так как образ ядра и корневой раздел (root или /) находятся на разных разделах. Этот случай очень похож на случай со старыми компьютерами или компьютером с одним загрузочным разделом.
И наконец, совершенно безумные вещи:
Вы понимаете, что все просто! Когда вы набьете руку, все сомнения исчезнут.
Для получения дополнительной информации, вам необходимо обратиться к GNU GRUB Manual 0.97 .
Конфигурация GRUB
Большую часть времени, у вас не будет желания или необходимости конфигурировать GRUB. Когда вы устанавливаете операционные системы, GRUB будет устанавливаться автоматически и соответствующие строки будут добавлены в конфигурационный файл, особенно, если выбрана правильная последовательность установки операционных систем (авторитарные, то есть Windows подобные операционные системы, — первыми, гибкие операционные системы, то есть Linux и его семейство, — после).
Тем не менее, вам необходимо знать где и что нужно делать, если что-то пойдет не так.
Установка GRUB
GRUB может быть установлен на различные устройства. Большинство людей будет интересовать процесс установки GRUB на жесткий диск. Однако, изучение других его настроек совсем не повредит. Конечно, вы можете перейти дальше.
Ранее мы не устанавливали GRUB, поэтому нам необходимо знать местонахождение требуемых файлов.
Если GRUB установлен, то его меню находится внутри корневого раздела:
Всегда, всегда делайте резервную копию этого файла перед любыми изменениями!
Так же GRUB файлы могут находиться внутри образа вашей операционной системы (как правило, CD):
Вы должны также знать основные команды Linux, относящиеся к жестким дискам и разделам. С этой целью, вы можете посмотреть мою статью «Самые полезные настройки и команды Linux».
Тем не менее здесь приводится ее краткая версия, для тех кого не радует чтение еще одной статьи.
Вы можете вывести на экран любую информацию о среде вашего ПК (персональный компьютер), используя терминал или текстовый редактор. Чтобы открыть файлы в текстовом редакторе необходимо указать в командной строке текстовый редактор, имя файла и путь к нему. Для открытия системных файлов необходимо иметь права суперпользователя (su или sudo для системных файлов).
Или вы можете просто вывести на экран содержимое файлов прямо в терминале с помощью команды cat .
Несколько полезных команд, которые могут быть полезны, если вы имеете дело с загрузкой, жесткими дисками и разделами.
Выводит на экран таблицу разделов:
Выводит на экран список монтированных разделов:
Сейчас мы знаем что нужно, и где это найти, для того чтобы установить GRUB.
GRUB на флоппи диске
Для того чтобы установить GRUB на флоппи диск, мы должны скопировать файлы ( Стадия 1 и Стадия 2 ) из директории образа операционной системы , в первый и второй сектор флоппи диска. Для этого будем использовать команду dd , которая копирует информацию посекторно.
Ниже приводится список команд, которые необходимо выполнить (они взяты из руководства):
Небольшое пояснение: if обозначает файл ввода, of обозначает файл вывода, /dev/fd0 ссылка на первый смонтированный дисковод флоппи дисков, bs заданный размер блока (в байтах), count инструкция, указывающая на количество блоков, которое должно быть скопировано, и seek указывает сколько блоков будет пропущено перед записью. Неудивительно что выбрана такая последовательность команд записи. В начале мы записали stage1 в первый сектор и скопировали stage2 во второй (пропустили первый сектор и затем записали).
Теперь, когда вы поняли всю мощь командной строки, в качестве домашней работы, предлагаю вам самим разобраться с особенностями других команд. Более подробно о команде dd на Wikipedia .
Это все насчет установки GRUB на флоппи диск. Так как мы скопировали стадии из образа операционной системы, то у нас имеется вся необходимая информация для настройки. Конечно, вы всегда можете внести изменения вручную. Однако об этом в следующем разделе.
Установка GRUB по умолчанию
Установка по умолчанию означает размещение GRUB Стадия 1 в первом секторе на жестком диске ( Главная Загрузочная Запись — MBR или Таблица Разделов ). Это значит, что вы сможете загрузиться без второго устройства, подобного флоппи диску, который стал редким в наши дни. Так же это означает, что если вы установите авторитарную операционную систему позже (подобную Windows) или восстановите главную загрузочную запись по какой-то причине (запустите fdisk /MBR из командной строки DOS) , вы удалите GRUB и сделаете не загружаемыми все системы, представленные в menu.lst.
Для установки GRUB в MBR вам необходимо загрузиться с внешнего носителя (флоппи диск, live CD Linux). После загрузки, как только будет доступно приглашение на ввод команды GRUB (grub>), выполните следующие команды:
Найдите корневое устройство GRUB :
GRUB будет искать все доступные Стадии 1 и отобразит их на экране. Если у вас имеется более одного образа операционной системы (например, SUSE, Kubuntu, Mandriva), вам будут доступны несколько Стадий 1 .
Допустим, что на компьютере имеются следующие операционные системы, которые установлены в различные разделы жесткого диска.
- SUSE на (hd0,1)
- Kubuntu на (hd0,2)
- Mandriva на (hd0,4)
Эти системы имеют свой собственный GRUB, поэтому любая из них может быть использована в качестве GRUB устройства (так как каждая из них имеет свои собственные файлы GRUB).
Если вы хотите использовать SUSE GRUB, вам необходимо сделать корневым устройством GRUB (GRUB root device) первый раздел жесткого диска (hd0,1) :
Если вы хотите использовать Mandriva’s GRUB , необходимо сделать следующее:
Если вам известно размещение корневого раздела GRUB и необходимых файлов, то можете обойтись без команды find.
Если вы определили корневой раздел, вам необходимо записать информацию в MBR (Главную Загрузочную Запись):
И наконец, выйдите из GRUB консоли:
Вот вся последовательность команд, которую вам необходимо выполнить:
Вы можете установить GRUB на другой физический диск или раздел. В этом случае вам нужно будет осуществить последовательную загрузку (chainload), то есть необходимо передать управление от GRUB другому загрузчику, который выполнит загрузку системы вместо него.
Это все. Просто и быстро!
Установка GRUB с помощью grub-install
Этот метод считается менее безопасным (согласно руководству), так как осуществляет автоматическое преобразование дисков. Можете успокоиться, для полных новичков, которым нужна подробная помощь при установке, это, наверное, самый предпочтительный метод.
Вам нужно вызвать только одну команду с одним аргументом — указать размещение, куда должен быть установлен загрузчик. Эта команда может быть записана несколькими способами, которые эквивалентны:
После того как вы установили GRUB, ваша операционная система будет загружаться. После загрузки операционной системы, вы можете опять экспериментировать с GRUB. Изменять вручную установки, например, добавлять и удалять конфигурационные данные, менять загрузчики в последовательной загрузке (chainloader), скрывать и отображать разделы.
Настройка GRUB вручную (после установки)
Вы можете переконфигурировать или переустановить GRUB в любой момент.
Резервное копирование!
Во-первых, до внесения изменений в конфигурационный файл GRUB, настоятельно рекомендуется сделать резервную копию существующего меню. Вы можете даже скопировать на другую машину или распечатать меню и хранить его в сейфе.
Для получения доступа к GRUB выполните следующую команду в Linux терминале:
Через какое-то время, приглашение GRUB будет показано на экране. Наличие приглашение вы можете определить по его виду: grub> .
Также вы можете получить доступ к командной строке GRUB во время загрузки. Когда меню GRUB загружается, нажмите кнопку C на клавиатуре.
Добавление новой операционной системы в меню GRUB
Предположим, вы имеете ранее установленную операционную систему Sabayon (Sabayon Linux ранее известный как RR4 и RR64 — дистрибутив на ядре Linux, представляющий собою форк дистрибутива Gentoo). В процессе установки вы пропускаете установку GRUB. Это означает, что конфигурационные файлы ранее установленного GRUB не изменились и не содержат данных о Sabayon. И Sabayon не сможет быть загружен.
Примечание: Разделы GRUB меню названы комнатами (возможно это особенность данного экземпляра?).
Таким образом, нам необходимо добавить Sabayon в конфигурационный файл GRUB.
Если вы знаете, где Sabayon был установлен, то вам надо добавить его данные в menu.lst.
Однако это можно сделать во время загрузки компьютера без редактирования меню. Когда установленный GRUB начнет загружаться, нажмите кнопку C , чтобы вызвать командную строку. И затем:
При желании вы можете использовать команду find , чтобы узнать требуемые данные.
Это и есть вся магия GRUB. Как вы видите, она очень-очень простая. Но для людей, которые никогда не слышали о GRUB и видели только длинный список странных команд, может показаться устрашающей.
Теперь, когда мы знаем основы начальной загрузки и GRUB, самое время получить дополнительную информацию и разобрать наиболее типичные проблемы, которые могут возникнуть.
Типичные проблемы
Как восстановить GRUB после удаления?
Это часто происходит, если вы устанавливаете Windows после Linux. Windows считает, что она единственная операционная система в мире и не пытается интерпретировать существующую информацию, находящуюся в MBR. Она ее просто перезаписывает. Для людей, у которых имеется система двойной загрузки и небольшие познания в Linux, — это просто катастрофа. К счастью это очень легко поправимо.
Простой способ
Используйте Super Grub Disk . Я писал об этой утилите в статье A (cool) list of Linux tools , в разделе Rescue .
Сложный способ
- Загрузитесь с флоппи диска или CD (любой Linux live CD должен подойти)
- Войдите в режим командной строки GRUB.
Все тоже самое, что и раньше!
Windows установлена не на первом жестком диске (Своппинг)
GRUB не может загрузить напрямую операционную систему Microsoft. Иногда даже последовательная загрузка может не работать, особенно, если Windows установлена не на первом жестком диске. И снова вы должны помнить, что нужно устанавливать Windows первой, на первый жесткий диск и на первый раздел (правило 3П — трех первых). При этом, даже если вы установили Windows на отдельном диске, вы можете решить проблему с помощью своппинга .
Вам необходимо сделать виртуальный своп между жесткими дисками. Таким образом:
После добавления этих двух строк, вы должны загрузить Windows (или DOS).
Несколько Windows операционных систем установлены на одном первом жестком диске (Скрыть/Показать)
С Windows опять могут возникнуть проблемы, если имеется несколько экземпляров размещенных на одном жестком диске, в особенности, если они установлены на первичных разделах. Раньше, когда вы использовали команду chainloader (последовательная загрузка), вы передавали управление начальному загрузчику Windows. Какому загрузчику операционной системы передать управление сейчас?
Проблема легко решается с помощью скрытия и отображения разделов. Если GRUB скроет раздел, то он будет невидим для Windows, что позволить избежать неопределенности. И наоборот, если вы сделаете видимым раздел, Windows обнаружит его и сможет с него загрузиться.
Приводимый здесь пример, взят из руководства, он демонстрирует этот момент.
Предположим, что мы имеем установленную Windows на первом и втором разделе жесткого диска. Вы хотите загрузить первый экземпляр Windows. Тогда вам необходимо выполнить следующую последовательность команд, которая сделает всю требуемую работу.
Вы изменили размер раздела; GRUB не работает
Это интересный случай. Он может случиться после использования программного обеспечения для работы с жесткими дисками (управление разделами жесткого диска, восстановление разделов из образов разделов, и т.д.), которое изменяет Таблицу Разделов. Обычно это случается, когда вы делаете такие изменения из Windows. Linux не будет информирована об этих изменениях, потому что Windows не обращает внимания ни на что, кроме имеющихся на этой машине продуктов Microsoft. Следовательно, GRUB не будет работать.
Скорее всего повреждена файловая система и ее необходимо восстановить для решения данной проблемы.
Загрузитесь с live CD и выполните следующие команды (предполагается что вы знаете, где размещены Linux-разделы).
Выполните проверку файловой системы:
Замените X и Y буквой жесткого диска и номером раздела, который вы хотите проверить (hda2, hdb3, и т.д.).
Измените тип файловой системы на файловую систему ext2/3 .
Теперь монтируйте корневую файловую систему на /mnt/sysimage и запустите grub :
Вы снова вернулись в знакомую среду.
Для получения дополнительной информации о командах Linux, например, fsck.ext2 , tune2fs и других, обратитесь к Manual pages на Linux Reviews .
В заключение, несколько каверзных вопросов, отвеченных в Ubuntu wiki :
Полезные инструменты
GParted — это редактор разделов Gnome. Несмотря на то, что он является Linux ориентированным, он полностью поддерживает NTFS файловую систему. Он запускается непосредственно с CD.
Это live CD, который специально предназначен для аварийного восстановления. Этот пакет инструментальных программных средств включает несколько очень важных утилит доступных пользователю Linux, например, GParted, QTParted, Partimage, Grub, Lilo, sfdisk, утилиты обеспечения безопасности, сетевые утилиты и много других.
Super Grub Disk предназначен для запуска с флоппи диска или CD, и применяется для восстановления системы. Самое важное, что он может восстановить первичный загрузчик, например, GRUB, LILO и даже загрузчик Windows.
TestDisk — это утилита, специально разработана для восстановления поврежденных разделов и загрузочных дисков. Это очень полезный инструмент, который может быть найден на ряде live CD, включая Knoppix и GParted. Он поддерживает NTFS разделы и имеет версию работающую под Windows.