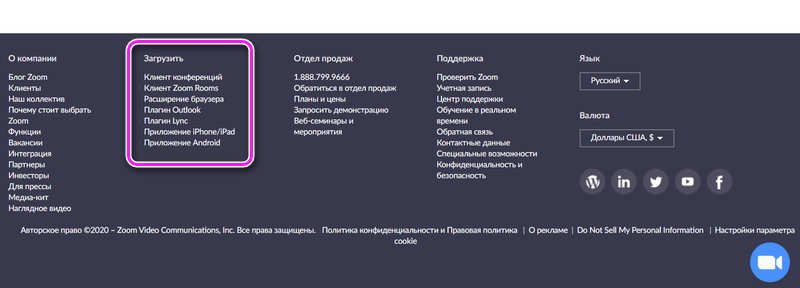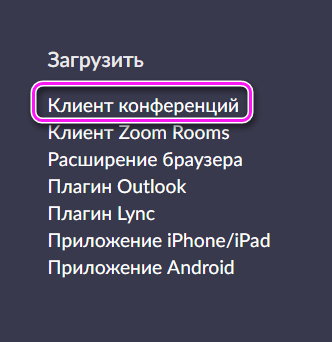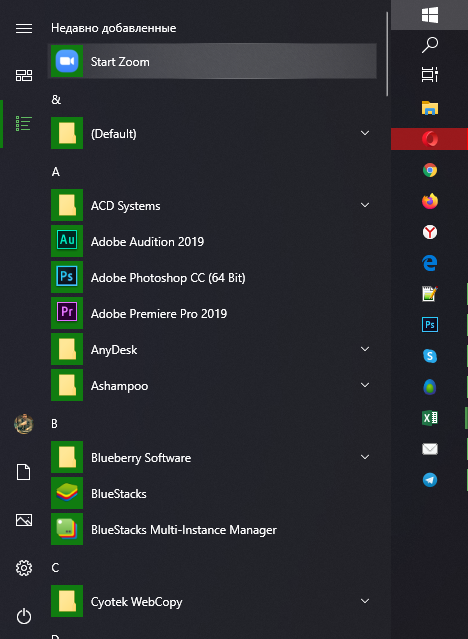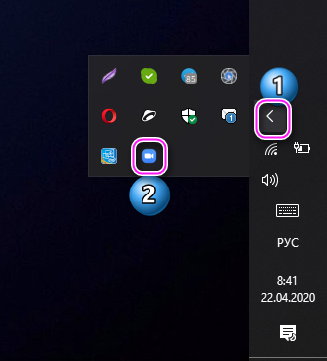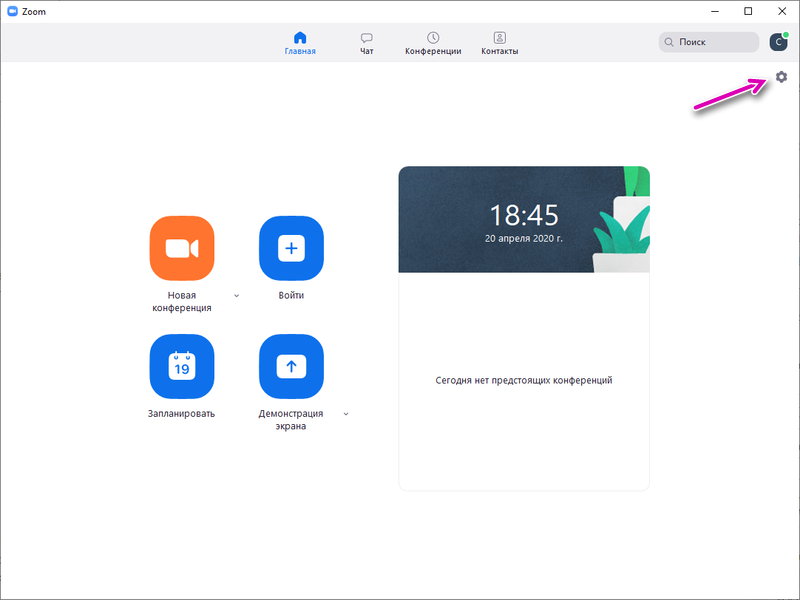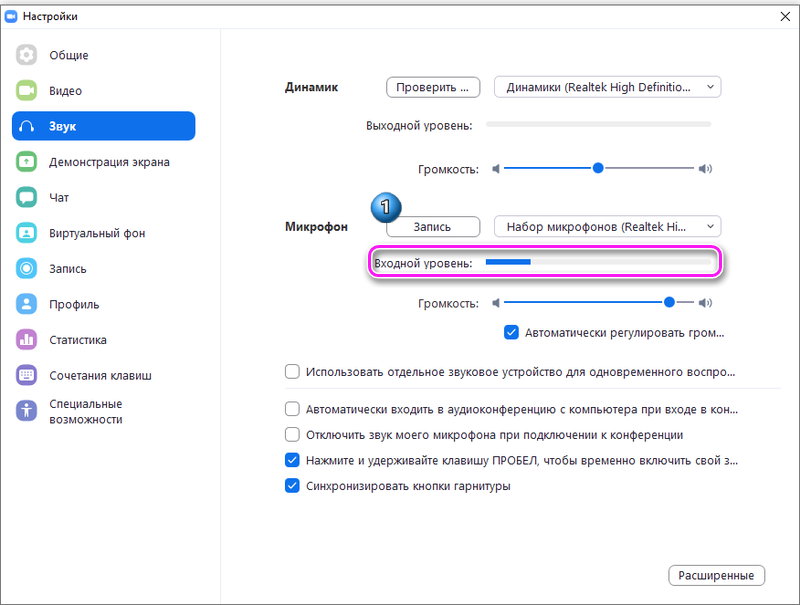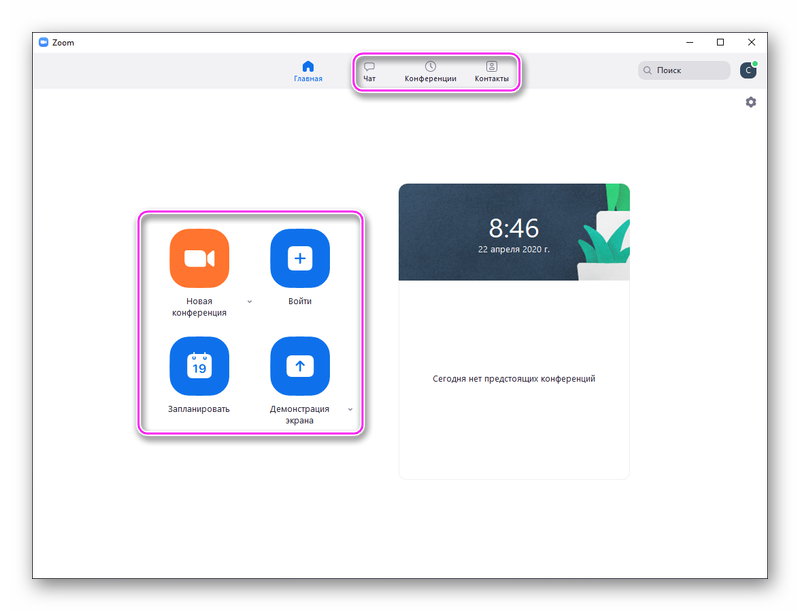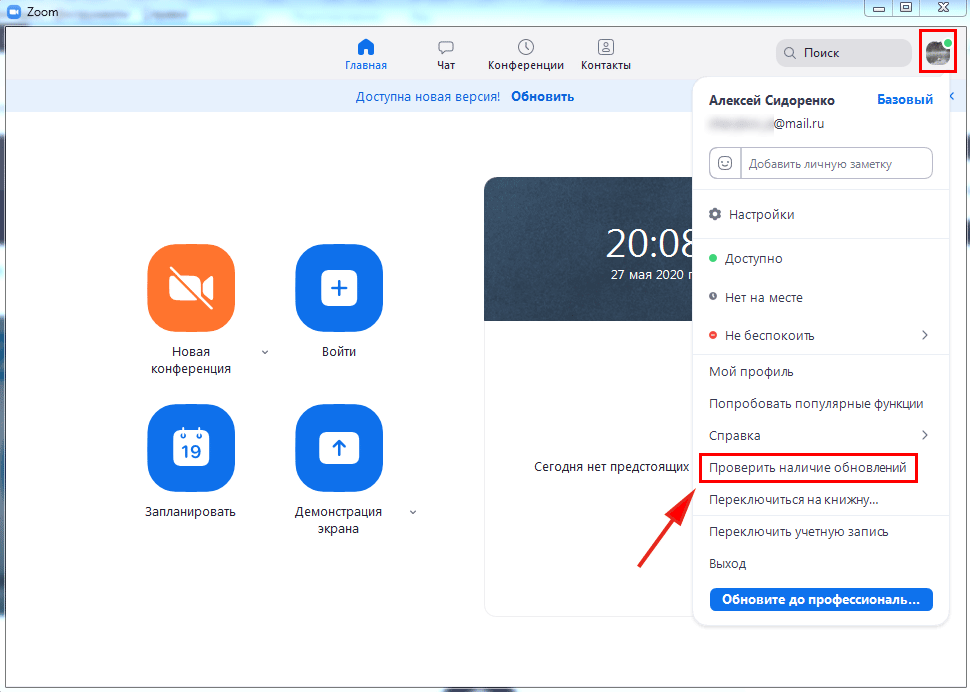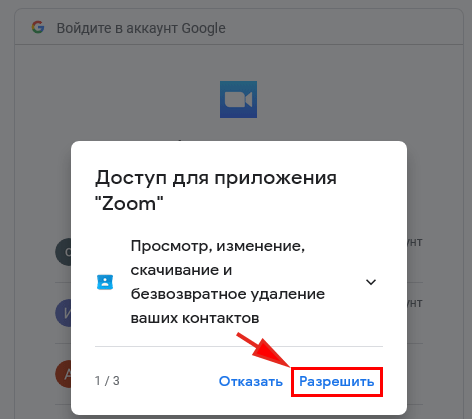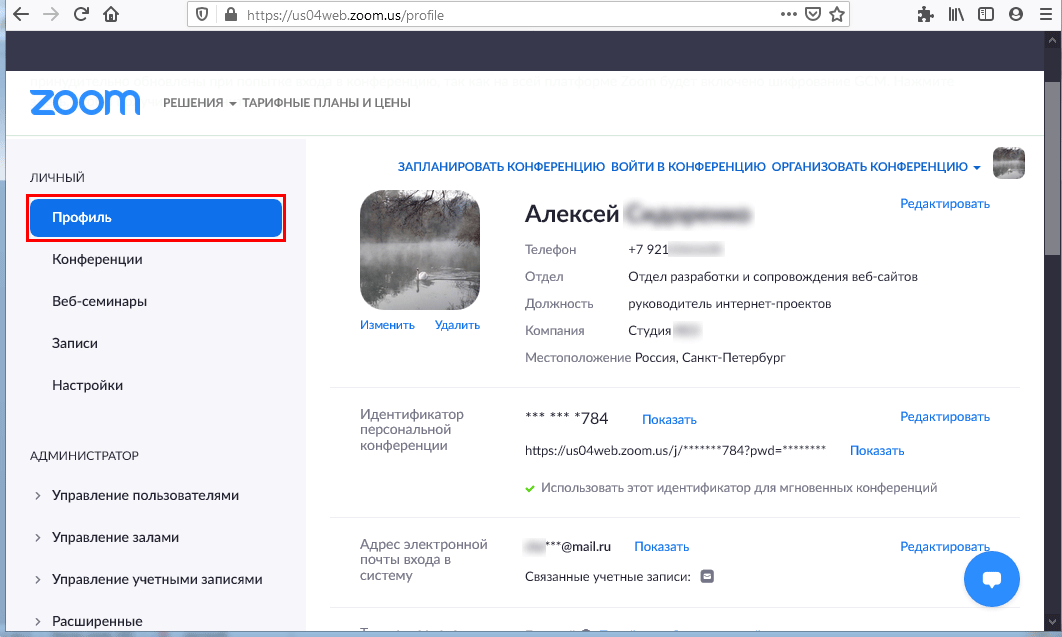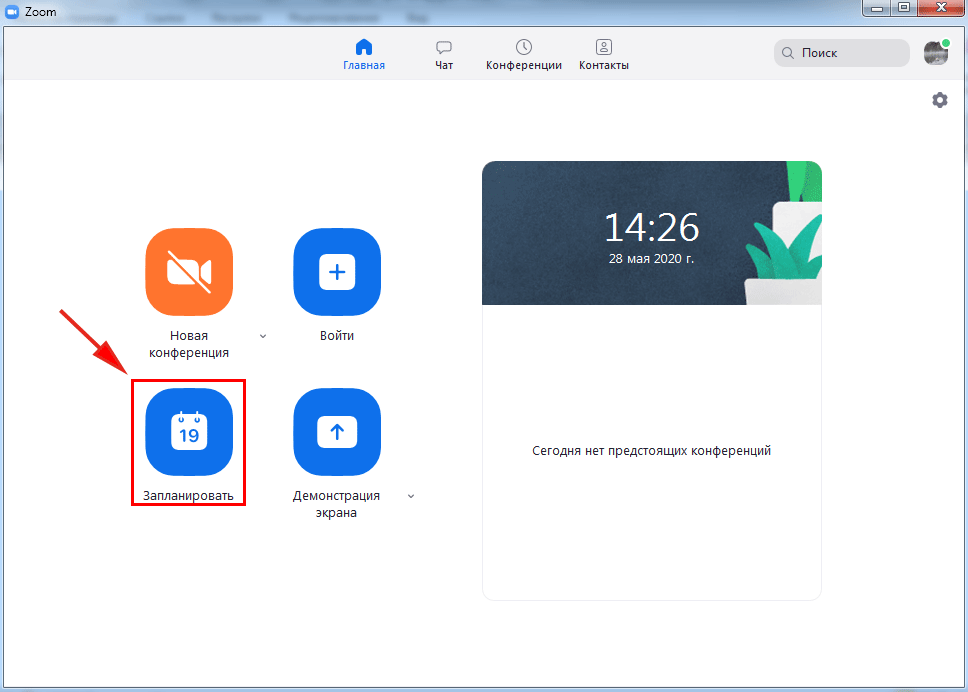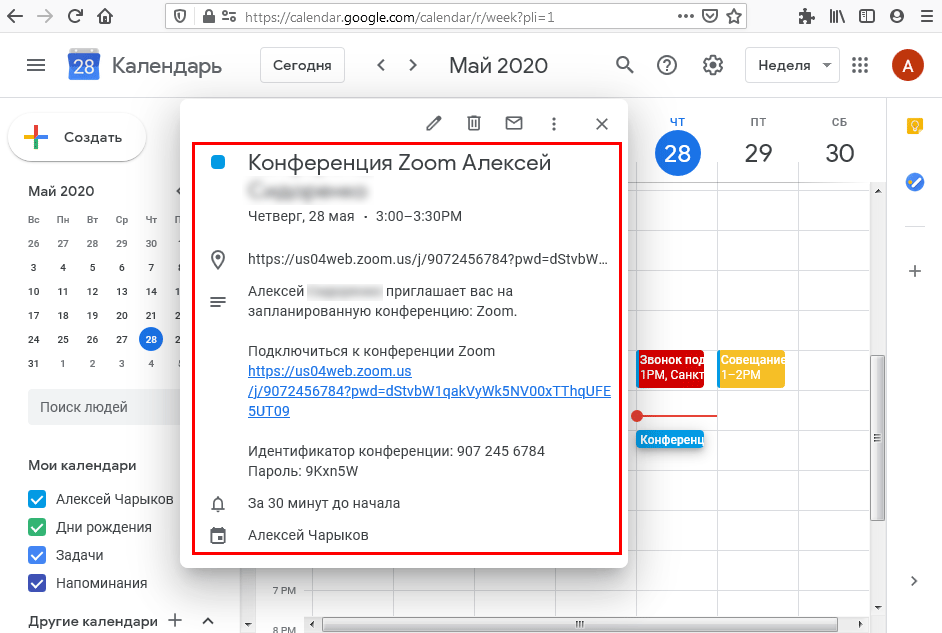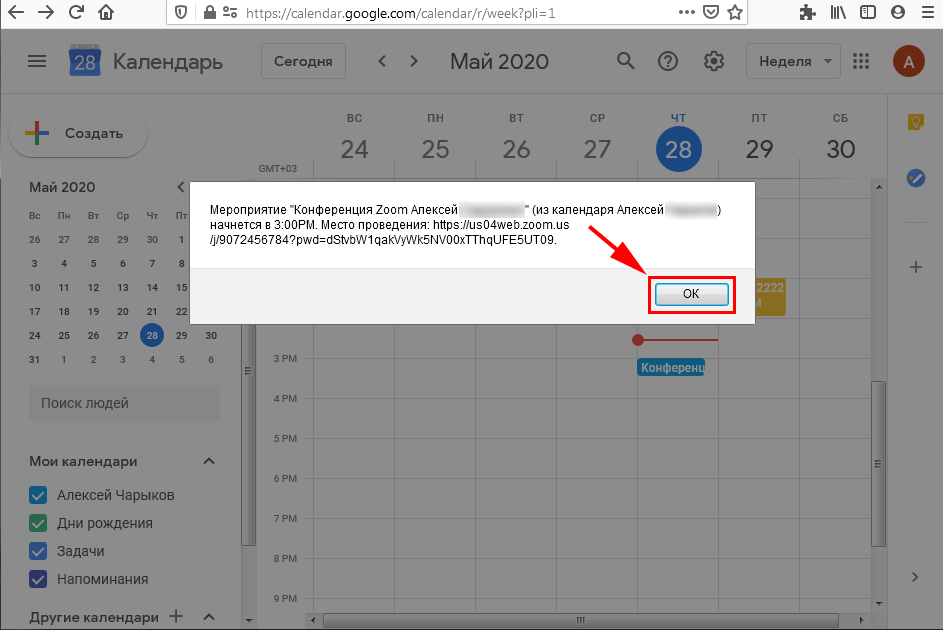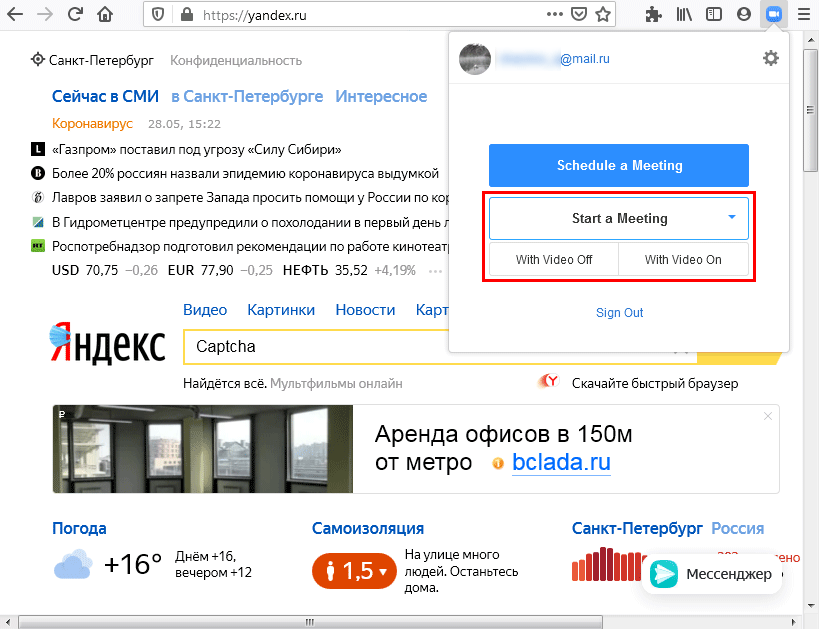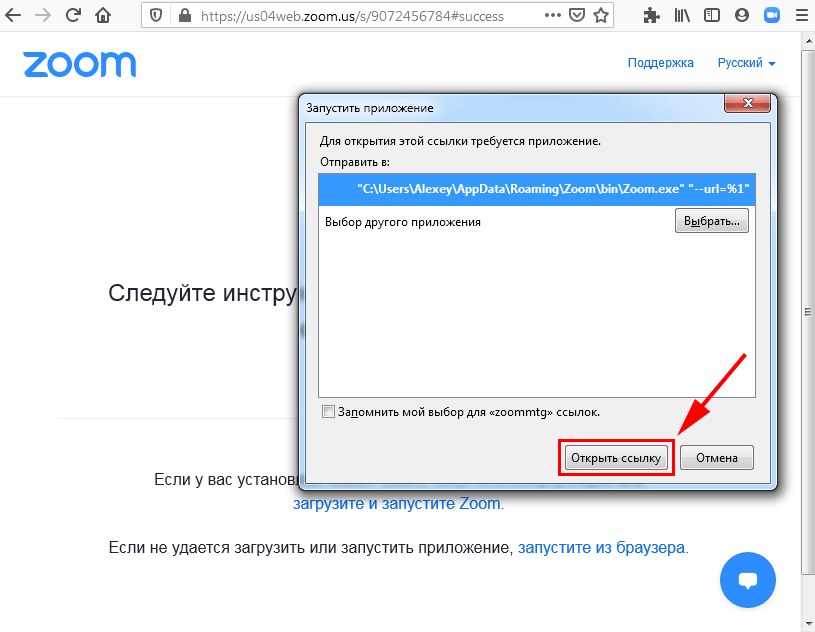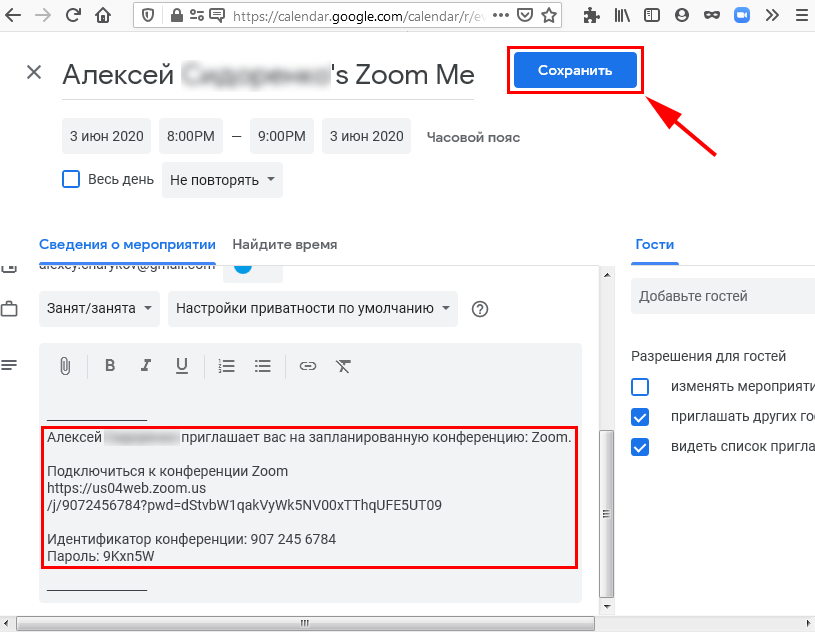- Zoom для Windows 10 бесплатно — официальная версия
- Zoom для Виндовс 10 на компьютер
- Zoom для Windows 10 скачать бесплатно и установить
- Как скачать и установить на компьютер и ноутбук?
- Zoom для Windows 10
- Процесс установки
- Запуск приложения и настройки
- Запуск программы
- Проверка настроек
- Подключение
- Zoom для Windows 10
- Возможности клиента конференций
- Как обновить Zoom
- Проверка обновлений вручную
- Интеграция с календарем Google
- Как запланировать конференцию Зум через календарь Google
- Минусы приложения
- Дополнение Zoom Scheduler для браузеров
- Установка Zoom Scheduler для Mozilla Firefox
- Как создать мгновенную конференцию в Zoom Scheduler для Mozilla Firefox
- Как запланировать семинар через расширение Зум для Mozilla Firefox
- Как скачать Zoom Scheduler для Google Chrome
- Как организовать онлайн-встречу в Zoom Scheduler для Google Chrome
- Как запланировать конференцию в Zoom Scheduler для Google Chrome
Zoom для Windows 10 бесплатно — официальная версия
| Общение | |
| Windows 10 | |
| 32 bit, 64 bit, x32, x64 | |
| Компьютер | |
| на Русском | |
| Последняя | |
| Zoom Video Communications |
Zoom – ПО для создания и проведения конференций с приложением для os Win 10. Zoom установить для Windows 10 очень просто да и сама программа очень проста в управлении для того чтоб войти в существующий конференцию необходимо иметь ID который есть у создателя конференции. Программа стала популярна в непростое для всех время когда пандемия захватила все уголки планеты общение на удаленке стало единственным выходом.
Zoom для Виндовс 10 на компьютер
Windows 10 – популярная десктопная ОС 2015 года с самыми частыми обновлениями, исправлениями багов и активной обратной поддержкой. Разработчики Zoom делают отдельный акцент на оптимизацию для Windows 10, исправляя все больше ошибок и нацеливая свою техническую поддержку на пользователей с этой версией ОС. Вам подойдут любые устройства с предустановленной Windows 10, ведь Зум оптимизирован для слабых устройств и не требует скорости интернета выше 5 Мбит в секунду. У Виндовс 10 есть и другой плюс, с ней Zoom быстрее запускается и работает, а сама программа сразу после установки появляется в окне пуска.
В Зуме есть 2 способа создания конференции – моментальный, в котором конференция создается сразу после нажатия на кнопку, и запланированный. Вы можете запланировать конференцию с точностью до минут, выбирая дату и время ее начала. После заполнения всей информации о конференции, вы сможете создать анонс с паролем и логином от конференции, по которым любой желающий сможет подключится к вашему разговору. Создателю конференции дадут весь функционал, для ее управления и модерации. Запрещайте говорить или выкидывайте мешающих людей, ставьте свои правила приватности и длительности конференции, настраивайте ее так, как вам угодно.
Zoom для Windows 10 скачать бесплатно и установить
Сервис видеоконференций Zoom активно используется для проведения вебинаров, деловых конференций и онлайн-уроков. Для удобного доступа к виртуальным комнатам предусмотрено простое приложение для Windows 10. Скачайте Зум бесплатно с официального сайта разработчика.
Программа работает на любых версиях сборки Windows 10, не требуя установки каких-то специфических библиотек и дополнений. Устанавливается она в автоматическом режиме, самостоятельно создавая нужный путь и копируя файлы в операционную систему. При наличии высокоскоростного интернета скачивание и установка займут не более двух минут.
Как скачать и установить на компьютер и ноутбук?
Мы рекомендуем скачать Zoom для Windows 10 с официального сайта. На нем представлена самая последняя версия программы с гарантией отсутствия вирусов и вредоносных модулей. Скачивание установочного файла с альтернативных ресурсов не приветствуется ни разработчиками, ни специалистами по информационной безопасности.
Чтобы скачать Zoom, воспользуйтесь пошаговой инструкцией:
- Перейдите на официальный сайт разработчика сервиса конференций.
- Спуститесь в нижнее меню, найдите блок Загрузить .
- Кликните по ссылке Клиент конференций .
- Нажмите кнопку Загрузить в блоке Клиент Zoom для конференций .
Спустя секунду начнется скачивание самой последнее версии клиента. Объем установочного составляет около 14 Мб.
Установка отнимет не больше времени, чем скачивание. Серьезных требований к системным ресурсам нет, программа будет работать как на слабых нетбуках, так и на мощных стационарных компьютерах. Требования есть лишь к интернет-каналу – его производительности должно быть достаточно, чтобы отображать других участников конференции и транслировать свое изображение.
Чтобы установить Zoom на Windows 10, следуйте пошаговой инструкции:
- Запустите установочный файл, кликнув по нему в истории загрузок браузера. Также можно открыть папку Загрузки , отсортировать содержимое по дате и найти там только что скачанный файл.
- На экране появится сообщение об инициализации, после чего запустится процесс автоматической установки программы в операционную систему – дождитесь завершения процесса.
- Дождитесь автоматического запуска установленного клиента. Запустите его вручную с помощью ярлыка на рабочем столе, если программа не запустилась автоматически.
- Приступайте к созданию новой учетной записи с указанием электронной почты, либо авторизуйтесь с существующим аккаунтом и подключитесь к конференции.
На этом программа полностью готова к работе.
Zoom для Windows 10
Вероятно, человечество должно радоваться – в настоящее время многие вещи стали проще и технологичнее. Сейчас в ряде случаев присутствие сотрудника на рабочем месте не является острой необходимостью. При правильном подходе можно грамотно и эффективно организовать любую удалённую деятельность. Однако неважно с какими реалиями столкнётся мир — главным всегда будет простое человеческое общение, даже в рабочем процессе.
Мощным инструментом в проведении онлайн-встреч, бизнес-конференций, дистанционных уроков и даже дружеских бесед может послужить программа Zoom. Её разработчики позаботились о доступности своего продукта для различных операционных систем. Zoom cloud meetings скачать для Windows 10 и установить на свой компьютер может каждый желающий и это не составляет никакого труда. Однако, есть некоторые нюансы.
Процесс установки
В связи с участившимися случаями мошенничества в сети, рекомендовано досконально проверять всю полученную информацию и доверять только официальным источникам. Поэтому скачать зум для виндовс 10 (а также других операционных систем) лучше из Центра загрузок. Чтобы туда попасть нужно:
- Перейти на официальный сайт разработчиков приложения — https://zoom.us;
- Пролистать главную страницу в самый низ – на сером фоне будет виден перечень разделов сайта. Найти среди них раздел «Загрузить»;
- Среди подпунктов выбрать «Клиент конференций».
- Из многообразия плагинов, расширений, надстроек необходимо выбрать «Клиент Zoom для конференций».
После этого начнётся загрузка установочного файла на компьютер, который необходимо запустить, чтобы инициировать процесс установки программы на компьютер (он длится несколько секунд).
Запуск приложения и настройки
У большинства пользователей не возникает проблем с дальнейшим использованием Zoom, но для Windows 10 лучше проверить все базовые настройки программы. Это необходимо сделать один раз при первом запуске, чтобы исключить неприятные ситуации во время работы.
Запуск программы
После установки на рабочем столе должен появиться новый ярлык – голубого цвета с белым значком видеокамеры. Для запуска приложения необходимо кликнуть на него левой кнопкой мыши два раза. Если нужный ярлык не появился – необходимо отыскать иконку приложения в трее Windows и отобразить скрытые значки (правый нижний угол панели состояния – маленькая стрелка вверх).
Проверка настроек
В правом верхнем углу нового окна приложения есть иконка настроек – нажатие на неё перенаправляет на страницу с различными категориями инструментов. Перед планированием первой конференции или подключением к уже существующей беседе, нужно проверить несколько пунктов. А именно:
- Видео – после перехода на эту вкладку настроек сразу же будет доступен отображающийся вид с камеры. Базовые параметры, которые должны быть включены: соотношение 16:9, зеркальное отображение видео, показ имён участников конференции, включение диалогового окна предварительного просмотра.
- Звук – позволяет протестировать микрофон пользователя и динамики. Чаще всего возникают проблемы с микрофоном. После нажатия у соответствующего подпункта кнопки проверки, нужно сказать любую тестовую фразу – через несколько секунд она воспроизведется.
После проверки видео и звука можно смело начинать полноценную работу с программой.
Подключение
При первом запуске клиента можно либо присоединиться к уже существующей конференции (персональный аккаунт в Zoom в таком случае не требуется), либо войти в свою учётную запись, создание которой совершенно бесплатно. Регистрация в системе открывает новые возможности для использования сервиса:
- бесплатное создание собственных конференций;
- чаты;
- демонстрация экрана;
- корректировка расширенных настроек профиля;
- переключение между тарифами;
- общение с технической поддержкой.
Время одной конференции имеет ограничение по времени в 40 минут. Однако для новых пользователей есть небольшой презент – первая конференция таких рамок не имеет.
Zoom для Windows 10
В 2020 году клиент видеоконференций пригодился не только людям бизнеса и организаторам тренингов. В период самоизоляции и карантина платформа Zoom позволила школьникам и студентам не выпасть из учебного процесса. Даже учащиеся начальных классов разобрались с программой, а преподаватели быстро адаптировались к удаленному формату работы и научились проводить уроки и читать лекции в Зум. Дистанционная сдача экзаменов, спортивные занятия по плаванью и футболу online, еще вчера казавшиеся невозможными, стали нормой. Наш сайт помогает начинающим пользователям, которые до сих пор не освоили приложение, легко разобраться с программой. Рекомендуем нажать на кнопку со значком камеры, скачать Zoom для Windows 10 по ссылке с официального сайта и ознакомиться с приведенными в статье практическими советами и рекомендациями.
За апрель 2020 года Zoom Video Communications, Inc. выпустил 6 обновлений клиента видеоконференций. С обновлениями повысилась стабильность и безопасность программы.
Возможности клиента конференций
- Установите платформу видеоконференций за 10 секунд в автоматическом режиме.
- Создайте один аккаунт и используйте Зум на компьютере, планшете и смартфоне.
- Присоединяйтесь к конференции сразу после установки Zoom.
- Открывайте клиент конференций в браузере, если нет прав на установку программ на ПК.
- Регулярно обновляйте приложение. Если редакция устарела, платформа предлагает пользователю загрузить актуальную сборку Зум после запуска программы.
- Интегрируйте приложение с календарем Google, настройте вывод уведомлений и получайте напоминания о предстоящих семинарах.
- Отключите зал ожидания и позвольте участникам подключаться к вебинару до появления организатора, если опаздываете на онлайн-встречу.
- Возвращайте провинившихся коллег в зал ожидания, удаляйте злостных нарушителей с мероприятия без права повторного подключения к конференции.
- Отключите веб-камеру в приложении Zoom для Windows, если скорость интернет-соединения не позволяет транслировать потоковое видео.
- Переписывайтесь с коллегами в чате, отправляйте личные сообщения, обменивайтесь файлами.
- Демонстрируйте экран участникам, оставляйте коллективные пометки на виртуальной доске.
- Настройте горячие клавиши и обеспечьте быстрый доступ к часто используемым функциям программы.
- Подключите контакты телефона с iOS или Android за несколько кликов.
Как обновить Zoom
1. Щелкните по иконке с видеокамерой на рабочем столе или запустите программу из меню «Пуск».
2. Версия клиента конференций отображается в нижней части окна приложения.
3. Если сборка старая, платформа предложит обновиться до последней редакции.
4. Нажмите на голубую кнопку «Обновить» внизу справа. Если хотите установить актуальную редакцию в следующий раз, щелкните «Позже».
Перед установкой последней сборки Zoom на компьютер деинсталлировать старую версию клиента видеоконференций не нужно.
5. Дождитесь завершения обновления и пользуйтесь полным функционалом последней редакции приложения.
Проверка обновлений вручную
Если платформа не предложила обновить старую версию программы для конференций, установите актуальную редакцию вручную.
1. Войдите в программу под своей учетной записью.
2. В верхней части окна щелкните «Обновить» справа от «Доступна новая версия».
3. Если система не предлагает обновиться в главном окне программы, щелкните по аватарке.
4. В раскрывшемся меню нажмите «Проверить наличие обновлений».
5. Если найдется свежая версия, система выведет модальное окно «Доступно обновление».
6. Кликните «Обновить». После завершения копирования файлов Zoom предложит авторизоваться в последней версии клиента видеоконференций.
Интеграция с календарем Google
1. Перейдите в раздел «Профиль» на сайте zoom.us.
2. Проскрольте страницу вниз.
3. Щелкните по ссылке «Подключиться к службе календаря и контактов».
4. Отметьте иконку «Google» и нажмите «Далее».
5. Авторизуйтесь в аккаунте Google.
6. Кликните «Разрешить», чтобы обеспечить Зум для Windows доступ к просмотру, изменению, скачиванию и удалению контактов.
7. Щелкните «Разрешить», чтобы предоставить клиенту видеоконференций доступ на просмотр и изменение мероприятий в календарях.
8. Нажмите «Разрешить», чтобы позволить программе просмотр записей в календаре.
9. Зум запросит финальное подтверждение разрешения. Чтобы позволить приложению работать с календарем Google, кликните на голубую кнопку в правом нижнем углу окна. Установленные чекбоксы не сбрасывайте.
10. Синхронизация с сервисом Google.Календарь прошла успешно. Программа получила доступ к событиям календаря и контактам Google.
Чтобы запретить доступ к событиям или контактам, меняйте положение ползунков. Для отключения календаря Google щелкните «Удалить» справа от электронной почты.
Как запланировать конференцию Зум через календарь Google
1. Щелкните по иконке с календарем «Запланировать».
2. В группе полей «Календарь» отметьте «Google.Календарь».
3. Нажмите «Запланировать».
4. Авторизуйтесь в связанном с календарем аккаунте Google.
5. Кликните по голубой кнопке «Разрешить» в правом нижнем углу окна.
6. Загрузится календарь Google.
7. Во всплывающем окне прочитайте информацию о предстоящей встрече в Зум и нажмите «Ok».
8. Предстоящая конференция Zoom добавилась в Google.Календарь.
9. Кликните на пометку в календаре и изучите подробную информацию о предстоящей онлайн-встрече. Во всплывающем окне пользователь видит ссылку для подключения к мероприятию, идентификатор и пароль конференции, дату, время начала и завершения семинара.
После интеграции Zoom для Windows с календарем пользователь будет получать напоминания от Google и точно не пропустит важную online-конференцию.
Минусы приложения
- Инсталлятор не предлагает выбрать директорию для установки программы.
- Видеоконференция в режиме HD расходует сотни мегабайт трафика.
- Разработчик не дает возможность скачать портативную версию Зум для Windows
- Через 40 минут пользователи бесплатного приложения вынуждены повторно подключаться к конференции.
- Мастер установки не предлагает пользователю выбрать язык интерфейса и добавить платформу конференций в автозагрузку.
- Приложение без разрешения создает ярлык на рабочем столе и в меню «Пуск».
- После выключения компьютера пользователь автоматически выходит из учетной записи.
Дополнение Zoom Scheduler для браузеров
Разработчик предусмотрел расширение Zoom Scheduler для Mozilla Firefox и Google Chrome. Отличия процесса установки и возможностей дополнения браузеров минимальны. Читайте, как скачать Zoom Scheduler для интернет-обозревателя Mozilla и Google, как организовать и запланировать мероприятие.
Установка Zoom Scheduler для Mozilla Firefox
1. Перейдите по ссылке на страницу расширения Зум для Mozilla Firefox.
2. Чтобы встроить расширение Zoom Scheduler в браузер, щелкните «Add to Firefox».
3. Панель сообщения об установке дополнения проинформирует о том, что расширение браузера запрашивает права на доступ к персональным данным клиента Zoom и календаря Google. Щелкните «Добавить».
Как создать мгновенную конференцию в Zoom Scheduler для Mozilla Firefox
1. Нажмите на иконку Зум.
2. Введите электронную почту, пароль и код Captcha.
3. Щелкните по кнопке «Sign In».
4. Чтобы начать мгновенную конференцию, наведите на белый выкидной список «Start a Meeting» и кликните «With Video On» или «With Video Off».
5. Во всплывающем окне нажмите «Открыть ссылку», чтобы начать конференцию в приложении Zoom для Windows.
6. В модальном окне кликните «Войти с использованием звука компьютера».
Как запланировать семинар через расширение Зум для Mozilla Firefox
1. Щелкните по значку Zoom на панели инструментов.
2. Нажмите на голубую кнопку «Shedule a Meeting».
3. Авторизуйтесь в аккаунте Google.
4. Во вкладке браузера при первом запуске отобразятся настройки дополнения, которые используются для предстоящих мероприятий.
Хотите позволить участникам подключаться к мероприятию до входа организатора? Отметьте флажок «Enable join before host» и снимите отметку «Enable Waiting Room». Нажмите на кнопку «Save Changes».
5. Во всплывающем окне система выведет пароль для подключения к конференции. Секретный код не сохраняйте, жмите «Continue».
6. Настройте дату и время проведения онлайн-встречи, задайте цвет маркировки мероприятия в календаре, при необходимости скорректируйте текст приглашения и нажмите на голубую кнопку «Сохранить».
7. Мероприятие благополучно добавлено в календарь Google.
Как скачать Zoom Scheduler для Google Chrome
1. Запустите Google Chrome и перейдите по ссылке.
2. Узнайте о возможностях дополнения: проиграйте обзорный видеоролик, посмотрите скриншоты, прочтите отзывы пользователей 2020 года.
3. Нажмите на голубую кнопку «Add to Chrome», чтобы установить расширение.
4. Дополнение запросит разрешение на просмотр и изменение данных на сайтах zoom.com, calendar.google.com и google.com. Щелкните «Установить расширение».
5. Через несколько секунд инсталляция завершится, в правом верхнем углу окна браузера появится значок «Зум».
Организация мгновенных конференций и планирование online-встреч в Zoom Scheduler для Google Chrome проходит так же, как при работе с расширением для Mozilla Firefox. Приведем краткое пошаговое руководство.
Как организовать онлайн-встречу в Zoom Scheduler для Google Chrome
1. Щелкните по иконке с видеокамерой в правом верхнем углу окна браузера.
2. Введите электронную почту и пароль, нажмите «Sign In».
3. Для начала конференции наведите мышку на белый выкидной список «Start a Meeting» и выберите «With Video On» или «With Video Off».
4. В новой вкладке браузера загрузится сайт Зум. Щелкните по белой кнопке «Открыть приложение «URL:Zoom Launcher»».
5. Откроется окно программы, и через несколько секунд Zoom для Windows попросит включить звук. Нажмите на голубую кнопку.
Как запланировать конференцию в Zoom Scheduler для Google Chrome
1. Авторизуйтесь в аккаунте Google для интеграции клиента видеоконференций с календарем.
2. Кликните «Shedule a Meeting».
3. Во всплывающем окне программа выведет пароль конференции. Жмите «Continue», сохранять код не нужно.
4. Задайте дату и время проведения семинара, формат вывода уведомлений, цвет отображения мероприятия в календаре, скорректируйте текст приглашения участников.
5. Нажмите на голубую кнопку «Сохранить» вверху страницы.
6. Нажмите «Продолжить», чтобы разрешить календарю выводить уведомления в браузере.
7. Кликните «Разрешить» в левом верхнем углу окна Google Chrome.
8. Система отметит семинар в календаре и покажет, как будут выглядеть уведомления о предстоящем мероприятии.
После завершения работы в Зум перейдите по ссылке «Sign Out», чтобы выйти из учетной записи, и разлогиньтесь в аккаунте Google.