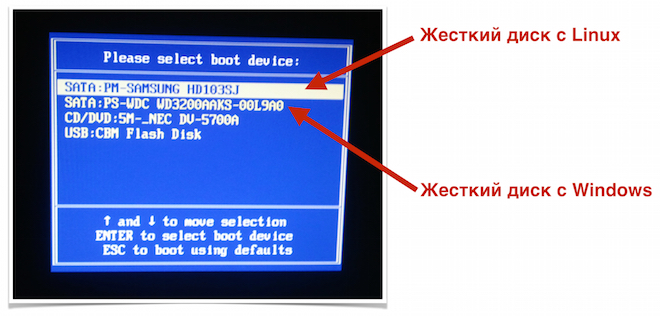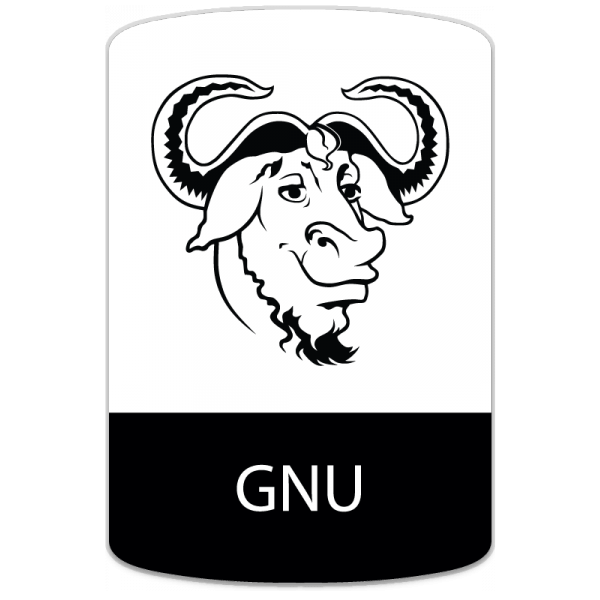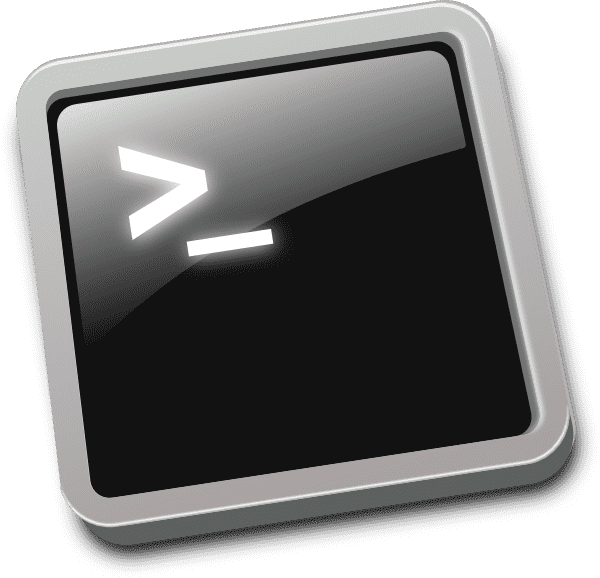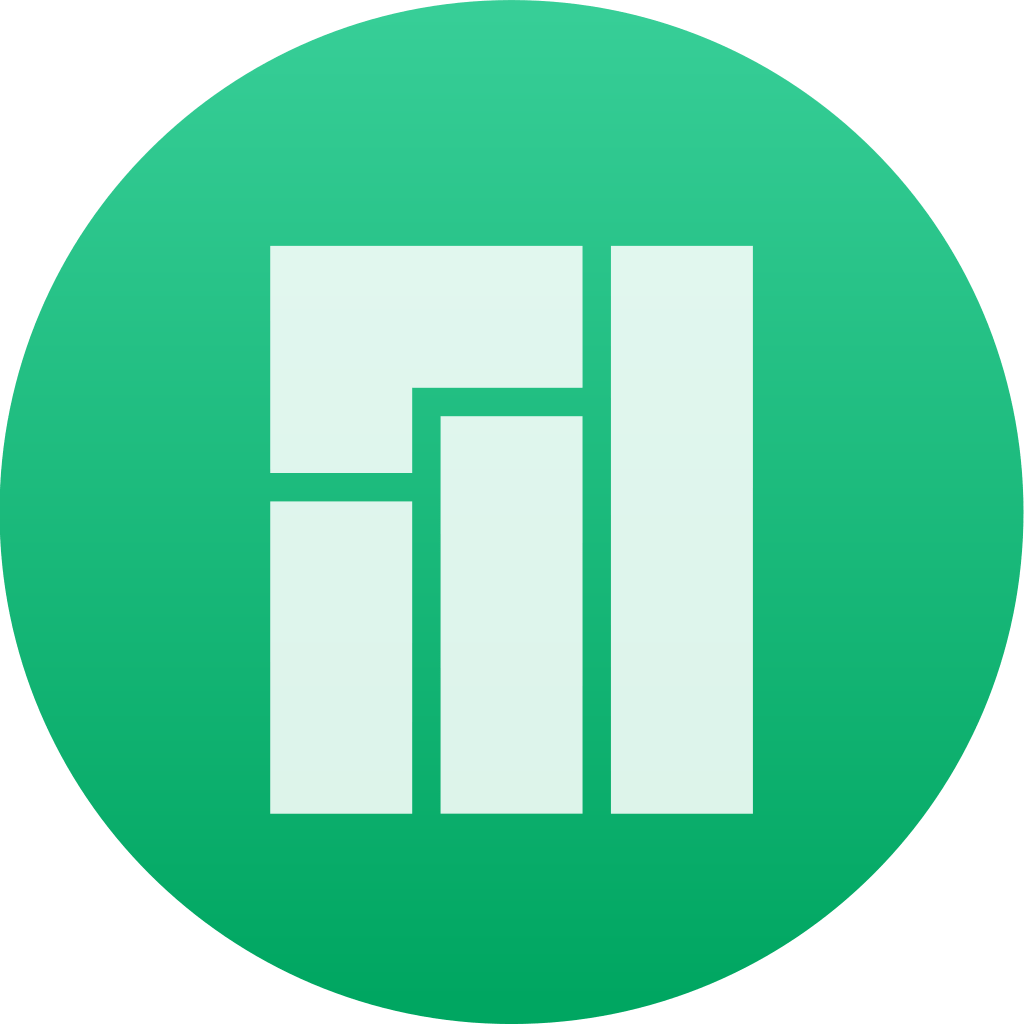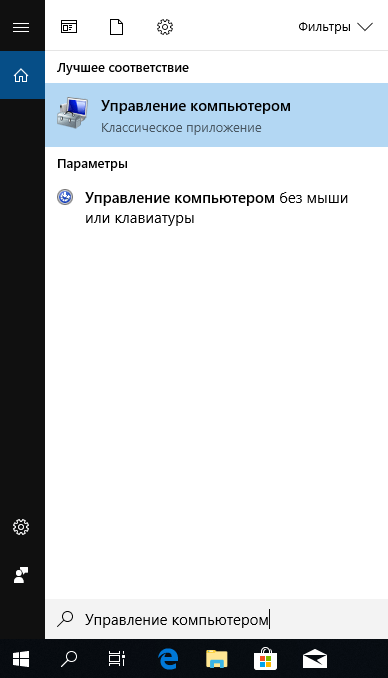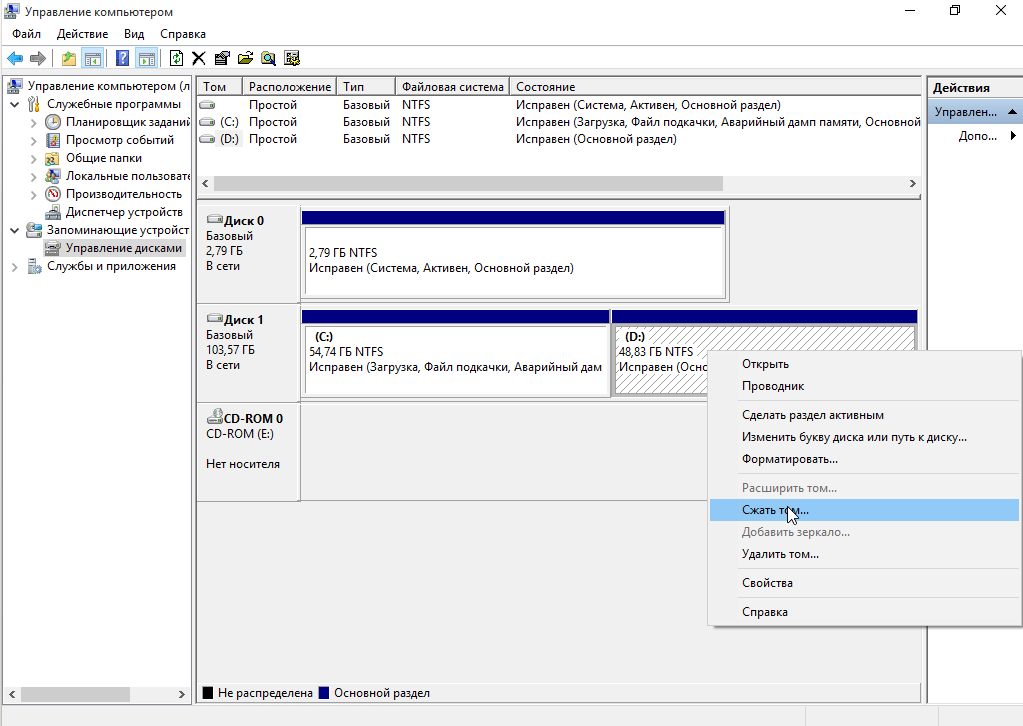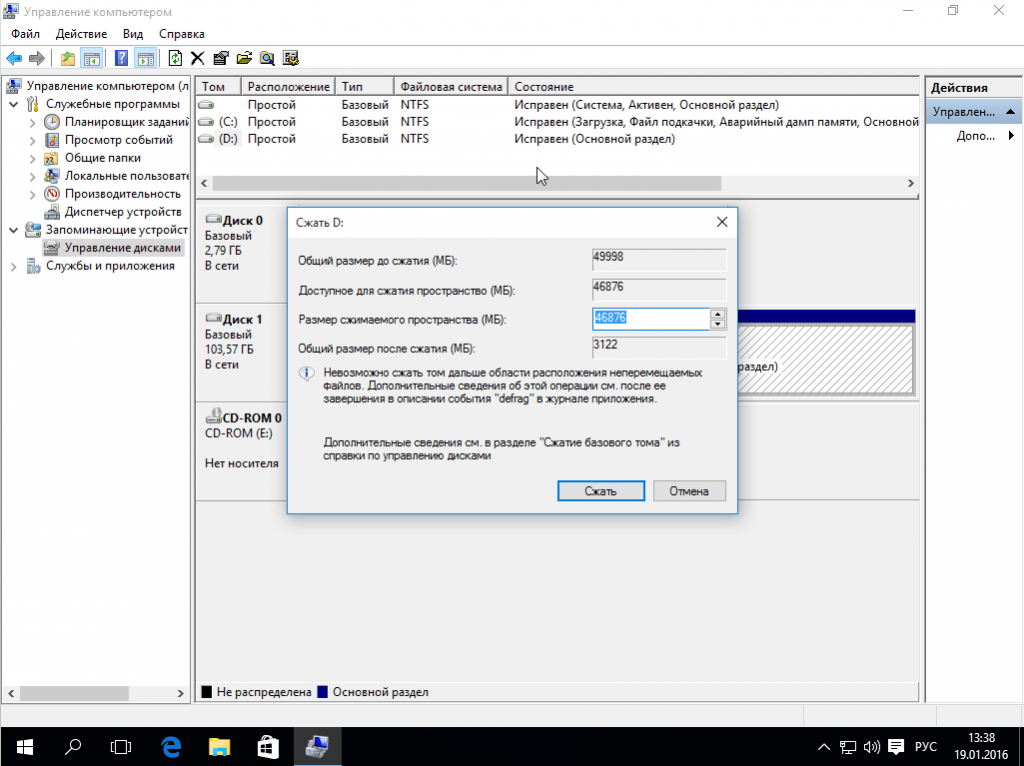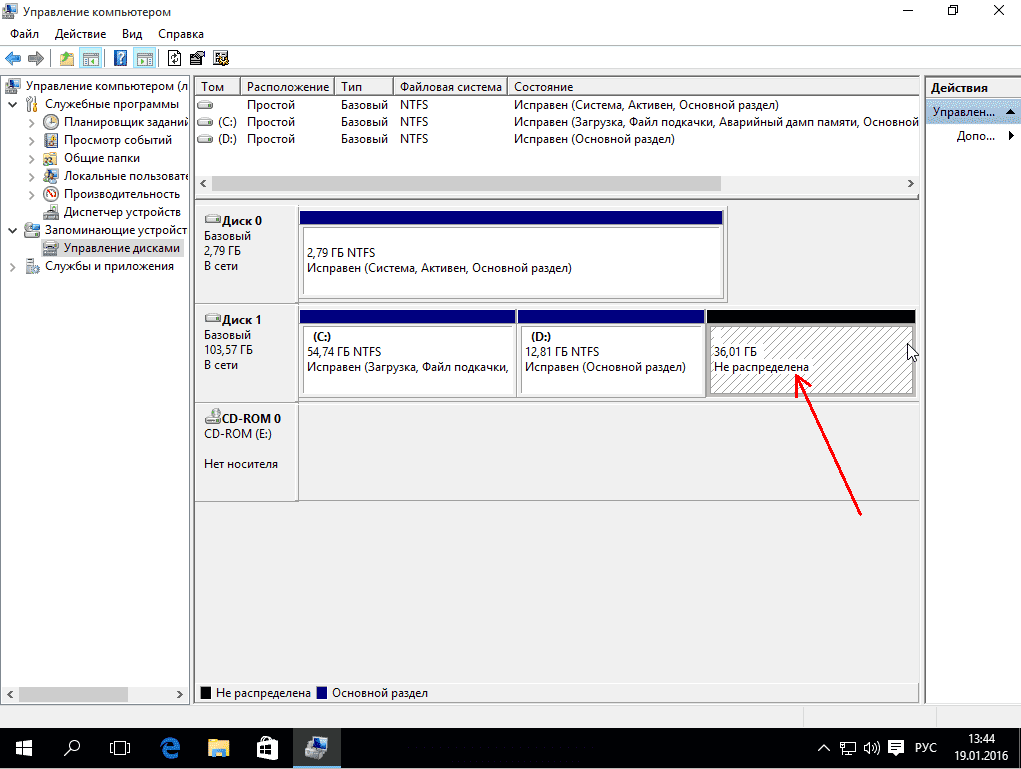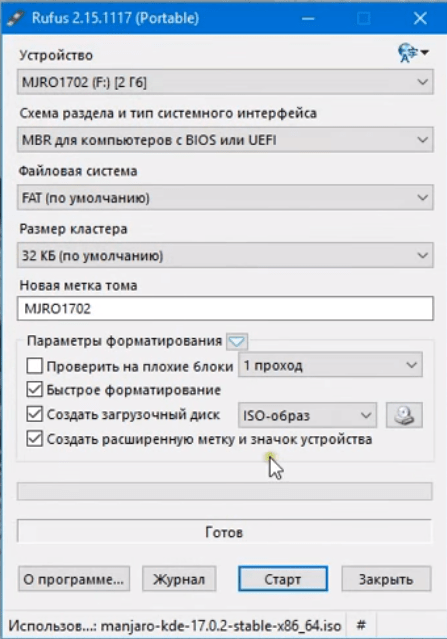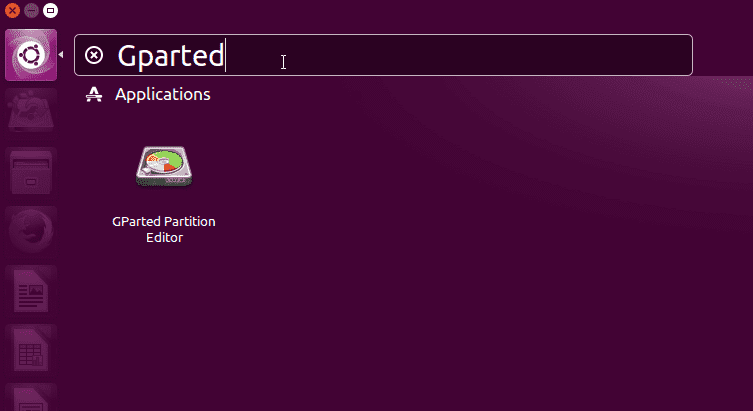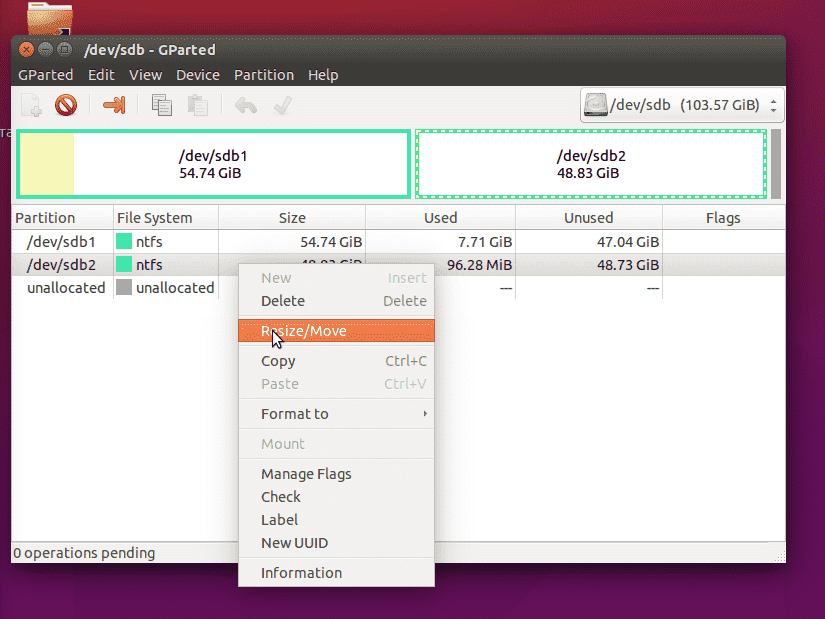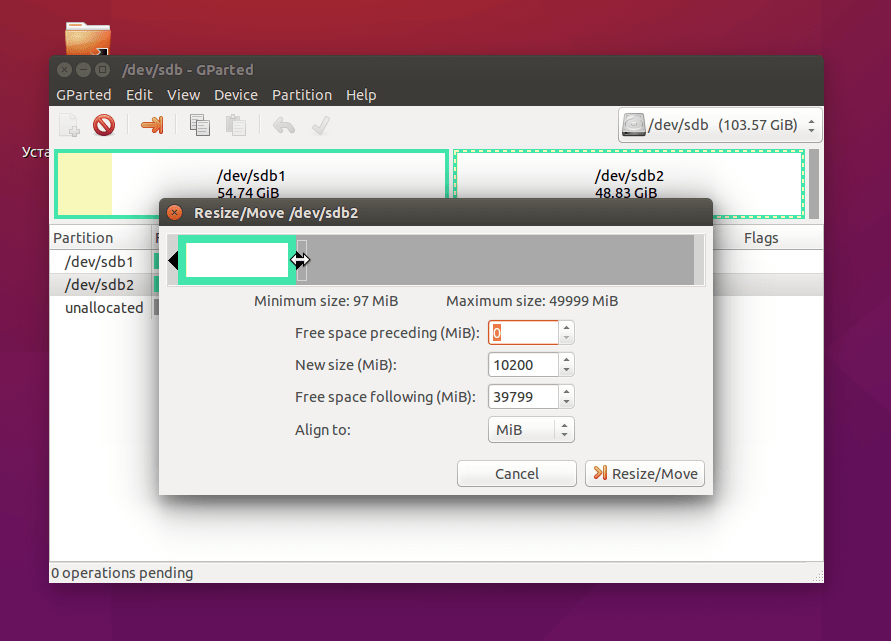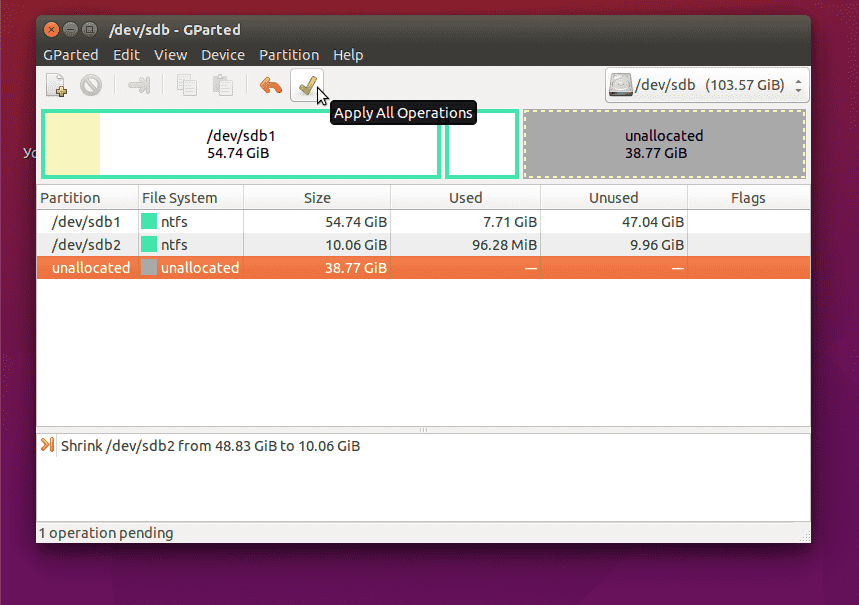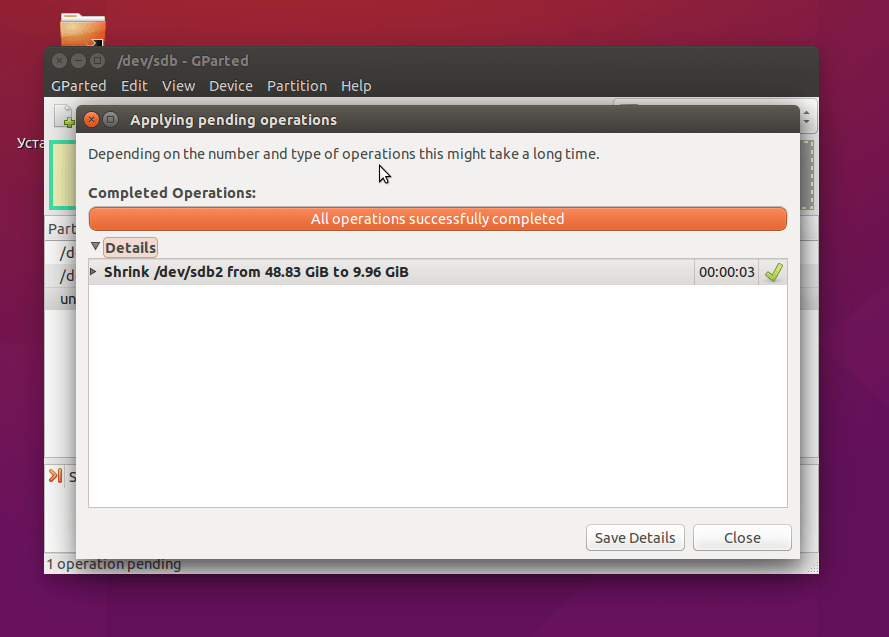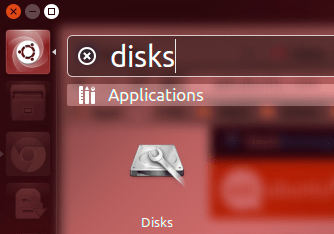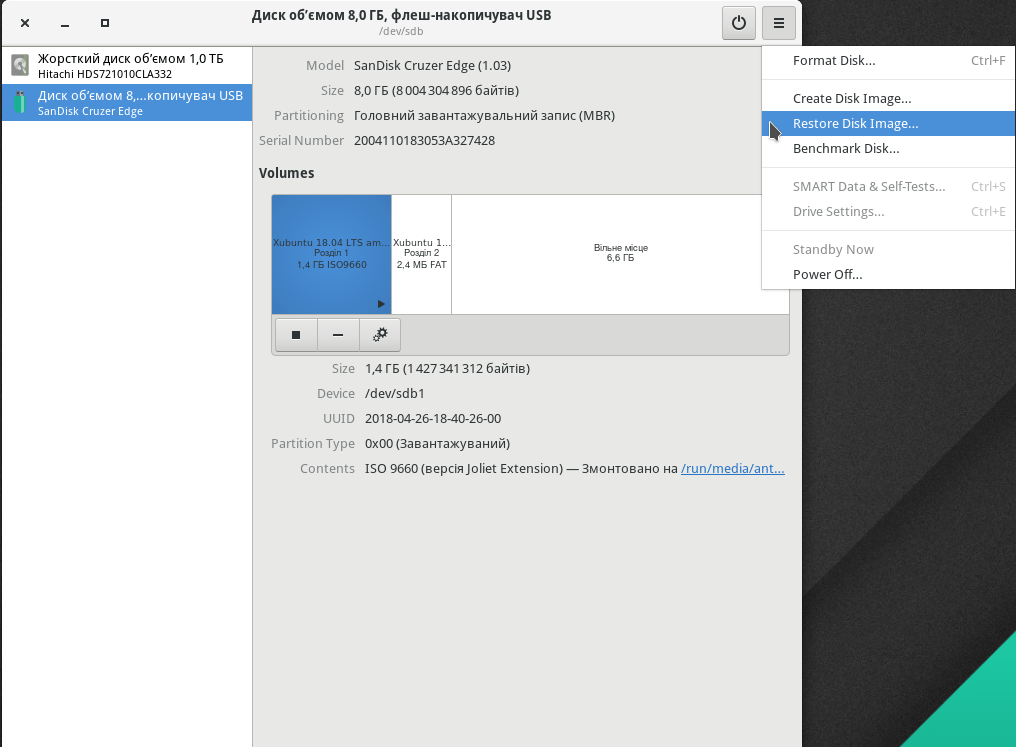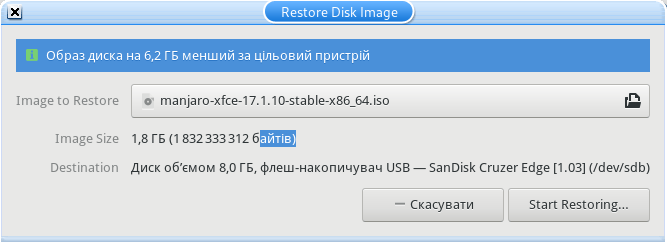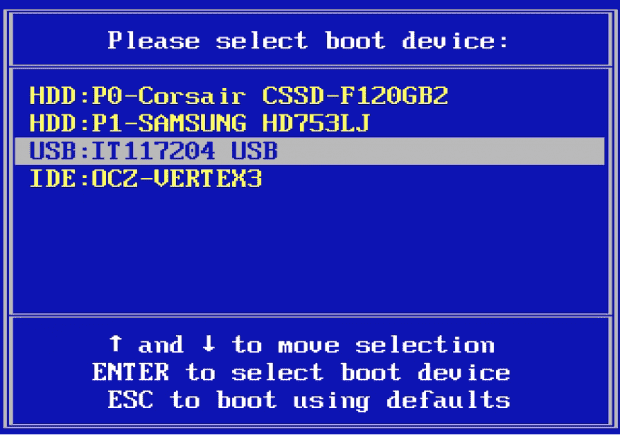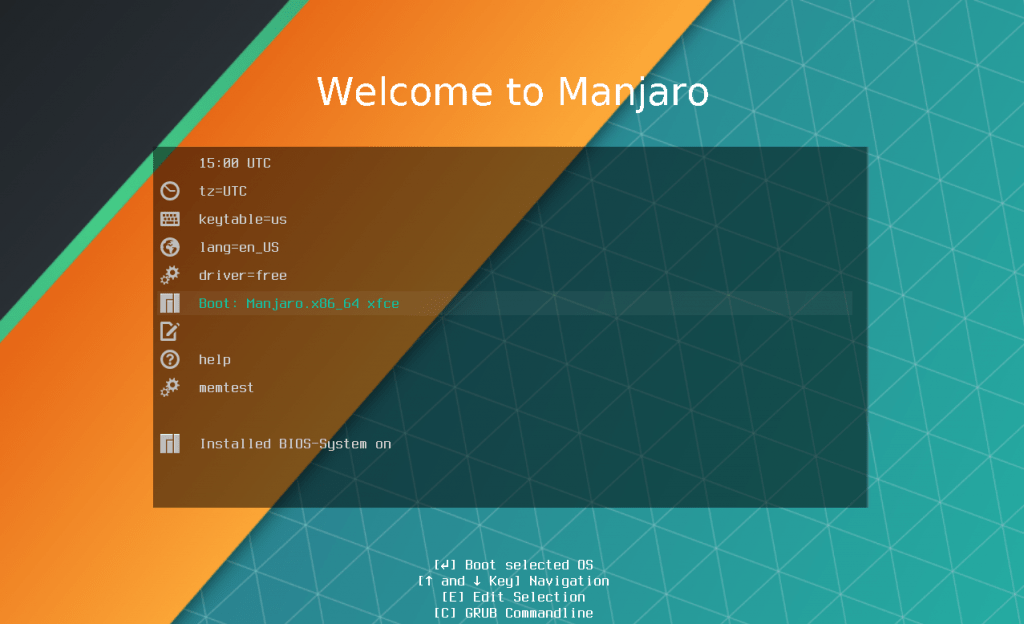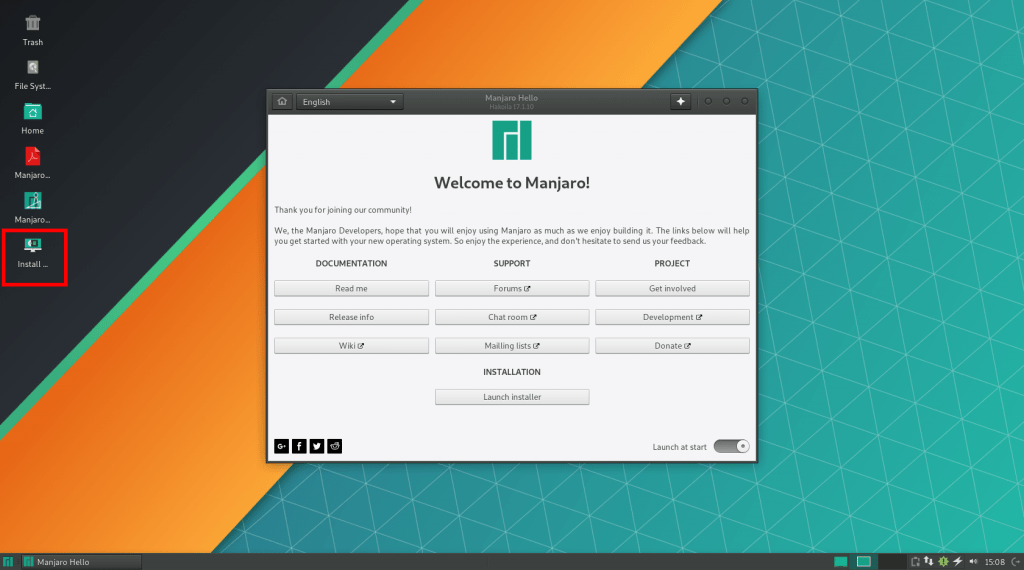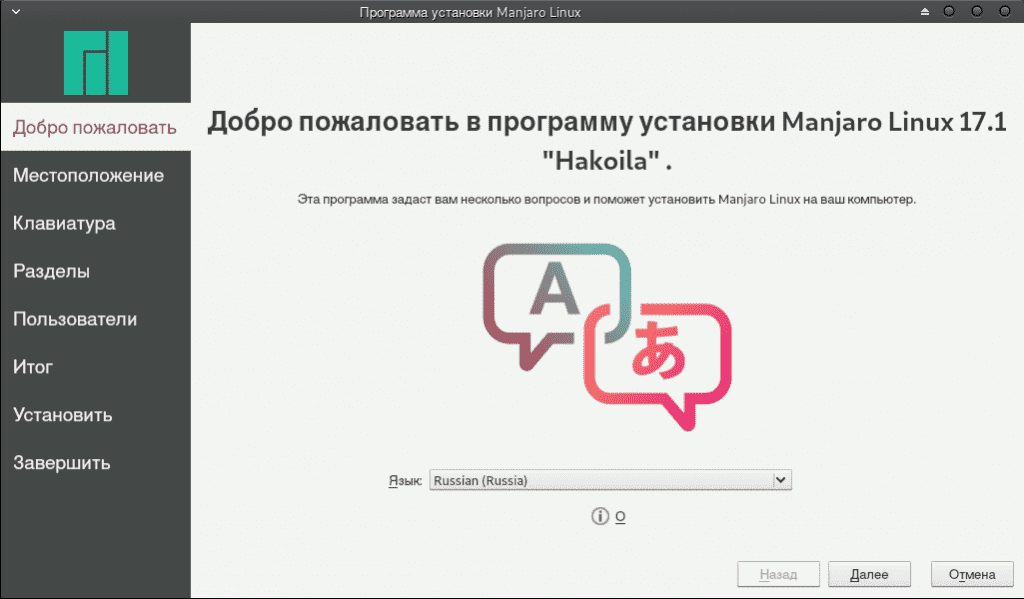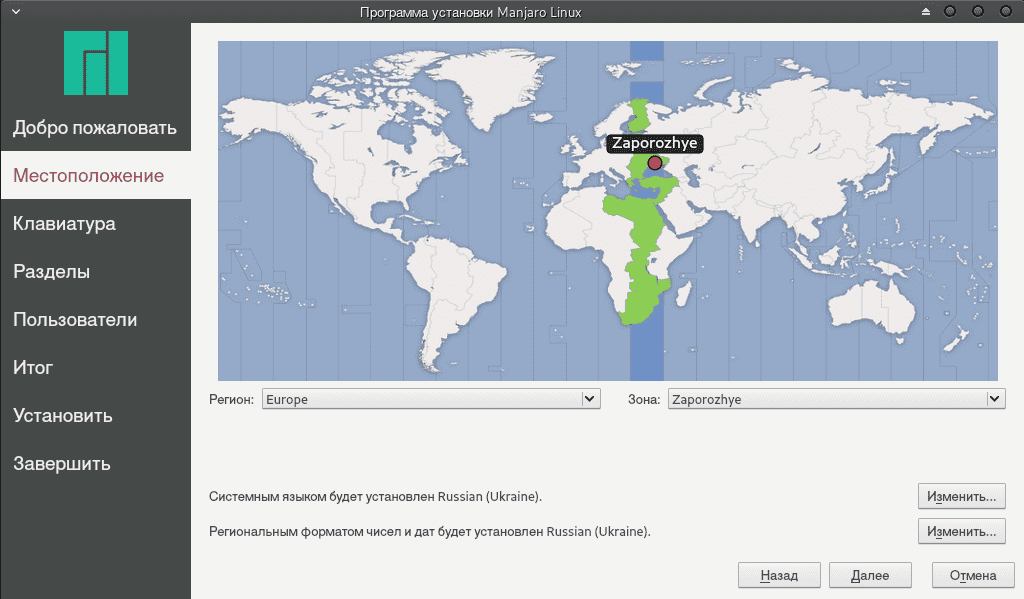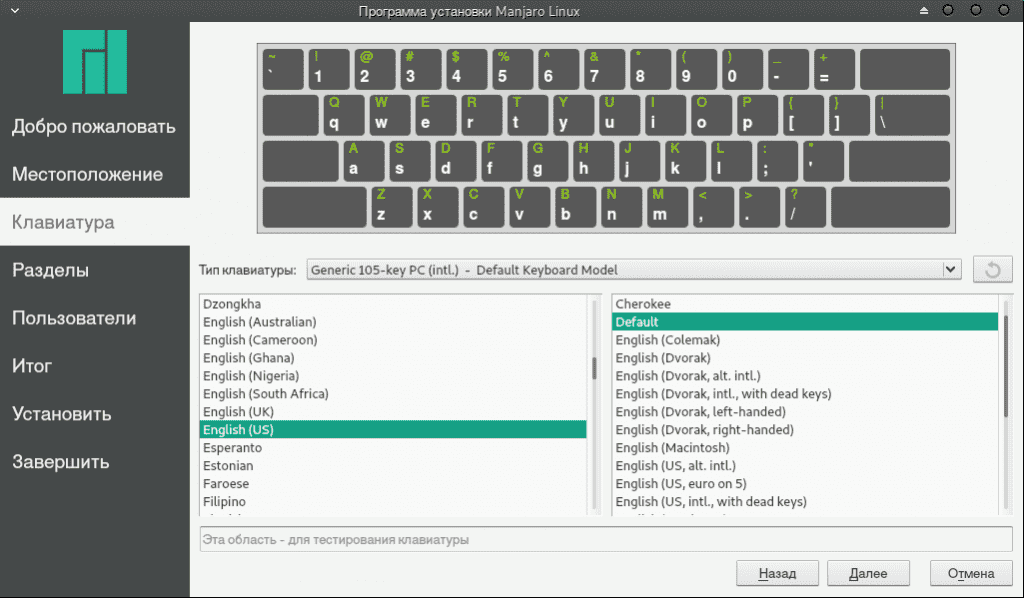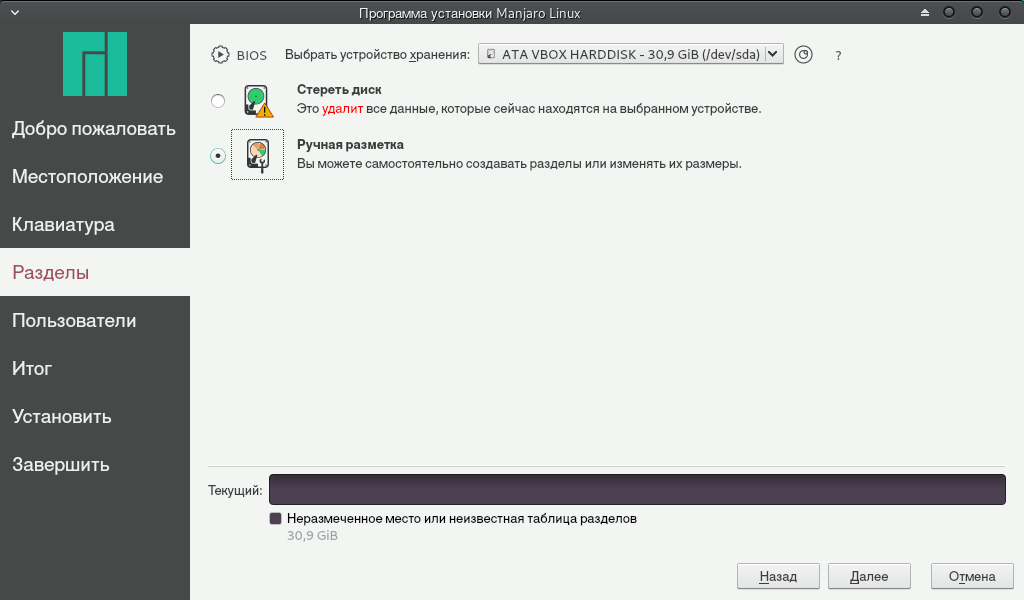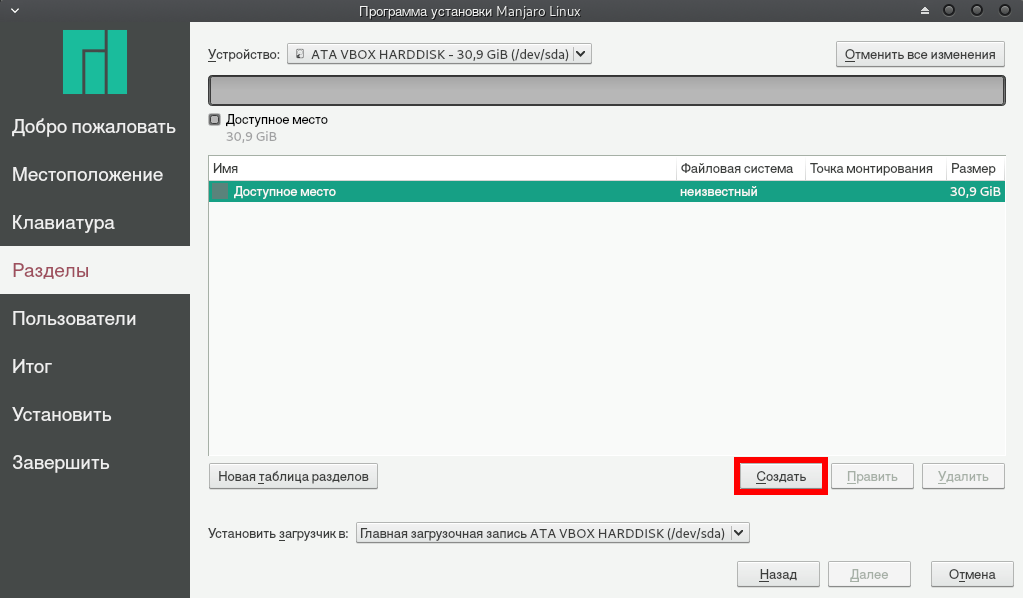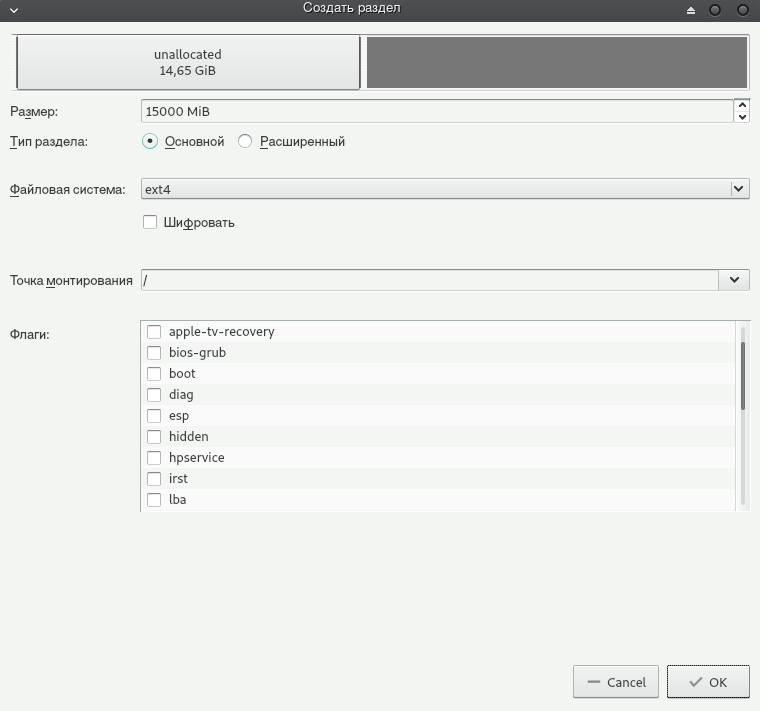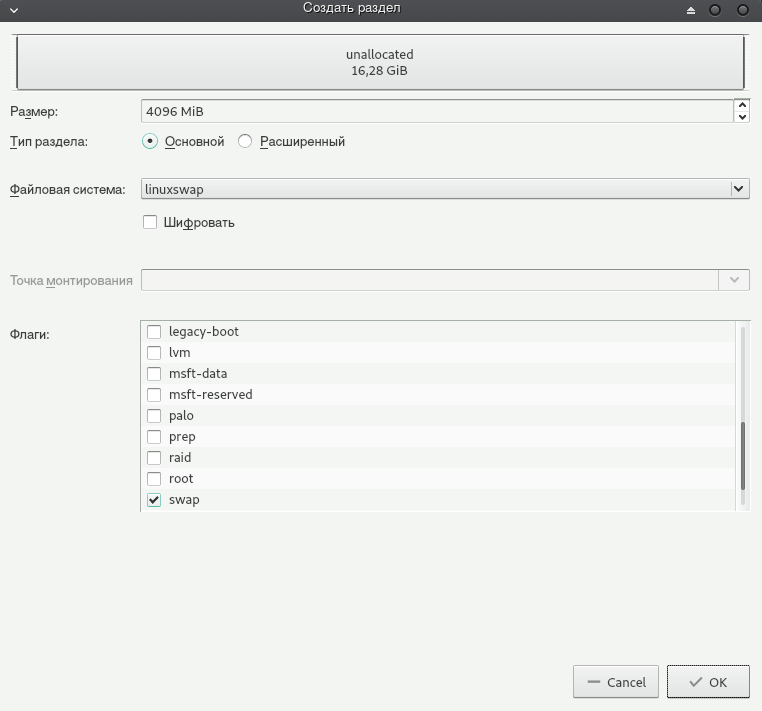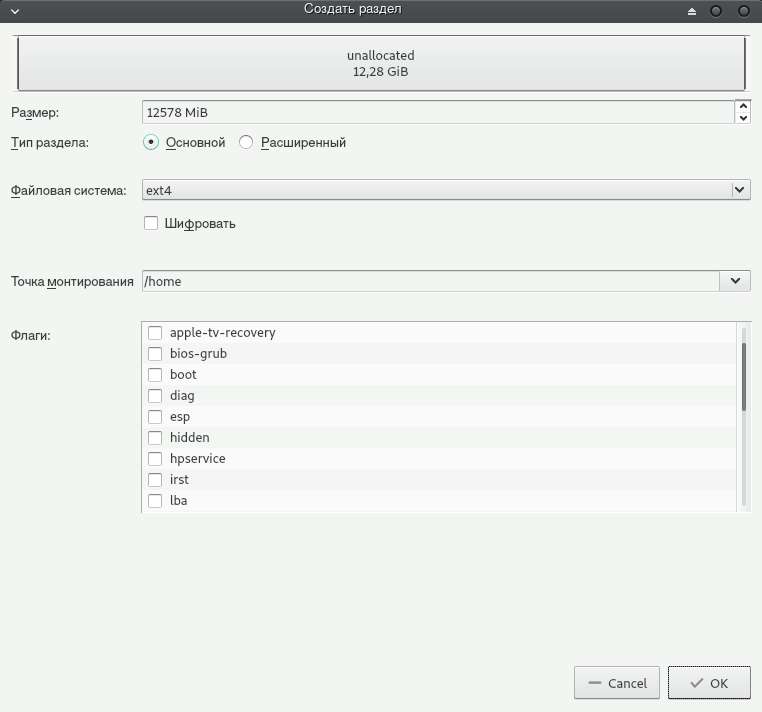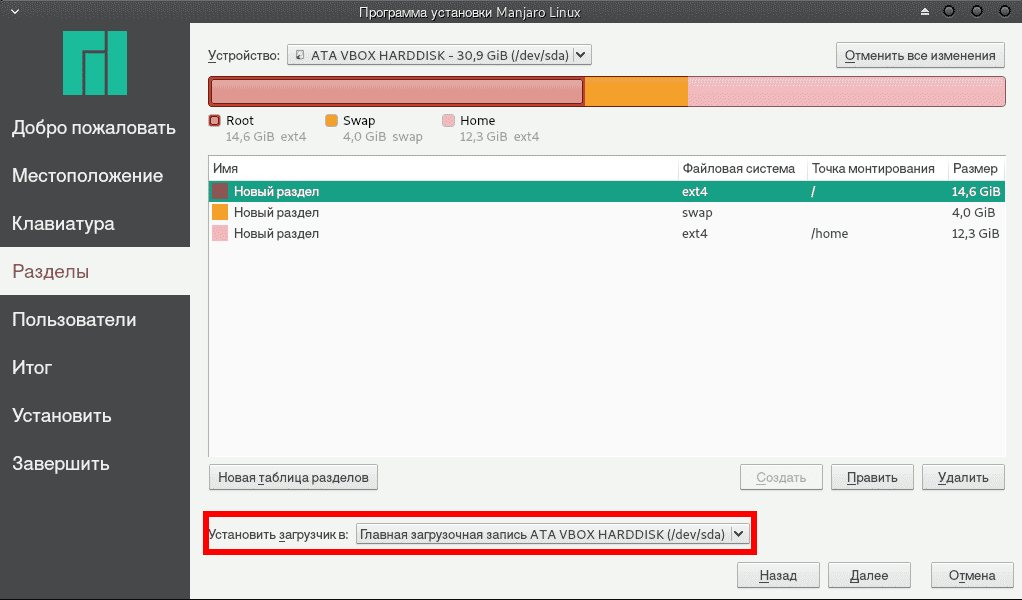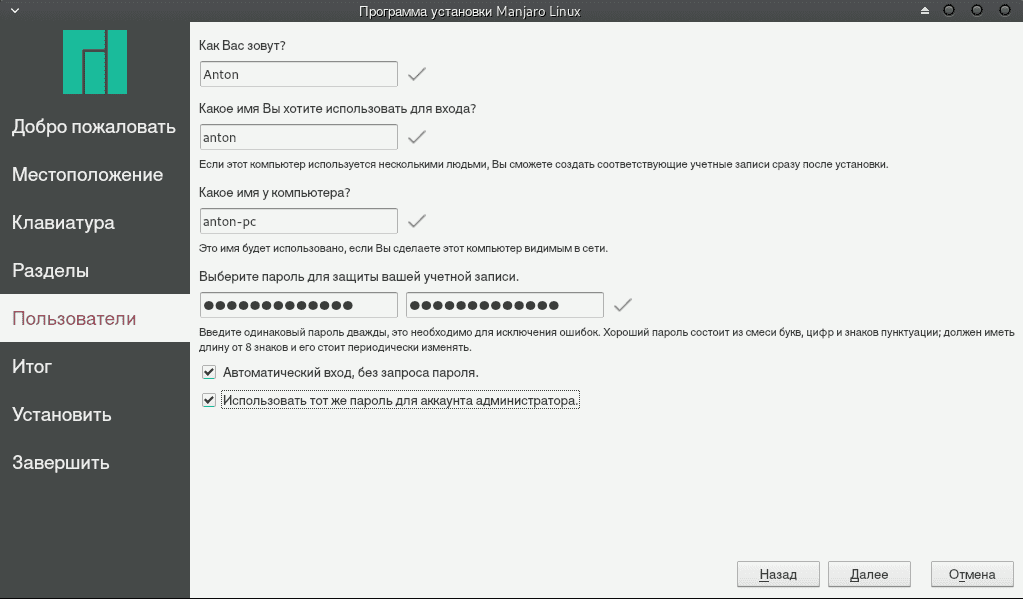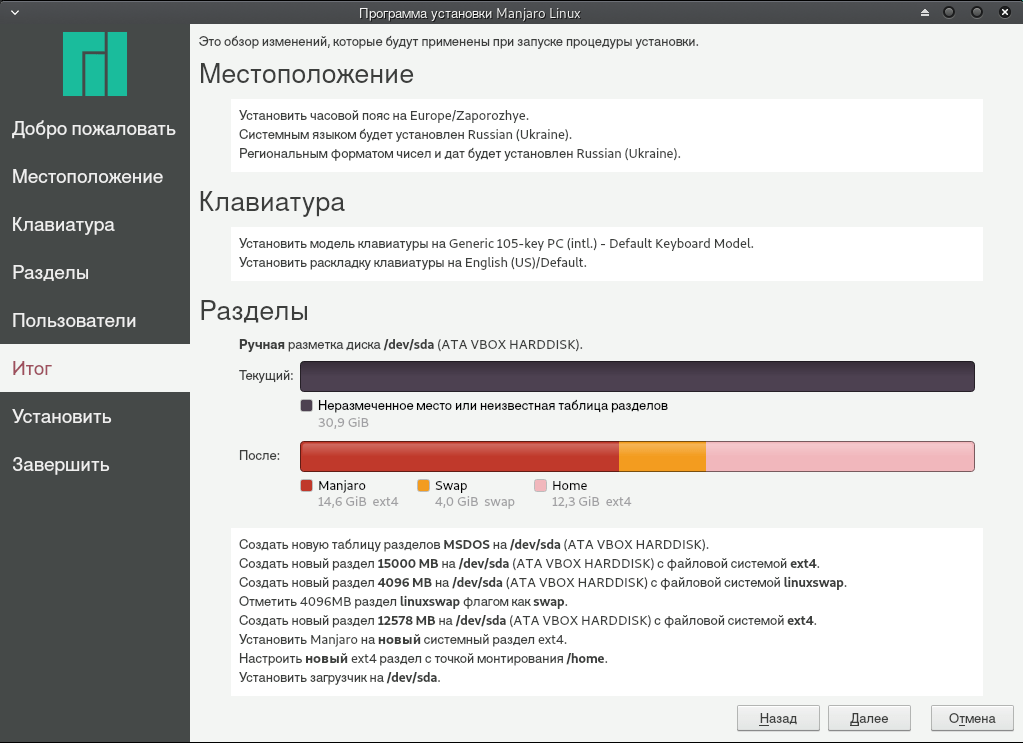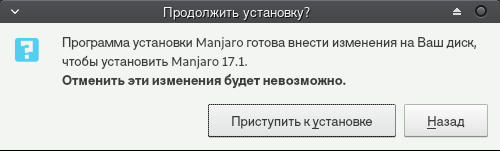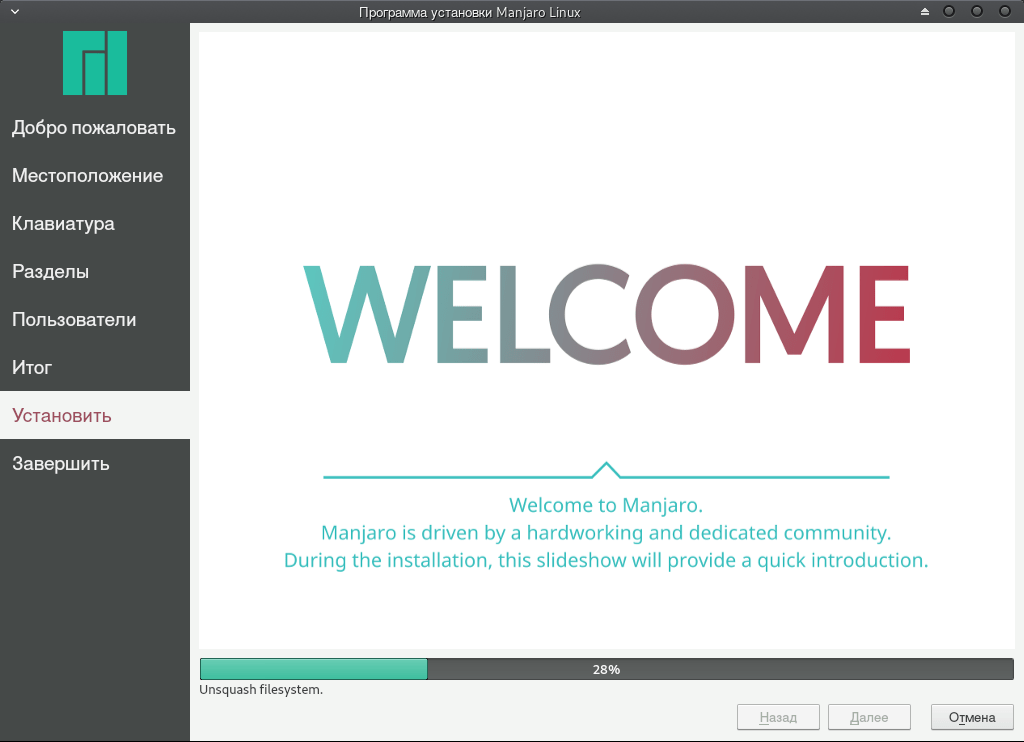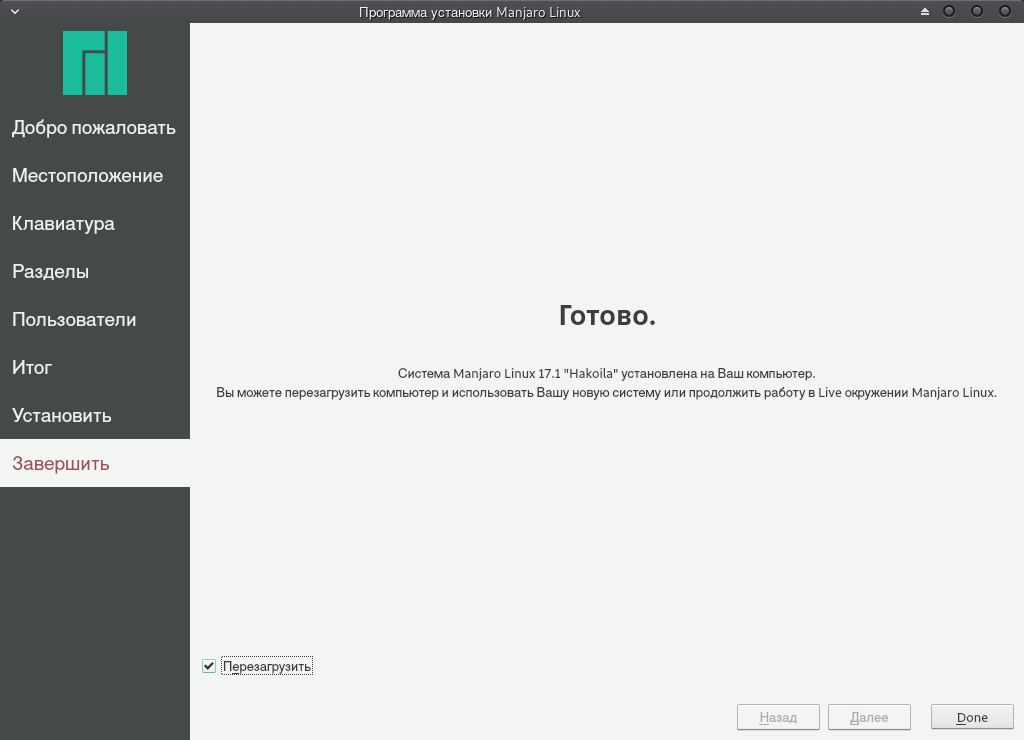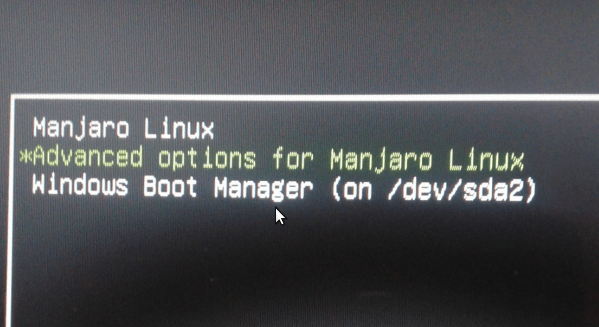Урок #10. Установка Linux рядом с Windows
В этой заметке мы рассмотрим процесс установки Linux на компьютер в качестве второй или дополнительной системы. И тут может быть два варианта.
Во-первых, у вас есть один жесткий диск, на котором уже установлена Windows и вы хотите установить Linux на этот же самый диск по соседству с Windows. При этом на диске будут созданы дополнительные линукс-разделы, которые появятся за счет свободного пространства жесткого диска.
Но есть и второй вариант — это когда вы под Linux отведете отдельный жесткий диск. Такой вариант мне кажется самым удачным и вот почему: диск с установленным Windows никак затронут не будет, а значит если возникнет необходимость удалить Linux, не нужно будет удалять линукс-разделы и добавлять освободившееся пространство к windows-разделам.
И еще один момент — при установке Linux на один диск с Windows будет изменена так называемая главная загрузочная запись MBR (Main Boot Record), которая указывает компьютеру как ему загружать операционную систему. В эту запись будет добавлен менеджер загрузки Linux. Если вы решите переустановить Windows, то во время установки MBR будет перезаписана, а значит Linux перестанет загружаться. Также проблемы возникнут если вы удалите Linux, добавив его разделы к windows-разделам. Хоть это и не особо большие проблемы и они вполне решаемы, но в любом случае дополнительные действия предпринять придется. При установке Linux на отдельный жесткий диск вы с подобными проблемами не столкнетесь.
Но у этого способа есть и существенный недостаток — второй жесткий диск можно установить в настольный компьютер, а вот в ноутбук, как правило, нельзя. Поэтому владельцам ноутбуков все же придется присоседить Linux к Windows на тот же самый жесткий диск.
Давайте рассмотрим оба варианта.
Первый вариант — установка Linux рядом с Windows на одном жестком диске.
Давайте загрузим Linux с флешки и зайдем в файловый менеджер. Здесь мы видим все разделы жесткого диска, которые были созданы при установке Windows.
В моем случае на диске установлена Windows 7 и при установке было создано два раздела — системный (логический диск С) и раздел под файлы пользователя (логический диск D). Также Windows 7 автоматически создал небольшой раздел в 100Мб под свои нужды, который по умолчанию в Windows скрыт и пользователи его не видят, но Linux нам отображает всю картину.
Итак, поскольку файловые системы Windows и Linux кардинальным образом отличаются, то установить Linux на один из разделов Windows не выйдет. Нужно «откусить» часть пространства от windows-раздела и на базе этого пространства создать раздел для Linux.
Но как это сделать? Тут есть два варианта.
Первый вариант — это воспользоваться установщиком Linux, которой автоматически определит наличие на компьютере Windows и предложит поставить Linux рядом с ней.
В этом случае установщик сделает все самостоятельно и ваше участие практически не понадобится. Вариант хоть и не самый лучший, но вполне жизнеспособный, особенно в случае с Windows 8, где появилась привязка операционной системы к UEFI.
Не лучший он лишь потому, что вся переразметка диска и создание разделов происходят в автоматическом режиме, а значит так, как считает правильным Linux. Но желания Linux не всегда будут совпадать с вашими. К тому же, например, я предпочитаю всегда контролировать процесс, чтобы потом не было сюрпризов, поэтому считаю правильным сделать разбивку разделов вручную.
Я покажу, как это можно сделать на примере Windows 7. Если у вас ноутбук с Windows 8, то могут появиться некоторые сложности при попытке повторить тоже самое. У меня нет под рукой ноутбука с «восьмеркой», поэтому данный вариант пока рассматривать не буду. Пользователям Windows 8 могу порекомендовать воспользоваться вариантом «Установить Linux рядом с Windows». Здесь нужно будет лишь указать предпочитаемый размер диска для установки Linux. При этом данный раздел вы отрезаете от существующего windows-раздела.
В результате установки Linux вы получите один Linux-раздел, на котором будет установлена операционная система и тут же будут храниться ваши файлы. Также Линукс автоматически создаст раздел подкачки.
Когда с размерами раздела определились, переходим на следующий шаг установки. Дальнейший процесс установки полностью соответствует продемонстрированному мной в прошлом видео, поэтому на нем останавливаться не буду.
Когда установка завершится и вы перезагрузите компьютер, то в начале загрузки появится меню, из которого можно будет выбрать какую именно операционную систему вы хотите загрузить в данный момент.
В меню указан Linux Mint, далее Linux Mint в режиме восстановления, далее программа тестирования оперативной памяти и еще такой же тест, но в консольном режиме, и последний пункт — это загрузка Windows. Для загрузки операционной системы вы выбираете либо самый первый, либо самый последний пункт меню.
В общем, если вам не особо хочется копаться в дисках и разделах, а также вас устраивает, что на компьютере будет только один linux-раздел, на котором будет установлена операционная система и программы, а также будут храниться ваши файлы, то выбирайте первый вариант установки Linux. Хочу еще раз сказать, что я не вижу большой проблемы в том, что будет только один Linux-раздел для всего… Даже когда вы создадите отдельный раздел под свои файлы, то он не будет отображаться в файловом менеджере в виде отдельного диска, как вы привыкли в Windows. По факту это будет папка Home в файловой структуре Линукс, которая будет физически размещаться на отдельном разделе.
Как я уже сказал в прошлом видео, отдельный раздел под пользовательские данные позволит вам не следить за свободным пространством на диске, отсутствие которого может повлиять на работу операционной системы. Можно сказать, что создание пользовательского раздела более правильно с точки зрения организации работы операционной системы, но условие это абсолютно не обязательное.
Если вы решили, что отдельный раздел для хранения своих файлов вам нужен, то стоит разметить диск вручную. Самый простой вариант сделать разметку — это воспользоваться программой GParted, которая входит в Linux Mint.
Для этого, загрузившись с флешки,заходим в главное меню и в разделе администрирования находим программу GParted. C помощью этой программы мы с вами предварительно переразобьем диск на windows- и linux-разделы, а потом установим Linux.
В моем случае тут отображаются разделы, созданные под две операционные системы, так как это именно тот диск, на который я только что установил Linux рядом с Windows. Кстати, мы можем посмотреть, как Linux организовал разделы в автоматическом режиме. Как я и говорил, было создано два дополнительных раздела — корневой и раздел подкачки.
Я сейчас приведу диск к тому виду, как он выглядел при установленной единственной Windows. Для этого я удалю Linux-разделы. Перед удалением необходимо деактивировать раздел подкачки, который пока активен, а значит его нельзя удалить. Чтобы его деактивировать вызываю контекстное меню щелчком правой кнопки мышки на разделе и из меню выбираю пункт «swapoff»:
Добавлю освободившееся пространство к разделу Windows. Вот так выглядит диск с установленной Windows 7 — двумя логическими дисками С, D и системным разделом Windows:
Я не буду трогать системный диск С, а «откушу» пространство под Linux от логического диска D. В моем примере я позаимствую у Windows 30Гб, а вы исходите из своих потребностей и возможностей, то есть из того насколько большим вам нужны те или иные разделы и насколько объемный жесткий диск установлен в вашем компьютере или ноутбуке.
Поскольку все три существующих windows-раздела являются первичными, а всего первичных разделов может быть четыре, то вновь создаваемый раздел я сделаю расширенным.
В нем создам в первую очередь раздел подкачки, размером в два раза превышающим установленный на моем компьютере объем оперативной памяти. Далее создаю корневой раздел и как я решил ранее он у меня будет иметь размер 20Гб. Ну и в заключении создаю пользовательский раздел, на котором будут храниться мои файлы. Как мы уже знаем — это каталог HOME, который будет вынесен на отдельный раздел.
После того, как все готово, применяем изменения, нажав на кнопку Apply, затем закрываем программу и запускаем установщик Linux. Здесь нам нужно будет доопределить вновь созданные разделы, по аналогии как я это делал в прошлом видео.
Далее приступаем к установке, которая пройдет по ранее описанному алгоритму…
Ну и в заключении я бы хотел сказать о самом, на мой взгляд, удачном решении для организации работы двух операционных систем на одном компьютере. Я имею в виду установку Linux и Windows на разные жесткие диски.
Как я сказал ранее, данный вариант подходит для работы на настольном компьютере, так как понадобится второй жесткий диск, а в ноутбук далеко не всегда есть возможность его добавить.
По сути тут нет никакой хитрости — вы физически отключаете один диск от компьютера, например, отключив его шлейф (кабель) от материнской платы, и устанавливаете на подключенный диск Windows.
Затем таким же образом отключаете первый диск с Windows и подключаете второй диск, на который устанавливаете Linux. Само собой и Windows, и Linux устанавливаются как единственная операционная система.
После установки и настройки операционных систем, вы подключаете оба диска и во время загрузки компьютера вызываете бут-меню (меню загрузки, о котором шла речь в одном из предыдущих видео).
Из меню выбираете тот жесткий диск, с которого компьютер будет загружаться в этот раз.
То есть вы получаете две абсолютно изолированные друг от друга операционные системы, а это означает, что любые изменения или переустановка системы, никак не повлияют на соседнюю. Нужно только не забывать отключать один из дисков, при переустановке операционной системы на другом.
На этом у меня все и в следующей заметке я расскажу о самом, с моей точки зрения, удачном способе опробовать Linux — это установить его на виртуальную машину.
Источник
Как установить Linux второй операционной системой
Пользователи Windows иногда задумываются об альтернативах, устраивающие их в той мере, которой не хватает при использовании коммерческой ОС, но не удаляя ее. В этой статье будет рассмотрено, как установить Linux второй операционной системой.
Зачем две системы
Современные условия использования Windows чересчур несвободные. Не всем нравится такая политика компании. Как следствие, у людей появляются вопросы об использовании альтернатив, для которых не нужно жертвовать свободой ради удобств.
Не всегда Windows удовлетворяет требования пользователя в плане ПО и ему приходится искать альтернативы. Многие знают о существовании macOS, но цена системы (включая интеграцию с фирменным «железом» Apple) — ключевое препятствие для ее приобретения. Большинство ОС Linux бесплатные.
Главная причина использования двух систем — широкий охват деятельности. Хоть в каждой ОС имеется возможность выполнять любую работу, они предоставляют разные (в том числе, по эффективности) инструменты. Существует много программ, работающих в обеих системах (Skype, Steam и т.п.). Это возможно из-за их открытого исходного кода и делается для популяризации Linux среди пользователей продукта Microsoft.
Преимущества Linux
Причин, ставящих Linux на порядок выше Windows, достаточно много. Они относятся к функциональности, безопасности, ресурсопотреблению, внешнему виду и т.п. В отличие от Windows и macOS, Линукс позволяет пользователю распоряжаться ею как угодно, без всевозможных принуждений и ограничений.
Эти системы ставят на 95% серверов всех структур, начиная от обычных сайтов и заканчивая банками, потому что самое важное преимущество Linux — безопасность. На это влияет несколько факторов. Самый главный из них — использование инструментов GNU.
Строго говоря, Linux — ядро системы, а программная оболочка — 90%+ приложений и утилит GNU, свободного ПО (или основанного на нем). Поэтому, более «справедливое» (но не обязательное) название дистрибутивов — GNU/Linux, чтобы отделить программную часть от ядра Linux. На этом основаны преимущества Линукса.
Так, в Линуксе необходимо вводить каждый раз вводить пароль для изменения системных файлов, установки или удаления приложений. Этот функционал нельзя отключить, но пароль запрашивается единожды в течение одной сессии программы, что не вызывает раздражения.
Свободное ПО — залог защищенности ОС, потому что его код доступен для любого человека и соответствует современным требованиям разработки. Старые версии ядра Linux имеют меньшую степень надежности. Этим пользуются разработчики вирусов, но для обладателей новых версий это не является угрозой.
В случае, если вирус для Линукса попадет в систему (что редко встречается на практике), повредиться могут только незащищенные файлы пользователя, но не системные, так как для этого нужно получить привилегированные права. Но вирус не знает пароль, который хранится в файле с высокой степенью зашифрованности.
Таким образом, вирусов для Linux — ничтожное количество. Как следствие, нет нужды в антивирусе. Но стоит обращать внимание на программмы, которые запрашивают пароль, чтобы не нанести вред ОС.
Американская компания Red Hat выпускает платную одноименную систему. Она предназначена для предприятий. Оплата обеспечивает круглосуточную поддержку компании по настройке и пользованию ОС. У них также есть бесплатные продукты: Fedora, CentOS.
Дистрибутивы GNU/Linux не нуждаются в переустановке без необходимости. Компьютеры под их управлением могут не выключаться месяцами, и это не повлияет скорость и стабильность работы, в отличие от Windows.
Ручная установка драйверов относится к видеокартам Nvidia, Wi-Fi модулей и некоторых видов процессоров на ноутбуках. Но их не нужно искать в Интернете, — в настройках практически любого дистрибутива доступен интерфейс для выбора уже необходимого драйвера, достаточно только нажать «Установить».
Кроме встроенных тем, доступны также сторонние оформления, которые устанавливаются с помощью соответствующего системного инструмента или через поиск в Интернете.
Терминал — эффективный инструмент автоматизации процессов и ускорения продуктивности. В нем доступен важный механизм: управление демонами (аналог службам в Windows), на основе которых работает ОС.
С помощью терминала можно делать ту же работу, что и с помощью мышки: установка и удаление ПО, настройка и управление сетью и даже просмотр веб-страниц. Некоторые из этих процессов можно автоматизировать с помощью планировщиков задач (демоны anacron или crontab), что особенно полезно при управлении несколькими компьютерами.
Выбор дистрибутива
Систем GNU/Linux очень много. Авторитетный сайт о популярности дистрибутивов Distrowatch охватывает только первую сотню. Но тех, которые инсталлируются для повседневной работы, около 20. Здесь будет рассмотрено 3 наиболее известных дистрибутива, подходящих для домашнего использования.
Linux Mint
Второй по популярности дистрибутив из Ирландии, самый распространенный среди систем семейства Debian.
Скачанные программы для установки имеют расширение .deb (аналог .exe в Windows). Это сборки пакетов из исходных кодов, предназначенных для удобного использования.
Рекомендуемые системные требования:
| Для x32 | |
|---|---|
| Процессор | 2 × 1.5 ГГЦ |
| Оперативная память* | 1-2 ГБ |
| Видеокарта | 64 МБ |
| Жесткий диск* | 15-20 ГБ |
| Для x64 | |
| Процессор | 4 × 2.4 ГГЦ |
| Оперативная память | 4 ГБ |
| Видеокарта | 128 МБ |
| Жесткий диск | 20-25 ГБ |
* — показатель варьируется в зависимости от используемой среды рабочего стола.
Elementary
Американский дистрибутив входит в пятерку самых популярных ОС GNU/Linux. Основан на Debian.
Особенность Elementary — внешний вид, идейно похожий на macOS. Имеет уникальную среду рабочего стола Pantheon. Поддерживает установку приложений через deb-пакеты.
Рекомендуемые системные требования :
| Для x64 | |
|---|---|
| Процессор | 4 × 2.4 ГГЦ |
| Оперативная память | 4 ГБ |
| Видеокарта | 128 МБ |
| Жесткий диск | 30 ГБ |
Manjaro
Самый популярный дистрибутив европейского происхождения за последние шесть месяцев. Основан и поддерживается энтузиастами на ОС Arch, поэтому включает в себя все ее методы работы и принципы функционирования.
Особенность Manjaro — дружелюбный интерфейс с мощностью Arch. Установка ПО происходит автоматизированно из исходных кодов.
Эта ОС будет рассмотрена в качестве примера установки.
Рекомендуемые системные требования:
| Для x64 | |
|---|---|
| Процессор | 4 × 2.4 ГГЦ |
| Оперативная память | 4 ГБ |
| Видеокарта | 128 МБ |
| Жесткий диск | 20 ГБ |
Подготовка диска
Перед установкой следует определиться с расположением ОС — на одном диске с Windows или отдельном. Обычно выбирается второй вариант, если на диске C недостаточно свободного места.
Через Windows
Для выделения дискового раздела стоит использовать стандартную утилиту.
- Откройте «Поиск» → введите «Управление компьютером» → выберите классическое приложение.
Укажите необходимый размер сжатия в мегабайтах → «Сжать».
После этого появится новый распределенный раздел, обозначенный черным цветом.
Чтобы записать образ на флешку:
- Скачайте и запустите программу Rufus.
Через дистрибутив Linux
Программа GParted делает разметку диска в GNU/Linux. Если она отсутствует, ее можно установить через Центр приложений.
Щелкните ПКМ по необходимому разделу → «Resize/Move».
Укажите требуемый объем изменения раздела или перетащите ползунок размера диска с помощью ЛКМ → «Resize/Move».
Нажмите «Apply All Operations» для выполнения действий.
Дождитесь завершения операции.
Для записи GNU/Linux на флешку:
- Установите и откройте программу Disks (Диски).
Выберите флешку → нажмите на кнопку «гамбургера» → «Restore Disk Image» («Восстановление образа диска»).
Нажмите «Image to Restore» («Образ для восстановления») → выберите ОС для записи → нажмите «Start Restoring» («Начать восстановление»).
Установка второй системы
Для запуска инсталляции ОС нужно указать компьютеру загружать флешку, а не жесткий диск.
- Перезагрузите компьютер.
- Во время POST-теста (при появлении эмблемы материнской платы или текста о тестировании узлов «железа») нажмите кнопку выбора первичного устройства для загрузки. Обычно, это F11 или F12 (в зависимости от модели BIOS).
Также можно войти в BIOS и в разделе Boot выбрать «USB-HDD» в качестве первого загрузочного устройства.
После этого запустится флешка с приветственным окном → выберите «Boot Manjaro…» → «Enter».
По завершению загрузки Live-системы запустите «Install…» на рабочем столе.
В приветственном окне установщика выберите в списке «Russia (Russia)» для смены языка дальнейших инструкций → «Далее».
Укажите часовой пояс, щелкнув по карте в нужное место или выбрав из списка «Регион» и «Зона». Убедитесь, что выставлен необходимый системный язык и региональный формат чисел и дат. В противном случае, воспользуйтесь кнопками «Изменить…» → «Далее».
Выберите в качестве по умолчанию английскую раскладку клавиатуры, указав слева «English (US)», справа «Default». После установки можно будет добавить другие раскладки → «Далее».
Убедитесь, что в поле «Выбор устройства хранения» указан необходимый жесткий диск. В списке типов установки выберите «Ручная разметка» → «Далее».
Выберите предназначенный для Линукса раздел → «Создать».
Введите «Размер» — 15000, укажите «Файловая система» — ext4, «Точка монтирования — / → «OK». Будет создан корневой каталог.
Создайте оставшийся раздел с параметрами: «Файловая система» — ext4, «Точка монтирования» — /home. Будет создан домашний каталог пользователя.
Создайте нового пользователя, заполнив все поля. Галочка для «Использовать тот же пароль» сделает созданного пользователя администратором системы → «Далее».
Ознакомьтесь с итоговой информацией → «Далее».
Ожидайте завершения установки.
Поставьте галочку «Перезагрузить» → «Done».
Как выбрать ОС
После установки, Линукс запишет загрузчик GRUB поверх того, что запускал Windows. Это означает, что теперь после POST-теста будет доступен выбор загружаемой ОС.
Чтобы запустить Linux, выберите пункт «Manjaro Linux» → «Enter». Таким же образом запускается Windows. Выбор пунктов производится с помощью стрелок на клавиатуре.
Выводы
Дистрибутивы GNU/Linux набирают популярность среди пользователей домашних ПК. Преимущества этих ОС в безопасности, стабильности и бесплатности относительно Windows.
Чтобы установить Линукс второй операционной системой, необходимо выделить для него раздел на диске, записать образ с ОС на флешку, указать ее в меню выбора устройства загрузки, запустить инсталлятор и следовать инструкциям.
Источник