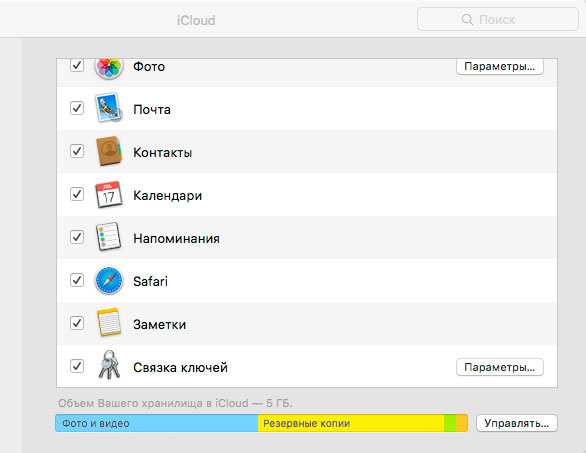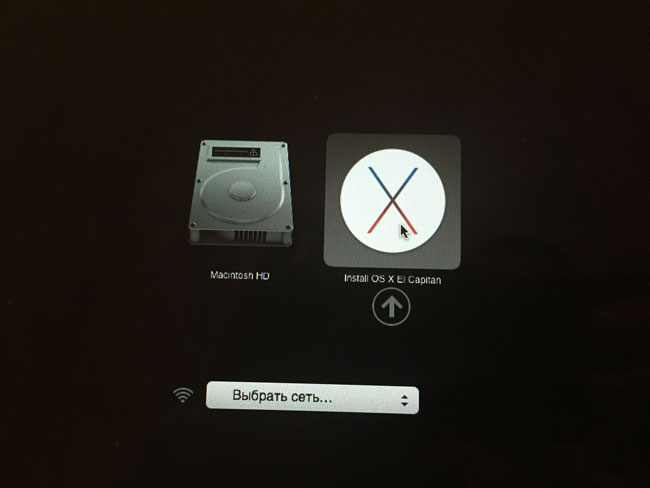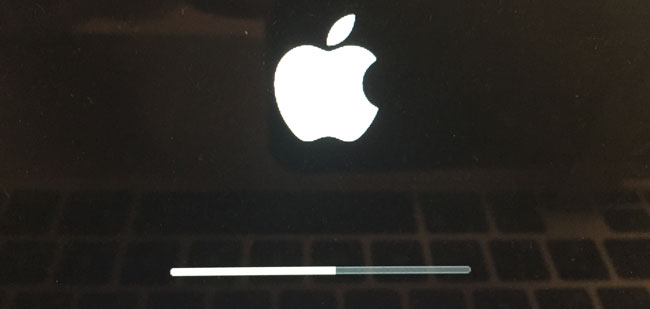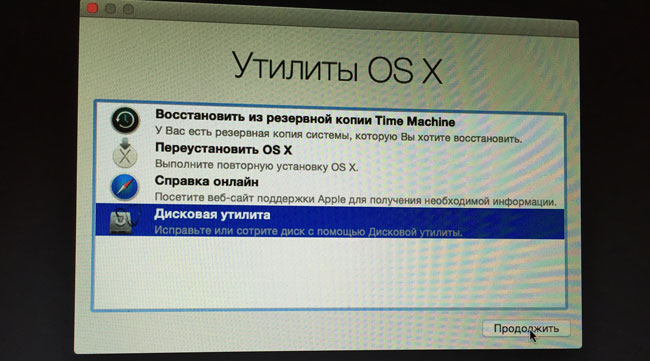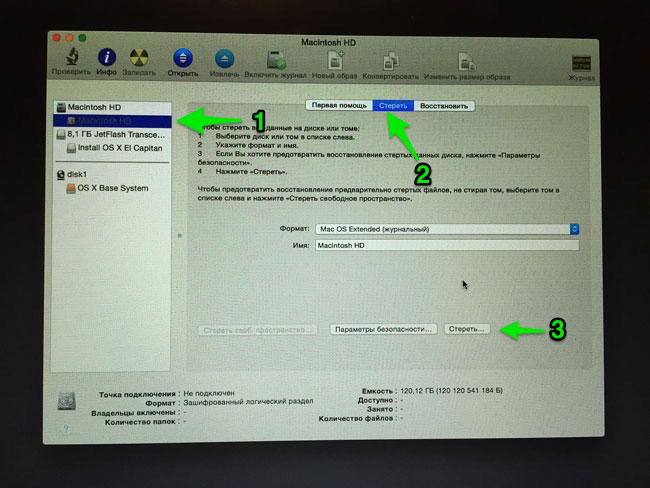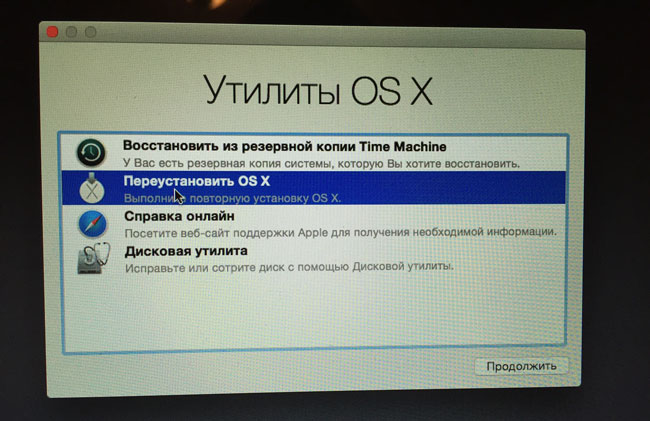- Чистая установка OS X El Capitan — Mac снова летает
- О чем нельзя забывать перед установкой «с нуля»
- Чистая установка OS X El Capitan пошагово
- OS X El Capitan — Спецификации
- Общие требования
- Требования к аппаратному обеспечению Mac
- Требования отдельных функций
- Что входит в комплект поставки
- Создание загружаемого установщика для macOS
- Что нужно для создания загружаемого установщика:
- Загрузка macOS
- Использование команды createinstallmedia в приложении «Терминал»
Чистая установка OS X El Capitan — Mac снова летает
Большинство пользователей традиционно переходят на новую версию OS X путём элементарного нажатия кнопки «обновить» в App Store. Бесспорно это самый легкий способ, но в тоже время не всегда самый эффективный, так как со временем многие маководы замечают, что их система уже не такая шустрая как была в начале эксплуатации, а обновление — проблему не решает.
Особенно такой беде подвержены пользователи которые постоянно меняют и переустанавливают софт на своем Mac. Виной снижения быстродействия как раз и является различный системный мусор и «остатки» от удаленных программ которые благополучно остаются на месте при обновлении. Именно поэтому многие предпочитают устанавливать именно «чистую систему».
О чем нельзя забывать перед установкой «с нуля»
В первую очередь обязательно сделайте резервную копию системы. Для этого в штатном наборе программ OS X есть замечательная утилита Time Machine.
Также обязательно убедитесь, что все ваши контакты, календари, почта и т.д. синхронизируются с iCloud (настройки>iCloud)
Чистая установка OS X El Capitan пошагово
2. Перезагружаем Mac удерживая клавишу option (она же alt).
3. Выбираем в качестве загрузочного носителя флешку.
4. После того как Мас загрузит с флешки Recovery, визуально это будет происходить вот так,
открываем Дисковую утилиту и форматируем жесткий диск Mac.
5. Для этого выбираем раздел жесткого диска в панели слева, затем в верхней панели нажимаем стереть (формат и имя не меняйте) затем опять нажимаем стереть (внизу).
6. После окончания форматирования закройте Дисковую утилиту и выберите пункт переустановить OS X.
7. В следующем окне выбираете только, что отформатированный жесткий диск и после окончания процесса установки получаете кристально чистую OS X El Capitan.
Кстати, переустановить систему с нуля можно и не заморачиваясь с флешкой. Правда нужно чтобы до этого на Mac уже стояла Capitan установленная также с нуля, иначе установиться та версия системы, которая шла «в коробке».
Итак, если такая необходимость возникнет, то перезагрузите Mac удерживая cmd + R, откройте Дисковую утилиту и отформатируйте жесткий диск как показано выше. После также выбираете Переустановить OS X и дожидаетесь окончания установки.
Понравилась статья? Жми на кнопочки соц. сетей!
Источник
OS X El Capitan — Спецификации
Общие требования
- OS X версии 10.6.8 или новее
- 2 ГБ памяти
- 8,8 ГБ свободного пространства на диске
- Для использования некоторых функций требуется Apple ID; требуется соблюдение условий.
- Для использования некоторых функций требуется совместимый интернет-провайдер; может взиматься плата.
Требования к аппаратному обеспечению Mac
Чтобы получить информацию о модели своего Mac, нажмите значок Apple в верхнем левом углу экрана, выберите пункт меню «Об этом Mac» и нажмите «Подробнее». Модели Mac, совместимые с OS X El Capitan:
- MacBook (модели начала 2015 года);
- MacBook (модели в алюминиевом корпусе конца 2008 года, модели начала 2009 года или новее);
- MacBook Pro (модели середины/конца 2007 года или новее);
- MacBook Air (модели конца 2008 года или новее);
- Mac mini (модели начала 2009 года или новее);
- iMac (модели середины 2007 года или новее);
- Mac Pro (модели начала 2008 года или новее);
- Xserve (модели начала 2009 года).
Требования отдельных функций
Handoff и Instant Hotspot
Поддерживается на следующих моделях Mac:
- MacBook (модели начала 2015 года);
- MacBook Pro (2012 года или новее);
- MacBook Air (модели 2012 года или новее);
- Mac mini (модели конца 2012 года или новее);
- iMac (модели конца 2012 года или новее);
- Mac Pro (модели конца 2013 года).
Для работы с функцией Handoff требуется iPhone, iPad или iPod touch с разъёмом Lightning и iOS 8 или новее.
Для работы с функцией Instant Hotspot требуется iPhone или iPad с поддержкой сотовой связи, с разъёмом Lightning и iOS 8.1 или новее. Необходимо, чтобы оператор сотовой связи поддерживал режим модема на вашем устройстве.
Телефонные звонки
Для телефонных звонков требуется iPhone с iOS 8 или новее, а также активное подключение к мобильной сети.
SMS
Для отправки сообщений SMS требуется iPhone с iOS 8.1 или новее, а также активное подключение к мобильной сети.
AirDrop
Функция AirDrop для взаимодействия между компьютерами Mac и устройствами iOS поддерживается на следующих моделях Mac:
- MacBook (модели начала 2015 года);
- MacBook Pro (модели 2012 года или новее);
- MacBook Air (модели 2012 года или новее);
- Mac mini (модели 2012 года или новее);
- iMac (модели 2012 года или новее);
- Mac Pro (модель конца 2013 года).
Для использования AirDrop с устройствами iOS требуется iPhone, iPad или iPod touch с разъёмом Lightning и операционной системой iOS 7 или новее.
Функция AirDrop для взаимодействия между компьютерами Mac поддерживается на следующих моделях Mac:
- MacBook (модели начала 2015 года);
- MacBook (модели в алюминиевом корпусе конца 2008 года или новее)*;
- MacBook Pro (модели конца 2008 года или новее)*;
- MacBook Air (модели конца 2010 года или новее);
- Mac mini (модели середины 2010 года или новее);
- iMac (модели начала 2009 года или новее);
- Mac Pro (модели начала 2009 года с платой AirPort Extreme и модели середины 2010 года или новее).
Time Machine
Требуется дополнительный жёсткий диск или AirPort Time Capsule (продаётся отдельно).
Metal
Поддерживается на следующих моделях Mac:
- MacBook (модели начала 2015 года);
- MacBook Pro (модели середины 2012 года или новее);
- MacBook Air (модели середины 2012 года или новее);
- Mac mini (модели конца 2012 года или новее);
- iMac (модели конца 2012 года или новее);
- Mac Pro (модели конца 2013 года или новее).
Photo Booth
Требуется камера FaceTime или iSight (встроенная или внешняя), камера USB video class (UVC) или цифровая видеокамера FireWire.
FaceTime
Для видеозвонков требуется встроенная камера FaceTime, камера iSight (встроенная или внешняя), камера USB video class (UVC) или цифровая видеокамера FireWire, а также широкополосное подключение к интернету.
Подробные сведения FaceTime
Boot Camp
Поддерживаются существующие установки Boot Camp с Windows XP (с пакетом обновления 2), Windows Vista, Windows 7, Windows 8 или Windows 10. Для новых установок Boot Camp требуется Windows 8 или Windows 10 (продаётся отдельно).
Поддержка Exchange
Требуется Microsoft Exchange Server 2007 с пакетом обновления 1 и набором исправлений 4, Exchange Server 2010 или Exchange 2013. Для автоматической настройки требуется включить функцию Autodiscovery сервера Microsoft Exchange Server.
AirPlay
Для видеоповтора AirPlay требуется Apple TV (2-го поколения или новее). Поддерживается на следующих моделях Mac:
- MacBook (модели начала 2015 года);
- MacBook Pro (модели начала 2011 года или новее);
- MacBook Air (модели середины 2011 года или новее);
- Mac mini (модели середины 2011 года или новее);
- iMac (модели середины 2011 года или новее);
- Mac Pro (модели конца 2013 года).
Для передачи интернет-видео по AirPlay требуется Apple TV (2-го поколения или новее).
Для одноранговых соединений AirPlay требуется Mac (модель 2012 года или новее) под управлением OS X Yosemite или новее, а также Apple TV (3-го поколения с исправлениями А, модель A1469 или новее) под управлением ПО Apple TV версии 7.0 или новее.
Power Nap
Поддерживается на следующих моделях Mac:
- MacBook (модели начала 2015 года);
- MacBook Pro с дисплеем Retina (модели середины 2012 года или новее);
- MacBook Air (модели конца 2010 года или новее);
- Mac mini (модели конца 2012 года или новее)
- iMac (модели конца 2012 года или новее);
- Mac Pro (модель конца 2013 года).
Жесты
Требуется трекпад Multi-Touch, Force Touch, Magic Trackpad или мышь Magic Mouse.
Для жестов Force Touch требуется трекпад Force Touch.
Для жестов VoiceOver требуется трекпад Multi-Touch, Force Touch или Magic Trackpad.
Диктовка
Для диктовки требуется микрофон (встроенный или внешний).
App Store для Mac
Доступен пользователям старше 13 лет в США и многих других странах.
Что входит в комплект поставки
- Automator
- Калькулятор
- Календарь
- Шахматы
- Контакты
- Dashboard
- Словарь
- DVD-плеер
- FaceTime
- Шрифты
- iBooks
- Захват изображений
- iTunes
- Launchpad
- App Store для Mac
- Почта
- Карты
- Сообщения
- Mission Control
- Заметки
- Photo Booth
- Фото
- Просмотр
- QuickTime Player
- Напоминания
- Safari
- Записки
- Системные настройки
- TextEdit
- Time Machine
- Мониторинг системы
- Утилита AirPort
- Редактор AppleScript
- Настройка Audio-MIDI
- Обмен файлами по Bluetooth
- Ассистент Boot Camp
- Утилита ColorSync
- Консоль
- Колориметр Digital Color
- Дисковая утилита
- Снимок экрана
- Grapher
- Связка ключей
- Ассистент миграции
- Информация о системе
- Терминал
- Утилита VoiceOver
- Английский
- Арабский
- Венгерский
- Вьетнамский
- Голландский
- Греческий
- Датский
- Иврит
- Индонезийский
- Испанский (Мексика)
- Итальянский
- Каталанский
- Китайский (традиционный)
- Китайский (упрощённый)
- Корейский
- Малайский
- Немецкий
- Норвежский
- Польский
- Португальский
- Португальский (Бразилия)
- Румынский
- Русский
- Словацкий
- Тайский
- Турецкий
- Украинский
- Финский
- Французский
- Хорватский
- Чешский
- Шведский
- Японский
*MacBook Pro (17-дюймовая модель конца 2008 года) и белый MacBook (модель конца 2008 года) не поддерживают AirDrop.
Некоторые функции могут быть доступны не во всех странах и регионах. Нажмите здесь, чтобы увидеть полный список.
Для работы iCloud требуется iOS 5 или новее на iPhone 3Gs или новее, iPod touch (3-го поколения или новее), iPad или iPad mini; компьютер Mac с OS X Lion 10.7.5 или новее; либо PC с Windows 7 или Windows 8 (для доступа к электронной почте, контактам и календарям требуется Outlook 2007 или новее либо любой современный браузер). Для использования некоторых функций требуются iOS 8 и OS X Yosemite или операционные системы более новых версий. Для использования некоторых функций требуется подключение к сети Wi‑Fi. Некоторые функции доступны не во всех странах. Доступ к некоторым сервисам ограничен 10 устройствами.
Источник
Создание загружаемого установщика для macOS
В качестве загрузочного диска для установки операционной системы на компьютер Mac можно использовать внешний диск или дополнительный том.
Эти расширенные инструкции предназначены в первую очередь для системных администраторов и других пользователей, имеющих опыт работы с командной строкой. Загружаемый установщик не требуется для обновления macOS или переустановки macOS, но он может оказаться удобен, если требуется выполнить установку на несколько компьютеров, не загружая установщик заново каждый раз.
Что нужно для создания загружаемого установщика:
- USB-накопитель или другой дополнительный том, отформатированный в Mac OS Extended, на котором есть не менее 14 ГБ свободного пространства;
- загруженный установщик для macOS Big Sur, Catalina, Mojave, High Sierra или El Capitan.
Загрузка macOS
- Загрузка macOS Big Sur, macOS Catalina, macOS Mojave или macOS High Sierra
Эти элементы загружаются в папку «Программы» в виде приложения с именем «Установка macOS [ название версии ]». Если после загрузки запустится установщик, завершите его работу без продолжения установки. Чтобы получить подходящий установщик, выполняйте загрузку с компьютера Mac, на котором используется macOS Sierra 10.12.5 или более поздней версии либо El Capitan 10.11.6. Корпоративным администраторам следует производить загрузку с сайта Apple, а не с сервера обновления ПО, размещенного в локальной сети. - Загрузка OS X El Capitan
В результате этого действия загрузится образ диска с именем InstallMacOSX.dmg. На компьютере Mac, совместимом с El Capitan, откройте образ диска и запустите с него установщик с именем InstallMacOSX.pkg. Приложение с именем «Установка OS X El Capitan» будет установлено в папку «Программы». Загружаемый установщик создается именно из этого приложения, а не из образа диска или установщика .pkg.
Использование команды createinstallmedia в приложении «Терминал»
- Подключите USB-накопитель или другой том, используемый для загружаемого установщика.
- Откройте приложение «Терминал» в подпапке «Утилиты» папки «Программы».
- Введите или вставьте в приложение «Терминал» одну из следующих команд. Предполагается, что установщик находится в папке «Программы», а имя MyVolume обозначает USB-накопитель или другой используемый вами том. Укажите вместо MyVolume имя своего тома в следующих командах.
Big Sur*:
Catalina*:
Mojave*:
High Sierra*:
El Capitan:
* Если на компьютере Mac установлена операционная система macOS Sierra или более ранней версии, включите аргумент —applicationpath и путь установки аналогично тому, как это делается в случае команды для El Capitan.
После набора команды
- Нажмите «Ввод», чтобы ввести команду.
- При появлении запроса введите пароль администратора и нажмите клавишу «Ввод» еще раз. При вводе пароля приложение «Терминал» не отображает вводимые символы.
- При появлении запроса нажмите клавишу Y , чтобы подтвердить удаление всех данных на томе, затем клавишу «Ввод». Приложение «Терминал» показывает прогресс по мере стирания тома.
- После стирания тома может быть отображено предупреждение о том, что приложению «Терминал» требуется доступ к файлам на съемном томе. Нажмите «OK», чтобы продолжить копирование.
- Когда приложение «Терминал» сообщит о завершении процесса, имя тома будет совпадать с именем загруженного установщика, например «Установка macOS Big Sur». После этого можно закрыть приложение «Терминал» и извлечь том.
Источник