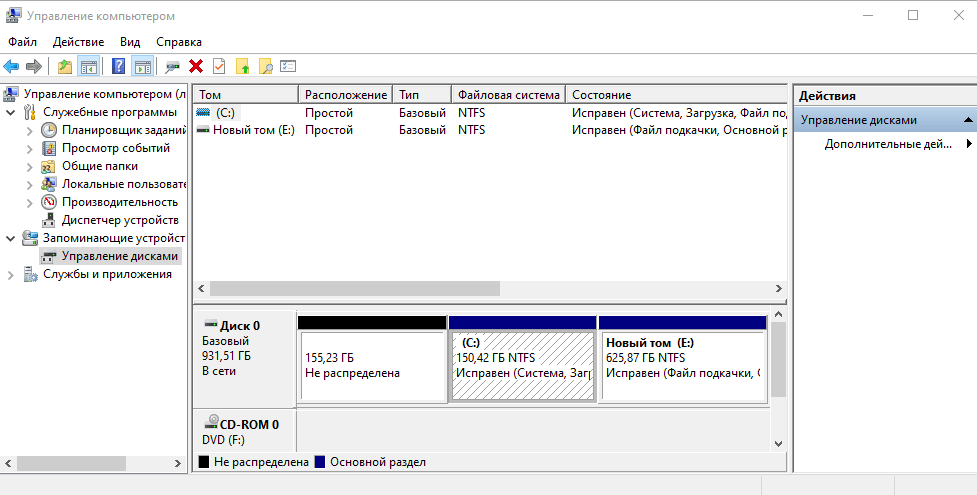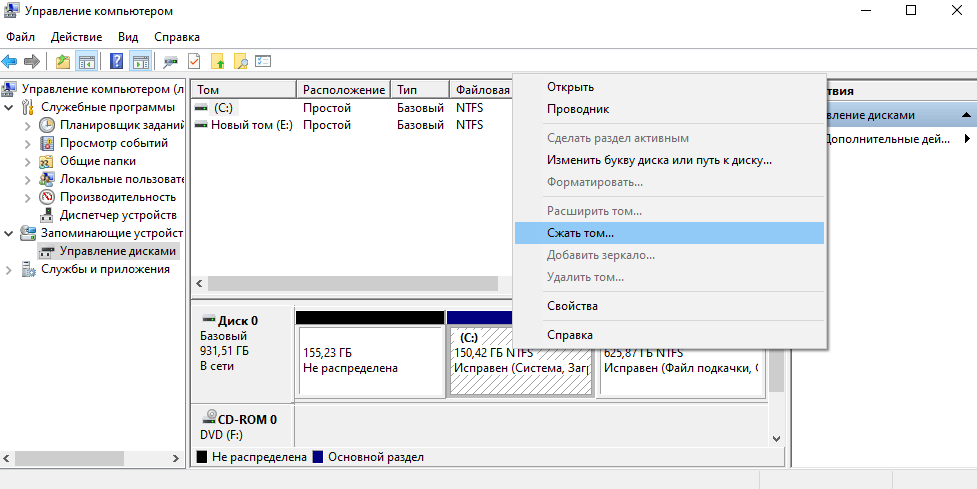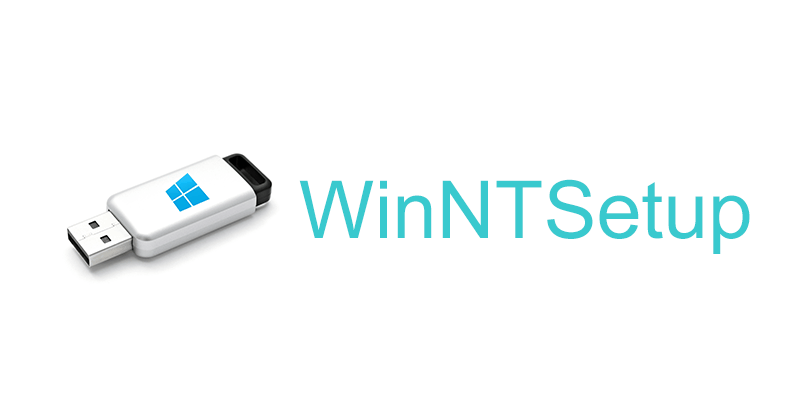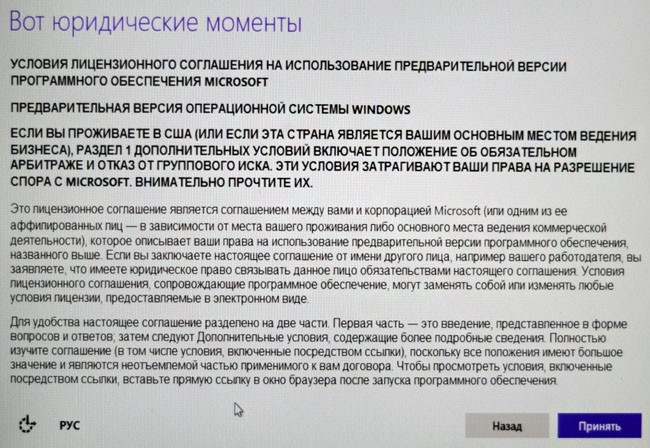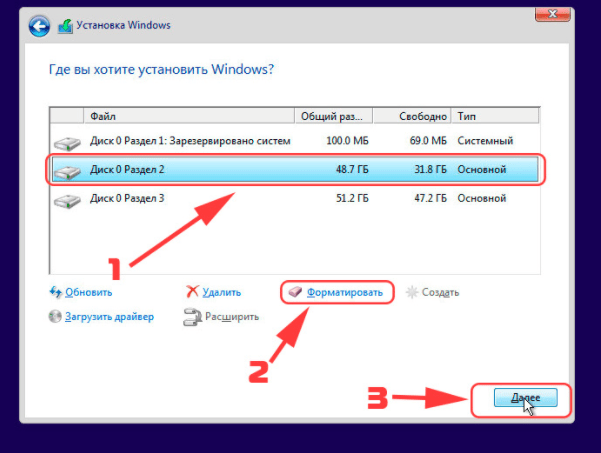- Установка Windows 10, повреждение установочного файла
- Уникальный способ установки Windows, о котором вы даже не догадывались
- Что понадобится для этого способа установки
- В каких случаях этот способ незаменим
- Пошаговый алгоритм
- Подключение жесткого и разбив на разделы
- Установка программы WinNTSetup
- Процесс установки пошагово
- Перемещение жесткого в родное железо
- Если нет специального контроллера
Установка Windows 10, повреждение установочного файла
Кратко:
Пытаюсь установить Windows 10 во второй раздел MBR-диска и получаю ошибку «Программа установки не может продолжить выполнение из-за повреждения установочного файла.»
Подробно:
Новый ноутбук Acer Aspire A717-71G, на нём есть 2 диска:
1) SSD на 100 GB (MBR)
2) HDD на 1000GB
На первом диске установлен Debian Linux
На втором диске 2 раздела (MBR):
2.1) Первый на 900 GB ext4
2.2) второй на 100 GB NTFS для установки Windows.
1. Образ диска скачал здесь: https://www.microsoft.com/ru-ru/software-download/windows10ISO
2. Записал на флешку с помощью WoeUsb
3. ОТКЛЮЧИЛ В BIOS ПЕРВЫЙ ДИСК (SSD), чтобы не смущать Windows (в дальнейшем планировал так и пользоваться, перед загрузкой Windows отключать SSD, перед возвратом в Linux включать заново.
3.1. BIOS в обычном режиме, НЕ UEFI
4. Запустил установку.
5. Установщику указал второй раздел HDD-диска на 100GB, это его полностью устроило и он продолжил.
6. Прошли все пункты процесса установки кроме последнего, то есть:
Копирование файлов Windows — Ок
Подготовка файлов для установки — Ок
Установка компонентов — Ок
Установка обновлений — Ок
7. Пробовал 2 разные флешки — не помогло.
8. Пробовал перед началом установки форматировать 100-гигабайтный раздел.
Также, читал темы, аналогичные моему вопросу, из них извлёк варианты:
1) Уничтожить все разделы на диске и дать Windows самой разбить диск — не согласен с этим способом, так как на 900ГБ-разделе у меня уже полно ценных данных, а Windows раньше (WinXp, Win7) прекрасно ставилась даже не на 2-й, а на 4-й раздел диска.
2) Проверить память/диск/прочее железо — проверял. Всё в порядке.
3) Проверить, может битый образ — качал 4 раза, образ каждый раз качается одинаковый (проверял с помощью MD5-суммы)
Вопросы:
После того как возникает данная ошибка, есть возможность открыть Восстановление системы, а там открыть консоль cmd. Возможно есть какой-то log-файл, который пишет установщик, где было бы можно узнать, какой именно установочный файл повреждён? Или какой-то другой лог установки?
Как ещё можно отладить данную проблему?
Пытаюсь установить Windows 10 во второй раздел MBR-диска и получаю ошибку «Программа установки не может продолжить выполнение из-за повреждения установочного файла.»
Подробно:
Новый ноутбук Acer Aspire A717-71G, на нём есть 2 диска:
Согласно информации от Acer, Ваш ноутбук поддерживает только 64-битную ОС Windows 10. На современных ПК с UEFI 64-битные ОС не рекомендуют устанавливать таким образом, чтобы загрузка ОС происходила не через загрузчик UEFI, а через специальный модуль совместимости (CSM), который включается при необходимости загрузки устаревших и 32-битных ОС. Операционная система, при её стандартной установке на ПК, может загружаться через загрузчик UEFI только с GPT-диска.
Как правило 64-битная Windows 10 на современных ноутбуках с UEFI хорошо работает при установке ОС на GPT-диск. Установка 64-битной Windows 10 на MBR-диск может привести к неправильной работе ноутбука под управлением этой ОС, что может вызвать преждевременный выход из строя основного оборудования: процессора или дискретной видеокарты.
Уникальный способ установки Windows, о котором вы даже не догадывались
Когда дело доходит до установки Windows, у пользователей есть несколько различных вариантов, как сделать это. Зачастую, люди предпочитают выполнять установку через загрузочную флешку или с помощью диска с новой ОС. Однако есть и другие, менее популярные способы поставить новую Винду. Далее речь пойдет об уникальном способе установки Windows, о котором действительно мало кто знает.
Что понадобится для этого способа установки
Установку операционной системы многие пользователи связывают с проблемной деятельностью и предпочитают обращаться к специальному сервису, занимающемуся ИТ-оборудованием. Действительно, ранее операционные системы требовали знания команд, чтобы установка прошла без проблем. Однако в настоящее время инсталляторы разработаны в графическом режиме, а сам процесс напоминает установку стандартной программы. В этом уроке будет показано, как легко и без необходимости отдавать компьютер в сервисный центр, простым, но уникальным способом, установить Windows 10.
Для него не понадобится установочный носитель (оригинальный DVD или специально подготовленный USB-накопитель). Для описанного ниже способа все, что вам нужно – это специальный USB-контроллер IDE/SATA, ПК или ноутбук, а также рабочий жесткий диск.
В каких случаях этот способ незаменим
Этот способ окажется полезным только в тех случаях, если нет возможности записать установщик ОС на флешку, а также, если USB-порт или дисковод вышли из строя. Возможно, этот метод пригодится компьютерным мастерам, чтобы при проверке работоспособности жесткого диска сразу же установить на него ОС.
Пошаговый алгоритм
Алгоритм не особо отличается от стандартной установки, за исключением нескольких дополнительных действий.
Подключение жесткого и разбив на разделы
Во-первых, извлеките жесткий диск, на который необходимо поставить Windows из ПК, подключите его к контроллеру, а его через USB к другому, включенному компьютеру. ОС должна распознать сторонний жесткий диск. Как только у вас появится доступ к нему, диск нужно разбить на разделы.
Что такое раздел? Проще говоря, это отдельная область жесткого диска, которая рассматривается ОС как отдельный каталог. Создание нескольких разделов облегчает сохранение порядка среди файлов, повышает безопасность данных и позволяет устанавливать несколько операционных систем.
Для основной операции разделения диска не нужно устанавливать дополнительное программное обеспечение – Windows имеет такую встроенную функцию. Чтобы разделить диск на разделы, следуйте следующему порядку: Панель управления -> Администрирование -> Управление компьютером -> Запоминающие устройства -> Управление дисками. Панель управления дисками также можно открыть непосредственно через параметр «Выполнить», введя команду: «diskmgmt.msc».
На экране должно появиться окно, в котором будут перечислены все установленные диски и созданные на них разделы (среди них могут быть также разделы, зарезервированные системой, и разделы восстановления – их лучше не трогать). Чтобы разбить диск на разделы, выберите «Сжать том». Изучив структуру диска, приложение подскажет, какой максимальный размер может иметь новый раздел (он зависит от объема, свободного места на диске).
Выбрав новый размер раздела (в МБ), выбираем опцию «Уменьшить» – система самостоятельно выделит дисковое пространство (операция может занять несколько минут).
Далее необходимо создать новый том. Для этого выберите опцию «Новый простой том». Затем определите размер тома и присвойте диску букву (лучше выбирать по очереди: D, E, F). Необходимо еще отформатировать новый том. В последнем пункте вы также сразу сможете назвать новый раздел.
Для более сложных операций рекомендуется использовать дополнительное программное обеспечение. Такие программы дают вам возможность сделать резервную копию, клонировать раздел или весь диск. Стоит отметить бесплатные программы: Acronis True Image, EaseUS Partition Master и GParted.
Установка программы WinNTSetup
Устанавливать Windows 10 проще с помощью программы WinNTSetup. Чтобы загрузить этот инструмент на компьютер, перейдете на официальный сайт и скачайте программу оттуда. Этот инструмент изначально будет выглядеть как архив. Поэтому необходимо выполнить процедуру распаковки. Если на вашем компьютерном устройстве установлена 64-разрядная ОС, вам необходимо выбрать файл WinNTSetup_64.exe и открыть его.
Затем на главной странице утилиты вам нужно выбрать путь к установочным файлам Windows. Далее нужно выбрать раздел, который вы уже создали по предыдущему пункту. Доступные диски появятся в новом окне, среди них будет тот, на который необходимо установить Windows. Программа начнет автоматически распаковывать файл Windows.
На следующем этапе установка ОС может считаться завершенной, компьютер перезагрузится. При загрузке ПК вы должны зайти через BIOS и выбрать приоритет загрузки на подключенный через контроллер жесткий диск. Затем начнется заключительный этап установки, где вы можете создать локальную учетную запись для завершения. Затем Windows 10 будет загружена.
Процесс установки пошагово
Если до этого вы никогда самостоятельно не устанавливали Windows 10, то вот пошаговая инструкция.
- После запуска установщика через WinNTSetup на экране появится логотип Windows 10, а через некоторое время синий экран сообщит, что установщик начинает работать.
- Первое окно, которое вас откроется – это выбор языка установки. Если язык стоит правильный, нажмите кнопку «Далее».
- Затем кликните «Установить сейчас».
- В следующем окне установщик может попросить ввести 25-символьный ключ продукта. Если ключа нет, то просто пропустите данное окно.
- На следующем шаге появится информация о лицензии Просто установите флажок «Принимаю условия лицензии» и нажмите кнопку «Далее».
- Появится окно с вариантом установки. Кликните пользовательский вариант: установить домашнюю версию Windows.
- Следующим действием выберете раздел диска, созданный ранее.
- Теперь можно устроить небольшой отдых, так как установка займет около 10-20 минут, в зависимости от скорости нашего оборудования.
- После перезагрузки вы увидите логотип Windows и надпись «Подготовка». За это время компьютер будет загружаться несколько раз.
- Когда весь процесс установки завершится, откроется экран конфигурации, который поможет персонализировать систему. На первом этапе будет предложено выбрать регион, затем раскладку клавиатуры, подключение к сети Wi-Fi и прочее.
Перемещение жесткого в родное железо
Как только вы закончите работу с новой ОС, жесткий диск можно отключать от контроллера и возвращать обратно в прежний компьютер. Однако новый Windows может не запуститься. Если появится такая проблема, то в настройках BIOS укажите вставленный жесткий диск приоритетным для загрузки.
Если нет специального контроллера
Как уже было сказано, данный способ установки Windows – уникальный. То есть ради него не нужно покупать контроллер, куда проще поставить новую ОС через флешку или диск. Поэтому, если нет контроллера IDE/SATA, просто выберите традиционный способ.