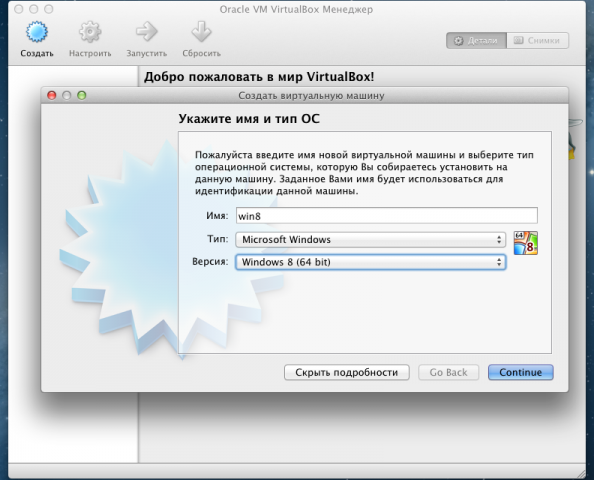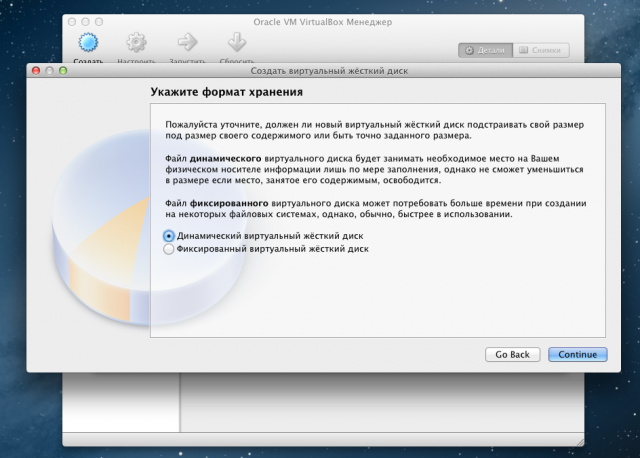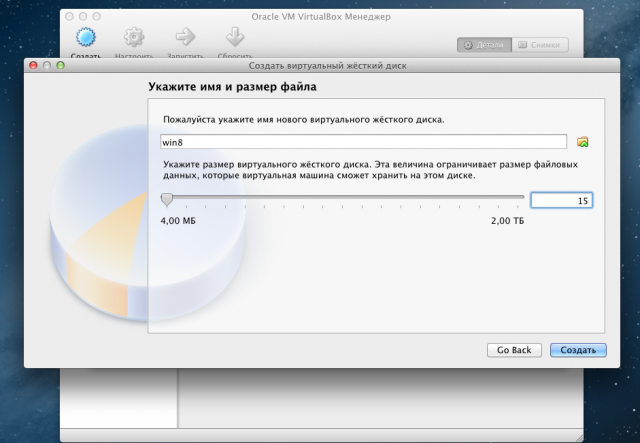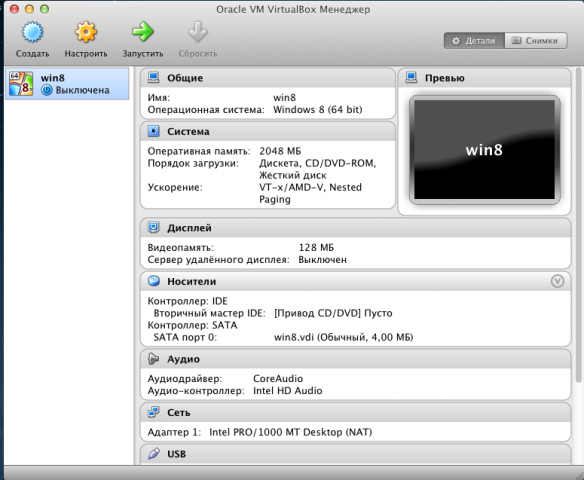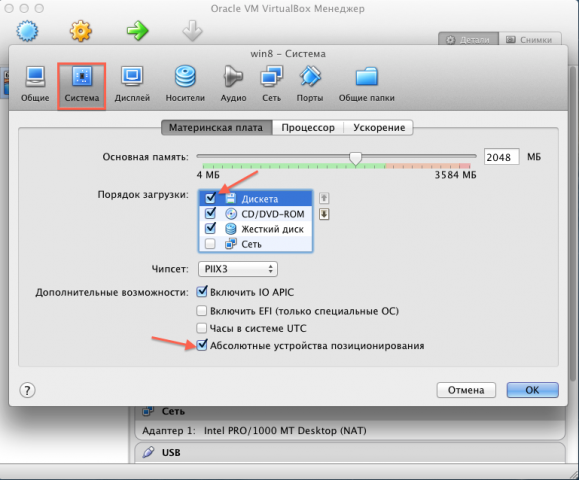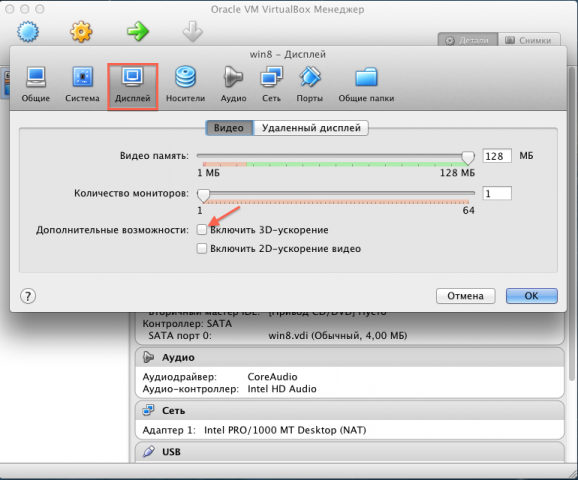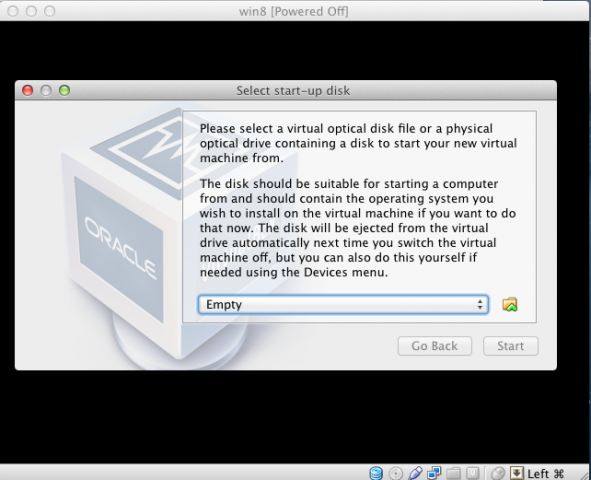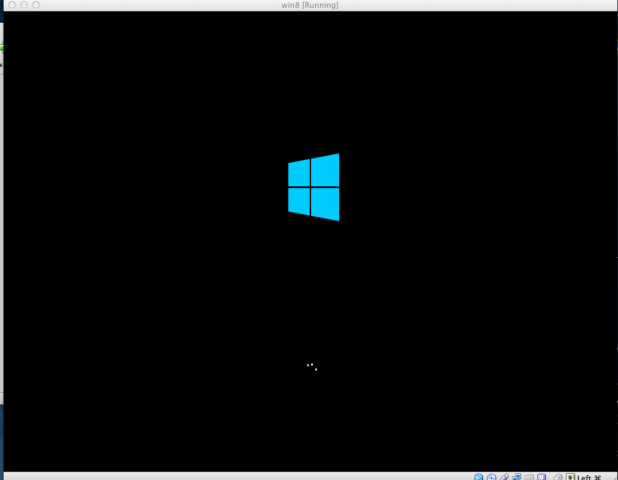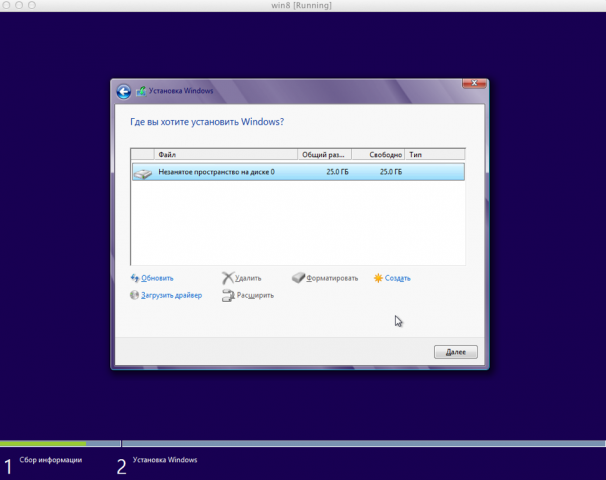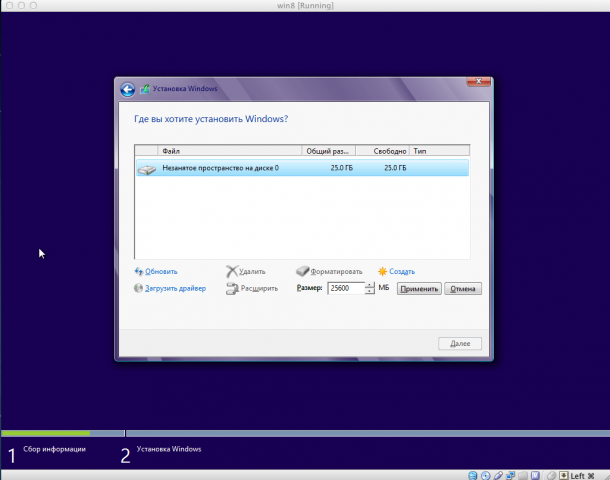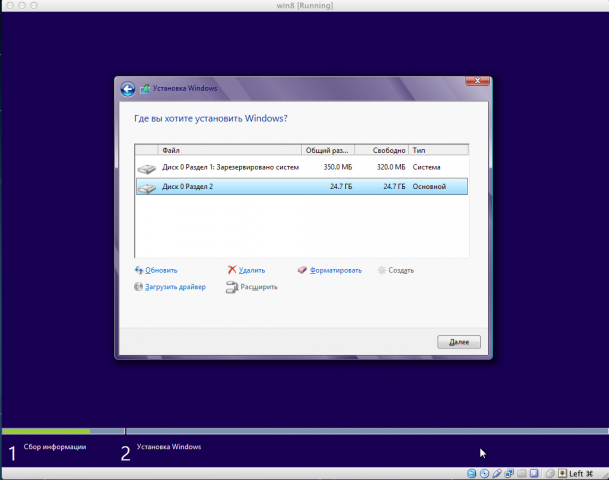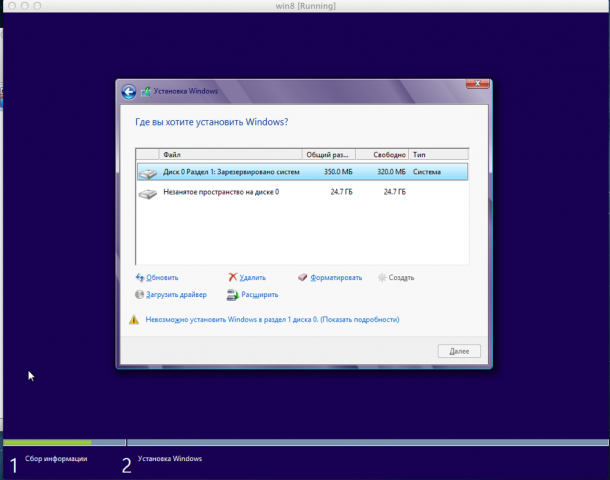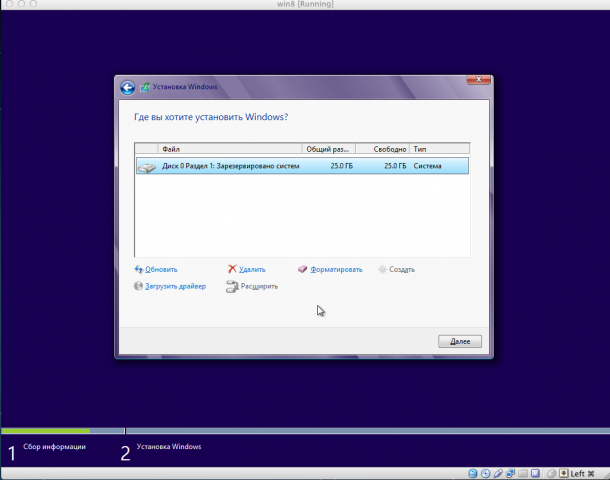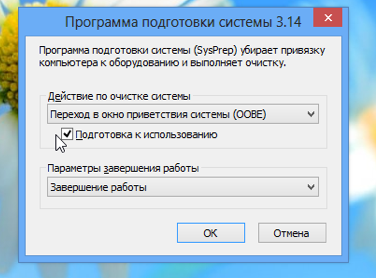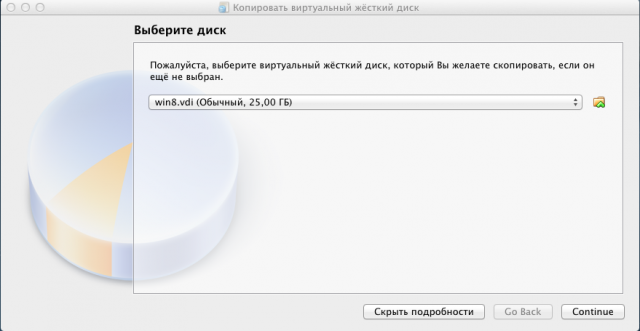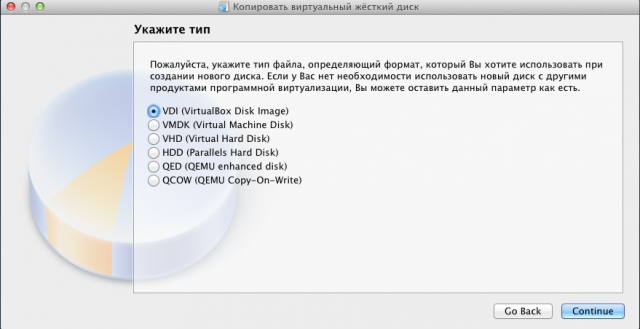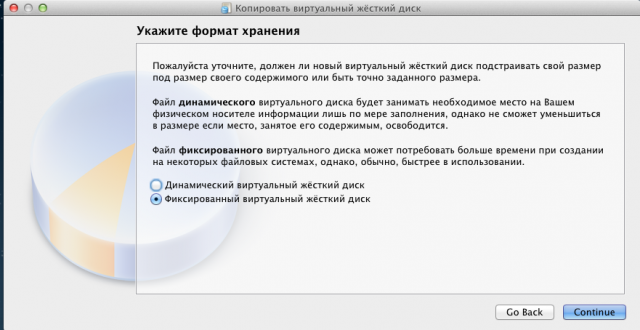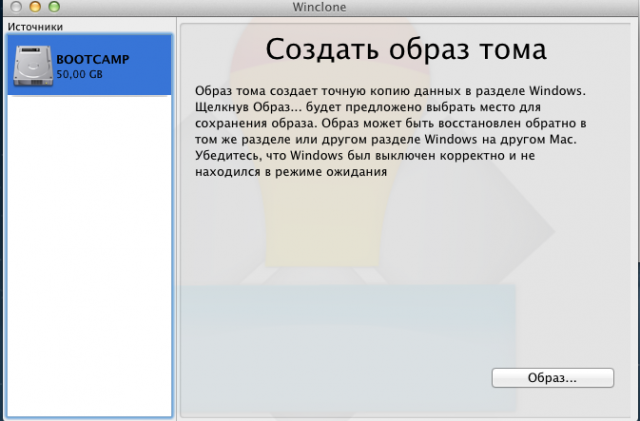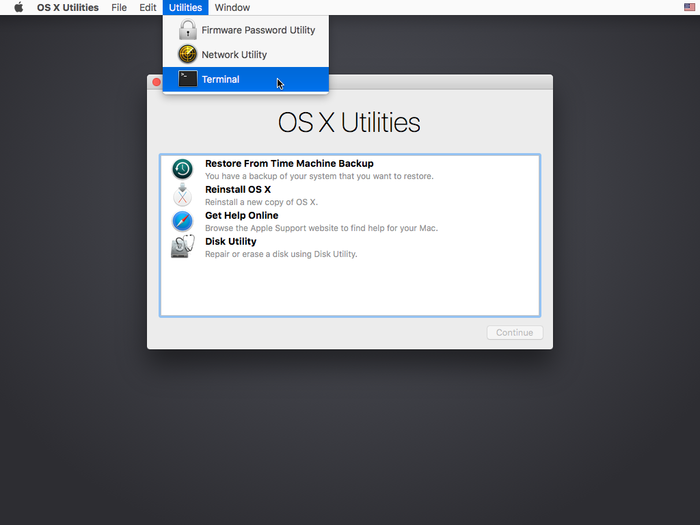- Установочные образы windows 7 и windows 8 x32 и x64 под winclone
- Windows 7 8.1 10 на русском 2018 ISO-26.9Gb
- Winclone Pro 7 v7.0.1 [En]
- Winclone 8
- Описание и возможности
- Как пользоваться
- Загрузка и установка
- Инструкция по работе
- Достоинства и недостатки
- Похожие приложения
- Системные требования
- Скачать
- Видеообзор
- Вопросы и ответы
- Winclone Pro 7 v7.0.1 [En]
- Установочные образы windows 7 x64 для winclone
- Установочные образы windows 7 x64 для winclone
- Установка windows 7 с помощью winclone
- Установка Windows в BOOTCAMP без привода и флешки.
- Установка Windows с помощью Boot Camp на Mac старой модели
- Что Вам нужно
- Прежде чем начать
- Выполнение установки
- Шаг 1. Проверка наличия обновлений ПО
- Шаг 2. Подготовка компьютера Mac к установке ОС Windows
- Шаг 3. Установка Windows
- Шаг 4. Установка Boot Camp для Windows
- Как поставить Windows на Mac с помощью Boot Camp и USB-флешки
Установочные образы windows 7 и windows 8 x32 и x64 под winclone
Windows 7 8.1 10 на русском 2018 ISO-26.9Gb
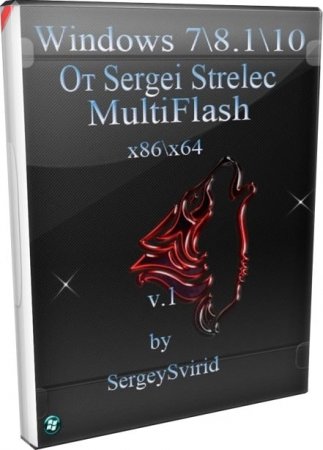
Windows 7 8.1 10 на русском 2018 скачать торрент ISO-26.9Gb — это все актуальные версии windows в одном ISO образе windows 7 (x64/x86), windows 8.1 (x64/x86) и windows 10 (x64/x86). Размер образа — 26.9 Гб, следовательно для создания загрузочной флешки подойдёт носитель размером не меньше 32 Gb. В этих образах нет никаких изменений, кроме интеграции обновлений от simplix UpdatePack7R2 (18.5.10). Активаторов в сборке также нет, для активации используйте свой лицензионный ключ, либо пиратский бесплатный активатор windows.
Версия Windows: 7 8 10 — 11.06.2018 образ заменён более стабильной и актуальной сборкой
Автор сборки: by Sergei Strelec
Официальный сайт: www.microsoft.com
Язык интерфейса: Русский (Rus) и Английский (Eng).
Активация: официальный ключ продукта, либо активатор
Для создания загрузочной флешки, необходима флешка с объёмом не меньше 32Gb, используйте программу «Записать ISO на флешку.exe», которая присутствует в раздаче. Перед созданием загрузочной флешки рекомендуем отформатировать её убрав галочку — быстрое.
Winclone Pro 7 v7.0.1 [En]
Автор: Baguvix от 31-05-2018, 21:40, Посмотрело: 5 636, Обсуждения: 0
Winclone Pro 7 v7.0.1
Тип издания: macOS Software
Релиз состоялся: 2018
Поддерживаемая ОС: macOS 10.12 +
Разработчик: Twocanoes Software, Inc.
Язык интерфейса: Английский
Лечение: в комплекте
Тип лекарства: License Installer
Системные требования:
* Mac OS 10.12 или более новая
* Windows 8 and later (including Windows 8, 8.1 and 10)
* Boot Camp partition
Описание:
Утилита Winclone. Или как проще всего клонировать Windows на Mac..
По непонятным причинам стандартная Дисковая утилита не работает с Windows разделами на Mac OS X: ошибки во время создания или восстановления образа не дают завершить процесс, из-за чего утилита становится бесполезной при работе с Boot Camp разделами. Такая всемирно известная утилита для клонирования разделов, как Symantec Norton Ghost не работает на Mac. Поэтому маководам с двумя операционными системами «на борту» приходилось не сладко. Winclone — далеко не Acronis True Image, и не Northon Ghost, но с поставленой задачей справляется на ура.
Утилита Winclone позволяет клонировать разделы Boot Camp с системой Windows 7, Windows 8.1 или 10. При переустановке, форматировании и других губительных манипуляциях с OC Windows данные можно легко и быстро сохранить в виде сжатого образа, а затем снова так же легко и просто восстановить или переместить его на другой Mac, вместе со всеми установленными драйверами и программным обеспечением.
Заявленные возможности утилиты:
— клонирование Boot Camp на отдельный диск или раздел Mac OS X;
— создание файла-образа, который может быть развернут заново на раздел Boot Camp;
— быстрое восстановление образа, на клонирование 10 ГБ данных уходит 10-15 минут;
— создание раздела Boot Camp прямо из утилиты.
Сам xam описывает данную утилиту так: «Полезна данная программа может быть в самых разных случаях. Например, системные администраторы таким образом могут себе экономить немало времени при установке Windows на большой парк Маков. Не меньше можно сэкономить времени и при восстановлении систем на этих же машинах — к сожалению, «падает» Windows с пугающей регулярностью. Точно таким же образом можно создавать резервные копии Boot Camp, при помощи которых можно всегда совершить откат до более ранней версии, которая, к примеру, еще не была заражена вирусом. В актив Winclone надо отнести возможность компрессии архива, создание самооткрывающихся копий (удобно при удаленном управлении), высокую скорость работы.»
Winclone 8
На ноутбуки и компьютеры от Apple можно устанавливать операционную систему Windows XP, 7, 8 или 10, чтобы использовать две платформы с одного устройства. Однако штатная дисковая утилита Mac OS не работает с разделами системы от Microsoft. Поэтому резервное копирование разделов Boot Camp осуществляется через сторонний софт под названием Winclone 8. У нас вы можете бесплатно скачать приложение через торрент по ссылке в конце страницы. Также ознакомьтесь с кратким обзором функционала и особенностей.
Описание и возможности
Стандартный инструмент для работы с дисками выдает ошибку при попытке создания или восстановления образа с Windows. Данная функция крайне полезна при непредвиденных случаях – поломках ОС, самого устройства, вирусах и так далее. Пользователь может легко восстановить все личные данные из сжатого образа BootCamp. Рассмотрим основные функции программы:
- создание раздела Boot Camp;
- клонирование Boot Camp на отдельный раздел или диск;
- создание образов с данными системы в сжатом виде;
- восстановление информации из ранее созданного образа;
- ручная настройка конфигурации резервного копирования и восстановления.
Winclone не способна заменить полноценную утилиту для работы с загрузчиками и разделами жесткого диска, но с основной задачей справляется без каких-либо нареканий. Вместе с данным приложением вы можете быть уверены в том, что в экстренной ситуации сможете вернуть прежнее состояние Windows за 10-15 минут.
Программа совместима со старыми Windows XP и Vista, а также работает с файловыми системами FAT32 и NTFS.
Как пользоваться
Теперь пройдемся по основным пунктам использования – установка, настройка, архивирование или восстановление образов.
Загрузка и установка
Сначала скачайте бесплатную утилиту через torrent-файл с помощью ссылки в конце страницы. В архиве содержится файл с расширением DMG, который можно запустить только в системе Mac OS X. Поэтому загружайте его сразу на устройстве от Apple или скопируйте позднее.
Запустите файл DMG двойным кликом мышки на системе Mac OS X. Если вы столкнулись с сообщением о том, что приложение не скачано из App Store, то разблокируйте установку от непроверенных разработчиков через настройки ОС. После этого система смонтирует образ, а вы сможете запустить установщик и следовать инструкции. Процедура инсталляции не отличается от подобных операций на Windows.
Инструкция по работе
Использование софта делится на несколько разных процедур. В Capturing можно выбрать создание образа из существующего раздела или копирование одного раздела на другой. Через Restoring выполняется восстановление системы Windows из образа на чистый раздел или распаковка сжатых файлов.
Вам достаточно выбрать нужную функцию, указать диск или раздел, с которым будет осуществляться взаимодействие. Процедура сжатия или распаковки не занимает больше 15 минут при нормальном состоянии жесткого диска устройства.
При попытке восстановления некоторые пользователи сталкиваются с ошибкой Winclone could not install the helper tool. Предлагаем один из способов устранения данной проблемы:
- Откройте Winclone и перейдите в настройки.
- В пункте обновления данных BCD выставьте пункт «Никогда».
- Теперь нужно перезапустить Mac и выполнить восстановление.
- Затем верните настройку в положение «Спрашивать» и проделайте процедуру восстановления Windows еще раз.
Способы решения проблемы могут меняться в зависимости от версии Mac OS X и операционной системы Windows, которую вы собираетесь копировать или восстанавливать таким методом.
Достоинства и недостатки
Выделим плюсы и минусы приложения для резервного копирования на Mac OS.
- быстродействие;
- простое управление;
- работа из-под запущенной системы;
- создание максимально сжатых образов;
- поддержка большинства версий Windows;
- восстановление ОС сразу на нескольких устройствах Mac.
- отсутствие русского языка.
Похожие приложения
При необходимости обратите внимание на ряд аналогичных утилит:
Системные требования
Требования к мощности компьютера представлены ниже:
- Центральный процессор: с частотой 2 ГГц и выше;
- Оперативная память: 2 Гб и выше;
- Пространство на жестком диске: 20 Мб;
- Платформа: Mac OS X.
Программное обеспечение поддерживает резервирование и восстановление Windows XP, 7, 8, 10 x32/x64. В состав Winclone не входят образы систем – их нужно качать отдельно!
Скачать
Загружайте архив с утилитой с помощью нажатия на прикрепленную кнопку.
| Версия: | 8 |
| Разработчик: | Twocanoes Sftware |
| Год выхода: | 2021 |
| Название: | Winclone |
| Платформа: | Mac OS 10.12 и выше |
| Язык: | Английский |
| Лицензия: | Бесплатно |
| Пароль к архиву: | bestsoft.club |
Видеообзор
Посмотрев данный ролик, вы узнаете больше полезных сведений о работе с софтом.
Вопросы и ответы
Задавайте вопросы и пишите отзывы по поводу утилиты через блок для комментариев внизу. Мы читаем все комментарии и отвечаем посетителям при необходимости.
О сайте и об авторе
Уважаемый читатель, приглашаю тебя в свой интернет-журнал!
Для начала, познакомимся. Меня зовут Иван Смирнов. Я являюсь основателем и автором ресурса. Здесь вы найдете интересную информацию на самую различную тематику. Расскажу обо всем ярко, оригинально и захватывающе, смогу вас заинтересовать.
Использую самые разнообразные источники информации. При этом, вы можете не волноваться о достоверности предоставленных сведений, я все внимательно проверяю и добросовестно отношусь к своему делу. Но если вы заметите ошибку или неточность, то, пожалуйста, расскажите об этом мне. Я заинтересован в улучшении своего контента и рад общению. Теперь, возьмите кофе и расположитесь поудобнее, пора начать знакомство с моим сайтом! Желаю вам отлично провести время и зарядиться положительными эмоциями!
Winclone Pro 7 v7.0.1 [En]
Автор: Baguvix от 31-05-2018, 21:40, Посмотрело: 6 373, Обсуждения: 0
Winclone Pro 7 v7.0.1
Тип издания: macOS Software
Релиз состоялся: 2018
Поддерживаемая ОС: macOS 10.12 +
Разработчик: Twocanoes Software, Inc.
Язык интерфейса: Английский
Лечение: в комплекте
Тип лекарства: License Installer
Системные требования:
* Mac OS 10.12 или более новая
* Windows 8 and later (including Windows 8, 8.1 and 10)
* Boot Camp partition
Описание:
Утилита Winclone. Или как проще всего клонировать Windows на Mac..
По непонятным причинам стандартная Дисковая утилита не работает с Windows разделами на Mac OS X: ошибки во время создания или восстановления образа не дают завершить процесс, из-за чего утилита становится бесполезной при работе с Boot Camp разделами. Такая всемирно известная утилита для клонирования разделов, как Symantec Norton Ghost не работает на Mac. Поэтому маководам с двумя операционными системами «на борту» приходилось не сладко. Winclone — далеко не Acronis True Image, и не Northon Ghost, но с поставленой задачей справляется на ура.
Утилита Winclone позволяет клонировать разделы Boot Camp с системой Windows 7, Windows 8.1 или 10. При переустановке, форматировании и других губительных манипуляциях с OC Windows данные можно легко и быстро сохранить в виде сжатого образа, а затем снова так же легко и просто восстановить или переместить его на другой Mac, вместе со всеми установленными драйверами и программным обеспечением.
Заявленные возможности утилиты:
— клонирование Boot Camp на отдельный диск или раздел Mac OS X;
— создание файла-образа, который может быть развернут заново на раздел Boot Camp;
— быстрое восстановление образа, на клонирование 10 ГБ данных уходит 10-15 минут;
— создание раздела Boot Camp прямо из утилиты.
Сам xam описывает данную утилиту так: «Полезна данная программа может быть в самых разных случаях. Например, системные администраторы таким образом могут себе экономить немало времени при установке Windows на большой парк Маков. Не меньше можно сэкономить времени и при восстановлении систем на этих же машинах — к сожалению, «падает» Windows с пугающей регулярностью. Точно таким же образом можно создавать резервные копии Boot Camp, при помощи которых можно всегда совершить откат до более ранней версии, которая, к примеру, еще не была заражена вирусом. В актив Winclone надо отнести возможность компрессии архива, создание самооткрывающихся копий (удобно при удаленном управлении), высокую скорость работы.»
Установочные образы windows 7 x64 для winclone
Установочные образы windows 7 x64 для winclone
Этап 1. Подготовка загрузочной флэшки с Windows 7
Для начала займемся подготовкой флэшки и сделаем ее загрузочной. Для этого нам понадобится PC с Windows 7 и диск от Windows (желательно x64, так как ноутбук поддерживает x64).
Вставляем флэшку на 4Гб в USB, набираем в поиске CMD, правой клавишей «Запустить с правами Администратора».
Далее набирает diskpart (это системная утилита для разбивания дисков, аналог старого fdisk). Теперь по этапам, что делаем в diskpart:
Набираем list disk (отобразится список дисков, в нем ищем нашу флэшку на 4Гб, у меня она disk 2)
select disk 2 (выбираем нашу флэшку)
clean (стираем с нее все)
create partition primary (создаем на ней основной раздел)
select partition 1 (заходим в созданный раздел)
active (делаем раздел активным)
format fs=fat32 quick (форматируем, можно отформатировать в NTFS)
assign (подключаем диск, и назначаем ему букву)
exit (выходим, cmd не закрываем, он нам еще понадобится)
Установка windows 7 с помощью winclone
Установка Windows в BOOTCAMP без привода и флешки.
Понадобилось мне установить Windows в раздел BOOTCAMP, однако, на старом дачном Mac Pro 3.1 не работал привод, да и с флешки он категорически отказывался загружаться. А Windows (будь он неладен) был жизненно необходим. Облазив весь интернет, в поисках внятной, а главное рабочей инструкции, натолкнулся на данное решение, коим решил и с вами поделится.
Для начала нам понадобится:
1)
Формат диска должен быть VDI, он должен быть динамическим, и иметь размер от 15гб. Впринципе достаточно и 10гб, но лучше перестраховаться.
И наша виртуальная Windows почти готова к установке, осталось немного настроить.
Галки в окне настроек “Система” обозначеные красными стрелками можно снять.
А вот в настройках “Дисплея” установить на 3D ускорение.
На этом настройка завершена и можно запустить нашу виртуальную Windows.
При запуске нам потребуется указать место хранения файла образа устанавливаемой версии Windows.
И понеслась.
В зависимости от версии понадобится ввести ключ.
На этапе настройки диска нужно проделать нехитрые манипуляции, дабы объеденить диск “Зарезервировано системой” и основной.
Для этого в окне работы с диском сначала создаем
И за счет свободного места расширяем размер диска “Зарезервировано системой”
Далее следует некоторое ожидание установки Windows.
Далее нам понадобится провести некоторые манипуляции с самой Windows, дабы она могла быть без проблем установлена на раздел BOOTCAMP.
При первом запуске Windows, как и всегда, создаете пользователя и производите первичную настройку и входите в систему.
После чего неоходимо создать файл unattend.xml со следующим содержимым
И поместить его по пути C:\Windows\System32\sysprep\
Будьте внимательны, Windows может дописать к файлу расширение TXT. Нам нужно именно xml
Перед выполнением следующего шага необходимо в командной строке от администратора выполнить данную команду
После,как вы поместили файл unattend.xml в нужную папку, запустите программу SysPrep, расположеную в той же папке.
Запускать нужно с параметрами
Программа произведет необходимые манипуляции и наша виртуальная Windows выключится.
Теперь нам нужно сделать копию созданого нами жесткого диска.
Для этого в VirtualBox вибираем “Менеджер виртуальных дисков” и создаем копию диска с именем win8_copy.
Только в этот раз диск должен быть “Фиксированым”
Ждем окончания операции клонирования
Образ копии диска будет находится в папке в которой хранится ваша виртуальная машина.
Теперь нам надо конвертировать копию диска из формата VDI в RAW, для этого открываем terminal.app в Mac OS, переходим в папку где хранится win8_copy и выполняем команду
Дожидаемся окончания операции и вводим в терминал
На этом шаге у нас смонтируется диск с нашей Windows, который при помощи WinClone нам нужно сохранить.
Запускаем программу WinClone, выбираем ранее смонтированный нами образ системы, и нажимаем кнопку “Образ”
На дальнейшем шаге кнопка “image”
И удаляем все лишние файлы из образа системы
И сохраняем.
Программа выполнит нужные ей операции и у вас появится образ системы с расширением .winclone
Теперь осталось восстановить полученный образ на созданный в самом начале раздел BOOTCAMP
Все, теперь загружаете Windows.
C таким способом вы получите универсальный образ для разворачивания на любом компьютере Mac без привязки к оборудованию.
В общей сложности данная процедура занимает чуть больше часа, отнимает минимум усилий и подходит для многих безысходных случаев.
Установка Windows с помощью Boot Camp на Mac старой модели
Для установки Windows на компьютерах Mac более ранних моделей требуется внешний накопитель USB. Для того чтобы узнать, требуется ли внешний накопитель USB для Вашего компьютера Mac, откройте раздел «Дополнительная информация» в статье службы поддержки Apple Установка Windows 10 на компьютере Mac с помощью программы «Ассистент Boot Camp». На Mac новой модели, не требующей накопителя USB, следуйте инструкциям в разделе Установка Windows с помощью Boot Camp на Mac новой модели.
Что Вам нужно
Клавиатура, а также мышь или трекпад из комплекта поставки Вашего Mac. (Если их нет, используйте клавиатуру и мышь USB.)
Пустой внешний флеш-накопитель USB 2 емкостью не менее 16 ГБ, отформатированный как MS-DOS (FAT).
Чтобы отформатировать внешний накопитель USB как MS-DOS (FAT), используйте программу «Дисковая утилита», расположенную в папке /Программы/Утилиты. В Дисковой утилите выберите «Вид» > «Показывать все устройства», выберите накопитель USB в боковой панели, затем нажмите «Стереть» в панели инструментов. В диалоговом окне введите имя накопителя, выберите MS-DOS (FAT) из всплывающего меню «Формат», выберите «Master Boot Record» из всплывающего меню «Схема», затем нажмите «Стереть».
Образ диска 64‑битной версии Windows 10 для полной установки (ISO‑файл) или другой установочный носитель.
Свободное место на загрузочном диске, причем места должно быть достаточно для установки. Для того чтобы узнать, сколько свободного места на диске потребуется, откройте статью службы поддержки Apple Установка Windows 10 на компьютере Mac с помощью программы «Ассистент Boot Camp».
Прежде чем начать
Перед началом установки Windows обязательно создайте резервную копию важной информации.
Резервное копирование данных можно выполнить с помощью Time Machine или любым другим способом. Информация о резервном копировании данных приведена в статье Резервное копирование файлов с помощью Time Machine и Способы резервного копирования и защиты файлов.
Выполнение установки
Выполните следующие действия по порядку.
Шаг 1. Проверка наличия обновлений ПО
Установите все обновления macOS перед установкой Windows.
Выполните вход на компьютер Mac в качестве администратора, завершите работу всех открытых программ и сеансы всех остальных пользователей.
Выберите пункт меню «Apple» 
Если после установки обновления Ваш компьютер Mac перезагрузится, снова перейдите к разделу «Обновление ПО» для установки других обновлений.
Шаг 2. Подготовка компьютера Mac к установке ОС Windows
Ассистент Boot Camp помогает подготовить компьютер Mac путем создания нового раздела для Windows под названием BOOTCAMP и загрузки программного обеспечения для поддержки Boot Camp.
Важно! Если используется портативный компьютер Mac, то прежде чем продолжить, его следует подключить к источнику питания.
Подключите внешний накопитель USB или вставьте флеш-накопитель в разъем USB компьютера Mac и не отключайте или, соответственно, не вынимайте его во время установки Windows и ПО поддержки Windows.
На компьютере Mac откройте Ассистент Boot Camp 
В разделе «Введение» нажмите «Продолжить».
Система будет проверена на наличие свободного места. Прошлые моментальные копии Time Machine и кэшированные файлы iCloud будут удалены, чтобы освободить место для Boot Camp. Этот процесс может занять некоторое время (чтобы пропустить этот шаг, нажмите кнопку «Остановить»).
На экране выбора задач выберите все задачи и нажмите «Продолжить».
На шаге «Создание загрузочного USB‑диска для установки Windows» выберите ISO-образ Windows, выберите накопитель USB, затем нажмите «Продолжить».
Файлы Windows будут скопированы на накопитель USB. Этот процесс может занять некоторое время (чтобы прервать процесс, нажмите кнопку «Остановить»).
На шаге «Создать раздел для Windows» укажите размер раздела с помощью бегунка между разделами macOS и Windows. При наличии нескольких встроенных жестких дисков можно выбрать диск, отличный от диска установки macOS, и создать на нем раздел, предназначенный только для Windows.
Важно! Изменить размер раздела в дальнейшем будет невозможно.
По окончании шага запустится установщик Windows.
Шаг 3. Установка Windows
Следуйте инструкциям на экране в программе установки Windows.
Когда потребуется указать место установки Windows, выберите раздел BOOTCAMP (чтобы увидеть его, Вам может потребоваться прокрутить список разделов), затем нажмите «Далее».
ПРЕДУПРЕЖДЕНИЕ. Не создавайте и не удаляйте разделы, а также не выбирайте какой-либо другой раздел. Такие действия могут привести к удалению всего содержимого раздела macOS.
Продолжайте следовать инструкциям на экране, чтобы завершить установку Windows.
После установки программного обеспечения Windows компьютер Mac будет автоматически перезагружен с помощью Windows.
Для настройки Windows следуйте инструкциям на экране.
Шаг 4. Установка Boot Camp для Windows
После установки Windows начнется установка драйверов Boot Camp для поддержки оборудования Mac.
Примечание. Если установка ПО поддержки не выполняется автоматически, необходимо установить ПО вручную. Инструкции приведены в статье службы поддержки Apple Если установщик Boot Camp не откроется после использования программы «Ассистент Boot Camp».
Следуйте инструкциям на экране в установщике Boot Camp в Windows.
Важно! Не нажимайте кнопку «Отменить» ни в одном из диалоговых окон программы установки.
Если появится сообщение о том, что устанавливаемое программное обеспечение не прошло проверку на совместимость с Windows, нажмите «Все равно продолжить».
Не нужно реагировать на диалоговые окна программы установки, которые появляются лишь на короткое время, но если в диалоговом окне предлагается установить ПО для устройства, нажмите «Установить».
Если ничего не происходит, возможно, имеются скрытые окна, ожидающие ответа на запрос. Загляните за открытые окна.
После установки нажмите «Завершить», затем нажмите «Да» для перезагрузки Mac.
После перезагрузки компьютера Mac следуйте инструкциям всех появляющихся программ установки.
Как поставить Windows на Mac с помощью Boot Camp и USB-флешки
Недавно встала острая нужда в одном софте, который существует только для Windows, потому решил использовать свою старую прошку (mid 2010 7.1) в качестве полигона для разворачивания Windows.
Железо у этой прошки весьма слабое (2,4 GHz Core2Duo с 4гб памяти) и ставить Windows на виртуальную машину было бы безумием, поэтому решил воспользоваться установкой аппаратно, благо вполне официально Apple позволяет сделать это через Boot Camp.
Небольшая проблема была лишь в том, что Boot Camp на старых маках позволяет ставить систему только с диска, а у меня, как и у многих, optical drive ужа давно приказал жить долго.
И нужно было как-то заставить Boot Camp ставить систему с USB-накопителя.
Скажу сразу, что без танцев с бубнами не обошлось (хотя, может для опытного экспериментатора это и не танцы вовсе, но для меня – нуба в этих вопросах этот путь показался весьма тернистым) поэтому, чтобы вам не пришлось, как и мне, потратить весь день на поиски и эксперименты, я и решил написать этот пост.
На самом деле, если все выполнять по моей инструкции, никаких проблем особо не возникнет, и со всем можно управиться за час (включая установку самой Windows – примечание. у меня – SSD, поэтому установка чуть шустрее).
Друзья, все операции я производил на системе MacOSX El Capitan, в других версия ОС ситуация аналогичная.
Итак, сперва, что нам нужно сделать – это немного отредактировть info.plist BootCamp-а. Но, в некоторых своих ОС Эппл намерено включает защиту от дурака, которая называется System Integrity Protection. В HighSierra, например, такой защиты я не встретил, а вот в ElCapitan она есть. И потому, перед тем как приступить к редактированию plist-а, нам придется эту защиту отключить. Сделать это можно, перезагрузившись в режиме восстановления:
1. Перезагружаем компьютер и как только экран гаснет зажимем Command + R. До тех пор, пока не появится яблоко с загрузкой
2. Теперь заходим в Utilities и открываем Terminal.
3. В терминале вводим следующую команду:
5. Перезагружаемся. Система загружается в обычном режиме с отключенной системой защиты.
Теперь можно приступить к редактированию плиста.
1. Открываем Отчет о системе (в меню Об этом Мак). Запишите куда-ниудь Model Identifier и Boot ROM Version.
2. Теперь открываем Terminal. Вводим следующую команду:
4. Прокручиваем вниз до секции DARequiredROMVersions и вставляем записанную раннее информацию Boot ROM Version в столбик (можно прямо сверху), не забывая при этом корректно прописать тэги .
5. Прокручиваем дальше до секции PreUSBBootSupportedModels и вставляем в столбик ранее записанное нами Model Identifier.
6. Удаляем “Pre” из строки “PreUSBBootSupportedModels” , оставляя только USBBootSupportedModels.
7. Далее добавляем Model Identifier в секции PreESDRequiredModels и PreUEFIModels.
8. Полностью удаляем всю секцию Win7OnlyModels, включая все стринги
9. Чтобы сохранить изменения, нажимаем CTRL+X, печатаем Y для подтверждения и нажимаем Enter. Файл будет сохранен, а мы возвращаемся в Terminal.
10. В терминале вводим команду
Как будет готово, выходим из терминала.
Запускаем Boot Camp и наслаждаемся установкой Windows (теперь уже не только 7, но и более поздних версий прямо с USB-флешки).