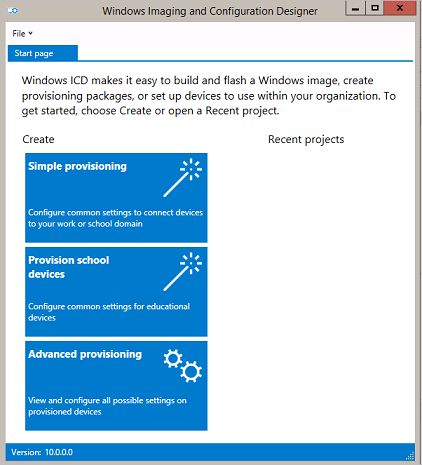- Скачать Windows 10
- обновление Windows 10 за октябрь 2020 г.
- Хотите установить Windows 10 на своем компьютере?
- Пакеты подготовки для Windows 10 Provisioning packages for Windows 10
- Новые возможности в Windows 10 (версия 1703) New in Windows 10, version 1703
- Преимущества пакетов подготовки Benefits of provisioning packages
- Что можно настроить What you can configure
- Мастера конструктора конфигураций Configuration Designer wizards
- Расширенный редактор конструктора конфигураций Configuration Designer advanced editor
- Изменения в подготовке в Windows 10 версии 1607 Changes to provisioning in Windows 10, version 1607
- Дополнительные сведения Learn more
Скачать Windows 10
Перед обновлением ознакомьтесь с описанием известных проблем на странице информации о выпуске Windows и убедитесь, что это не повлияет на ваше устройство.
обновление Windows 10 за октябрь 2020 г.
Средство Update Assistant может помочь вам выполнить обновление до последней версии Windows 10. Чтобы начать, щелкните Обновить сейчас.
Хотите установить Windows 10 на своем компьютере?
Чтобы приступить к работе, вам потребуется лицензия на установку Windows 10. Затем можно будет установить и запустить средство создания носителя. Подробнее о том, как работать с этим средством, см. в инструкциях, приведенных ниже.
Эти инструкции можно использовать в следующих случаях:
- У вас есть лицензия на установку Windows 10 и вы обновляете операционную систему компьютера с Windows 7 до Windows 8.1.
- Вам нужно переустановить Windows 10 на компьютере, где уже была успешно активирована эта ОС.
Если вы устанавливаете Windows 10 на компьютере с Windows XP или Windows Vista или вам нужно создать установочный носитель с Windows 10 на другом компьютере, ознакомьтесь с разделом Использование средства для создания установочного носителя (USB-устройства флэш-памяти, DVD-диска или ISO-файла) для установки Windows 10 на другом компьютере ниже.
Примечание. Прежде чем устанавливать Windows 10, убедитесь, что ваш компьютер соответствует требованиям к системе для Windows 10. Кроме того, рекомендуем посетить веб-сайт производителя компьютера, чтобы получить дополнительные сведения об обновленных драйверах и совместимости оборудования.
- Нажмите Скачать средство, а затем — Запустить. Для запуска этого средства необходимы права администратора.
- Если вы согласны с условиями лицензионного соглашения на странице Условия лицензии, нажмите Принять.
- На странице Что вы хотите сделать? выберите Обновить этот компьютер сейчас, а затем нажмите Далее.
После загрузки и установки программное обеспечение предоставит инструкции по настройке Windows 10 на вашем ПК. По ссылке Windows 10 доступны все версии Windows 10, кроме Корпоративная. Дополнительную информацию о версии Корпоративная см. на веб-сайте Volume Licensing Service Center.
- Если у вас нет лицензии для установки Windows 10 и вы еще не выполнили обновление до этой версии, можете приобрести экземпляр здесь: https://www.microsoft.com/ru-ru/windows/get-windows-10.
- Если вы уже обновили операционную систему на этом компьютере до Windows 10 и сейчас переустанавливаете ее, вам не нужно вводить ключ продукта. Ваш экземпляр Windows 10 будет активирован автоматически позже с помощью цифровой лицензии.
Следуйте этим указаниям, чтобы создать установочный носитель (USB-устройство флэш-памяти или DVD-диск), с помощью которого можно установить новую копию Windows 10, выполнить чистую установку или переустановить Windows 10.
Прежде чем устанавливать средство, убедитесь, что у вас есть:
- Подключение к Интернету (интернет-провайдер может взимать плату за услуги).
- Достаточно свободного места на диске компьютера, USB-устройстве или внешнем носителе.
- Пустое устройство флэш-памяти USB объемом не менее 8 ГБ или чистый DVD-диск (а также устройство для записи DVD-дисков), если требуется создать носитель. Рекомендуем использовать чистый носитель USB или чистый DVD-диск, поскольку все его содержимое будет удалено.
- Если при записи ISO-файла на DVD-диск появится сообщение, что файл образа диска имеет слишком большой размер, необходимо использовать двухслойный DVD-диск (DL).
Проверьте характеристики компьютера, на котором требуется установить Windows 10:
- 64-разрядный или 32-разрядный процессор (ЦП). Вы создадите 64-разрядную или 32-разрядную версию Windows 10. Чтобы проверить эту характеристику компьютера, откройте раздел Сведения о компьютере в параметрах компьютера или Система в панели управления и найдите Тип системы.
- Системные требования. Убедитесь, что ваш компьютер соответствует требованиям к системе для Windows 10. Кроме того, рекомендуем посетить веб-сайт производителя компьютера, чтобы получить дополнительные сведения об обновленных драйверах и совместимости оборудования.
- Язык Windows. При установке Windows 10 потребуется выбрать тот же язык. Чтобы узнать, какой язык используется в настоящее время, откройте раздел Время и язык в параметрах компьютера или Регион в панели управления.
- Выпуск Windows. Вам также потребуется выбрать тот же выпуск Windows. Чтобы узнать, какой выпуск используется, откройте раздел Сведения о компьютере в параметрах компьютера или Система в панели управления и найдите выпуск Windows. Windows 10 Корпоративная недоступна в средстве для создания носителя. Больше об этом можно узнать на веб-сайте Volume Licensing Service Center.
- Продукты Microsoft Office. Если вы только что приобрели новое устройство, на котором установлен Office 365, рекомендуем активировать (установить) Office перед обновлением до Windows 10. Сведения об активации копии Office читайте в статье Скачивание и установка Office 365 для дома, Office 365 персональный или Office 365 для студентов. Дополнительные сведения читайте в статье Обновление до Windows 10 на новых устройствах, включающих Office 365.
Если у вас установлен Office 2010 или более ранней версии и вы хотите выполнить чистую установку Windows 10, необходимо найти ключ продукта Office. Советы по поиску ключа продукта читайте в статье Поиск ключа продукта для Office 2010 или Ввод ключа продукта для программы Office 2007.
Создание установочного носителя с помощью средства:
- Нажмите Скачать средство сейчас, а затем — Запустить. Для запуска этого средства необходимы права администратора.
- Если вы согласны с условиями лицензионного соглашения, нажмите Принять.
- На странице Что вы хотите сделать? выберите Создать установочный носитель для другого компьютера, а затем нажмите Далее.
Выберите для Windows 10 язык, выпуск и архитектуру (32- или 64-разрядная версия). Приведенная ниже таблица поможет вам решить, какой выпуск Windows 10 нужно установить.
| Текущий выпуск Windows | Выпуск Windows 10 |
|---|---|
| Windows 7 Starter Windows 7 Home Basic Windows 7 Home Premium Windows 7 Professional Windows 7 Ultimate Windows 8/8.1 Windows 8.1 with Bing Windows 8 Pro Windows 8.1 Pro Windows 8/8.1 Professional with Media Center Windows 8/8.1 Single Language Windows 8 Single Language with Bing Windows 10 Home Windows 10 Pro | Windows 10 |
| Windows 8/8.1 Chinese Language Edition Windows 8 Chinese Language Edition with Bing | Windows 10 Home China |
- USB-устройство флэш-памяти. Подключите пустое USB-устройство флэш-памяти емкостью не менее 8 ГБ. Все содержимое устройства будет удалено.
- ISO-файл. Сохраните ISO-файл на компьютере, чтобы создать DVD-диск. Скачав файл, вы можете открыть папку, в которой он сохранен, или выбрать команду Открыть устройство записи DVD-дисков и следовать указаниям по записи файла на DVD-диск. Дополнительные сведения об использовании ISO-файла читайте в разделе Дополнительные методы использования ISO-файла для установки Windows 10 ниже.
После выполнения установки Windows 10, пожалуйста, убедитесь в том, что у вас установлены все необходимые драйверы устройств. Чтобы проверить наличие обновлений, нажмите кнопку «Пуск», щелкните Настройки > Обновление и безопасность > Центр обновления Windows и выберите команду «Проверить наличие обновлений». Вы также можете посетить веб-сайт технической поддержки изготовителя своего устройства, чтобы загрузить какие-либо дополнительные драйверы, которые могут быть необходимы.
Примечание. Драйверы для устройств Surface доступны на странице загрузки драйверов и встроенного ПО для устройств Surface.
Прежде чем устанавливать Windows 10, рекомендуется сохранить все необходимые данные и создать резервную копию компьютера. Если вы скачали ISO-файл для Windows 10 с помощью средства для создания носителя, необходимо записать его на DVD-диск, прежде чем следовать приведенным ниже указаниям.
- Подключите USB-устройство флэш-памяти или вставьте DVD-диск в компьютер, на котором требуется установить Windows 10.
- Перезапустите ПК.
Если ПК не загрузится автоматически с загрузочного USB-накопителя или DVD-диска, может потребоваться открыть меню загрузки или изменить порядок загрузки в настройках BIOS или UEFI. Чтобы открыть меню загрузки или изменить порядок загрузки, обычно необходимо нажать клавишу (например, F2, F12, Delete или Esc) сразу после включения питания ПК. Инструкции о доступе к меню загрузки или изменении порядка загрузки ПК см. в документации, входящей в комплект ПК, или на веб-сайте производителя. Если в списке вариантов загрузки отсутствует USB-накопитель или DVD-диск, вам может потребоваться обратиться к производителю ПК за инструкциями для временного отключения режима безопасной загрузки в настройках BIOS.
Если изменение меню загрузки или порядка загрузки не работает, а ПК сразу загружает операционную систему, которую вы хотите заменить, возможно, что ПК не был полностью выключен. Чтобы обеспечить полное выключение ПК, нажмите кнопку питания на экране входа или в меню «Пуск» и выберите «Завершение работы».
Если вы скачали ISO-файл для Windows 10, он сохранен в указанной вами папке на локальном компьютере. Если на компьютере установлена сторонняя программа для записи DVD-дисков, которую вы хотите использовать для создания установочного DVD-диска, откройте папку, в которой сохранен файл и дважды щелкните ISO-файл или щелкните его правой кнопкой мыши, выберите команду Открыть с помощью, а затем выберите предпочитаемую программу.
Чтобы создать установочный DVD-диск с помощью средства записи образов Windows, откройте папку, в которой сохранен ISO-файл. Щелкните ISO-файл правой кнопкой мыши и выберите Свойства. На вкладке «Общие» нажмите Изменить и выберите проводник Windows в качестве программы для открытия ISO-файлов, а затем нажмите кнопку Применить. Затем щелкните ISO-файл правой кнопкой мыши и выберите команду Записать образ диска.
Чтобы установить Windows 10 непосредственно из ISO-файла, не используя DVD-диск или устройство флэш-памяти, вы можете подключить ISO-файл. При этом текущая операционная система будет обновлена до Windows 10.
Пакеты подготовки для Windows 10 Provisioning packages for Windows 10
Относится к: Applies to
- Windows 10 Windows 10
- Windows 10 Mobile Windows 10 Mobile
Подготовка Windows помогает ИТ-администраторам настраивать устройства конечных пользователей без создания образов. Windows provisioning makes it easy for IT administrators to configure end-user devices without imaging. Используя подготовку Windows, ИТ-администратор может легко указать желаемую конфигурацию и параметры, необходимые для регистрации устройства в системе управления, а затем применить эту конфигурацию к целевым устройствам за считаные минуты. Using Windows provisioning, an IT administrator can easily specify desired configuration and settings required to enroll the devices into management and then apply that configuration to target devices in a matter of minutes. Этот вариант лучше всего подходит для компаний малого и среднего бизнеса, развертывающих от нескольких десятков до нескольких сотен компьютеров. It is best suited for small- to medium-sized businesses with deployments that range from tens to a few hundred computers.
Пакет подготовки (.ppkg)— это контейнер для набора параметров конфигурации. A provisioning package (.ppkg) is a container for a collection of configuration settings. В Windows 10 можно создавать пакеты подготовки, позволяющие быстро и эффективно настраивать устройство без установки нового образа. With Windows 10, you can create provisioning packages that let you quickly and efficiently configure a device without having to install a new image.
Пакеты подготовки достаточно просты в использовании, поэтому с помощью небольшого набора письменных инструкций учащийся или сотрудник, не обладающий техническими знаниями, может использовать их для настройки своего устройства. Provisioning packages are simple enough that with a short set of written instructions, a student or non-technical employee can use them to configure their device. Это может привести к значительному сокращению времени, требуемого на настройку нескольких устройств в вашей организации. This can result in a significant reduction in the time required to configure multiple devices in your organization.
Комплект средств для развертывания и оценки Windows (ADK) для Windows 10 содержит конструктор конфигураций Windows— средство для настройки пакетов подготовки. The Windows Assessment and Deployment Kit (ADK) for Windows 10 includes the Windows Configuration Designer, a tool for configuring provisioning packages. Конструктор конфигураций Windows также доступен как приложение в Microsoft Store. Windows Configuration Designer is also available as an app in the Microsoft Store.
Новые возможности в Windows 10 (версия 1703) New in Windows 10, version 1703
- Средство для создания пакетов подготовки теперь называется «Конструктор конфигураций Windows». Оно заменяет конструктор образов и конфигураций Windows (ICD). The tool for creating provisioning packages is renamed Windows Configuration Designer, replacing the Windows Imaging and Configuration Designer (ICD) tool. Компоненты для создания образов были удалены из конструктора конфигураций Windows, который теперь предоставляет доступ только к параметрам среды выполнения. The components for creating images have been removed from Windows Configuration Designer, which now provides access to runtime settings only.
- Конструктор конфигураций Windows по-прежнему можно установить из комплекта Windows ADK. Windows Configuration Designer can still be installed from the Windows ADK. Его также можно установить из Microsoft Store. You can also install it from the Microsoft Store.
- В конструкторе конфигураций Windows добавлены мастера, которые упрощают создание пакетов подготовки для конкретных сценариев. Windows Configuration Designer adds more wizards to make it easier to create provisioning packages for specific scenarios. Описания мастеров см. в разделе Что можно настроить. See What you can configure for wizard descriptions.
- Мастер настольных устройств Provision (ранее называемый Простое подготовка) теперь включает присоединение к доменам Azure Active Directory (Azure AD), а также позволяет удалять не microsoft software с настольных устройств Windows во время предварительной разработки. The Provision desktop devices wizard (previously called Simple provisioning) now enables joining Azure Active Directory (Azure AD) domains and also allows you to remove non-Microsoft software from Windows desktop devices during provisioning.
- Когда пакеты подготовки применяются к устройству, экран состояния указывает успешные или неудачные подготовки. When provisioning packages are applied to a device, a status screen indicates successful or failed provisioning.
- Windows 10 включает в себя командлеты PowerShell, которые облегчают подготовку со сценарием. Windows 10 includes PowerShell cmdlets that simplify scripted provisioning. Используя эти командлеты, можно добавлять пакеты подготовки, удалять пакеты подготовки и создавать файлы журнала, чтобы изучить ошибки подготовки. Using these cmdlets, you can add provisioning packages, remove provisioning packages and generate log files to investigate provisioning errors.
- Мастер подготовки устройств учебного заведения удален из конструктора конфигураций Windows. The Provision school devices wizard is removed from Windows Configuration Designer. Используйте вместо него приложение «Настройка учебных компьютеров» из Microsoft Store. Instead, use the Setup School PCs app from the Microsoft Store.
Преимущества пакетов подготовки Benefits of provisioning packages
Пакеты подготовки позволяют: Provisioning packages let you:
быстро настроить новое устройство без установки нового образа; Quickly configure a new device without going through the process of installing a new image.
сэкономить время путем настройки нескольких устройств с помощью одного пакета подготовки; Save time by configuring multiple devices using one provisioning package.
быстро настроить собственные устройства сотрудников организации без инфраструктуры управления мобильными устройствами (MDM); Quickly configure employee-owned devices in an organization without a mobile device management (MDM) infrastructure.
настроить устройство без подключения к сети. Set up a device without the device having network connectivity.
Пакеты подготовки могут быть: Provisioning packages can be:
установлены с помощью съемного носителя, например SD-карты или флэш-накопителя USB; Installed using removable media such as an SD card or USB flash drive.
вложены в сообщение электронной почты; Attached to an email.
загружены из сетевого общего ресурса. Downloaded from a network share.
развернуты в тегах или штрих-кодах NFC. Deployed in NFC tags or barcodes.
Что можно настроить What you can configure
Мастера конструктора конфигураций Configuration Designer wizards
В следующей таблице описаны параметры, которые можно настроить с помощью мастера в конструкторе конфигураций Windows для создания пакетов подготовки. The following table describes settings that you can configure using the wizards in Windows Configuration Designer to create provisioning packages.
| Шаг Step | Описание Description | Мастер настольных компьютеров Desktop wizard | Мастер мобильных устройств Mobile wizard | Мастер киоска Kiosk wizard | Мастер HoloLens HoloLens wizard |
| Настройка устройства Set up device | Назначьте имя устройства, Assign device name, введите ключ продукта для обновления Windows, enter product key to upgrade Windows, настройте совместно используемые ресурсы, configure shared used, удалите предустановленное программное обеспечение remove pre-installed software |  |  (Только имя устройства и ключ обновления) (Only device name and upgrade key) (Только имя устройства и ключ обновления) (Only device name and upgrade key) |  |  |
| Настройка сети Set up network | Подключение к сети Wi-Fi Connect to a Wi-Fi network |  |  |  |  |
| Управление учетными записями Account management | Зарегистрируйте устройство в Active Directory, Enroll device in Active Directory, зарегистрируйте устройство в Azure Active Directory enroll device in Azure Active Directory, или создайте учетную запись локального администратора or create a local administrator account |  |  |  |  |
| Массовая регистрация в Azure AD Bulk Enrollment in Azure AD | Регистрация устройства в Azure Active Directory Enroll device in Azure Active Directory Прежде чем использовать мастер конструктора конфигураций Windows для настройки массовой регистрации в Azure AD, настройте присоединение к Azure AD в вашей организации. Before you use a Windows Configuration Designer wizard to configure bulk Azure AD enrollment, set up Azure AD join in your organization. |  |  |  |  |
| Добавление приложений Add applications | Установка приложений с помощью пакета подготовки. Install applications using the provisioning package. |  |  |  |  |
| Добавление сертификатов Add certificates | Включение файла сертификата в пакет подготовки. Include a certificate file in the provisioning package. |  |  |  |  |
| Настройка учетной записи и приложения терминала Configure kiosk account and app | Создайте локальную учетную запись для запуска приложения в режиме терминала, Create local account to run the kiosk mode app, укажите приложение для запуска в режиме терминала specify the app to run in kiosk mode |  |  |  |  |
| Настройка общих параметров терминала Configure kiosk common settings | Установите режим планшета, Set tablet mode, настройте экраны приветствия и завершения работы, configure welcome and shutdown screens, выключите параметры времени ожидания turn off timeout settings |  |  |  |  |
| Настройка для разработчика Developer Setup | Включите Режим разработчика. Enable Developer Mode. |  |  |  |  |
- Инструкции для мастера настольного компьютера Instructions for the desktop wizard
- Инструкции для мастера мобильных устройств Instructions for the mobile wizard
- Инструкции для мастера терминалов Instructions for the kiosk wizard
- Инструкции мастера HoloLens Instructions for the HoloLens wizard
После того, как вы создадите проект с помощью мастера конструктора конфигураций Windows, вы можете переключиться на расширенный редактор для настройки дополнительных параметров в пакете подготовки. After you start a project using a Windows Configuration Designer wizard, you can switch to the advanced editor to configure additional settings in the provisioning package.
Расширенный редактор конструктора конфигураций Configuration Designer advanced editor
В таблице ниже приведены некоторые примеры параметров, которые можно настроить с помощью расширенного редактора конструктора конфигураций Windows для создания пакетов подготовки. The following table provides some examples of settings that you can configure using the Windows Configuration Designer advanced editor to create provisioning packages.
| Параметры настройки Customization options | Примеры Examples |
|---|---|
| Массовое присоединение к Active Directory и имя устройства Bulk Active Directory join and device name | Присоединение устройств к домену Active Directory и назначение имен устройствам с использованием уникальных серийных номеров оборудования или случайных символов Join devices to Active Directory domain and assign device names using hardware-specific serial numbers or random characters |
| Приложения Applications | Приложения для Windows, бизнес-приложения Windows apps, line-of-business applications |
| Массовая регистрация в MDM Bulk enrollment into MDM | Автоматическая регистрация в сторонних службах MDM* Automatic enrollment into a third-party MDM service* |
| Сертификаты Certificates | Корневой центр сертификации (CA), сертификаты клиентов Root certification authority (CA), client certificates |
| Профили подключения Connectivity profiles | Wi-Fi, параметры прокси-сервера, электронная почта Wi-Fi, proxy settings, Email |
| Политики организации Enterprise policies | Ограничения безопасности (пароль, блокировка устройства, камера и т. д.), шифрование, параметры обновлений Security restrictions (password, device lock, camera, and so on), encryption, update settings |
| Ресурсы данных Data assets | Документы, музыка, видео, изображения Documents, music, videos, pictures |
| Настройка меню «Пуск» Start menu customization | Макет меню «Пуск», закрепление приложений Start menu layout, application pinning |
| Прочее Other | Обои главного экрана и экрана блокировки, имя компьютера, присоединение к домену, параметры DNS и т. д. Home and lock screen wallpaper, computer name, domain join, DNS settings, and so on |
* Использование пакета подготовка для автоматической регистрации в Microsoft Endpoint Manager не поддерживается. * Using a provisioning package for auto-enrollment to Microsoft Endpoint Manager is not supported. Используйте консоль Configuration Manager для регистрации устройств. Use the Configuration Manager console to enroll devices.
Подробнее о параметрах, которые можно настраивать в пакетах подготовки, см. в Справочнике по параметрам подготовки Windows. For details about the settings you can customize in provisioning packages, see Windows Provisioning settings reference.
Изменения в подготовке в Windows 10 версии 1607 Changes to provisioning in Windows 10, version 1607
Этот раздел сохраняется для клиентов, использующих Windows 10 версии 1607 в Current Branch for Business. This section is retained for customers using Windows 10, version 1607, on the Current Branch for Business. Некоторые из этих сведений не применяются в Windows 10 версии 1703. Some of this information is not applicable in Windows 10, version 1703.
Windows ICD для Windows 10 версии 1607 упрощает выполнение распространенных сценариев подготовки. Windows ICD for Windows 10, version 1607, simplified common provisioning scenarios.
Windows ICD в Windows 10 версии 1607 поддерживает следующие сценарии, доступные для ИТ-администраторов. Windows ICD in Windows 10, version 1607, supported the following scenarios for IT administrators:
- Простая подготовка — позволяет ИТ-администраторам определять нужную конфигурацию в Windows ICD, а затем применять эту конфигурацию на целевых устройствах. Simple provisioning – Enables IT administrators to define a desired configuration in Windows ICD and then apply that configuration on target devices. Мастер простой подготовки упрощает и ускоряет весь процесс, позволяя ИТ-администратору выполнять пошаговые действия для настройки общих параметров конфигурации. The simple provisioning wizard makes the entire process quick and easy by guiding an IT administrator through common configuration settings in a step-by-step manner.
Дополнительная подготовка (развертывание классических приложений (Win32) и приложений универсальной платформы Windows (UWP), а также сертификатов) — позволяет ИТ-администратору использовать Windows ICD для открытия пакетов подготовки в редакторе расширенных параметров и включать приложения для развертывания на конечных устройствах. Advanced provisioning (deployment of classic (Win32) and Universal Windows Platform (UWP) apps, and certificates) – Allows an IT administrator to use Windows ICD to open provisioning packages in the advanced settings editor and include apps for deployment on end-user devices.
Регистрация мобильных устройств для управления — позволяет IT-администраторам приобретать продаваемые в розницу устройства под управлением Windows 10 Mobile и регистрировать их в системе управлении мобильными устройствами (MDM) перед их распространением среди пользователей организации. Mobile device enrollment into management — Enables IT administrators to purchase off-the-shelf retail Windows 10 Mobile devices and enroll them into mobile device management (MDM) before handing them to end-users in the organization. ИТ-администраторы могут использовать Windows ICD для определения конечной точки управления и конфигурации целевых устройств путем подключения к ним с компьютера с Windows (связанное развертывание) или с помощью SD-карты. IT administrators can use Windows ICD to specify the management end-point and apply the configuration on target devices by connecting them to a Windows PC (tethered deployment) or through an SD card. Поддерживаемые конечные точки управления включают: Supported management end-points include:
- Microsoft Intune (регистрация на основе сертификатов) Microsoft Intune (certificate-based enrollment)
- AirWatch (регистрация на основе парольной строки); AirWatch (password-string based enrollment)
- Mobile Iron (регистрация на основе парольной строки); Mobile Iron (password-string based enrollment)
- прочие средства управления MDM (на основе сертификатов). Other MDMs (cert-based enrollment)
Windows ICD в Windows 10 версии 1607 также предоставлял мастер для создания пакетов подготовки для компьютеров в образовательных учреждениях. Windows ICD in Windows 10, version 1607, also provided a wizard to create provisioning packages for school PCs. Дополнительные сведения см. в разделе Настройка компьютеров учащихся для присоединения к домену. To learn more, see Set up students’ PCs to join domain.
Дополнительные сведения Learn more
Дополнительные сведения о подготовках смотрите в следующих видеороликах: For more information about provisioning, watch the following videos: