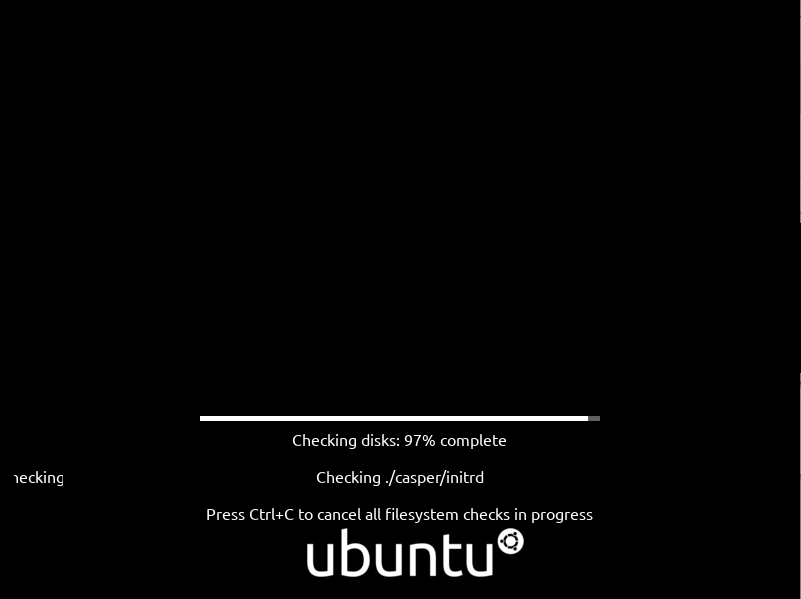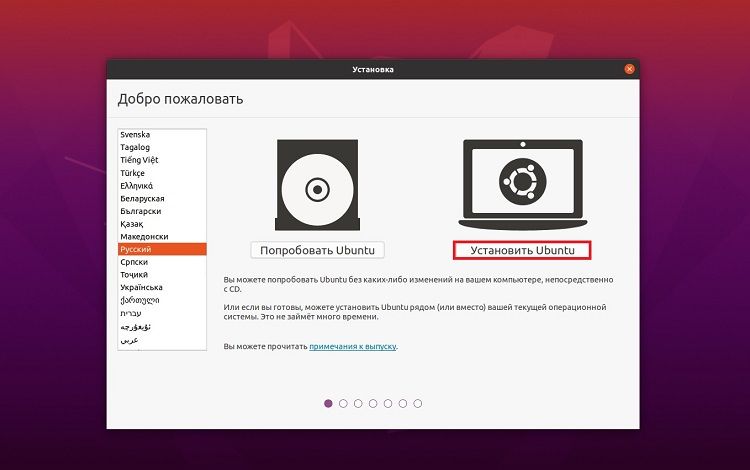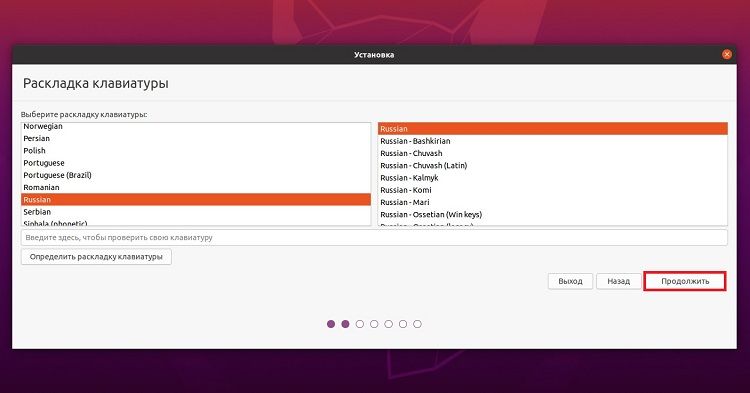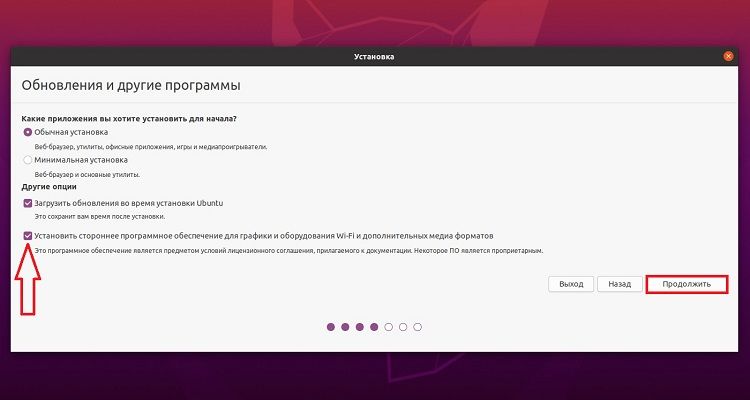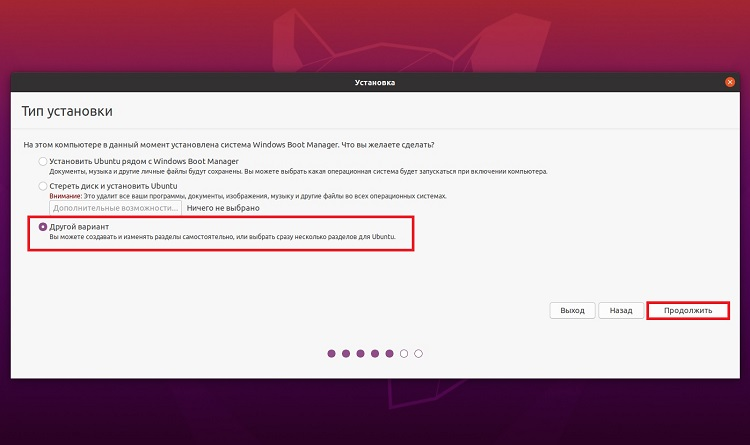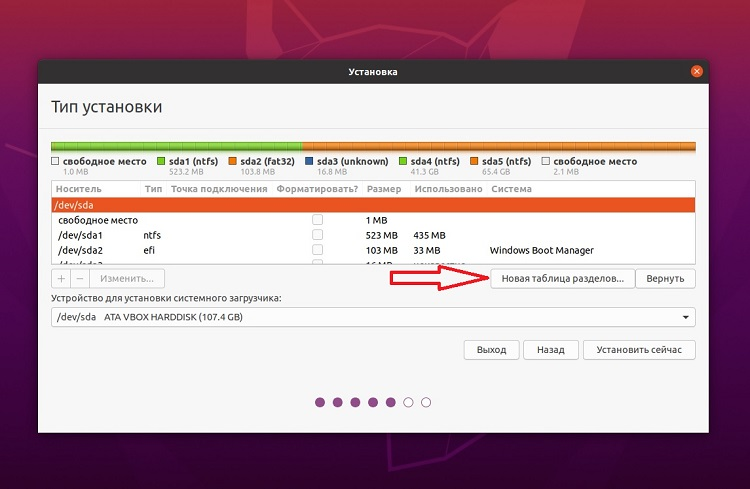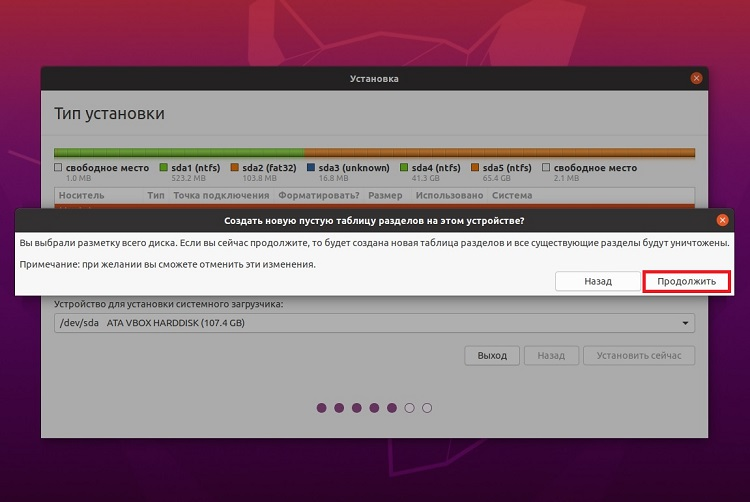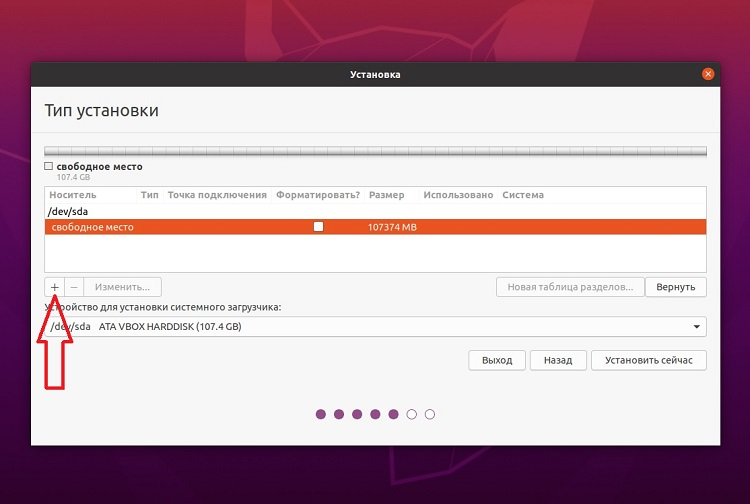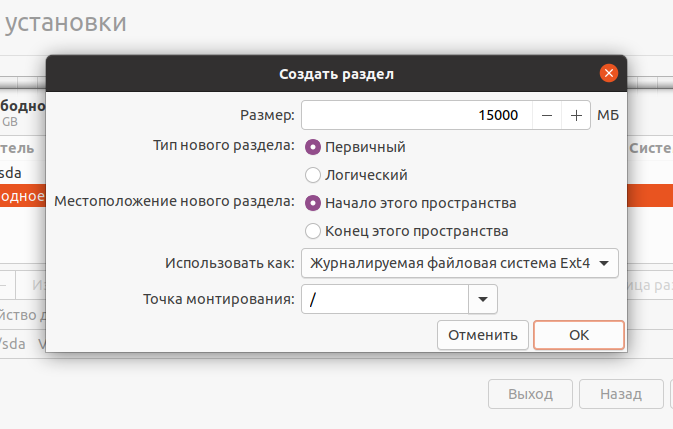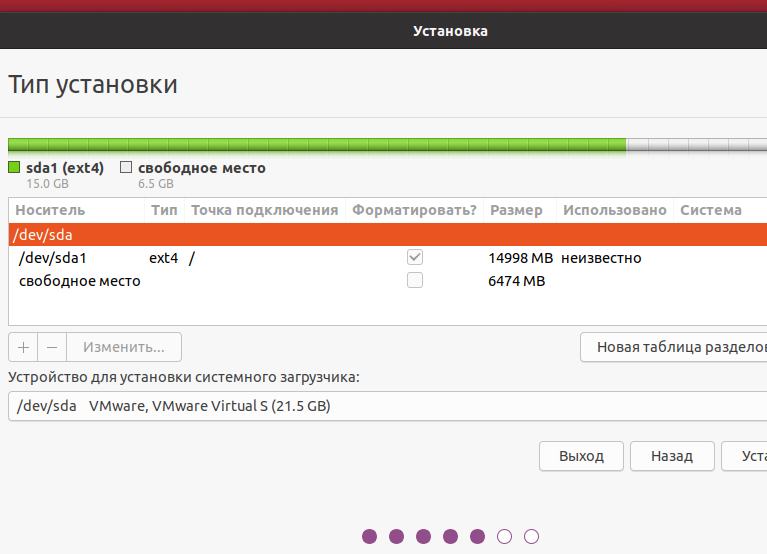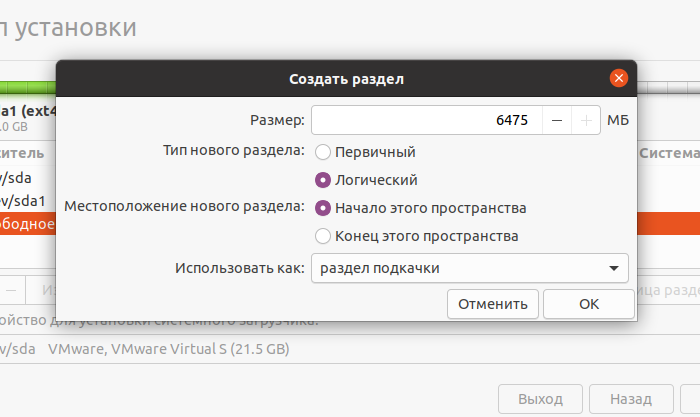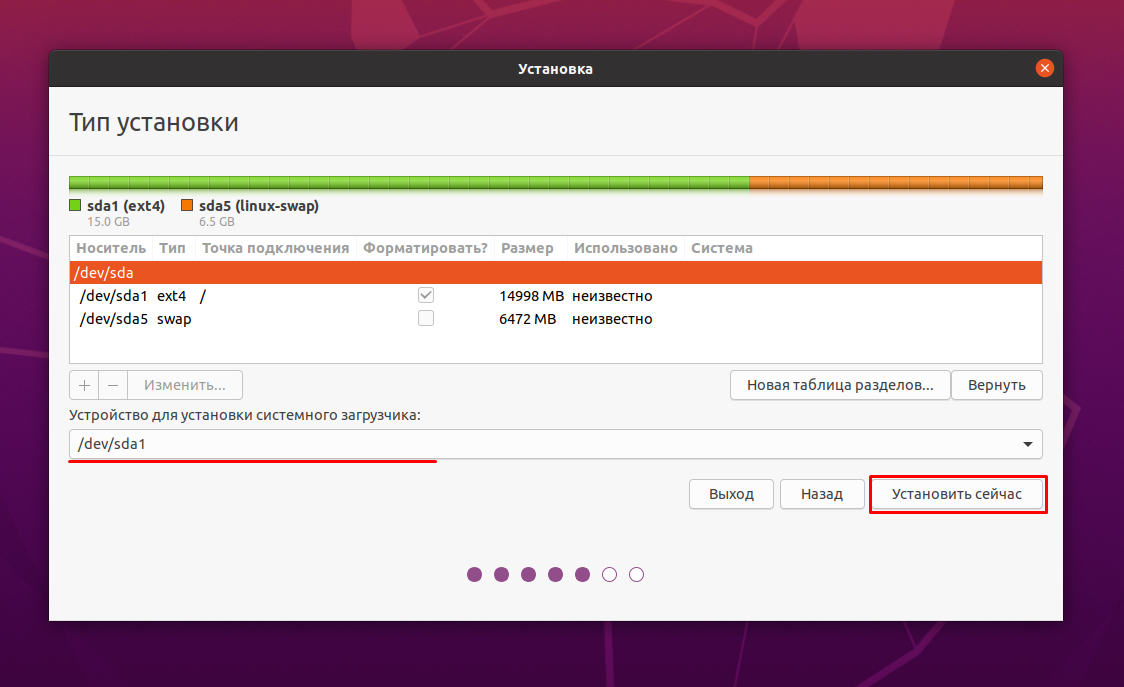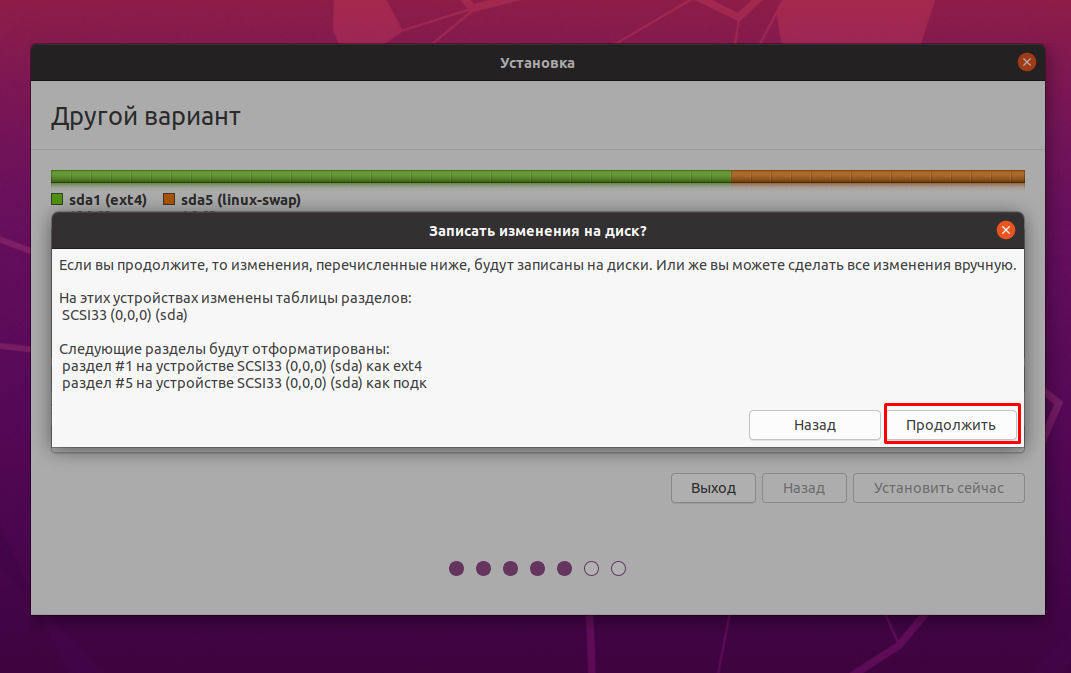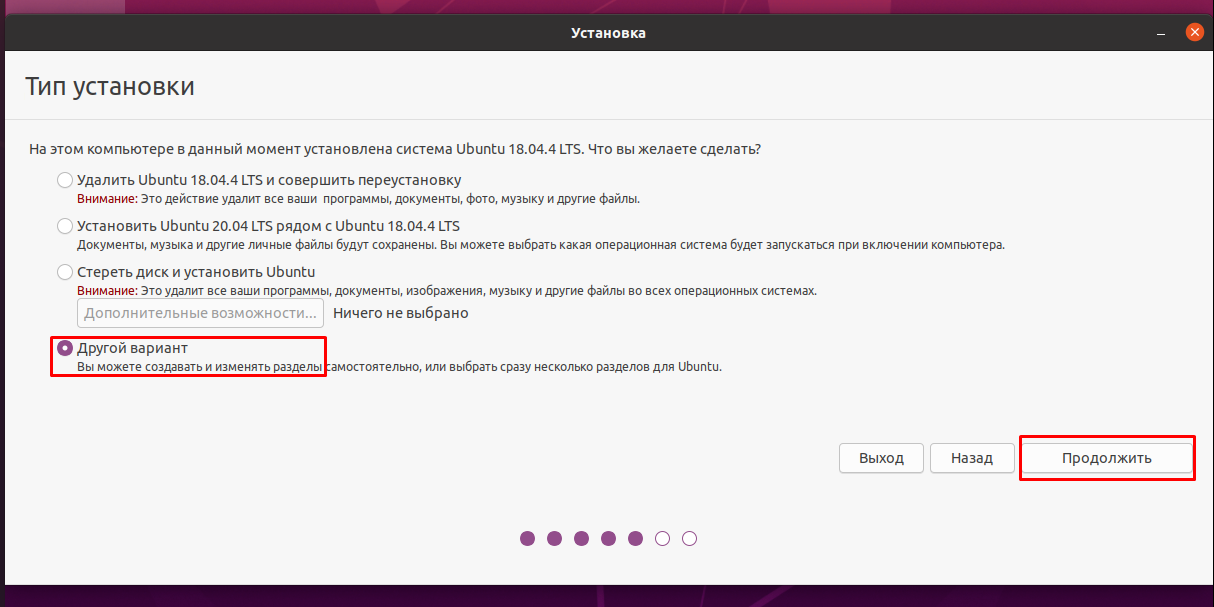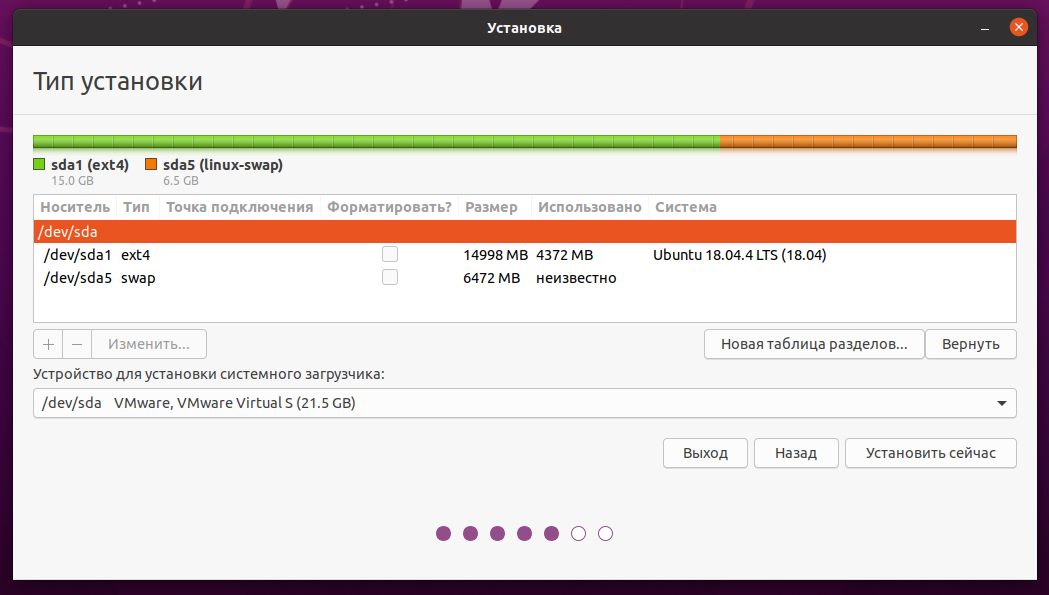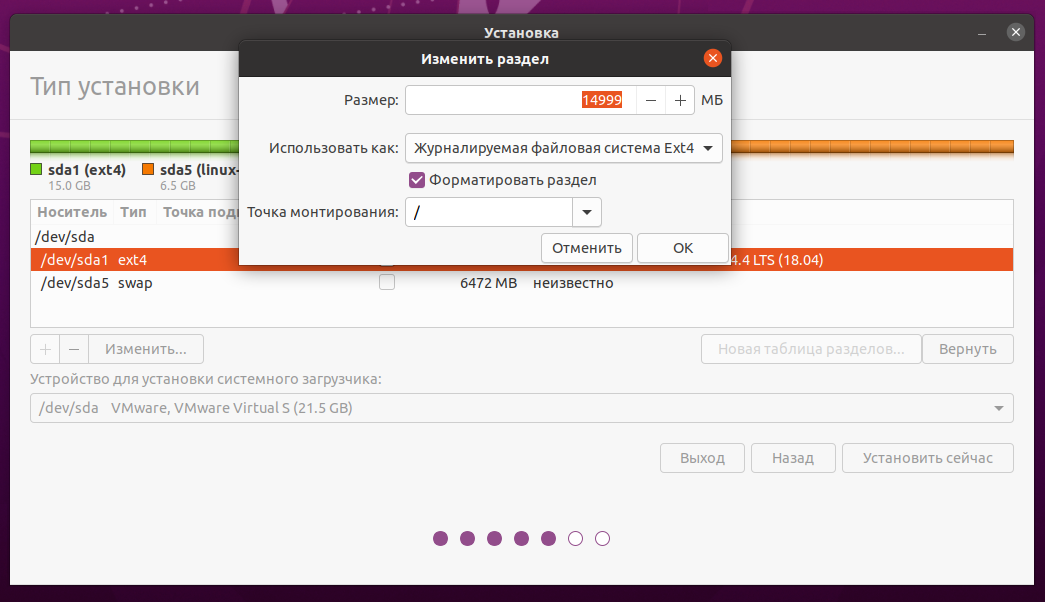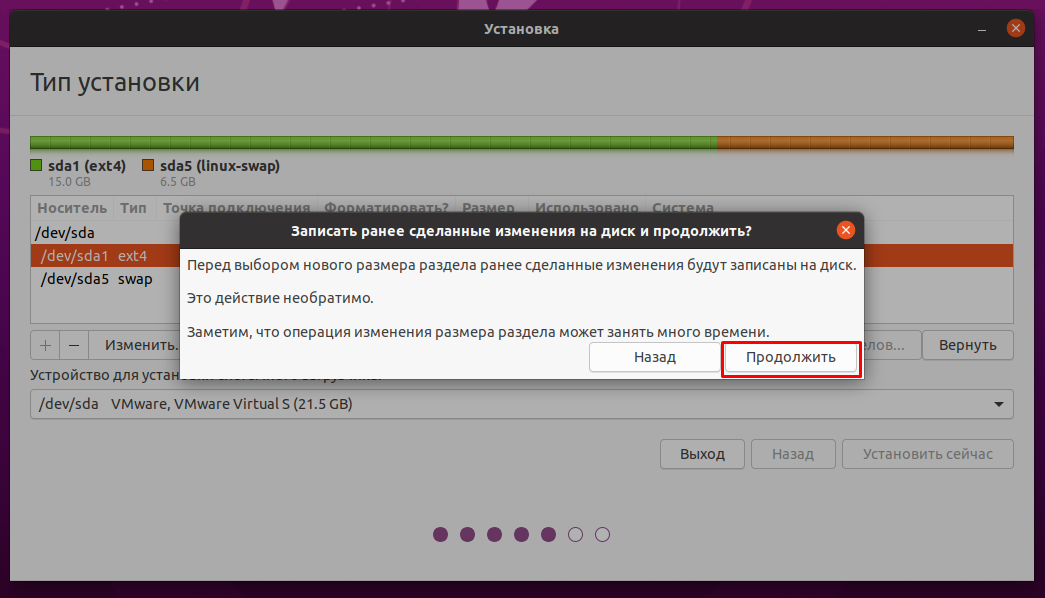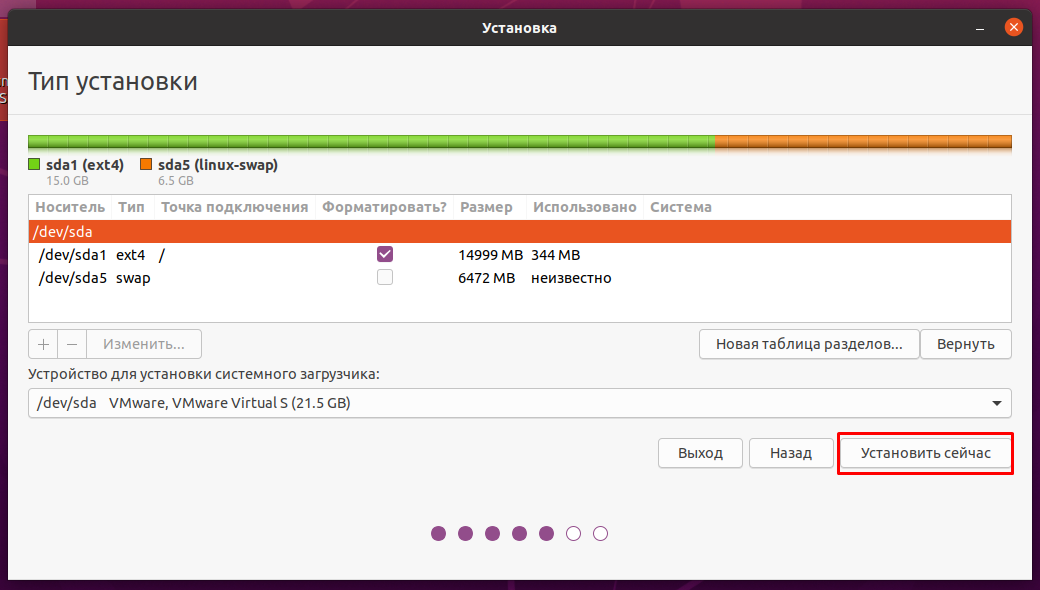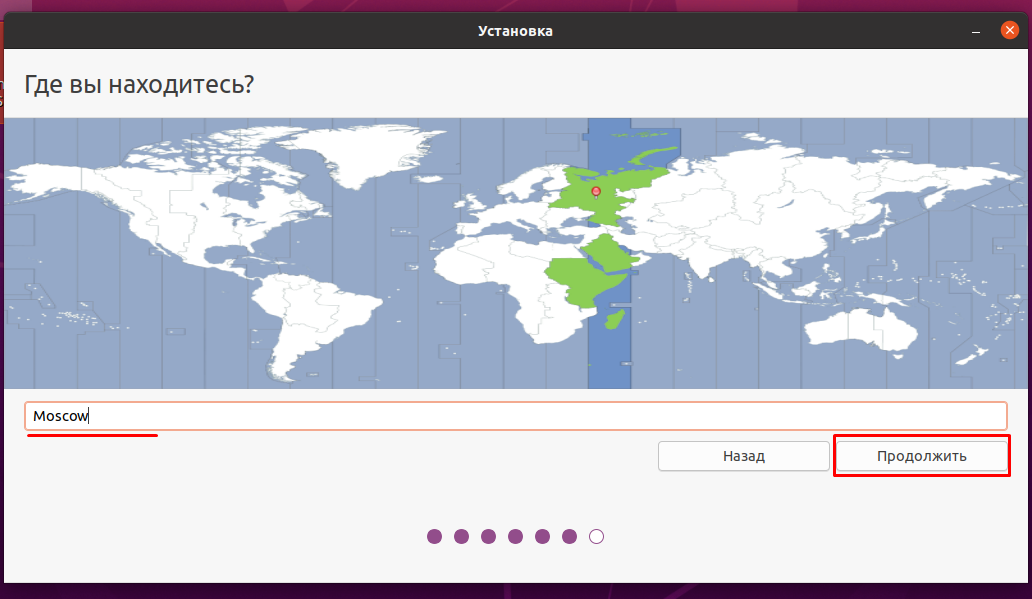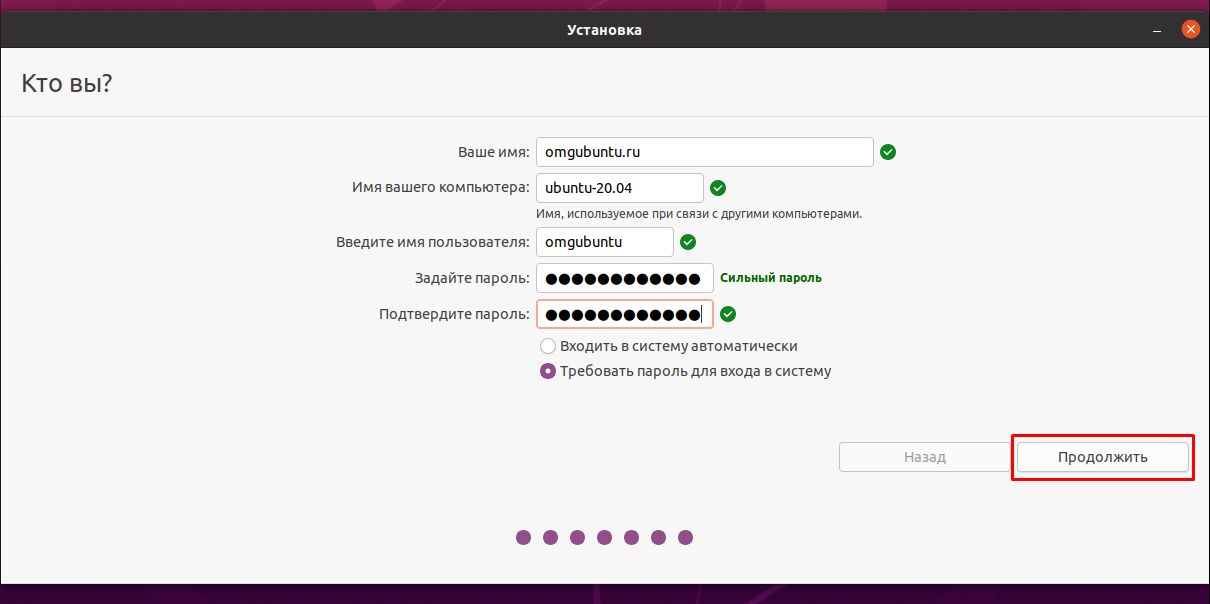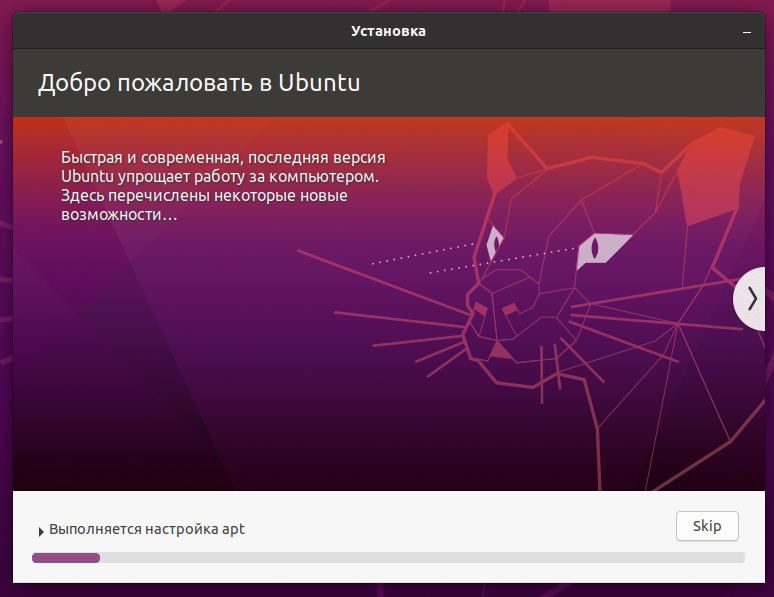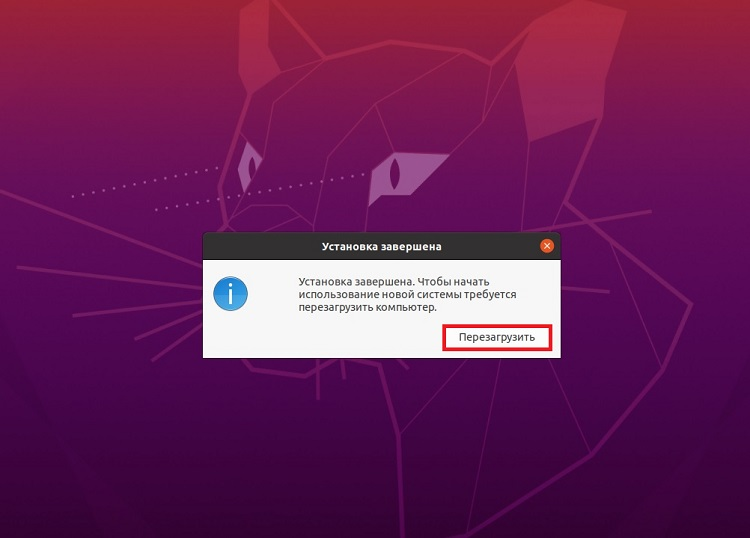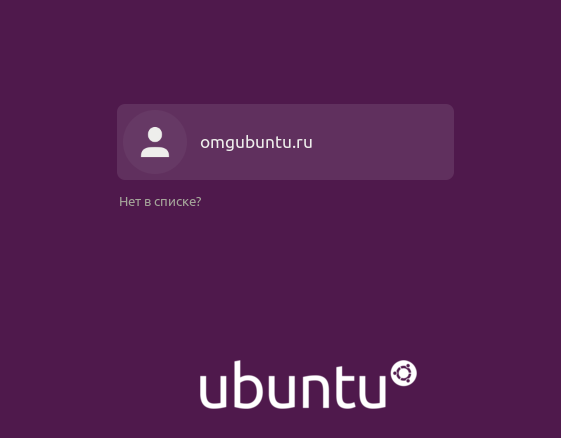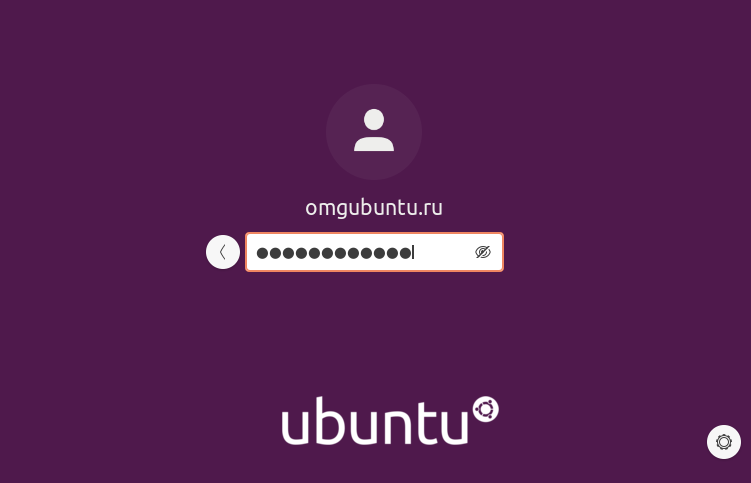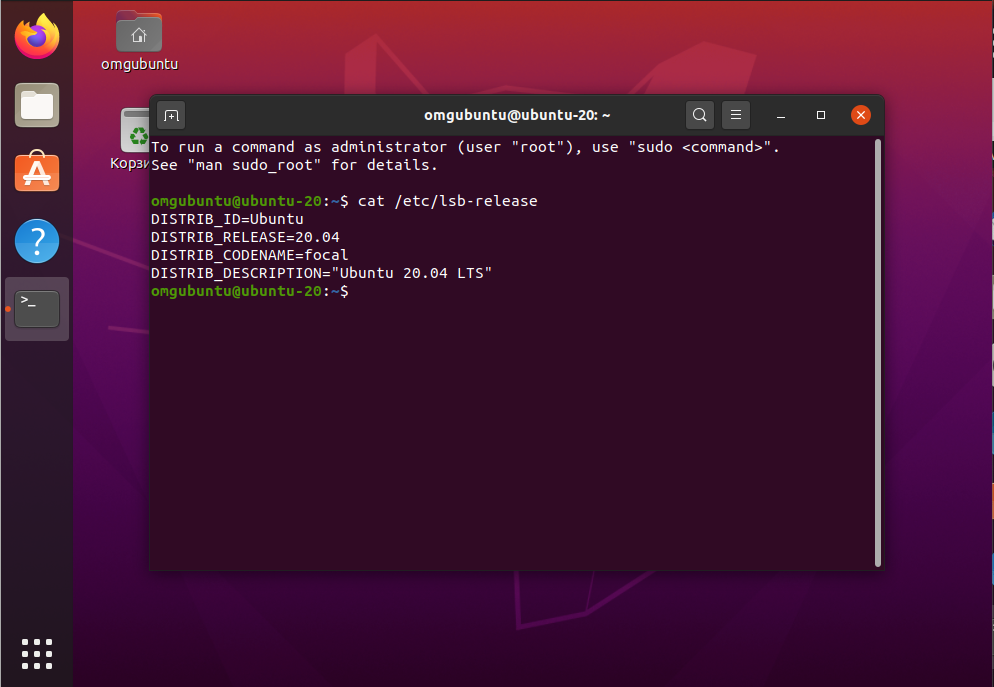- Установка Ubuntu
- Как установить Ubuntu 20.04 Desktop
- Новые возможности в базовой версии
- Новые возможности в Desktop-версии
- Системные требования для Ubuntu 20.04
- Скачать ISO-образ Ubuntu 20.04 LTS Desktop
- Установка Ubuntu 20.04 LTS Desktop
- Сценарий 1: Чистая установка Ubuntu. На жестком диске нет разделов
- Сценарий 2: Установка Ubuntu на уже размеченный диск c установленной Ubuntu 18.04.
Установка Ubuntu
Бытует мнение, что поставить Ubuntu может даже далёкий от компьютеров человек. Да, это действительно так — весь процесс фактически сводится к многократному нажатию кнопки «Продолжить». Однако, чтобы сразу же коснуться нескольких очень важных особенностей Ubuntu, в этой статье будет описан не самый простой способ установки. Не пугайтесь, ничего сложного на самом деле не будет! Наоборот, будет объяснено, как легко и правильно сконфигурировать место для Ubuntu на вашем компьютере и провести установку максимально эффективно. Кстати, перед тем как начать что-то делать, рекомендуется прочитать эту статью до конца, чтобы по ходу не возникало некоторых вопросов.
На всякий случай вспомните, что во время установки Ubuntu желательно иметь рабочее подключение к Интернету. Как его настроить и зачем оно нужно, описано в предыдущей статье.
Итак, на рабочем столе в запущенной с LiveCD Ubuntu есть вполне недвусмысленный значок, называемый «Установить Ubuntu 14.04 LTS» (присмотритесь — на панели запуска есть такой же). Нажмите значок на рабочем столе два раза левой кнопкой мыши, чтобы запустить программу инсталляции Ubuntu (либо нажмите кнопку на панели запуска):
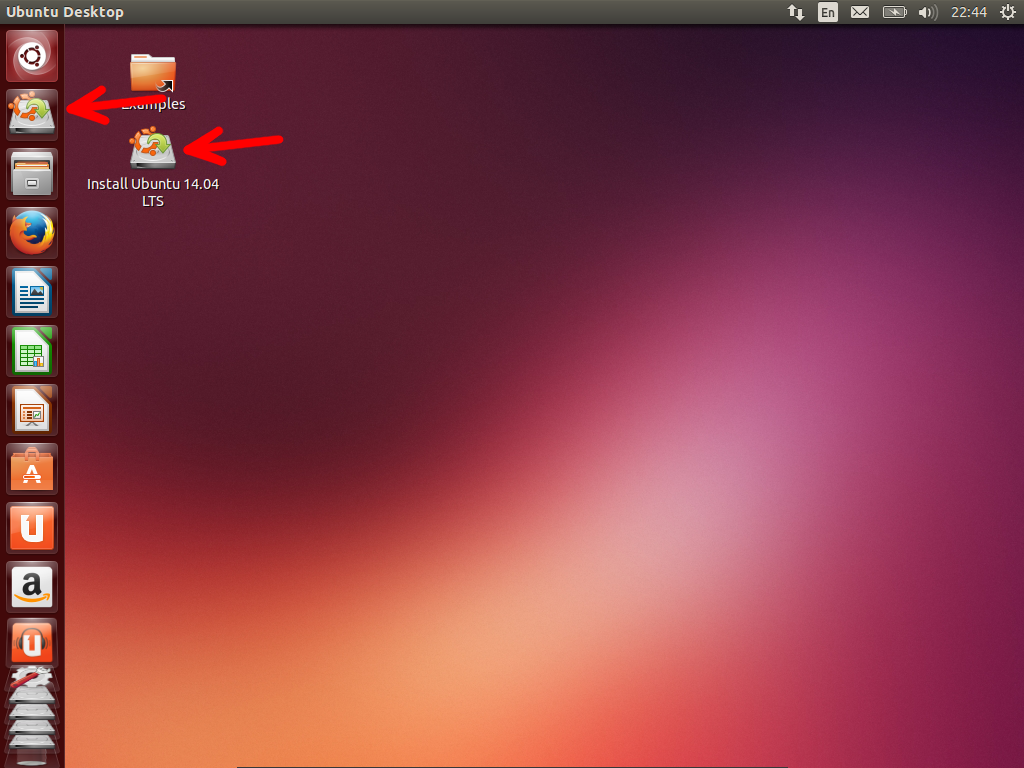
Сначала у вас попросят выбрать основной язык будущей системы, кроме того, при желании можно прочитать примечания к выпуску:
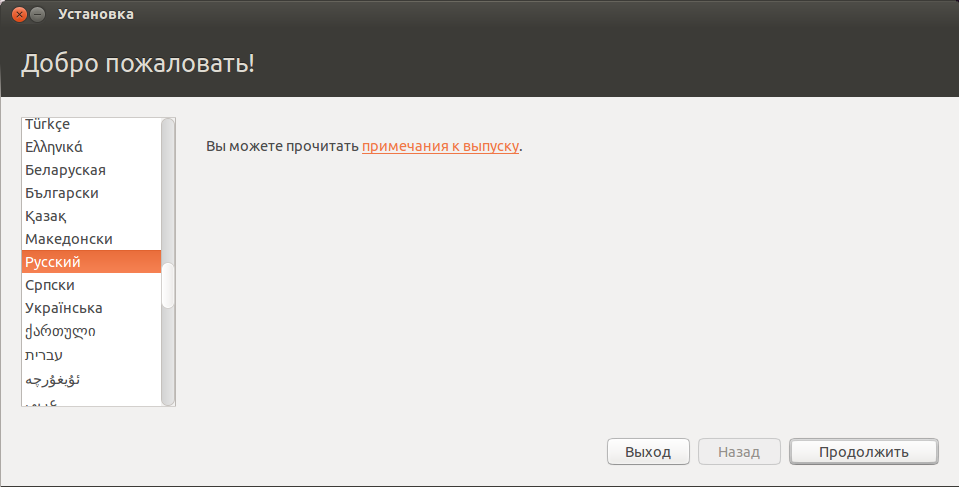
Выбрали? Нажимайте «Продолжить».
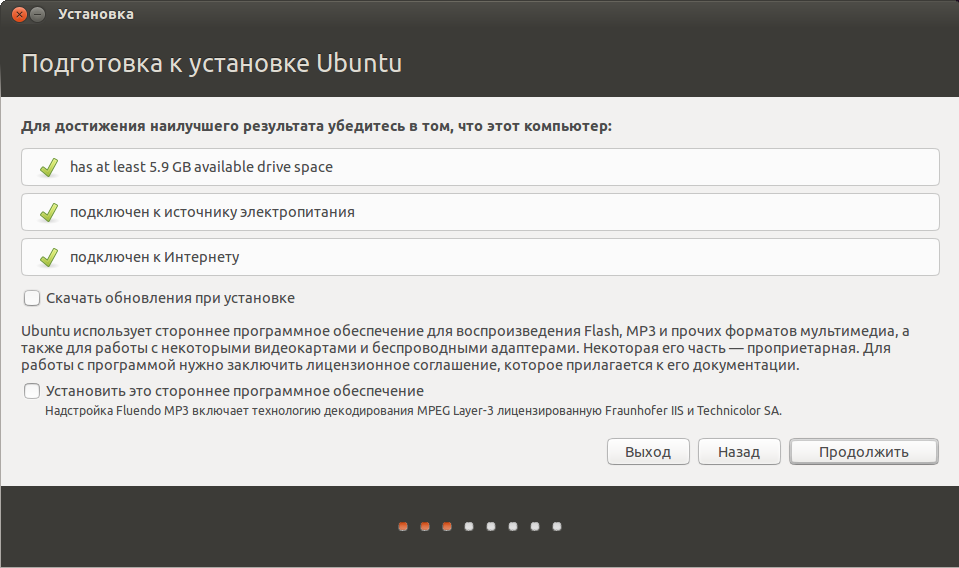
А вот теперь самое интересное. Настало время указать Ubuntu место для установки. Инсталлятор покажет графическое представление вашего винчестера и предложит три варианта дальнейших действий:
Итак, первые два пункта позволяют Ubuntu автоматически разметить диск для установки. При этом, в случае выбора первого, программа установки отрежет необходимое место от последнего раздела на жёстком диске и поставит на него систему, а при выборе второго — просто уничтожит всё содержимое жёсткого диска и заново переразметит его под Ubuntu. Если вы заранее не разметили диск для вашей Ubuntu, то можете выбрать один из первых двух вариантов, а, если вы сделали ручную разметку, то теперь вам нужен третий вариант.
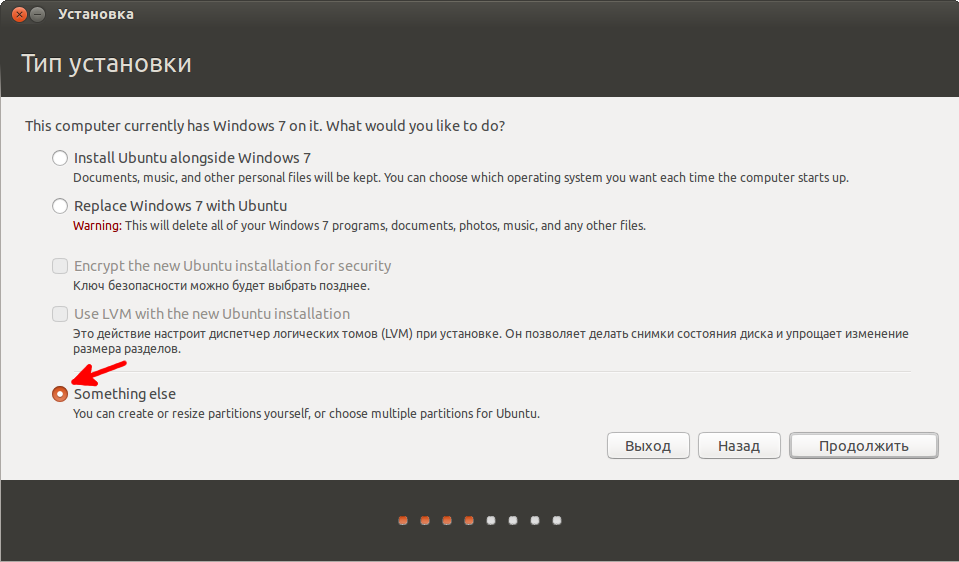
Нажимайте «Продолжить». Появится окно со списком разделов винчестера:
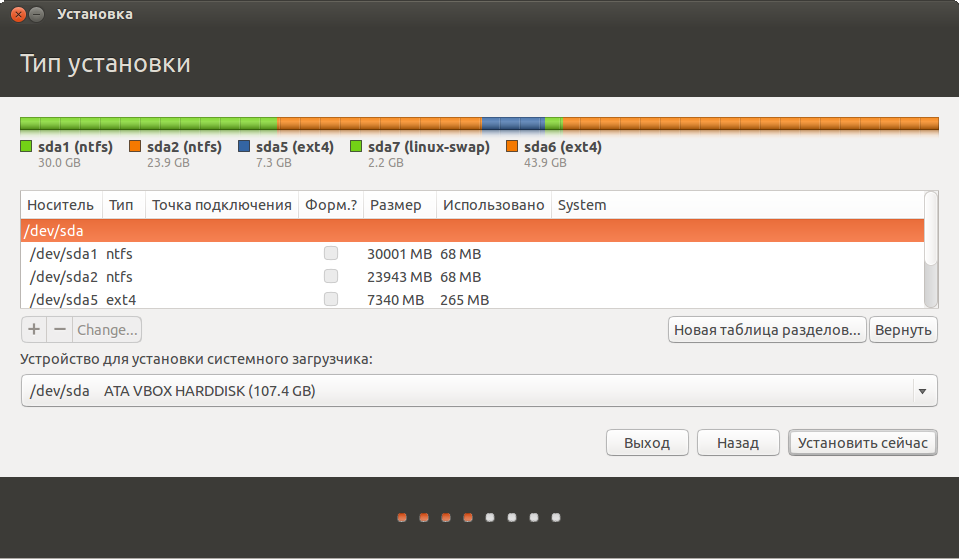
Сразу ищите в списке созданные вами ранее разделы для Ubuntu и вспоминайте, что такое sda и прочие названия дисков. В принципе, программа установки поддерживает некоторые операции изменения разметки, доступные в GParted, но не все. Именно поэтому у вас уже всё размечено заранее и теперь осталось только указать, какой диск для чего использовать.
И вот теперь вам пригодится информация из статьи про файловую систему, поэтому, если вы её не прочитали или уже не помните о чём она, то вернитесь, пожалуйста, немного назад и освежите свои знания. Как уже было сказано, точки монтирования разделов назначаются при установке. Так вот, поскольку жёсткий диск у вас уже подготовлен, то всё, что вам осталось, это как раз и указать эти самые точки монтирования.
Давайте начнём с системного диска. Наверное, вы ещё не забыли, что в примере про разметку винчестера вы назначали ему sda5 . Щёлкните два раза левой кнопкой мыши на строчке с нужным разделом, чтобы вызвать окно редактирования его свойств (или выделите раздел мышкой и нажмите на кнопку «Change…»). В примере (для sda5 ) оно выглядит так:
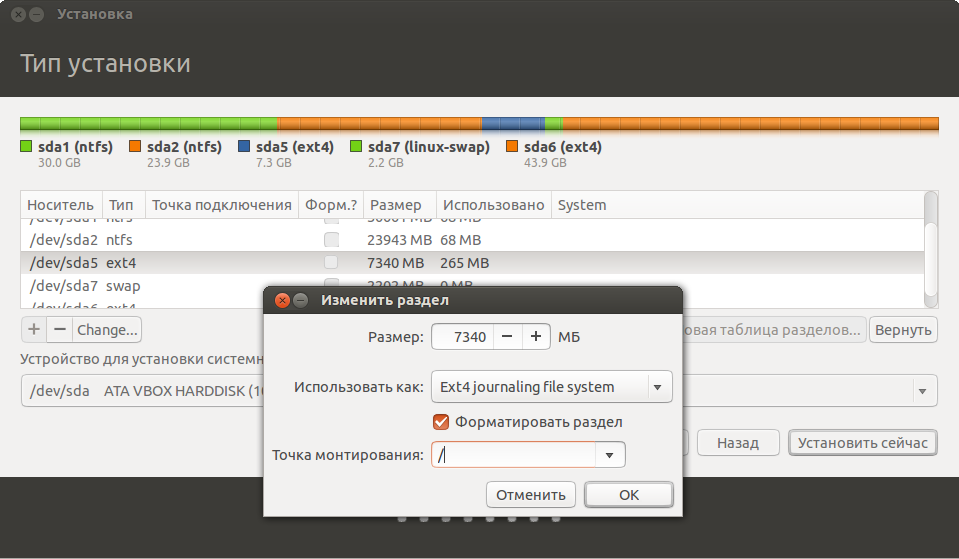
Допустим, требуется сделать sda5 системным разделом, поэтому в поле «Точка монтирования» нужно указать «/». Помните, что «/» — это корень файловой системы Linux? Кроме того, в поле «Использовать как» установите «Журналируемая файловая система Ext4», поскольку именно она лучше всего подходит для корня 1) . Ну и наконец, на всякий случай, поставьте галочку в поле «Форматировать раздел» для уверенности в том, что система поставится на полностью чистое место. Размер раздела, естественно, трогать не надо.
Далее переходите к разделу для пользовательских настроек. В примере это sda6 . Тут всё то же самое, только точку монтирования надо указать /home :
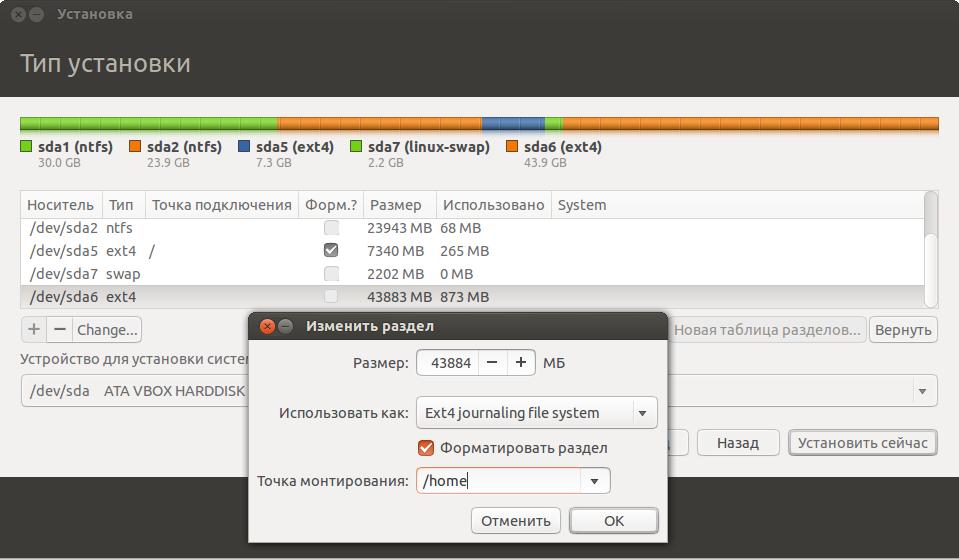
В дальнейшем, если вы решите переустанавливать систему, то сможете снова примонтировать этот раздел как /home , сохранив тем самым все настройки и свои данные. Форматировать его при этом уже, конечно же, не понадобится.
А вот дальше начинаются хитрости. Во-первых, со свопом ничего делать не нужно, он автоматически определится и подключится. А во-вторых, оставшимся разделам необходимо указать точки монтирования куда-нибудь в подкаталоги директории /media 2) . Например:
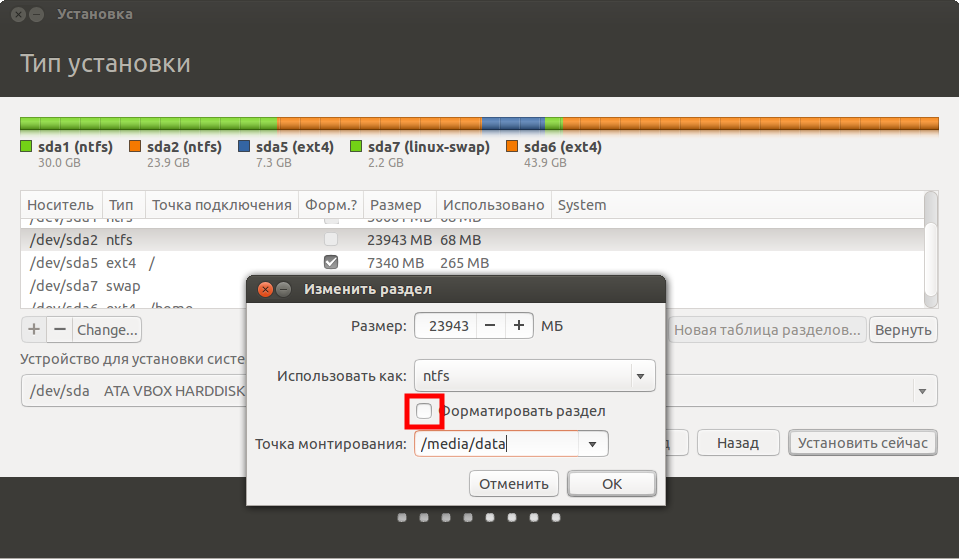
Главное, для разделов Windows не забудьте указать файловую систему ntfs (или fat32 , если вы до сих пор её используете) и что вам не надо ставить галочку в поле форматирования, если вы, конечно, не хотите уничтожить все данные на выбранном диске. И не перепутайте — точка монтирования должна быть не /media , а любой из его подкаталогов, например, /media/data .
В итоге вам нужно указать точки монтирования для всех дисков, кроме свопа 3) . Для самого первого диска, на котором установлена Windows, указывать точку монтирования совершенно не обязательно, поскольку там находится только система, и необходимости обращаться к нему из Ubuntu, скорее всего, не будет. В любом случае, если такая необходимость и возникнет, то это можно сделать в процессе работы. Вот что получается:
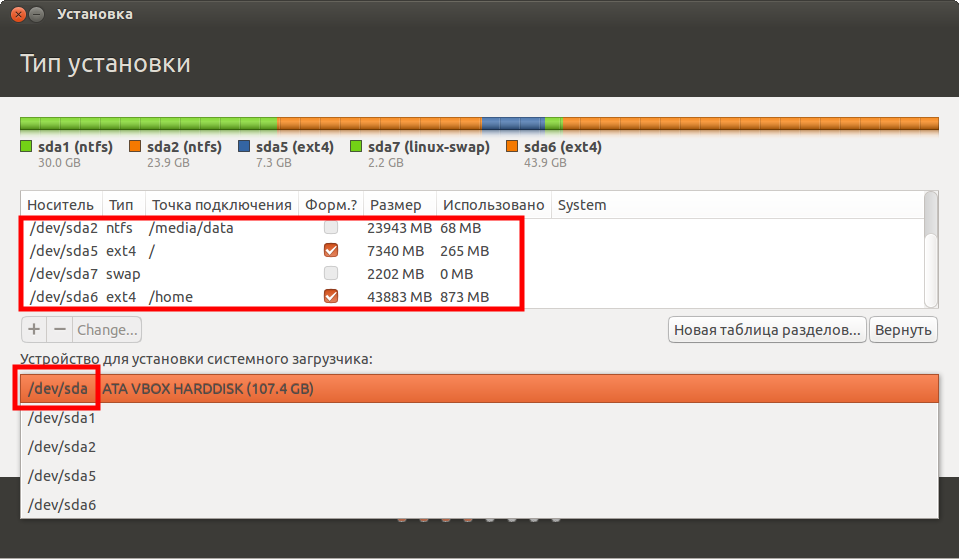
В этом же окне можно настроить, куда устанавливать системный загрузчик. Параметры загрузчика, в подавляющем большинстве случаев, трогать не стоит. Просто имейте ввиду на будущее, что программа установки Ubuntu позволяет настраивать загрузчик системы, это может пригодиться в сложных конфигурациях, например, когда на компьютере стоит несколько Linux-систем.
Снова нажимайте «Продолжить». Теперь система попросит выбрать часовой пояс. Сделать это можно либо введя название города, либо выбрав место на карте:
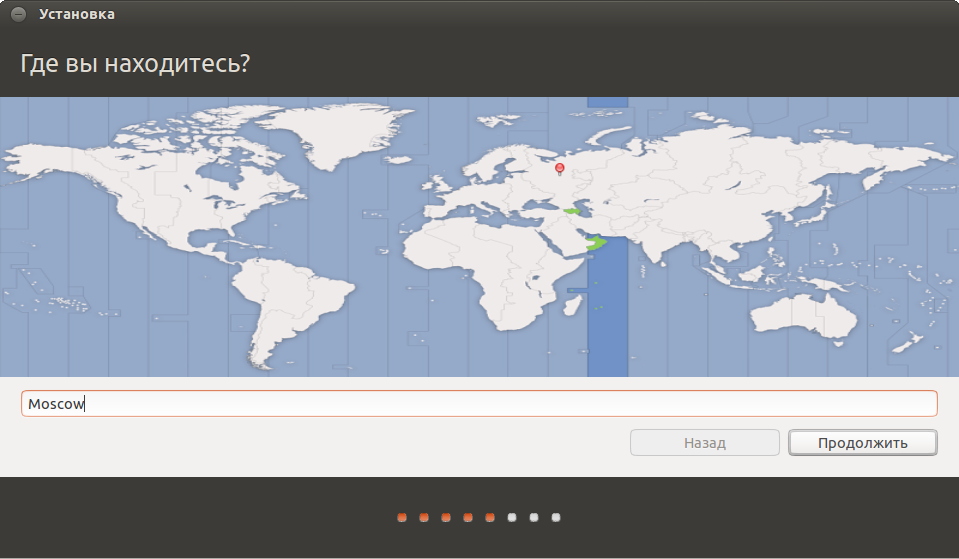
Потом установщик предложит выбрать раскладку клавиатуры. Кажется, здесь всё понятно:
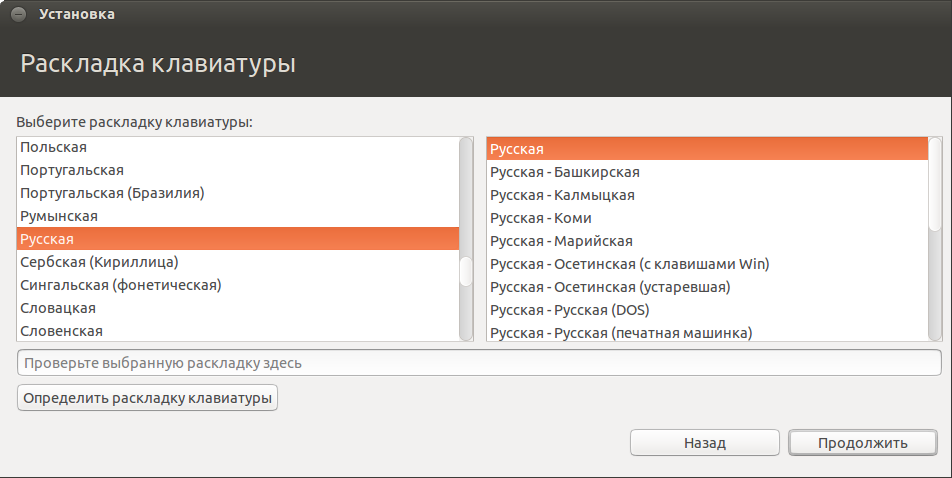
В следующем окне необходимо ввести имя первого пользователя для вашей Ubuntu. Указанный вами пользователь будет администратором с полным доступом к управлению системой. Уже после установки с его помощью можно добавлять обычных непривилегированных пользователей. Однако, сразу обратите внимание на то, что использование учётной записи администратора не несёт практически никаких угроз для безопасности, поэтому создавать дополнительных пользователей надо только тогда, когда вашим компьютером пользуется кто-то ещё.

Кроме того, нужно заметить, что многие пользователи, переходящие на Linux, слышали хотя бы раз про так называемого суперпользователя root . Так вот, в Ubuntu этого пользователя, в привычном для некоторых понимании, нет, но поподробнее об этом будет рассказано после установки 4) .
А пока вам надо указать сначала своё имя в системе, потом свой логин и пароль. Логин желательно вводить маленькими латинскими буквами, а имя может быть любое. Имя компьютера можете оставить без изменений, а вот переключатель внизу наверняка вас заинтересует. Тут можно указать, будет ли ваша система спрашивать пароль при входе или нет, а также шифровать ли ваши пользовательские данные, сделав их таким образом недоступными извне системы. Естественно, при этом всегда нужно будет вводить пароль при входе 5) . Из соображений безопасности рекомендуется выбрать второй вариант, а шифровать или нет свою домашнюю папку — решайте сами.
Всё указали как вам нравится? Нажимайте «Продолжить». Если на вашем компьютере установлены другие операционные системы, то появится окно импорта пользователей, однако через него не рекомендуется что-либо импортировать, поэтому снова спокойно жмите «Продолжить». Всё! Установка началась.
Появится слайд-шоу, показывающее интересную и полезную информацию о возможностях системы, а также ход установки:
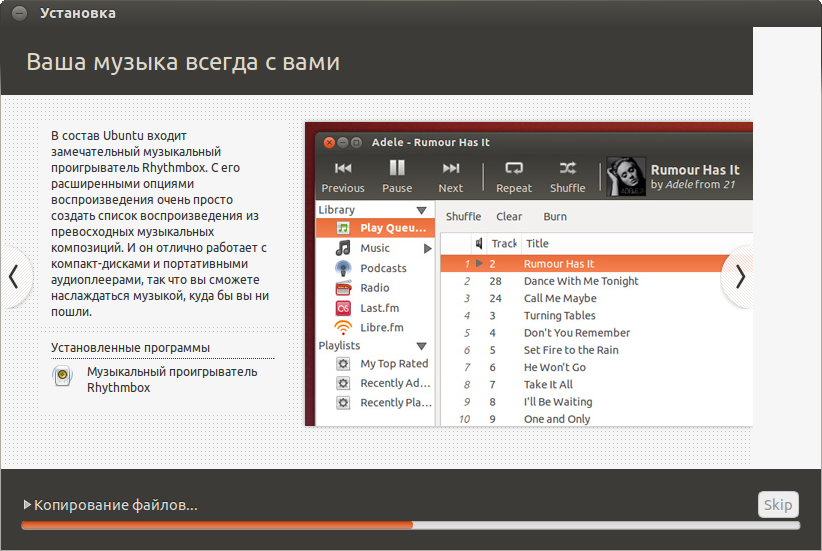
Пока система устанавливается, можно попить чаю или же поиграть в Сапёра (попробуйте найти его сами) 6) . После успешной установки вы увидите окно с предложением перезагрузиться:
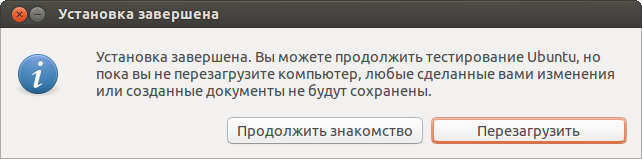
Поздравляем, вы справились с установкой! Осталось только перезагрузить компьютер, не забыв при этом обратно перенастроить BIOS на загрузку с жесткого диска, и вы попадёте в вашу собственную свежеустановленную Ubuntu 7) .
Ну как, волнуетесь? Не переживайте — о различных незнакомых вещах будет рассказано в следующей статье про первую загрузку вашей новой системы:
© 2012 Ubuntu-ru — Русскоязычное сообщество Ubuntu Linux.
© 2012 Canonical Ltd. Ubuntu и Canonical являются зарегистрированными торговыми знаками Canonical Ltd.
Источник
Как установить Ubuntu 20.04 Desktop
В четверг, 23 апреля 2020 года, Canonical Ltd, производители дистрибутива Ubuntu Linux официально выпустили долгожданную версию Ubuntu 20.04 под кодовым названием «Focal Fossa«, это версия LTS (Long Term Support), основанная на ядре Linux серии 5.4, для которой обновления будут предоставляться в течение 5 лет, до апреля 2025 года, а поддержка закончится в 2030 году.
Новые возможности в базовой версии
Ubuntu 20.04 LTS поставляется с несколькими новыми функциями, которые включают в себя подборку новейших и отличных бесплатных приложений с открытым исходным кодом. Некоторые из примечательных приложений включают новые восходящие выпуски GCC 9.3, Glibc 2.31, OpenJDK 11, Python 3.8.2, PHP 7.4, Ruby 2.7.0, Perl 5.30, Golang 1.13, Rustc 1.41 и поставляются со встроенной поддержкой WireGuard VPNWireGuard VPN.
Новые возможности в Desktop-версии
Новые возможности этой версии включают в себя:
- новый дизайн загрузочного экрана (интегрируется с логотипом BIOS),
- обновленную тему Yaru, GNOME 3.36,
- стек Mesa 20.0 OpenGL,
- BlueZ 5.53,
- PulseAudio 14.0 (пререлиз),
- Firefox 75.0,
- Thunderbird 68.7.0
- LibreOffice 6.4.
Что касается конфигурации сети, netplan поставляется с большим количеством добавленных функций.
Также в базовой системе используется Python 3.8 по умолчанию, ubuntu-software был заменен на Snap Store (snap-store), как инструмент по умолчанию для поиска и установки пакетов и snaps. Дополнительную информацию о новых возможностях можно узнать в официальных примечаниях к выпуску.
Системные требования для Ubuntu 20.04
- Двухъядерный процессор с частотой 2 ГГц или лучше;
- 4 ГБ оперативной памяти;
- 25 ГБ свободного места на жестком диске;
- Желателен доступ в интернет.
Скачать ISO-образ Ubuntu 20.04 LTS Desktop
Для вашего удобства, вот ссылка для скачивания 64-битной версии Ubuntu 20.04 LTS.
Установка Ubuntu 20.04 LTS Desktop
1. После скачивания образа Ubuntu 20.04, создайте загрузочный носитель любым из известных способов, например, с помощью утилиты Rufus или Unetbootin.
2. Затем вставьте загрузочный DVD-диск или USB-накопитель в компьютер. Затем запустите компьютер и войдите в загрузочное меню BIOS, нажав специальную функциональную клавишу ( F2 , F8 , F9 или F10 , F11 , F12 ), чтобы загрузиться со вставленного USB/CD диска.
Как только BIOS обнаружит загрузочный носитель, он загрузится с него. После успешной загрузки программа установки проверит диск (файловую систему). Вы можете нажать Ctrl+C , чтобы пропустить этот процесс.
3. Когда проверка диска будет завершена или если вы ее отменили, через несколько секунд вы должны увидеть приветственную страницу Ubuntu 20.04, как показано на следующем скриншоте.
Выберите нужный язык и нажмите Установить Ubuntu
4. Далее, выберите раскладку клавиатуры и нажмите Продолжить
5. После этого выберите приложения, которые вы хотите установить, в зависимости от типа установки (обычная или минимальная установка). Кроме того, отметьте опцию установки обновлений в процессе установки и место установки стороннего программного обеспечения.
6. Теперь выберите фактический тип установки. Обычно это самая запутанная часть, особенно для новых пользователей Linux. Здесь мы рассмотрим два сценария.
Сначала используется жесткий диск без разделов, на котором не установлена операционная система (чистая установка). Затем, мы также рассмотрим, как установить систему на уже разбитый на разделы жесткий диск (с существующей ОС, например, Ubuntu 18.04).
Сценарий 1: Чистая установка Ubuntu. На жестком диске нет разделов
7. Для этого сценария вам нужно настроить разделы вручную, поэтому выберите Другой вариант и нажмите Продолжить.
8. Теперь необходимо разбить жесткий диск на разделы для установки. Для этого мы выберем его, он расположен в самом верху, и обычно это /dev/sda. Затем щелкните Новая таблица разделов.
Заметим, что программа установки автоматически выберет устройство, на которое будет установлена программа загрузки, как показано на следующем скриншоте.
9. Система, конечно же, предупредит нас о том, что будет создана новая таблица разделов и все данные на диске будут уничтожены. Во всплывающем окне нажмите кнопку Продолжить, чтобы создать пустую таблицу разделов на устройстве.
10. Теперь вы сможете увидеть свободное место, созданное эквивалентно емкости жесткого диска. Дважды щелкните по свободному месту, чтобы создать раздел, как описано далее или нажмите на + .
11. Для создания корневого(root( / )) раздела (где будут установлены базовые системные файлы) введите размер нового раздела из общего свободного пространства. Затем установите тип файловой системы в EXT4 и точку монтирования в / из выпадающего списка.
12. Теперь новый раздел должен появиться в списке разделов, как показано на следующем скриншоте.
13. Далее необходимо создать раздел подкачки (swap). Дважды щелкните по текущему свободному месту, чтобы создать новый раздел, который будет использоваться в качестве раздела подкачки. Затем введите размер раздела подкачки и выберите раздел подкачки, как показано на следующем скриншоте.
14. На данный момент, вы должны увидеть два созданных раздела, корневой раздел и раздел подкачки. Далее нажмите кнопку Установить сейчас.
15. Вам будет предложено разрешить программе установки записать на диск последние изменения, касающиеся разметки. Нажмите Продолжить.
Сценарий 2: Установка Ubuntu на уже размеченный диск c установленной Ubuntu 18.04.
16. Для этого сценария мы будем использовать существующие разделы, выберите Другой вариант и нажмите кнопку Продолжить.
17. Затем, вы должны увидеть существующие разделы, например, как показано на следующем скриншоте. Дважды щелкните по разделу с предыдущей установкой ОС, Ubuntu 18.04 в нашем случае.
18. Далее отредактируйте раздел и установите размер файловой системы, тип файловой системы в Ext4, а затем отметьте опцию форматирования и установите точку монтирования в root(/).
19. Примите изменения в таблице разделов жесткого диска, в следующем всплывающем окне нажмите кнопку Продолжить.
20. Теперь у вас должен быть корневой раздел и раздел подкачки, как показано на следующем скриншоте. Заметим, что раздел подкачки будет автоматически определен программой установки. Поэтому нажмите кнопку Установить сейчас, чтобы продолжить.
21. Далее выберите свое местоположение и нажмите кнопку Продолжить.
22. Затем укажите ваши данные для создания системного аккаунта. Введите ваше полное имя, имя компьютера и имя пользователя, а также надежный и безопасный пароль, как показано на следующем скриншоте. Затем нажмите кнопку Продолжить.
23. Теперь по факту начнется установка операционной системы, как показано на следующем скриншоте. Подождите, пока она закончится.
24. После завершения установки системы перезагрузите систему, нажав кнопку Перезагрузить сейчас. Не забудьте извлечь установочный носитель, иначе система снова загрузится с него.
25. После перезагрузки нажмите на Ваше имя в интерфейсе входа ниже.
26. Затем войдите в свою новую систему Ubuntu 20.04, указав правильный пароль, который вы ввели на этапе создания пользователя.
27. После входа в систему следуйте инструкциям на экране, чтобы подключиться к онлайн-аккаунтам (или пропустите этот шаг), настройте Livepatch (или нажмите кнопку Далее), примите опцию отправки информации об использовании в Canonical (или нажмите кнопку Далее), затем, когда настройка закончится, нажмите Готово, чтобы начать использовать вашу систему.
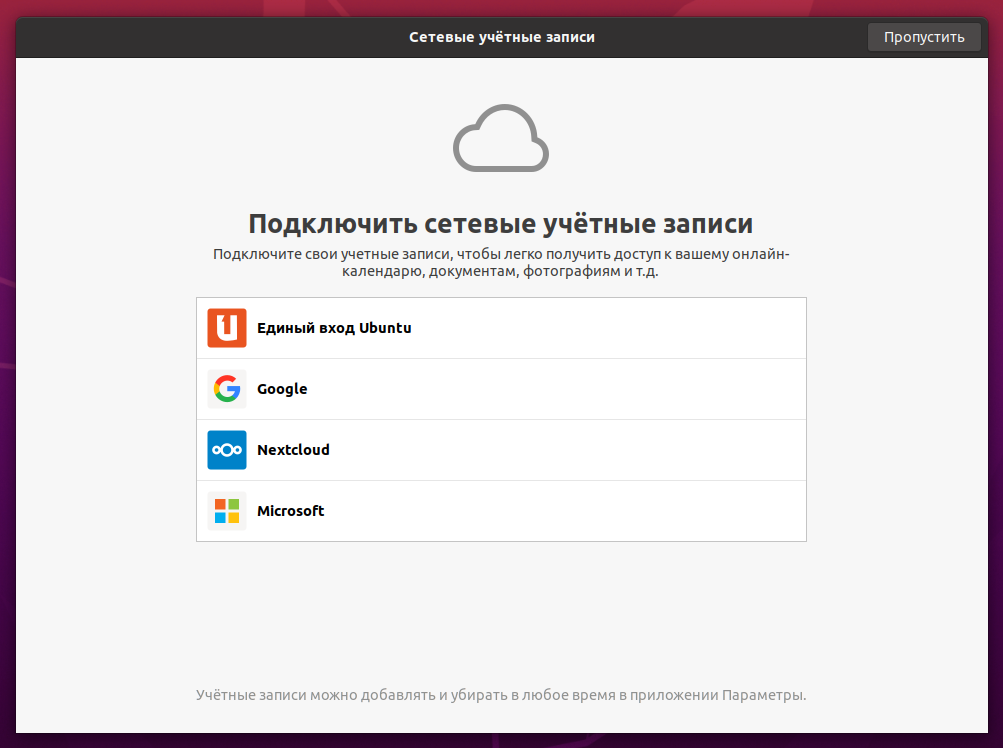
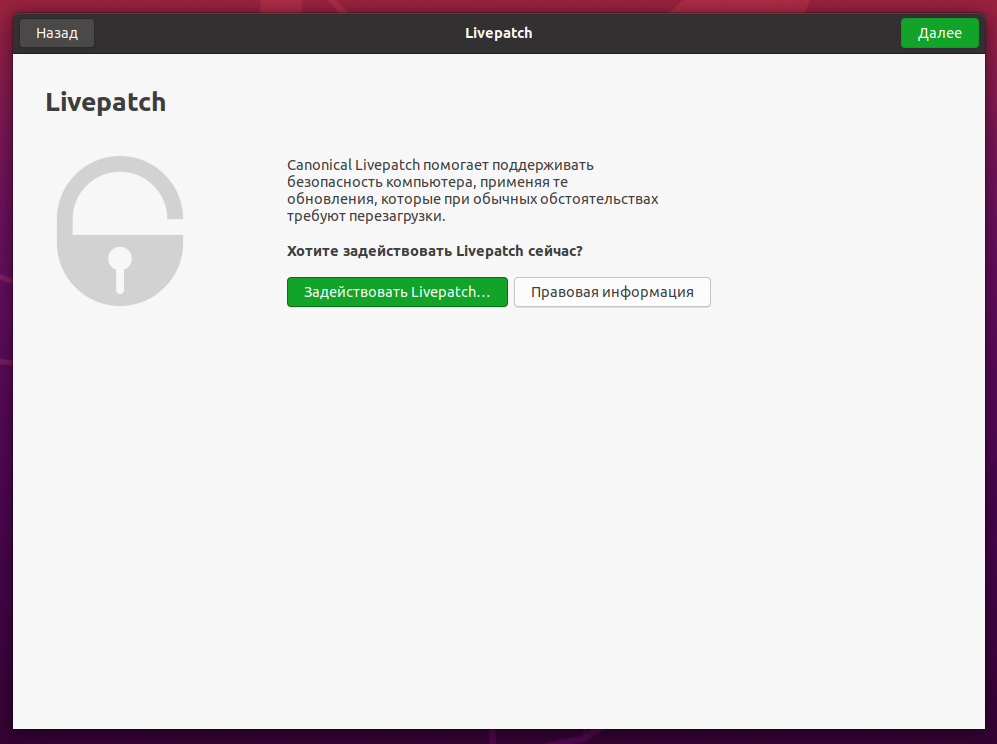
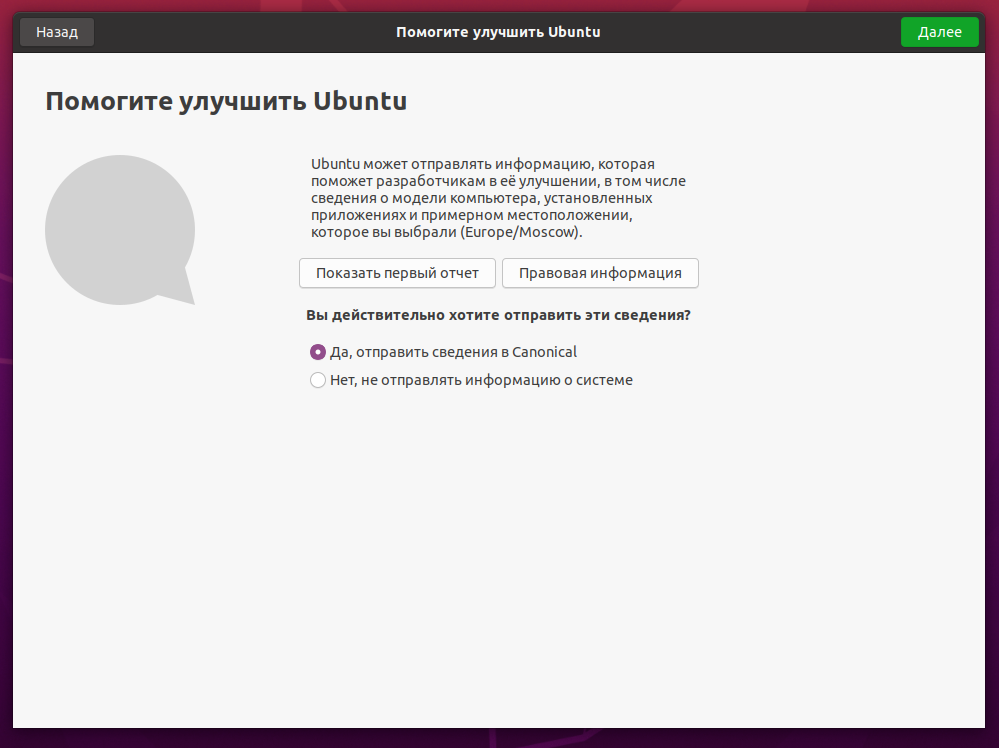
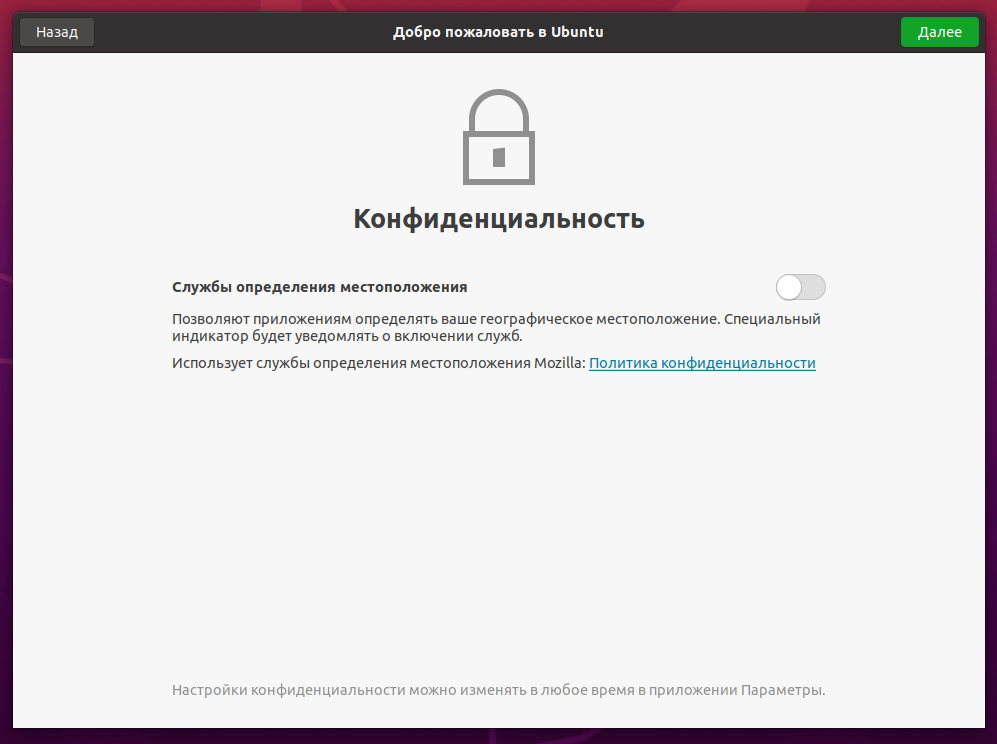
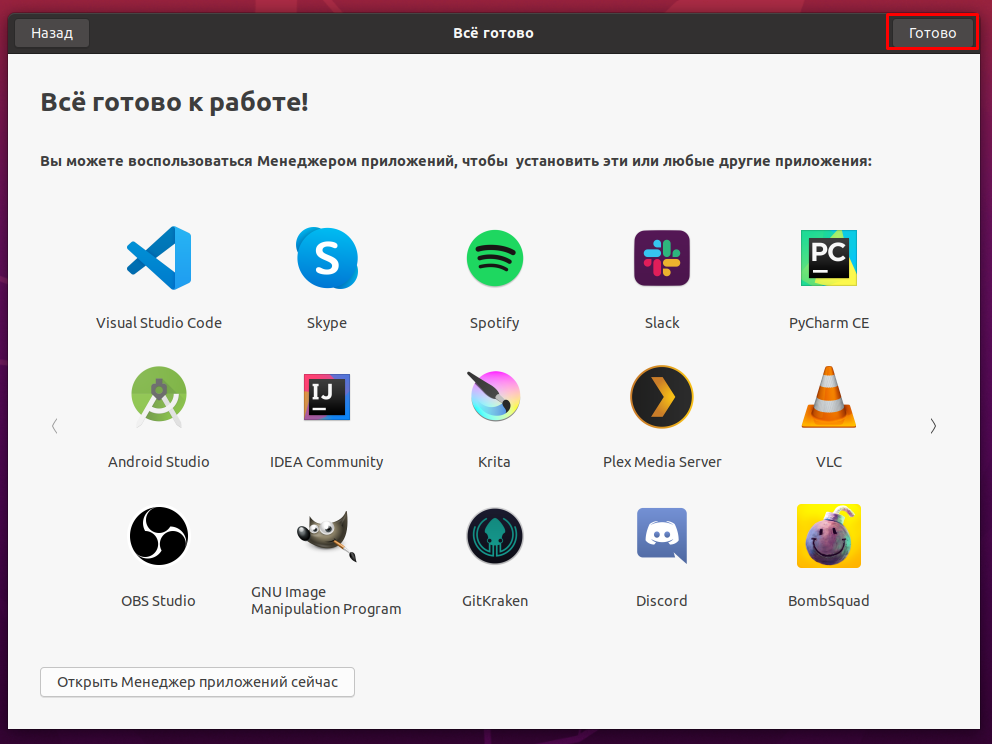
Поздравляем! Вы только что самостоятельно установили настольную версию Ubuntu 20.04 LTS на ваш компьютер. В следующих наших статьях мы покажем вам, как установить Ubuntu 20.04 LTS Server.
Источник