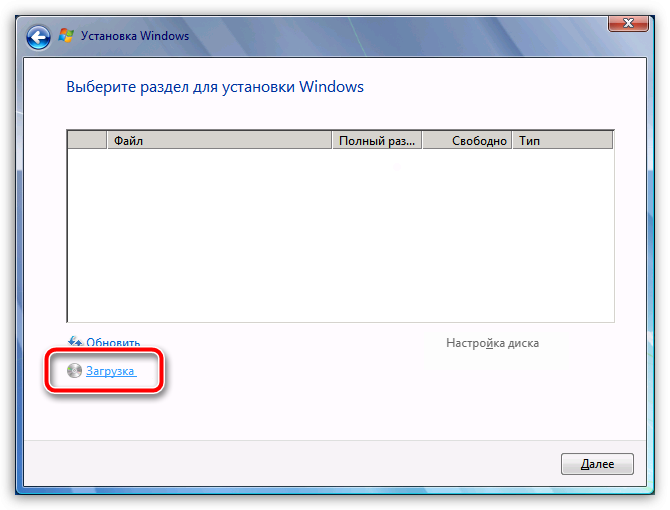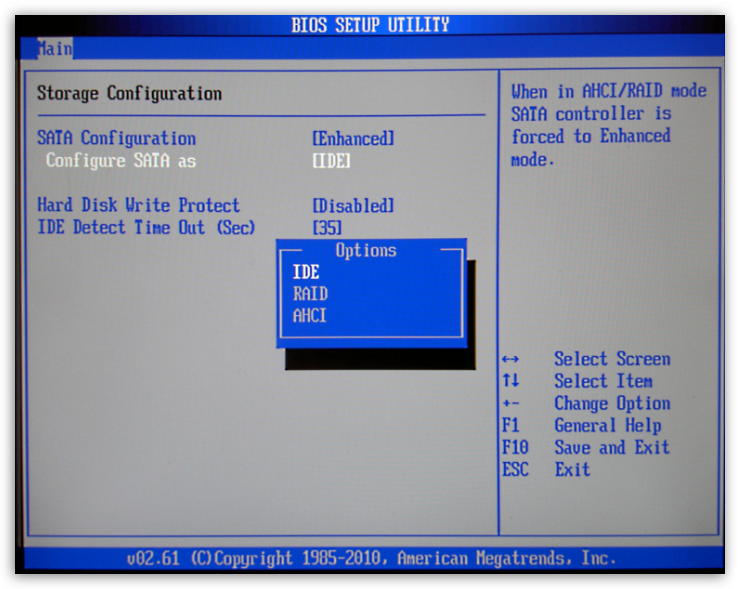- При установке windows не видит жесткий диск
- Что делать, если при установке Windows 7 система не видит жесткий диск?
- Причины возникновения проблемы
- Загрузка драйвера
- Установка драйвера
- При установке Windows 7 не видит жесткий диск
- Почему возникает подобная ошибка?
- Как решить проблему?
- Способ 1: загрузка необходимых драйверов
- Способ 2: использование альтернативной сборки
- Способ 3: отключение режима ACHI
- И напоследок
- При установке Windows 7, 8 или Windows 10 на ноутбук не видит жесткий диск и требует драйвер
- Почему компьютер не видит диск при установке Windows
- Где скачать драйвер жесткого диска для установки Windows
При установке windows не видит жесткий диск
Такое бывает, особенно в новых ноутбуках. Это в основном касается, когда запускается установка windows XP. Еще эта проблема известна как ошибка 0x0000007B.
Варианты решения этой задачи таковы:
1. Идем на сайт производителя материнской платы, или производителя SATA/RAID контроллера (как узнать — в руководстве или через стороний софт, например EVEREST). Качаем оттуда драйвер (SATA/RAID). Потом этот драйвер записываем на самую обычную дискету (1,44 Мб). На CD диск писать не нужно, иначе при установке система просто не сможет взять оттуда драйвер.
Так вот. Потом при установке системы windows нажимаем F6 и установка сама находит на дискете драйвер и устанавливает.
Все. Потом установка windows будет видеть жесткий диск без всяких проблем. Можно, конечно, воспользоваться услугами специалистов, которые предлагают услугу переустановка windows, но сколько это будет стоить и готовы ли Вы отдать деньги за то, что сможете сделать сами?
Так как windows незаменима, то вполне можно пойти и таким путем.
2. Идем в BIOS (клавиша F2, F1 или Del, на каждой материнской плате по-разному). Там находим настройку для отключения AHCI. После этого действия установка windows будет видеть жесткий диск и Вы сможете нормально продолжить устанавливать систему). Параметр отключения AHCI может иметь несколько названий. Все зависит от производителя материнской платы. Например.
Поищите в BIOS такие параметры, отключите и можно спокойно произвести установку windows XP.
3. Есть еще и третий способ решения данной задачи.
Скачайте свежую сборку windows. Там скорее всего будут необходимые драйвера. Тогда при установке windows будет видит жесткий диск. Есть довольно много таких сборок. Самая популярная из них – Zver. И это не случайно, ведь там довольно хорошая база драйверов, интегрированы последние обновления системы. Еще, что не мало важно, есть дополнительные утилиты, например Acronis, Victoria, программа для работы в виртуальной системе.
Acronis позволяет разбивать жесткий диск, форматировать, менять файловую систему и много чего другого. Так что довольно полезная программа при установке windows.
Victoria – программа для работы с винчестером. Точнее для его проверки. Позволяет определить наличие битых секторов, кластеров с плохой скоростью чтения, что в дальнейшем поможет нам в устранении любых проблем с винчестером.
Виртуальная ОС – очень удобно. Можно работать почти как в полноценной. Есть и куча программ, и антивирусы, поддержка сетей и драйвера. Так что очень даже полезная утилита.
Что делать, если при установке Windows 7 система не видит жесткий диск?
Сегодня мы рассмотрим:

Не важно, устанавливаете ли вы Windows 7 впервые, или вы уже делали это много раз, иногда случаются ситуации, когда система выдает сбой, который не дает продолжить процесс установки. Так, к примеру, однажды вы можете заметить, что при выборе раздела диска, на который хотите осуществить установку «винды», вы увидите…ничего, ни единого диска в списке. Такая ошибка случается не случайно и её можно исправить, если, конечно, знать, как это делать.
Давайте же разберемся в причинах пропажи дисков во время установки Windows 7 и рассмотрим действия, которые помогут всё исправить.
Причины возникновения проблемы
Проблема с пропажей разделов во время установки Windows 7, как правило, актуальна для компьютеров, ноутбуков и ультрабуков с процессорами от Intel и AMD. Дело в том, что выбранная вами сборка Windows 7 может не иметь интегрированного драйвера работы с системой хранения Intel RST (для процессоров Intel) или SATA/RAID (для процессоров AMD). Следовательно, в этом случае у вас есть несколько вариантов:
- загрузка образа Windows 7 с наличием необходимых драйверов;
- собственноручная интеграция драйвера для конфигурации Intel RST или SATA/RAID.
Где искать рабочую сборку Windows 7, если вы противник официального сайта Microsoft – ваши проблемы. Ссылки на неофициальные сборки давать мы не будем. Но если же вы остановились на варианте с установкой недостающих драйверов, то далее вы можете ознакомиться с инструкцией, как это правильно сделать.
Загрузка драйвера
Если на вашем ПК или ноутбуке стоит процессор Intel, то вам нужно перейти по этой ссылке и скачать тот самый драйвер.
Для обладателей устройств с процессорами AMD в любом поисковике пропишите ключевую фразу «SATA/RAID драйвер *модель ноутбука или материнской платы*», после чего перейдите по подходящей ссылке и загрузите драйвер.
Установка драйвера
После того, как драйвер будет успешно скачан, вам нужно будет разархивировать его на флеш-накопитель с установочным образом Windows. В случае если вы используете диск для установки Виндовс, то всё равно распакуйте архив с драйвером на флешку, которую после этого подключите к ноутбуку (делать это желательно еще перед запуском устройства, так как в противном случае существует вероятность, что флешка будет нераспознана).
Начните заново установку Windows 7 и когда дойдете до окна выбора раздела, кликните по кнопке Загрузка.
В окне Обзор папок укажите путь к драйверу (нужно указать путь к флешке). После этого нажмите Ок.
Когда драйвер будет установлен, то все имеющиеся разделы вновь появятся в списке, после чего вы сможете продолжить установку Windows 7.
Подводя итоги к этой теме, можно сказать, что процесс устранения данной проблемы является довольно простым. Главное здесь – скачать правильные драйвера, поэтому будьте на этом этапе очень внимательны. В противном случае, мы всегда готовы помочь вам при возникновении каких-либо вопросов или проблем. Смело обращайтесь за советом в комментариях, и мы обязательно вам поможем.
При установке Windows 7 не видит жесткий диск
Проблема, когда при установке Windows система не видит ни одного раздела жесткого диска, может вызвать массу неудобств. Сегодня мы рассмотрим, что является причиной данной ошибки, а также каким образом ее можно решить.
Как правило, с проблемой переустановки Windows, когда инсталлятор не видит разделы диска, сталкиваются пользователи современных устройств.
Почему возникает подобная ошибка?
Чаще всего, с проблемой при переустановке Windows сталкиваются пользователи современных ноутбуков с установленными SSD-накопителями. Дело в том, что в программе установки Windows по умолчанию отсутствуют драйвера для работы с подобным типом дисков, поэтому разделы не будут и вовсе отображаться при инсталляции операционной системы.
Получаем вывод, что для того, чтобы установить Windows в данном случае, потребуется установить драйвера еще на стадии запущенной программы установки.
Как решить проблему?
Ниже мы рассмотрим несколько способов решения неполадки.
Способ 1: загрузка необходимых драйверов
1. Если вы пользователь ноутбука, вам потребуется загрузить необходимые драйвера с официального сайта производителя вашего ноутбука. Вам необходимо выполнить поиск на сайте производителя конкретно по вашей модели устройства, а затем найти необходимые драйвера, которые могут содержать в своем наименовании такие слова, как RAID, SATA, RST или INF.
2. Скачав необходимые драйвера, вам необходимо распаковать полученный архив, а затем перенести полученные драйвера на загрузочную флешку с установщиком Windows.
3. Следом полностью выключите компьютер, а затем вставьте в него флешку. Запустите компьютер и выполните загрузку с флешки, чтобы запустить программу установки Windows.
4. Попав в меню, где должны отображаться разделы диска, щелкните по кнопке «Загрузка», а следом укажите путь к необходимому драйверу.
5. Как только установка драйверов будет завершена, в меню управления дисками отобразятся все разделы, а значит, вы сможете продолжить установку Windows.
Способ 2: использование альтернативной сборки
К каждой версии Windows можно найти достаточно большое количество сборок, которые могут отличаться количество предустановленных в нее драйверов.
Если первый способ решения проблемы вам не подходит, рекомендуем попробовать найти альтернативную сборку Windows, которая содержит расширенный список драйверов. По статистике в интернете, одна из наиболее популярных сборок называется «Zver» и, как правило, она содержит драйвера для большинства современных устройств.
Способ 3: отключение режима ACHI
Ваш жесткий диск может работать в режиме ACHI, из-за чего в некоторых случаях программа установки Windows не может обнаружить ни одного раздела. Решение проблемы следующее – переключить работу винчестера с ACHI на любой другой доступный.
1. Чтобы выполнить данную процедуру, для начала вам потребуется выполнить вход в BIOS. Для этого при включении или перезагрузке компьютера необходимо нажать горячую клавишу, отвечающую за вход в него: как правило, это либо клавиша F2, либо Del, но существуют и другие.
2. Войдя в BIOS, вам потребуется открыть раздел смены режима подключения жесткого диска. Это может быть «SATA Mode», «Configure SATA As» и подобное.
3. Если попав в нужный раздел, вы видите, что отметка стоит около пункта «ACHI», смените его на любой другой доступный, сохраните изменения и попробуйте продолжить установку Windows. Если после этого разделы так и не стали отображаться, верните прежние настройки.
И напоследок
Нельзя исключать вероятности, что жесткий диск и вовсе вышел из строя, из-за чего программа установки, понятное дело, не может его обнаружить.
Проверить данную вероятность достаточно просто: для этого вам потребуется войти в BIOS, а затем посмотреть, определяется ли в BIOS жесткий диск. Для этого перейдите в меню выбора основного загрузочного устройства (как при установке Windows) и проверьте, имеется ли пункт HDD. Если нет, возможно, ваш жесткий диск и вовсе вышел из строя.
При установке Windows 7, 8 или Windows 10 на ноутбук не видит жесткий диск и требует драйвер

В руководстве ниже пошагово описано, почему может происходить такая ситуация при установке Windows, по каким причинам в программе установки могут не отображаться жесткие диски и SSD и как исправить ситуацию.
Почему компьютер не видит диск при установке Windows
Проблема типична для ноутбуков и ультрабуков с кэширующим SSD, а также для некоторых других конфигураций с SATA/RAID или Intel RST. По умолчанию, в программе установки отсутствуют драйвера, для того чтобы работать с подобной системой хранения данных. Таким образом, для того, чтобы установить Windows 7, 10 или 8 на ноутбук или ультрабук, Вам потребуются эти драйвера еще на этапе установки.
Где скачать драйвер жесткого диска для установки Windows
Обновление 2017: поиск необходимого драйвера начните с официального сайта производителя вашего ноутбука для вашей модели. Драйвер обычно имеет слова SATA, RAID, Intel RST, иногда — INF в названии и малый размер по сравнению с другими драйверами.
В большинстве современных ноутбуков и ультарбуков, на которых возникает данная проблема используется Intel® Rapid Storage Technology (Intel RST), соответственно и драйвер нужно искать там. Даю подсказку: если в Google ввести поисковую фразу Драйвер технологии хранения Intel® Rapid (Intel® RST), то вы сразу найдете и сможете скачать то, что нужно для вашей операционной системы (Для Windows 7, 8 и Windows 10, x64 и x86). Или воспользуйтесь ссылкой на сайт Intel http://downloadcenter.intel.com/product_filter.aspx?productid=2101&lang=rus для того, чтобы скачать драйвер.
Если у Вас процессор AMD а, соответственно, и чипсет не от Intel, то попробуйте поиск по ключу «SATA/RAID драйвер» + «марка компьютера, ноутбука или материнской платы».
После загрузки архива с необходимым драйвером, распакуйте его и поместите на флешку, с которой устанавливаете Windows (создание загрузочной флешки — инструкция). Если установка производится с диска, то все равно поместите эти драйвера на флешку, которую следует подключить к компьютеру еще до его включения (в противном случае, она может не определиться при установке Windows).
Затем, в окне установки Windows 7, где необходимо выбрать жесткий диск для установки и где не отображается ни один диск, нажмите ссылку «Загрузить».
Укажите путь к SATA/RAID драйверу
Укажите путь к драйверу Intel SATA/RAID (Rapid Storage). После установки драйвера Вы увидите все разделы и сможете установить Windows как обычно.
Примечание: если Вы никогда не устанавливали Windows на ноутбук или ультрабук, а установив драйвер на жесткий диск (SATA/RAID) увидели, что имеется 3 и более разделов, не трогайте никакие разделы hdd, кроме основного (самого большого) — не удаляйте и не форматируйте, на них хранятся служебные данные и раздел восстановления, позволяющий вернуть ноутбук к заводским настройкам, когда это потребуется.
А вдруг и это будет интересно:
Почему бы не подписаться?
Рассылка новых, иногда интересных и полезных, материалов сайта remontka.pro. Никакой рекламы и бесплатная компьютерная помощь подписчикам от автора. Другие способы подписки (ВК, Одноклассники, Телеграм, Facebook, Twitter, Youtube, Яндекс.Дзен)
07.09.2019 в 13:17
Здравствуйте, у меня при установке Windows 7 вылезла такая ошибка: «установка windows на данный диск невозможна возможно оборудование данного компьютера не поддерживает загрузку с данного диска. Убедитесь, что контроллер данного диска включен в меню BIOS компьютера.» Я переделал в биосе SATA Mode на IDE, но теперь он не видит жесткий диск при установке, скачал драйвера с оф. сайта но они не подходят для данного устройства. Что может быть такое?
08.09.2019 в 11:05
08.09.2019 в 14:24
Как раз по этой статье все сделал ничего не помогает. Что еще может быть?
08.09.2019 в 16:20
А что за модель материнки?
08.09.2019 в 20:35
Ноунейм DA061/078L-AM3, стоит в сборке Acer Aspire x3300
09.09.2019 в 12:29
Посмотрел… вроде там никаких особенностей и драйверов не нужно даже, должна так всё работать.
Из идей: а не к передней ли панели флешку подключаете? Попробуйте AHCI обратно выставить + подключать сзади; т.к. спереди на X3300 как я вижу вроде не просто выходы USB, а хаб и может именно на его драйверы ругается программа установки.
09.09.2019 в 15:21
Подключал и спереди и сзади, ставил с DVD привода все равно также.
22.02.2020 в 15:09
установщик кроме boot x ничего не показывает следовательно куда кидать на флешку что бы установить драйвер
22.02.2020 в 17:36
Т.е. флешка в «Обзор» не видна и загрузка именно с флешки при этом? А можно фото куда-нибудь выложить, глянуть?
02.03.2020 в 22:43
Добрый день, хочу поделиться своим опытом может кому-то он будет полезным. При установке Windows7 на компьютер у меня в окне выбора диска для установки не отображался диск и появлялось сообщение об отсутствии драйвера запоминающего устройства для установки. При чем диск был подключен не родной и на нем была установлена Linux. Я зашел в командную строку клавишей Shift-F10 и командой diskpart создал один раздел и отформатировал диск (по ваших инструкциях). После этого диск сразу появился в окне и пошла установка Windows без всяких драйверов.
08.04.2020 в 20:21
Спасибо тебе большое! Очень помог. Я уже и официальный драйвер для ноута подставлял и с сайта интел, но после установки всё равно не видел диск и просил драйвер.
22.04.2020 в 03:05
Была проблема с отсутствием видимых логических дисков в окне установки Уиндоус 7. Пытался установить драйвера — не помогало. Обратился к командной строке с активацией diskpart. Долго применял те или иные подкоманды, потом в яндексе нашёл на одном сайте статью:
Как инициализировать новый диск
Оставлю здесь, может пригодится кому ещё…
открываем консоль, набираем «Diskpart»
C:\> Diskpart
Далее делаем так:
Выводим список дисков:
DISKPART> list disk
Выбираем нужный диск:
DISKPART> select disk (id)
Монтируем:
DISKPART> online disk
Снимаем защиту от записи:
DISKPART> attributes disk clear readonly
Удаляем все данные:
DISKPART> clean
22.04.2020 в 14:08
Спасибо за информацию, но часть текста я удалил: не могу на своем сайте тексты скопированные публиковать. Оставил только важное (уже после указанных действий если обновить в окне выбора разделов конфигурацию дисков, появится «незанятое пространство» и можно будет выполнять необходимые операции), а некоторые вещи из инструкции могут и навредить: например, ручное создание раздела на весь диск (тогда в UEFI режиме сообщат что «не удается создать новый или найти существующий»). Также про MBR и GPT там не верно было: выбор должен зависеть не от размера диска, а от типа загрузки.
21.07.2020 в 15:09
DISKPART> list disk не помогает, видно только раздел usb-флешки. Пытаюсь виндовс 7 поставить на современный ноут acer на диск с разделом gpt, bios — uefi.
Я так понимаю, что только win10 встанет( а хотелось бы win7
23.07.2020 в 14:25
Дело в том, что даже если там диск GPT, 7-ка в diskpart его все равно видеть должна (просто установка может не работать). А то что он там не виден — это странно. В БИОС диск виден при этом?
07.08.2020 в 01:27
купил ноутбук Acer Aspire 3 A315-55G-58GJ NX.HNSEU.00K и не могу установить виндовс именно как у Вас описано на этапе выбора жёсткого диска пишет «Нам не удалось найти драйверы», Поскачивал и по вашим ссылкам и с официального сайта acer — не помогло.
07.08.2020 в 15:25
Здравствуйте. Флешку подключаете к разъему на правой стороне?
Если подключение флешки туда не помогает, попробуйте Storage Driver с официального сайта распаковать на флешку и его указать.
07.08.2020 в 19:01
да, USB 2.0 и флешку правильно записал, потому что её ноутбук видит, а другие не видит вообще. И установка идёт но останавливается на диалоге выборе диска. Пробовал Storage Driver (их там даже два), но не помогло. Нашёл в интернете что можно зайти в биос и в блоке main нажить Ctrl+S а потом изменить SATA Mode с RTS with Optane на AHCI.
После этих манипуляций жёсткий диск становится виден в виде трёх разделов:
Диск 0 Раздел 1 UEFISHELL 1 Гб
Диск 0 Раздел 2 232.2 Гб
Диск 0 Раздел 3 WINDRIVER 5.2 Гб
Поэтому вот думаю ставить в раздел 2 и не морочить голову? Может этого RTS with Optane вообще нету в моей конфигурации? Просто по умолчанию так неправильно биос настроили….
08.08.2020 в 13:11
Если накопителя Optane нет у вас в характеристиках (а вроде нет), то да, можно оставлять так. И я бы не ставил в раздел 2, а удалил бы разделы 1 и 2, выбрал бы незанятое пространство (не создавая разделов вручную) и нажал «далее», чтобы нужные системные разделы он смог где нужно и как нужно создать.
А уже после установки посмотрел бы что там на 3-м разделе, если драйверы — поставил бы их, а потом может и снес бы этот раздел, присоединив к C.
08.08.2020 в 23:28
Я думал UEFISHELL это оболочка биоса и без него не будет работать биос…. Сделал как вы сказали, получилось! Но всё на одном диске хранить не хочу. Наверно разобью на 150 под систему и что останется под документы.
25.09.2020 в 18:32
была аналогичная проблема
решил что не видит новый ссд, танцевал с бубном, мануалы, ничего не помогало.
решилось все просто, в дистрибутив win 7 не входили драйвера для usb 3.0, в который была воткнула загрузочная флешка. Воткнул в usb 2.0 и все случилось.
П.С. если у вас через консоль и diskpart видит жесткий диск и позволяет с ним работать, значит дело не в «видимости» hdd\ssd для установщика Windows
25.10.2020 в 20:22
..НЕ ПОТРІБНО НІЯКИХ ДРАЙВЕРІВ ! — НА ДИСКУ МАЄ БУТИ ХОЧА Б ОДНА НЕ РОЗМІЧЕНА ОБЛАСТЬ ! — ТОБТО ПРОСТІР БЕЗ РОЗДІЛУ ВІД 20-60 ГІГАБАЙТІВ ! — ЦЕЙ ПРОСТІР WIN 7-10 БУДЕ БАЧИТИ ТА СТВОРИТЬ СПОЧАТКУ РЕЗЕРВНИЙ РОЗДІЛ — 200-300 МБАЙТ В ІНШОМУ НЕРОЗМІЧЕНОМУ ПРОСТОРІ І СТВОРИТЬСЯ РОЗДІЛ «С» ДЕ Й БУДЕ РОЗМІЩЕНА ВАША ВЕРСІЯ WIN 7-10 ! — БАЖАЮ УСПІХУ ! (модер — не блокуй коментарі ! — це не гарно ! — ти ж не російський шовініст ? )