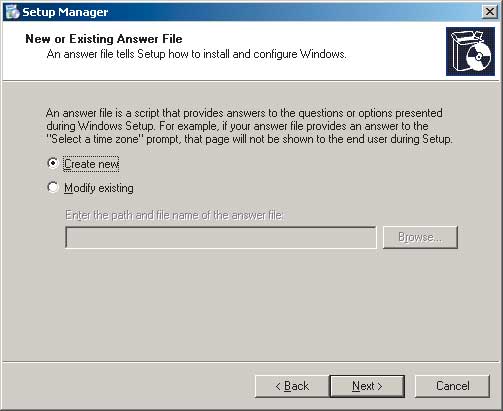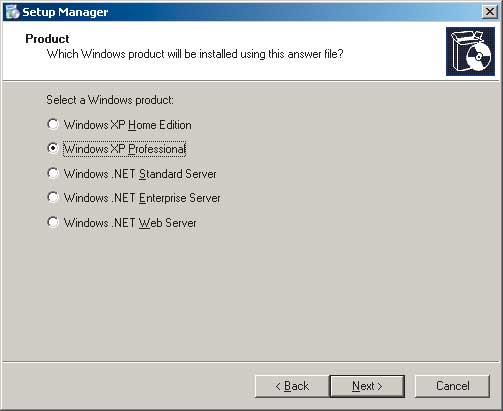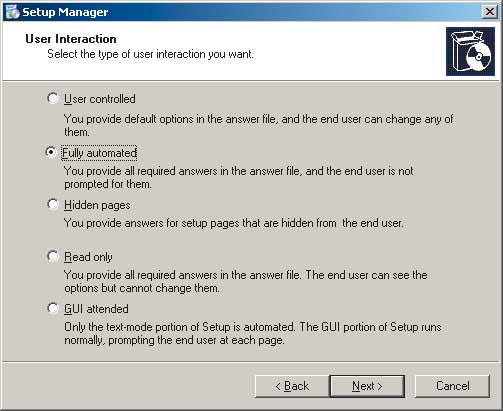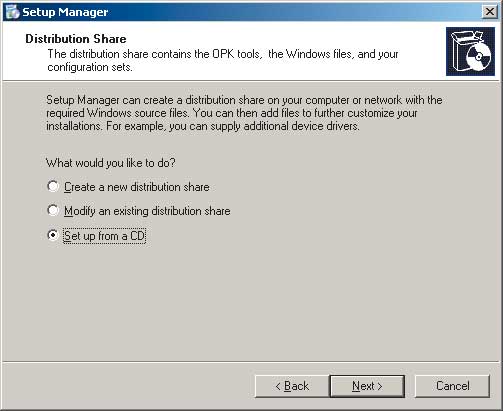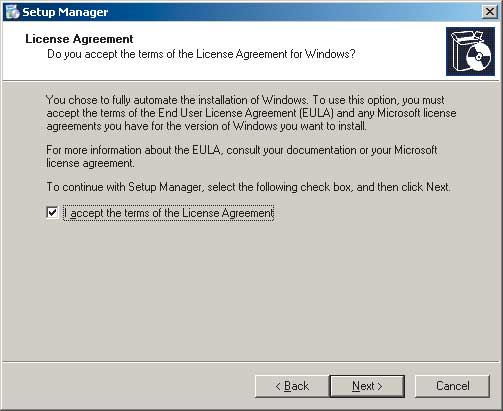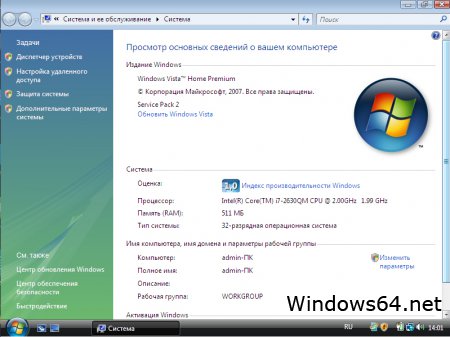Windows XP SP2 Professional скачать торрент
- Разработчик: Microsoft
- Год выхода: 2012
- Категория:Программы
- Язык интерфейса: Русский, Английский
- Таблетка: присутствует (в раздаче файл Keys_New.txt с ключами и пояснениями)
Выбор операционной системы в наше время достаточно сложное задание, которое можно выполнить, если правильно подойти к этому вопросу. Именно поэтому наш интернет проект предлагает вам на обзор операционную систему Windows XP SP2 Professional 32 bit Rus, которая является официальной с ISO образца, в активированной версии. Таким образом, вы сможете вдоволь пользоваться ею без каких-либо ограничений.
Установочный пакет Windows XP SP2 Professional 32 bit Rus во всём своём имеет важные компоненты для работы операционной системы в любой момент. Таким образом, при использовании данной операционной системы, вы сможете пользоваться любыми программами, которые работаю под управлением операционной системы Windows XP. Если вам понравилась данная операционная система, то наш интернет портал предлагает вам Windows XP SP2 скачать торрент на нашем сайте абсолютно бесплатно. Операционная система Windows XP SP2 Professional 32 bit Rus поможет вам осуществить множество задач, которые вы собственно ставите для себя. К тому же данная операционная система достаточно удобна, а самое главное доступна для любого пользователя.
На этой странице по кнопке ниже вы можете скачать Windows XP SP2 Professional через торрент бесплатно.
Скриншоты Windows XP SP2 Professional



Видео к Windows XP SP2 Professional
Загрузочный диск Windows XP SP2 своими руками
Наверное, каждый пользователь не раз сталкивался с задачей установки ОС Windows на свой персональный компьютер.
Но Windows как операционная система довольно капризна, и потому после установки и удаления нескольких десятков программ необходимо производить чистку реестра. Задача эта, скажем прямо, не простая, и если не создан образ диска с чистой операционной системой, то нередко единственным выходом является полная переустановка ОС, которая начинается с форматирования жесткого диска. Ну а те пользователи, которые любят экспериментировать со своим ПК, сталкиваются с этой задачей регулярно.

Оказывается, создать такой загрузочный диск вполне возможно и своими руками. Задача эта особенно актуальна именно сейчас после выхода очередной версии SP2 для Windows XP. Конечно, Service Pack можно установить и поверх уже настроенной операционной системы, но… подводных камней на этом тернистом пути не мало.
Нередко попытка установки SP2 заканчивается поистине фатально для Windows XP. Представьте себе следующую ситуацию: купив лицензионный дистрибутив Windows XP вместе с новым ПК у какого-нибудь недобросовестного производителя, вы со временем выясняете, что серийный номер вашей ОС занесен компанией Microsoft в черный список (попутно заметим, что мы и мысли не допускаем, что среди пользователей ПК найдутся те, кто использует пиратский софт). И если в дальнейшем вы попытаетесь инсталлировать SP2 на свой ПК, то последствия окажутся весьма и весьма плачевными: после перезагрузки Windows XP скажет вам «до свидания» и окончательно исчезнет. Однако если вы имеете загрузочный диск с интегрированным SP2, то эта проблема не будет стоять на повестке дня.
Итак, актуальность задачи автоматизации процесса установки операционной системы не подлежит сомнению осталось только выяснить, как это сделать. Сразу же отметим, что никаких оригинальных идей мы в этой статье не выскажем. Все, о чем пойдет речь далее, давно известно (в узких кругах), так что при желании и наличии «халявного» Интернета (а времени для этого потребуется немало) информацию о том, как автоматизировать процесс установки и создать загрузочный диск своими руками, можно найти в Сети. В качестве примера приведем ресурс http://unattended.msfn.org, посвященный проблеме автоматизации процесса установки ОС.
Вариант 1

Шаг 1. Подготовительный этап
Для создания загрузочного диска нам потребуется:
- лицензионный дистрибутив Windows XP Professional;
- Service Pack 2 (SP2), который можно скачать с сайта Microsoft;
- файл xpsp1deploytools_en.cab, который можно скачать с сайта Microsoft по ссылке: http://dowmload.microsoft. com/download/whistler/ToolDep/SP1/WXP/EN-US/xpsp1deploytools_en.cad;
- файл xpboot.bin, который можно легко найти в Интернете;
- пишущий оптический привод и программа для записи на CD (DVD), умеющая создавать загрузочные диски (мы настоятельно рекомендуем воспользоваться пакетом Nero Burning Rom).
Прежде всего в корневом каталоге С:\ жесткого диска необходимо создать директорию, куда копируется дистрибутив Windows XP, например директорию C:\WinXP. Кроме этой директории, в которую копируется дистрибутив операционной системы, в корневом каталоге необходимо создать и директорию, в которую копируется Service Pack 2. В нашем случае это будет директория C:\SP2, и туда мы скопируем файл WindowsXP-KB835935-SP2-ENU.exe, который, собственно, и представляет собой самораспаковывающийся архив с SP2.
Далее необходимо распаковать архив, для чего в командной строке (Start => Run) набирается команда C:\SP2\WindowsXP-KB835935-SP2-ENU.exe –x. Вам будет предложено указать директорию для распаковки или произвести распаковку в директорию C:\SP2, в которую мы и распакуем наш архив.
На следующем этапе необходимо интегрировать SP2 в дистрибутив операционной системы, для чего следует выполнить команду C:\SP2\i386\Update\ Update.exe -S:C:\WinXP, после которой запускается процесс интеграции.
На этом подготовительный этап по созданию загрузочного диска заканчивается, и все дальнейшие шаги, которые мы проделаем, необходимы для автоматизации процесса установки Windows XP.
Шаг 2. Создание файла WINNT.SIF
Далее нам следует создать и отредактировать файл WINNT.SIF, который представляет собой скрипт, позволяющий автоматизировать процесс установки операционной системы. В этом файле фактически содержатся ответы, которые пользователь вводит при традиционном способе установки операционной системы.
Файл WINNT.SIF создается с помощью утилиты Setup Manager (мастер создания) setupmgr.exe, входящей в пакет xpsp1deploytools_en.cab. Для того чтобы извлечь данную утилиту из пакета, можно воспользоваться стандартным архиватором. После запуска данной утилиты последовательно открывается 23 диалоговых окна, в большинстве которых (за исключением нескольких информационных окон) пользователю предлагается ответить на вопросы о настройке операционной системы. Пропустив первое диалоговое окно приветствия Welcome to Setup Manager, в окне New or Existing Answer File (Создать новый или модифицировать существующий) выбираем опцию Create new, то есть создаем новый файл (рис. 1).
Рис. 1. Диалоговое окно New or Existing Answer File
В следующем окне Type of Setup (Тип установки) выбираем опцию Unattended Setup (Автоматическая установка), определяющую формат и тип результирующего файла, который будет создан утилитой setupmgr.exe (рис. 2).
Рис. 2. Диалоговое окно Type of Setup
В окне Product (Версия операционной системы) задается тип операционной системы. В нашем случае Windows XP Professional (рис. 3).
Рис. 3. Диалоговое окно Product
В окне User Interaction (Участие пользователя) выбор опции Fully automated (рис. 4) позволяет автоматизировать процесс инсталляции ОС таким образом, чтобы пользователю в дальнейшем не требовалось отвечать на вопросы в диалоговых окнах.
Рис. 4. Диалоговое окно User Interaction
В окне Distribution Share необходимо выбрать опцию Set up from a CD (рис. 5), то есть указать, что создается версия дистрибутива операционной системы на компакт-диске.
Рис. 5. Диалоговое окно Distribution Share
Следующее диалоговое окно License Agreement предложит вам согласиться с лицензионными условиями, для чего необходимо выбрать единственную опцию I accept the terms of the License Agreement (рис. 6). Попробуйте угадать, что будет, если вы откажетесь от данного соглашения!
Рис. 6. Диалоговое окно License Agreement
Остальные диалоговые окна, с которыми вам придется работать в процессе создания файла ответов WINNT.SIF, подобны тем, с которыми сталкивается пользователь во время установки операционной системы, поэтому мы лишь вкратце рассмотрим назначение этих окон:
• Name and Organization предназначено для ввода имени пользователя и названия организации; с этой стандартной процедурой пользователь каждый раз сталкивается при установке операционной системы;
• Display Settings позволяет задать глубину цвета, разрешение экрана и частоту кадровой развертки. При стандартной установке ОС такого диалогового окна не возникает, поскольку настройка параметров видеокарты происходит уже после установки ОС. В данном случае эту процедуру можно осуществить на этапе установки;
• Time zone позволяет задать часовой пояс региона. Для Москвы это GMT+03:00;
• Computer Names предназначено для ввода имени компьютера;
• Administrator Password как несложно догадаться, данное окно позволяет задать пароль администратора;
• Networking Components предназначено для задания сетевых настроек. Кроме опции Typical, при которой IP-адрес автоматически присваивается DHCP-сервером, можно выбрать опцию Customize, с тем чтобы задать статический IP-адрес ПК на этапе установки ОС. Если компьютер не подключен к сети или в сети используется DHCP-сервер, то необходимо выбрать опцию Typical;
• Workgroup or Domain позволяет задать имя рабочей группы (по умолчанию WORKGROUP) или сетевого домена, в который входит ПК;
• Telephony задает настройки модемного соединения (код страны, код города, тип набора номера импульсный, тоновый);
• Regional Settings (Региональные настройки) предназначено для задания формата отображения чисел, дат и т.д.;
• Languages позволяет определить дополнительный язык (наряду с английским), а также язык для отображения диалоговых окон;
• Browser and Shell Settings предоставляет возможности задать настройки Web-браузера, указать URL-адрес стартовой страницы, указать путь к папке Favorites и т.д.;
• Installation Folder позволяет указать имя директории, в которую будет инсталлироваться операционная система. По умолчанию эта директория называется WINDOWS;
• Install Printers предназначено для того, чтобы на этапе инсталляции операционной системы установить сетевые принтеры (если таковые имеются);
• Run Once позволяет задать команду, которая будет выполнена только один раз после установки ОС и первой перезагрузки ПК;
• Additional Commands задает дополнительные команды, которые будут выполняться каждый раз после загрузки операционной системы.
Windows Vista 32 bit SP2
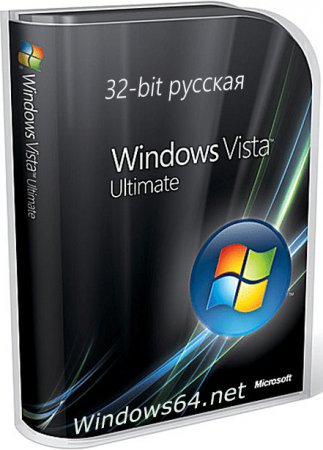
Версии доступные в windows vista скачать торрент содержащиеся в нашем образе:
— Windows Vista Starter 32 bit скачать торрент
— Windows Vista Home Basic 32 bit скачать торрент
— Windows Vista Home Premium 32 bit скачать торрент
— Windows Vista Business 32 bit скачать торрент
— Windows Vista Ultimate 32 bit скачать торрент
Дополнительное инфо:
Версия Windows: Vista x86 SP2 rus update.v.2017
Язык интерфейса: Русский
Лекарство: Активатор Windows vista loader.
Размер ISO: 2.84 Gb
Минимальные системные требования к Windows vista
Процессор с тактовой частотой 1 Gz одноядерный
1 Gb оперативной памяти ОЗУ.
Поддержка DirectX 9, не менее 128 МБ, и цветность 32 бит/пиксел.
Жесткий диск HDD или SSD емкостью 40 Гб с 15 Гб свободного места.
DVD-привод.
Аудиовыход
Доступ в Интернет.
Чтобы выбрать нужную версию vista при установке оригинального образа нужно в самом начале ввести лицензионный ключ windows vista активатор соответствующей версии
Вот чаще всего выбираемые версии висты. После установки и подключения к интернету лицензия сбросится, тогда нужно активировать Windows vista нашим ключом активации loader.
Ключ Windows Vista ULTIMATE Активация
D37CFH-TTN5V-BTBHD-H345M2-VWV90
6F2D7-2PCG6-YQQTB-FWK9V-932CC
YFKBB-PQJJV-G996G-VWGXY-2V3X8
Ключ Windows Vista HOME PREMIUM Активация
YFKBB-PQJJV-G996G-VWGXY-2V3X8
8XPM9-7F9HD-4JJQP-TP64Y-RPFFV
6F2D7-2PCG6-YQQTB-FWK9V-932CC
Ключ Windows Vista BUSINESS Активация
72PFD-BCBK8-R7X4H-6F2XJ-VVMP9
TGHPJ-YX9JH-D899M-Y7JDR-WD2TK
Процесс установка Windows Vista

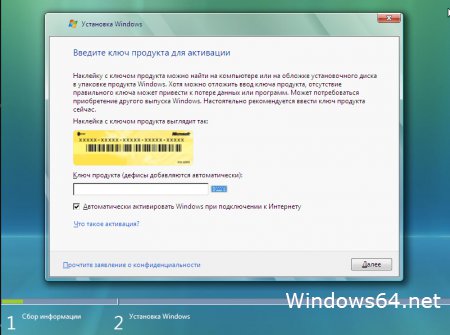
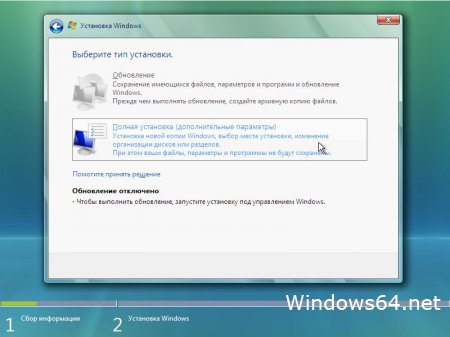
Кто бы что не говорил, но точно можно скачать, что Windows Vista это мать операционных систем семёрки, восьмёрки и десятки. Считается самой красивой и защищённой системой среди всей продукции microsoft. По этой причине виста и провалилась на презентации в 2007 году. Якобы слишком сложный алгоритм защиты при обмене с сервером привёл к сбою системы и выбило синий экран смерти. После этого в последующих версиях уже не так стали мудрить с шифровкой данных. Виндовс виста это головная боль для хакера и надёжная защита для предпринимателя. Windows vista подойдёт тем кто привык к XP и хочет перейти на что то новое красивое и более надёжное, в этой версии винды в первые применена технология сенсорного экрана. В ISO образах допускаются некоторые пользовательские изменения по умолчнию для браузера Chrome, каждый может без проблем изменить настройки браузера на свои предпочтительные. Все авторские сборки перед публикацией на сайте, проходят проверку на вирусы. ISO образ открывается через dism, и всё содержимое сканируется антивирусом на вредоносные файлы.