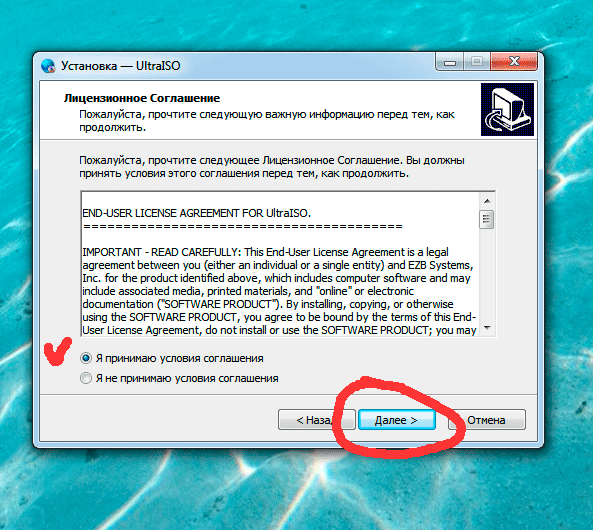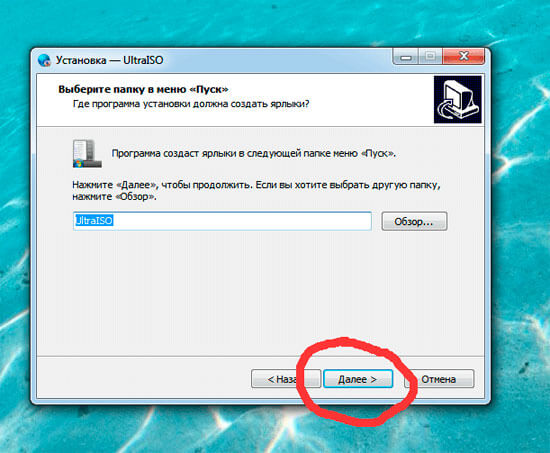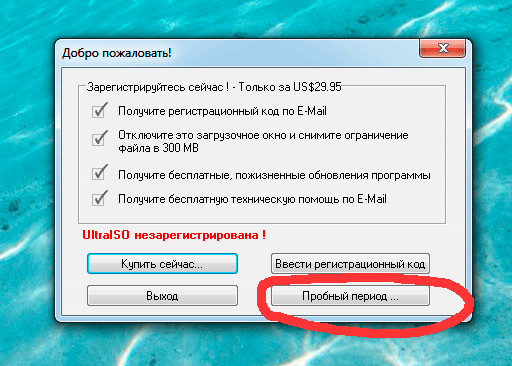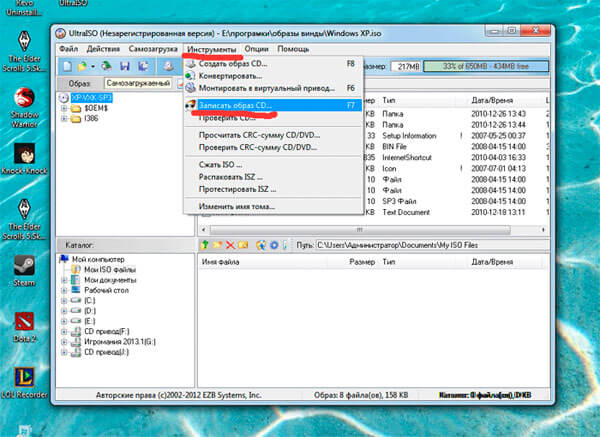- Создание установочного носителя для Windows
- Загрузочный диск windows xp
- Как сделать надёжный загрузочный диск ОС Windows версии XP
- Введение
- И так сначала список того, что нам нужно:
- Начнём с образа Windows XP, где же его взять?
- Теперь на счёт программы UltraISO
- Создаём загрузочный диск
- Установочный компакт диск для windows
- Windows USB/DVD Download Tool
- Windows DVD диск при помощи программы CDBurnerXP
- Windows флеш-накопитель при помощи штатных средств Windows
- Windows флеш-накопитель при помощи программы Rufus
Создание установочного носителя для Windows
Вы можете использовать установочный носитель (USB-устройство флэш-памяти или DVD-диск) для установки новой копии Windows, выполнения чистой установки или переустановки Windows 10.
Чтобы создать установочный носитель, перейдите на веб-сайт скачивания ПО, где вы найдете пошаговые инструкции. На этом веб-сайте вы можете выбрать версию Windows и создать собственный установочный носитель с помощью USB-устройства флэш-памяти или DVD-диска. Чтобы перейти непосредственно к одной из версий, выберите одну из следующих ссылок:
Windows 10 (Затем выберите Скачать средство сейчас.)
Важно: Создайте резервную копию файлов перед установкой и переустановкой Windows на компьютере. Узнайте, как это сделать для Windows 10 или для Windows 7 и Windows 8.1.
Чтобы создать установочный носитель, необходимо следующее:
Компьютер с надежным подключением к Интернету. Время скачивания зависит от скорости подключения к Интернету.
USB-устройство флэш-памяти или DVD-диск. Необходимо пустое USB-устройство флэш-памяти с 8 ГБ свободного места или пустой DVD-диск (и устройство записи DVD). Рекомендуем использовать чистый носитель, поскольку все его содержимое будет удалено. Если при записи DVD-диска из ISO-файла отображается сообщение о том, что файл образа диска слишком большой, необходимо использовать DVD-носитель с двумя слоями (DL).
Ключ продукта. 25-значный ключ продукта (не требуется для цифровых лицензий). Если вам требуется помощь, см. раздел Как найти ключ продукта Windows.
После создания установочного носителя вы можете сбросить или переустановить Windows. Дополнительные сведения см. в разделе Параметры восстановления в Windows 10.
Загрузочный диск windows xp
Как сделать надёжный загрузочный диск ОС Windows версии XP
Ещё очень актуален вопрос, как правильно сделать загрузочный или установочный диск с системой Windows версии XP, давайте разбираться. Несмотря на то, что windows XP уже морально устарела, она вполне подходит для слабых компьютеров и ноутбуков.
Windows XP мало чем отличается по функциям нужным домашнему пользователю от, к примеру, новой Windows 7, 8, 10 (здесь как установить их на компьютер). Это говорит о том, что windows XP вполне нормальная и современная операционная система, которая поддерживает почти все те же функции, что и например windows 7.
Введение
Просто с выходом новой windows 7 нужно как-то «переселить» пользователей с вполне уже привычной windows XP и делается это путём прекращения её технической поддержки.
Но это не лишает её того факта, что она является полноценной операционной системой и сейчас, кстати также являясь менее требовательной к конфигурации компьютера, тем самым вполне очень хорошим решением для «слабого» компьютера или нетбука. (рекомендуем статью как увеличить производительность ноутбука)
И так случается, что со временем windows XP на компьютере или ноутбуке начинает медленно работать, выдавать ошибки или просто какие-то вирусы подкосили её работу. В результате этого приходится её переустанавливать или устанавливать на немощный компьютер или ноутбук.
Делается это не очень сложно, но необходим загрузочный диск windows XP, с которого она и будет переустанавливаться вот этот вопрос мы и разберём ниже.
И так сначала список того, что нам нужно:
- Образ windows XP (что же такое образ windows XP — образ это его виртуальная копия, как сделать образ диска), то есть сначала windows была на диске потом с него сделали виртуальную копию на компьютер, при чём не просто скопировали, а именно сделали образ, делается образ специальными программами. А потом уже с этого виртуального образа можете хоть просто его записать на диск, можете сделать из него загрузочный диск, при чём образ делается абсолютного любого диска, например с игрой, нужен образ игрового диска например, для того, чтобы не вставлять диск в дисковод если игра требует его при запуске.)
- чистый диск cd или dvd
- программа для создания загрузочного диска (в этой статье будет использована такая интересная и удобная программа для работы с дисками, как UltraISO)
И так продолжим, как правильно сделать качественный загрузочный диск с windows xp.
Начнём с образа Windows XP, где же его взять?
Можете спросить у друзей, а можете скачать в интернете. Ссылок давать на скачивание не буду, достаточно просто набрать в любом поисковике «скачать образ windows XP», при чём качать советую с самого крупного торрент-трекера с помощью программы µTorrent (как с её помощью качать файлы с торрент трекеров читайте в этой статье), там гарантировано не будет вирусов и образ будет полностью рабочим.
Ну чистый диск я думаю Вы тоже подготовили.
Теперь на счёт программы UltraISO
Скачать её можно вот по этой ссылке http://www.ezbsystems.com/ultraiso/download.htm с официального сайта.
Переходите по этой ссылке видите перед собой список, находим «Russian» и нажимаем на зелёную стрелку на этой строке, появится окно с возможностью выбора куда на Вашем компьютере скачать эту программу, можете выбрать на рабочий стол, хотя если это Mozilla FireFox, то файл скачается в стандартную папку для загрузок на «С» диске:
После того, как скачали программу UltraISO на свой компьютер нужно её установить. Находим скачанный файл и запускаем его и нажимаем «Далее». В появившемся окне ставим — я принимаю условия соглашения и нажимаем «Далее»:
Теперь в этом окне программа установки предлагает изменить место куда будет установлена программа, можно ничего не менять стандартный путь установки нам полностью подходит:
В этом окне ничего не меняем, нажимаем «Далее»:
Здесь также нажимаем «Далее»:
И наконец в этом окне жмём «Установить», всё программа установлена, сейчас перейдём к созданию загрузочного диска. (здесь статья как сделать загрузочную флешку с Windows XP)
Создаём загрузочный диск
При первом запуске программа попросит ввести ключ или купить её, мы возьмём другой вариант — это пробный период. Это периода нам вполне достаточно, чтобы сделать загрузочный диск windows XP:
Теперь, поскольку всё подготовлено, переходим непосредственно к созданию загрузочного диска windows XP. Открываем программу UltraIso, за тем — файл, потом — открыть. В появившемся окне находим образ windows XP для записи на диск:
Далее для того, чтобы записать загрузочный диск нужно перейти на вкладку — «Инструменты», за тем здесь же выбираем «Записать образ CD»:
В появившемся окне делаем такие настройки: в поле привод — нужно убедиться, что стоит Ваш DVD-RW, а не что-нибудь другое, ну в общем-то он обычно автоматически стоит, но всё равно проверяем, чтобы стояло DVD-RW … вместо точек название вашего привода.
В поле «Скорость записи» выставляем минимальную скорость, нужно это для более качественной записи образа на диск и в итоге нажимаем «Запись»:
В общем всё, по окончании записи будет готов качественный установочный диск с операционной системой windows xp, с которого можно её переустановить, как на не быстром компьютере, так и на ноутбуке.
Установочный компакт диск для windows
Загрузочный диск Windows на DVD или флеш-накопителе нужен для установки, восстановления системы, запуска программ (изменения разделов диска, резервного копирования), диагностики компьютера (проверка памяти, проверка жесткого диска).
Давайте разберемся как создать такой диск. Все просто.
Для создания нам потребуется:
- Программа для записи диска;
- Образ Windows в формате ISO (как скачать и сохранить образ можно прочитать в этой статье);
- «Чистый» DVD или «флешка»
А как же Media Creation Tool спросите вы, ведь этой программой можно записать установочный диск на DVD и «флешку»? Да все правильно, но это программа будет скачивать iso образ Windows при каждом запуске, а мы будем записывать ранее сохраненный образ.
Windows USB/DVD Download Tool
На мой взгляд самый простой способ записать диск с помощью программы Microsoft, которая называется Windows USB/DVD Download Tool, хотя она была предназначена для Windows 7, но хорошо справиться и с Windows 10. Скачать программу можно на этом сайте (Скачать ZIP файл (2602Kb)) или на официальном сайте Microsoft (перейти на сайт).


Запускаем Windows7-USB-DVD-Download-Tool-Installer-en-US.exe и устанавливаем программу.

Запускаем программу и выбираем ранее сохраненный Windows.iso и нажимаем кнопку «Next».



Перед нами окно выбора «Start over» — возвращаемся к выбору образа, «USB device» — запись на флеш-накопитель, «DVD» — запись на DVD диск. Попробуем записать установочный диск на DVD.

Устанавливаем «чистый» диск DVD в дисковод, нажимаем кнопку «Begin burning» для записи.



Запись завершена, можно использовать диск для установки Windows.
Для записи установочного диска на флешь-накопитель вернемся к окну программы с выбором между USB и DVD.

Если флеш-устройств в компьютере несколько, выбираем устройство для записи диска и нажимаем кнопку «Begin copying».

Далее будут два окна с предупреждениями, о том что все данные на выбранном носителе будут уничтожены, если соглашаемся с удалением данных, программа отформатирует устройство и начнет запись диска.



Запись завершена, устройство готово к использованию.


Windows DVD диск при помощи программы CDBurnerXP
В принципе для записи Windows DVD можно использовать любую программу для записи лазерных дисков с поддержкой ISO форматов.
Я взял для записи программу CDBurnerXP.
Скачать ее можно на официальном сайте программы (сайт CDBurnerXP).
Скачиваем и устанавливаем программу, никаких трудностей возникнуть не должно.
Запускаем CDBurnerXP, выбираем пункт меню «Записать ISO-образ» и подтверждаем кнопкой «Ок».

В следующем окне при помощи кнопки «Browse. » выбираем сохраненный Windows.iso, в пункте устройство записи выбираем DVD устройство на которое будем записывать диск и нажимаем кнопку «Записать диск».


Начнется процесс записи на диск.


Диск записан, теперь у нас есть загрузочный диск Windows.

Windows флеш-накопитель при помощи штатных средств Windows
Для этого способа важны несколько условий:
- материнская плата (на том компьютере где будет устанавливаться Windows) UEFI (поддержка EFI-загрузки);
- Важно! USB флеш-накопитель отформатированный в FAT32;
- образ Windows.
Монтируем образ Windows 10 в системе:
- по умолчанию, в Windows iso файлы открываются приложением «Проводник Windows», что приводит к монтированию диска.
- если по умолчанию стоит друга программа, в «Проводнике Windows» на файле Windows.iso нажимаем правую кнопку «мыши», в открывшемся меню выбираем пункт «Открыть с помощью», в подменю «Проводник».

После монтирования, в системе диск определяется как «DVD-дисковод ESD-ISO». Открываем этот диск, выделяем все папки и файлы (Ctrl + A), копируем, открываем USB устройство, вставляем. Проще говоря копируем все папки и файлы с монтированного диска на «флешку».

Диск готов к использованию.
Windows флеш-накопитель при помощи программы Rufus
Еще одна небольшая, но не менее полезная, программа для записи установочного диска Windows. Rufus — утилита, которая форматирует и создает загрузочные флеш-накопитили USB. Скачать программу можно на официальном сайте (скачать).
1 — «Устройство» — выбираем флеш-накопитель для записи диска.
2 — «Схема раздела и тип системного интерфейса»:
- «MBR для компьютеров с BIOS или UEFI» — для компьютеров с обычным БИОС или для установки Windows 10 на компьютере с UEFI на диск MBR;
- «MBR для компьютеров с UEFI» — для компьютеров с UEFI на диск MBR;
- «GPT для компьютеров с UEFI» — для компьютеров с UEFI на диск GPT.
3 — Выбираем — «ISO образ».
4 — Нажимаем кнопку с «иконкой» привода компакт-дисков для для указания пути и файла c образом Windows 10.
5 -Нажимаем кнопку «Старт» и дожидаемся окончания процесса записи.
Загрузочная «флешка» готова.
Как видите записать загрузочный диск Windows просто. Конечно программ для записи намного больше, если вам по какой то причине не подошел ни один из предложенных вариантов, можете попробовать использовать другой. Предложите в комментариях свой способ, я дополню эту статью вашим вариантом.
Понравилась статья — поставь «лайк» или поддержи сайт материально: