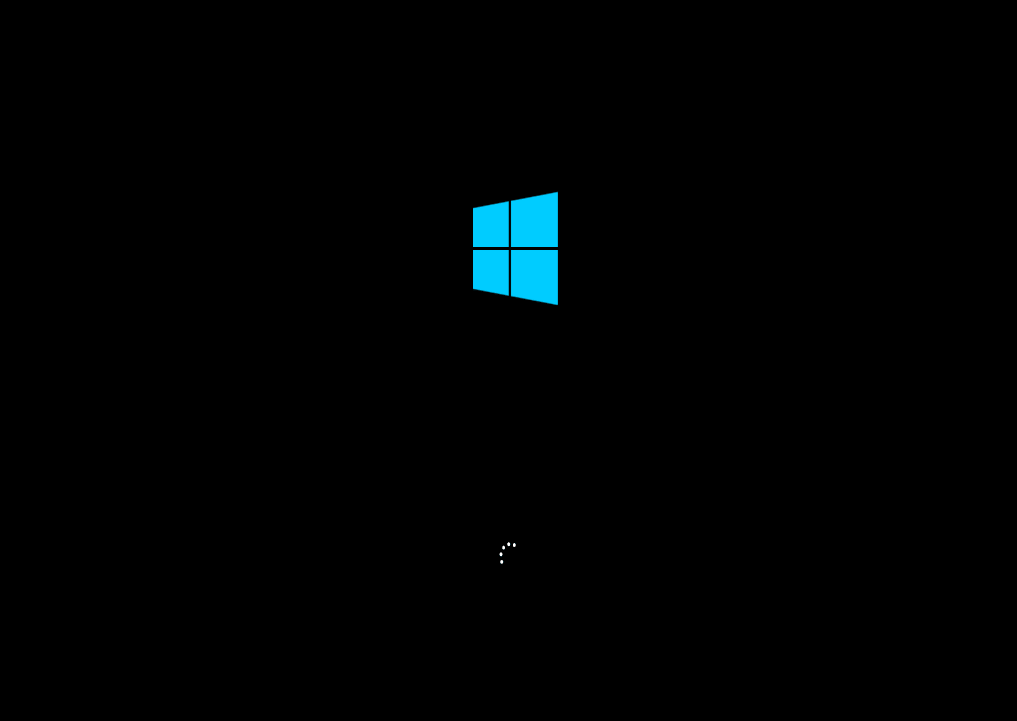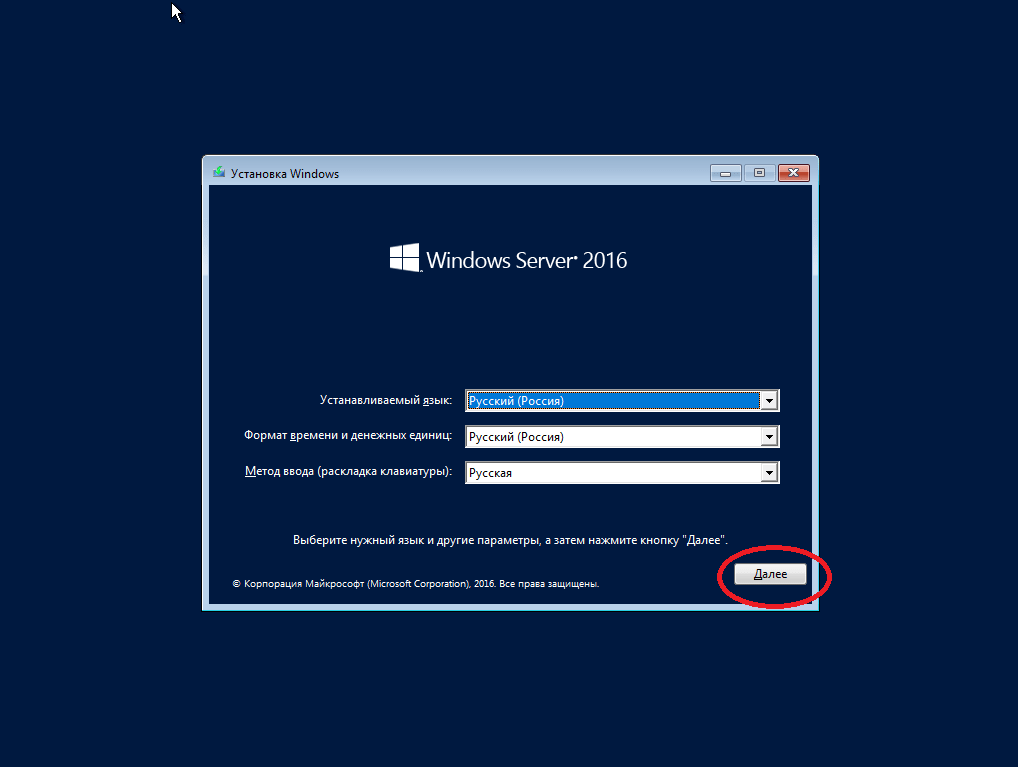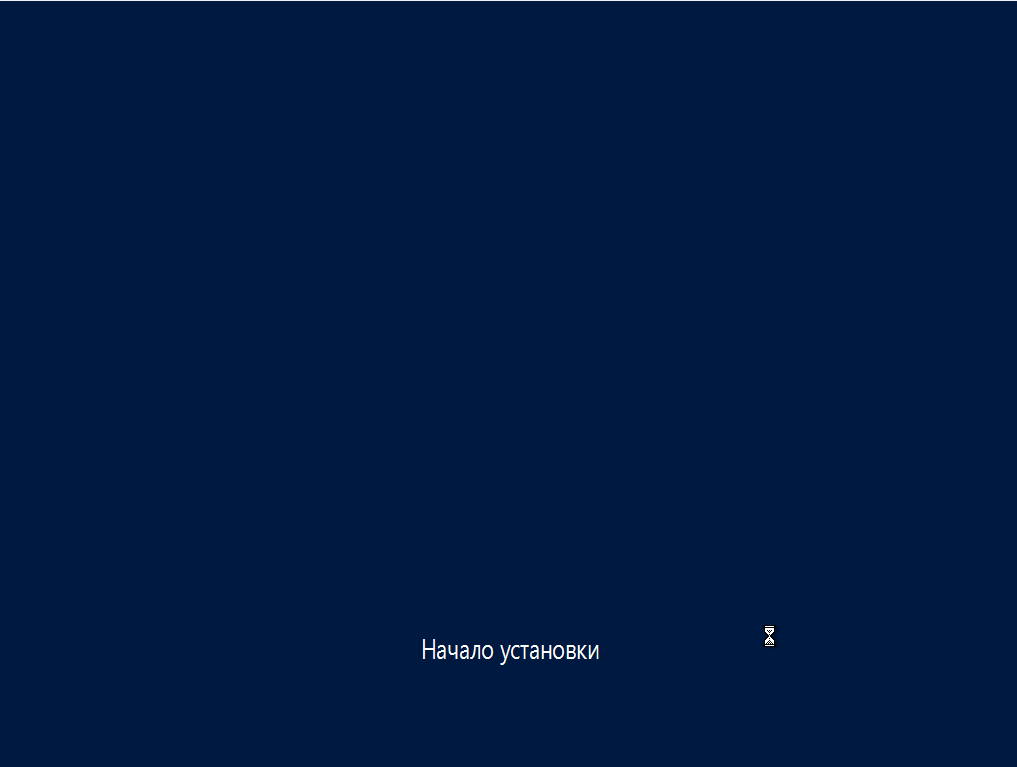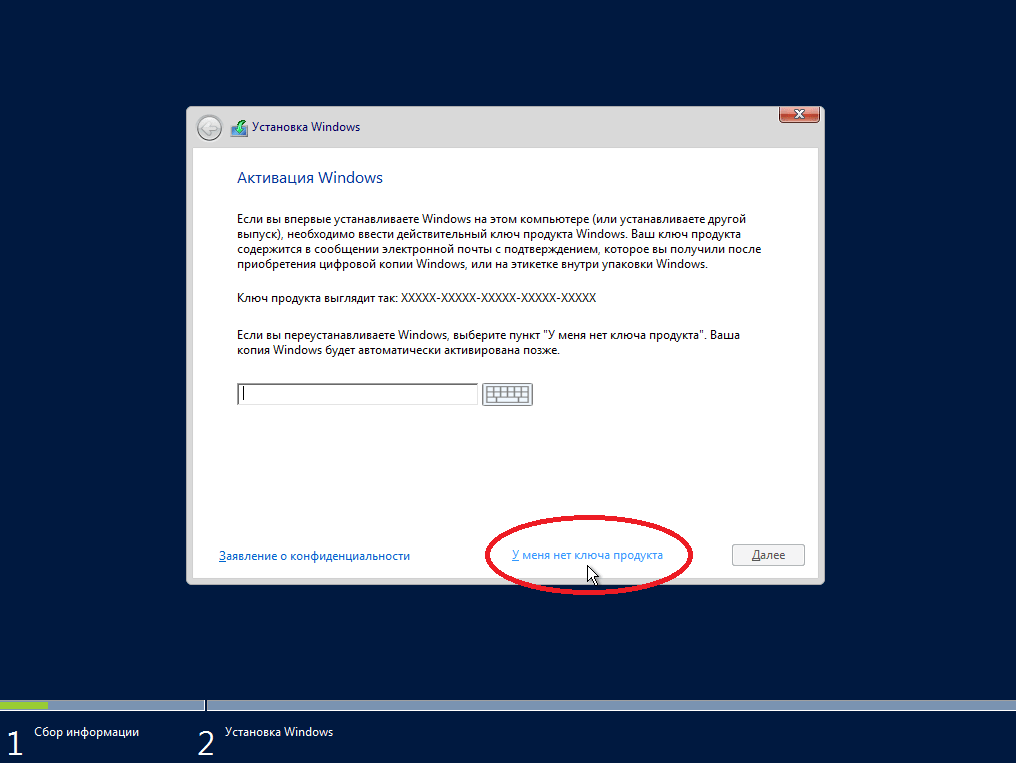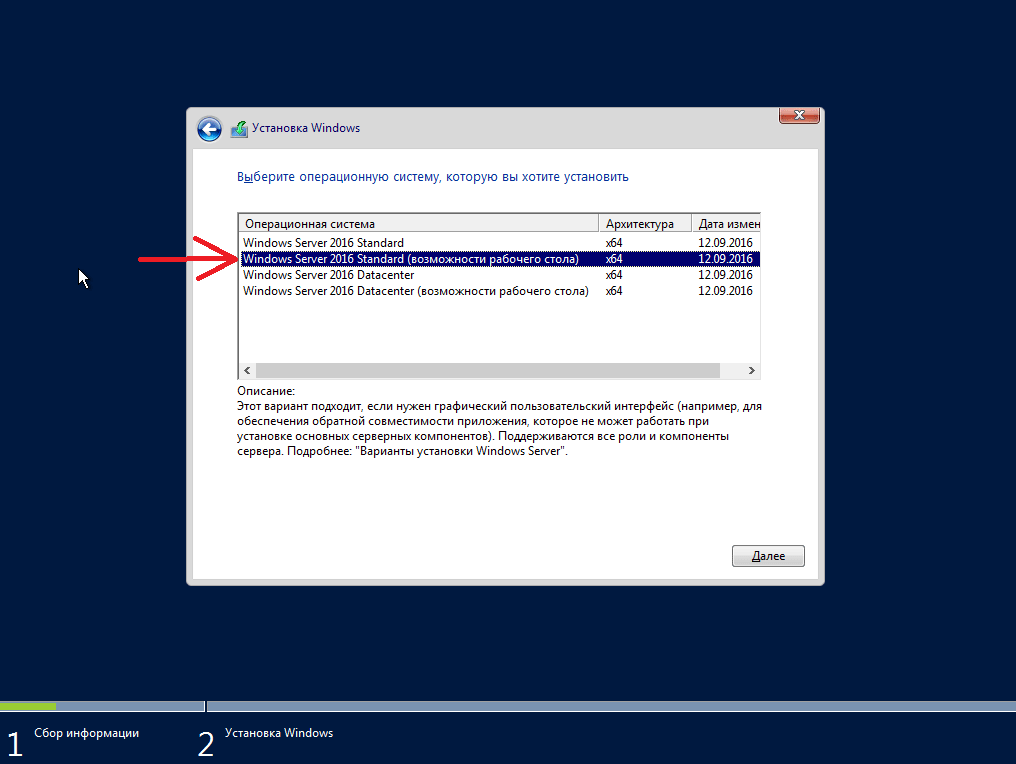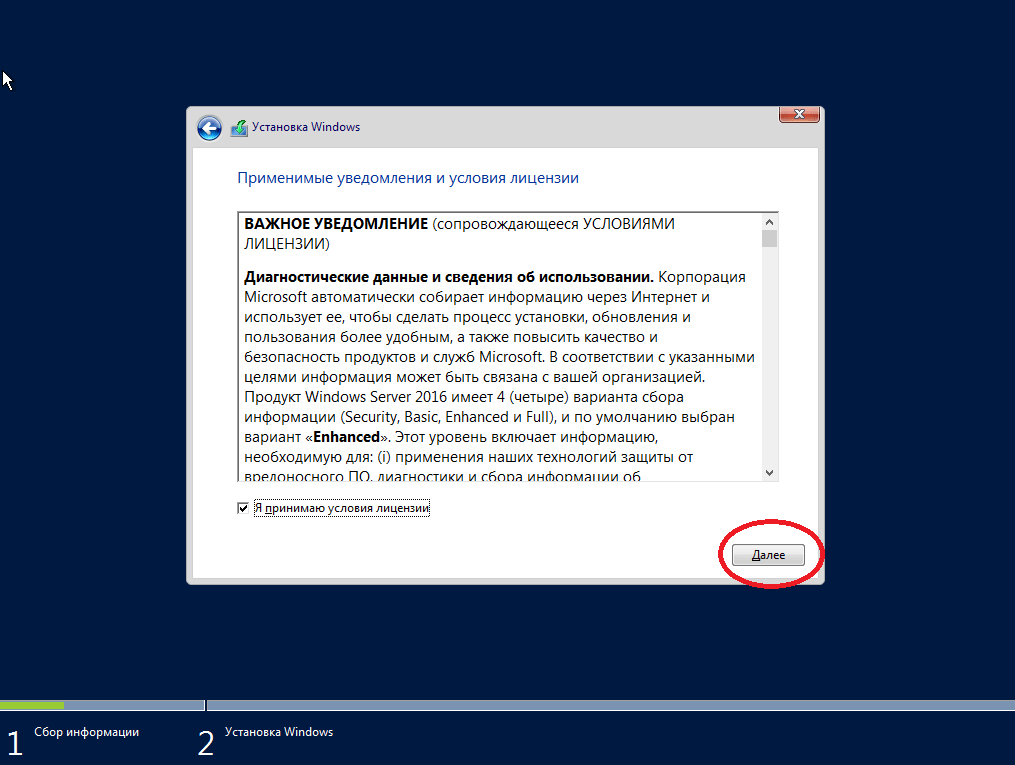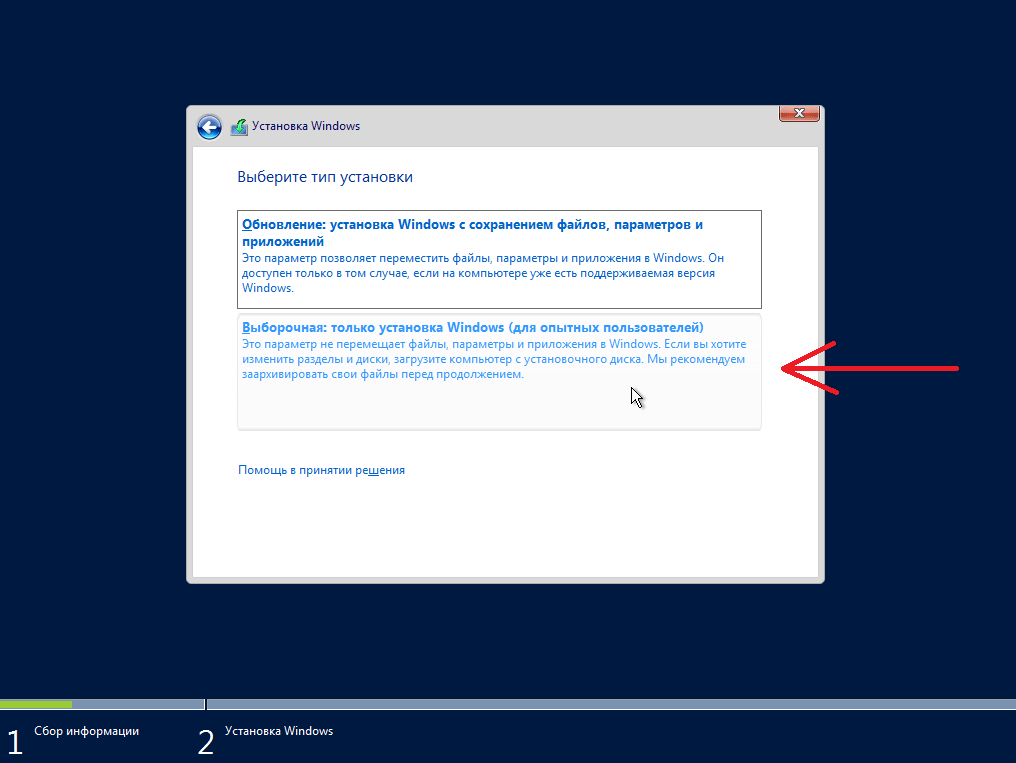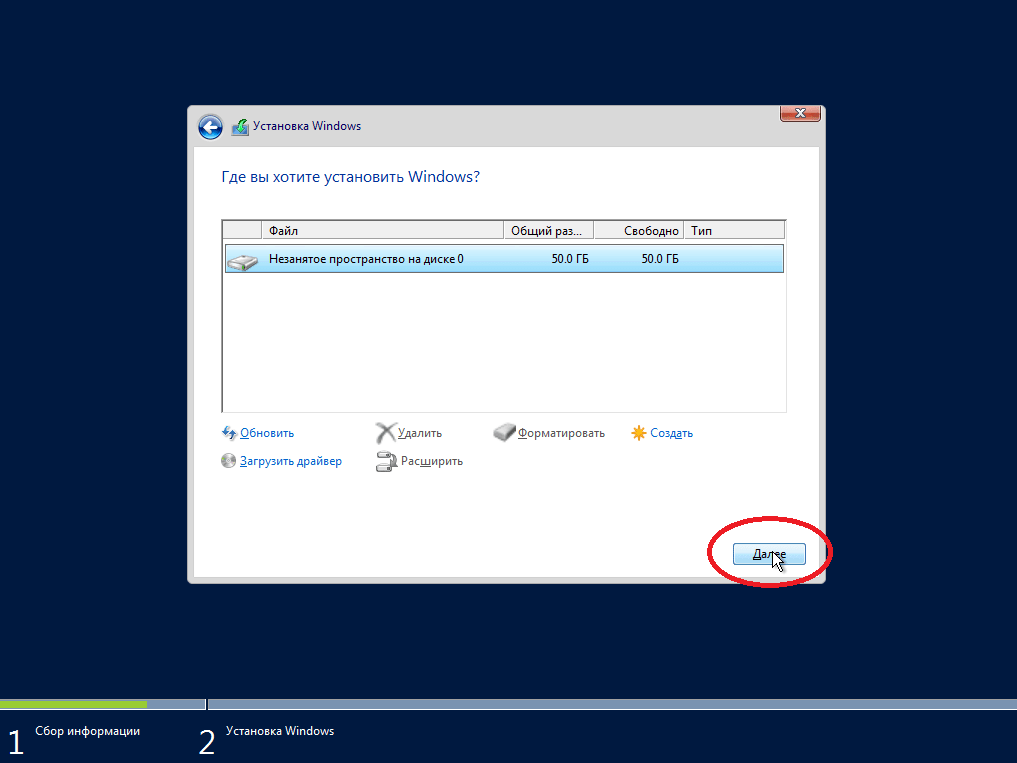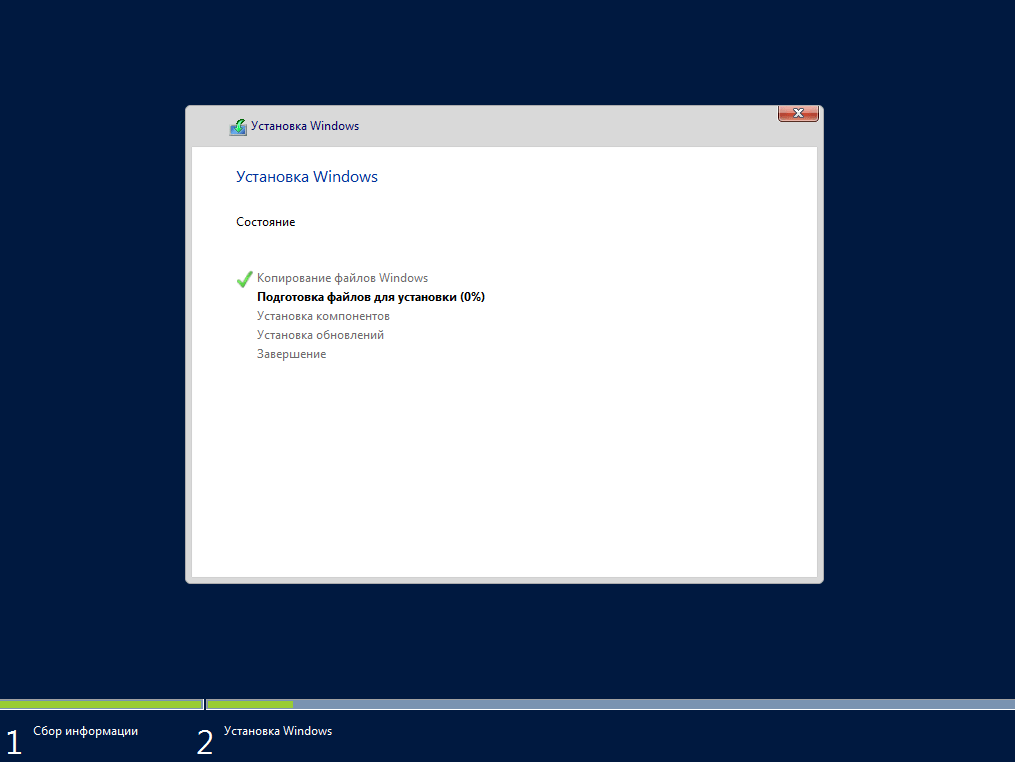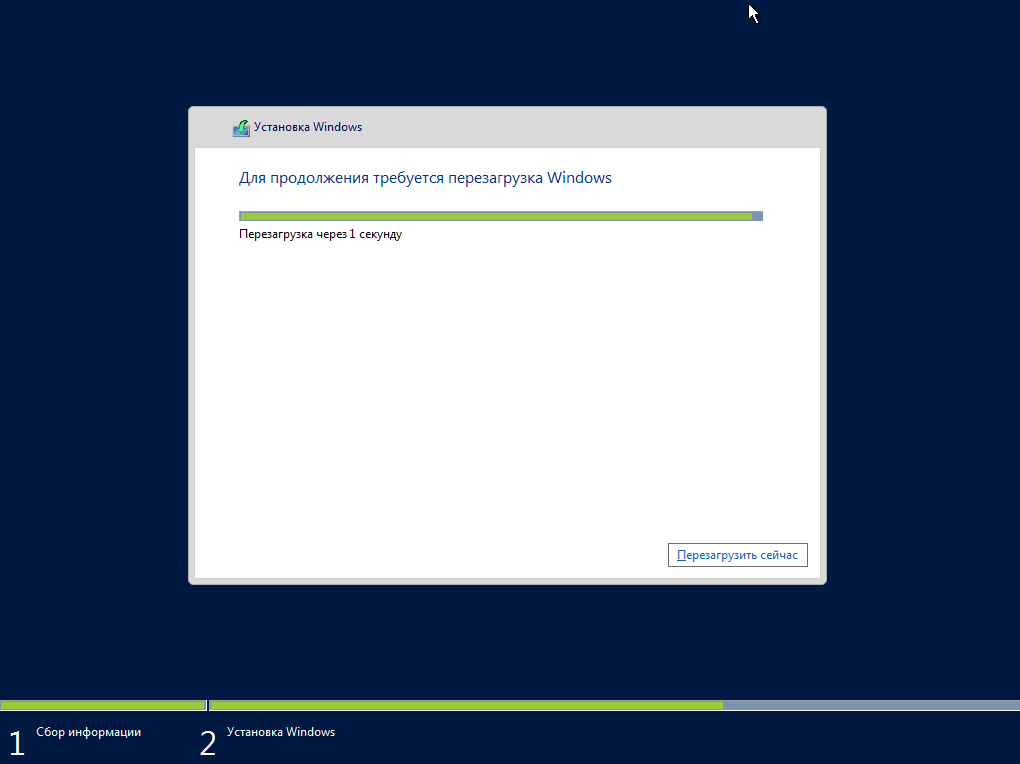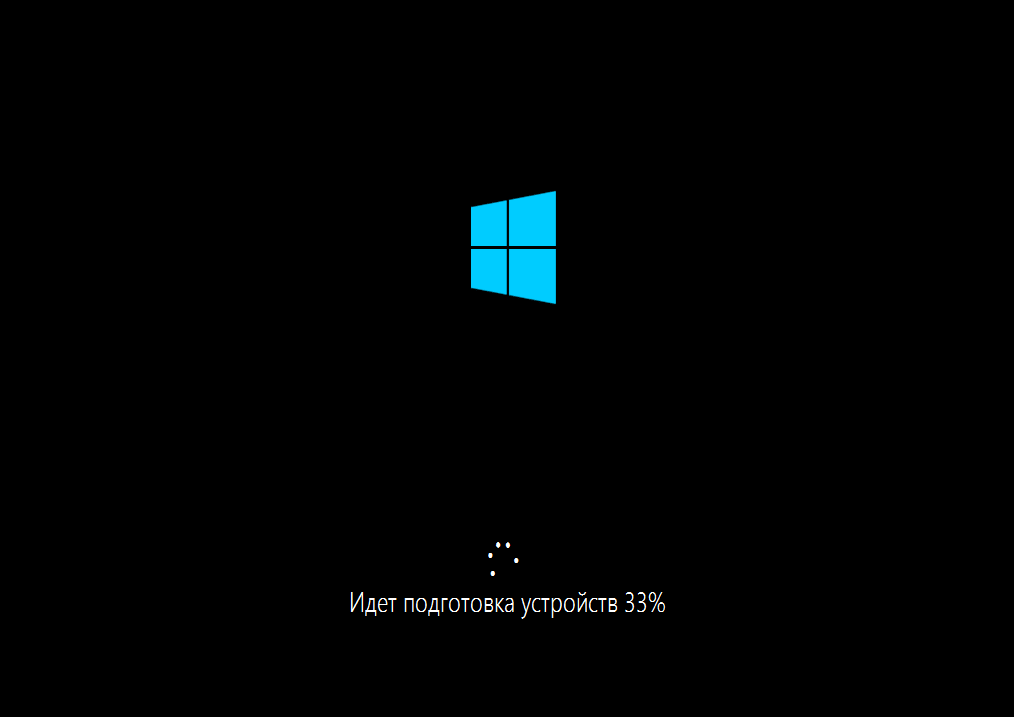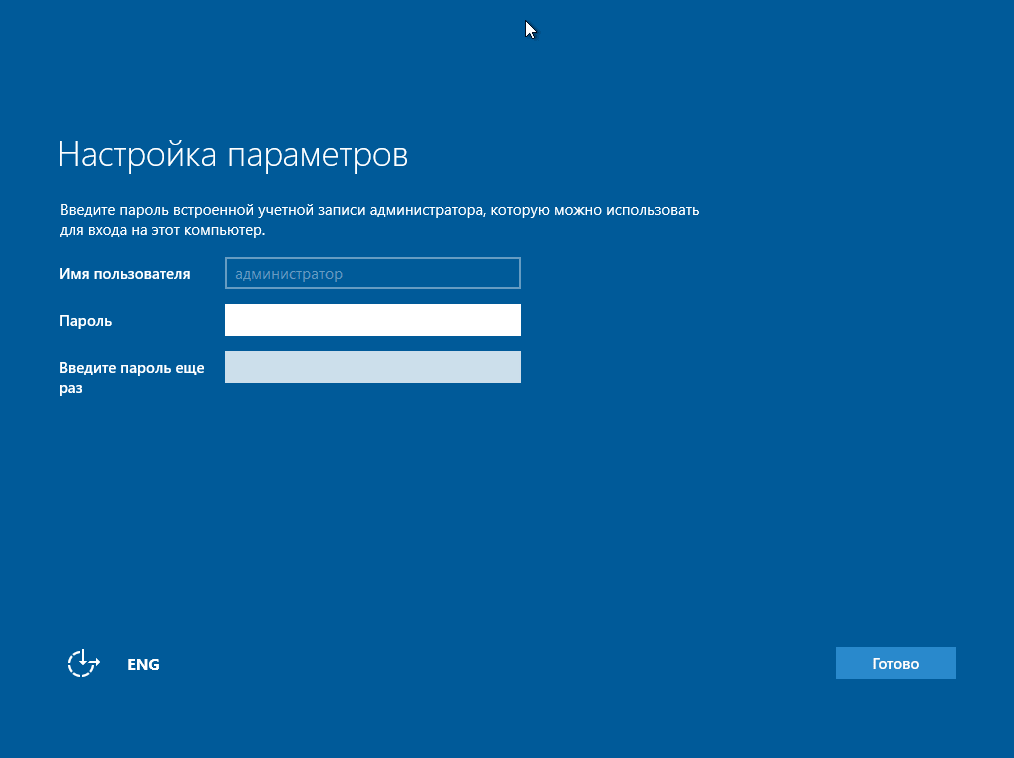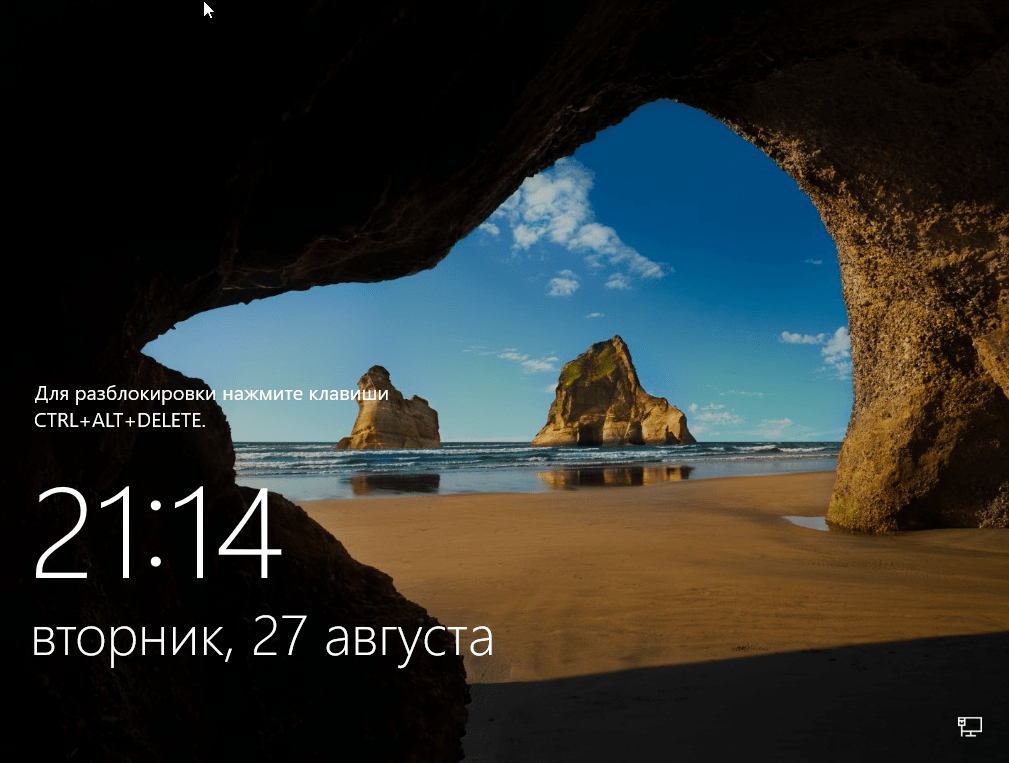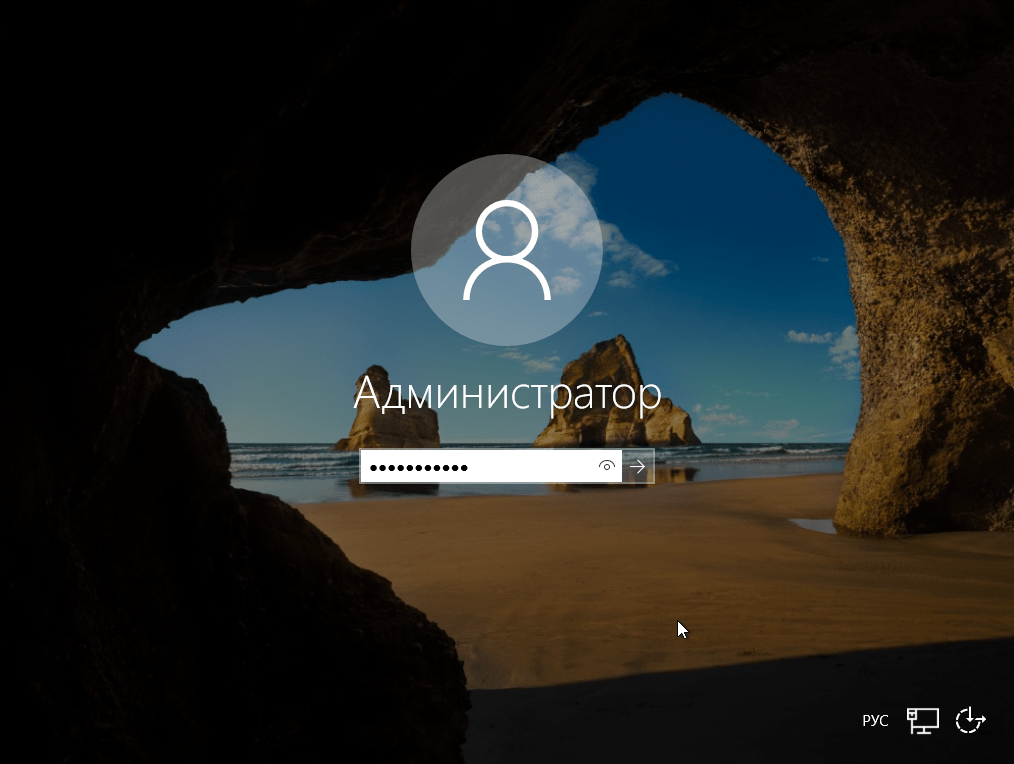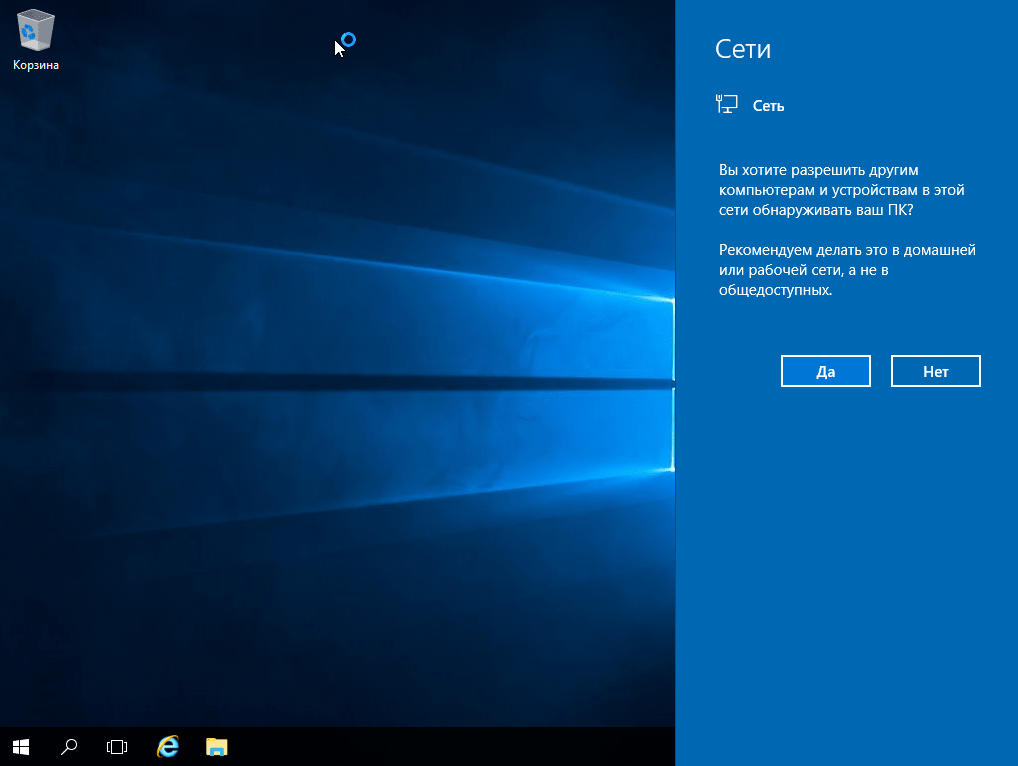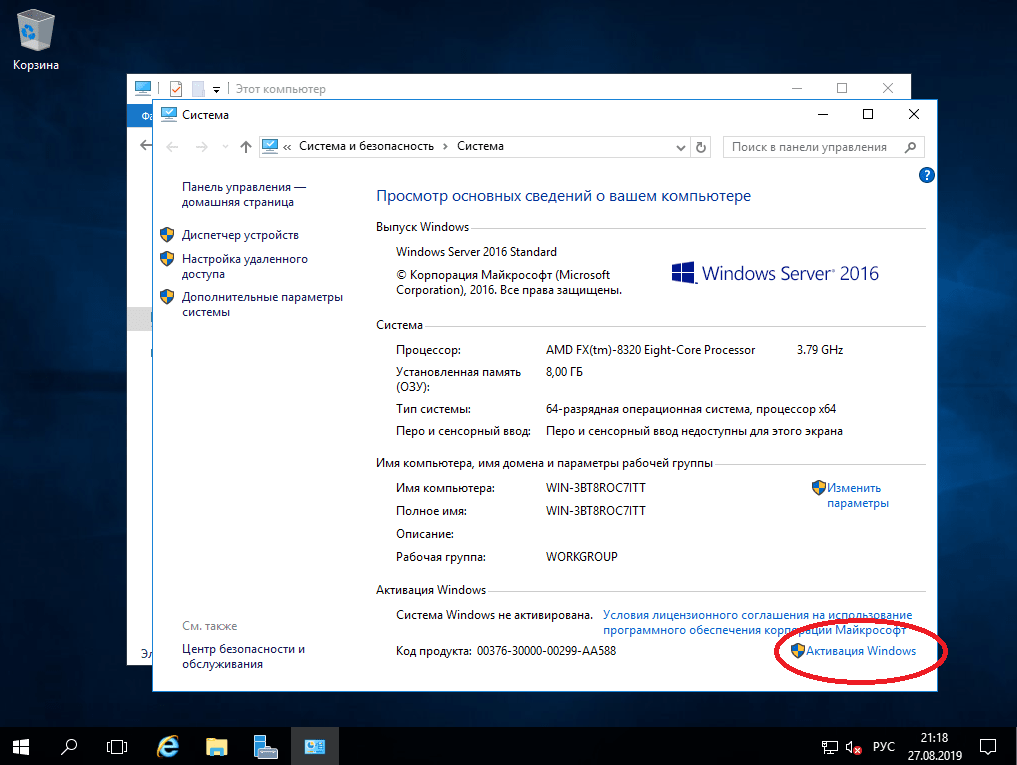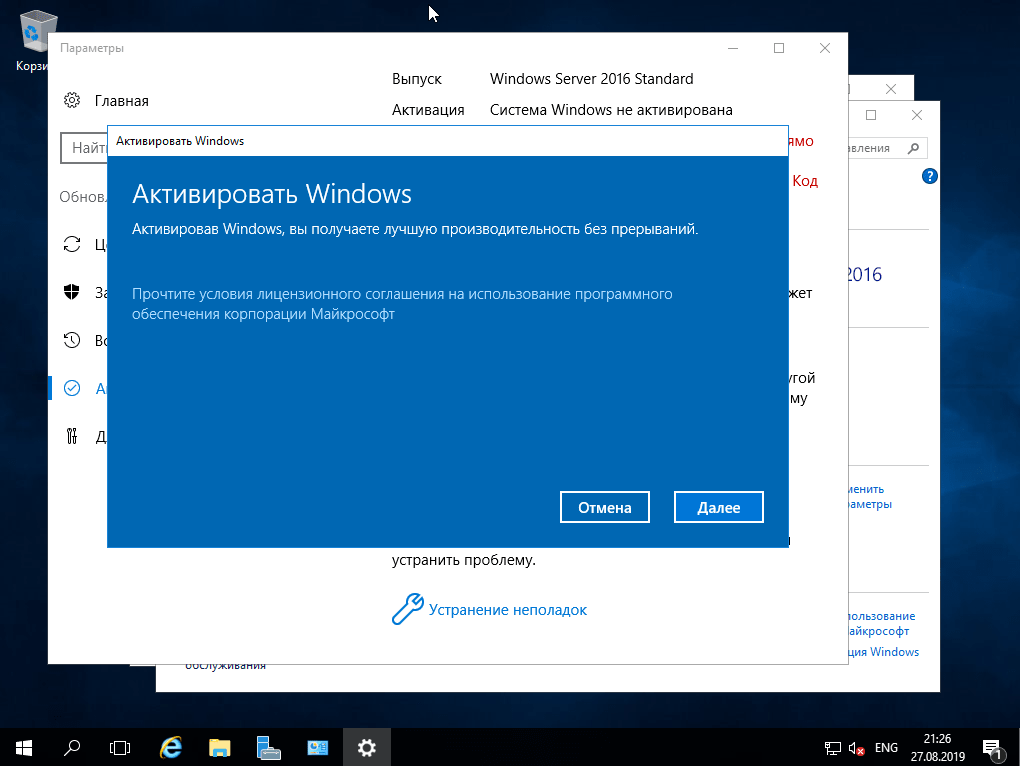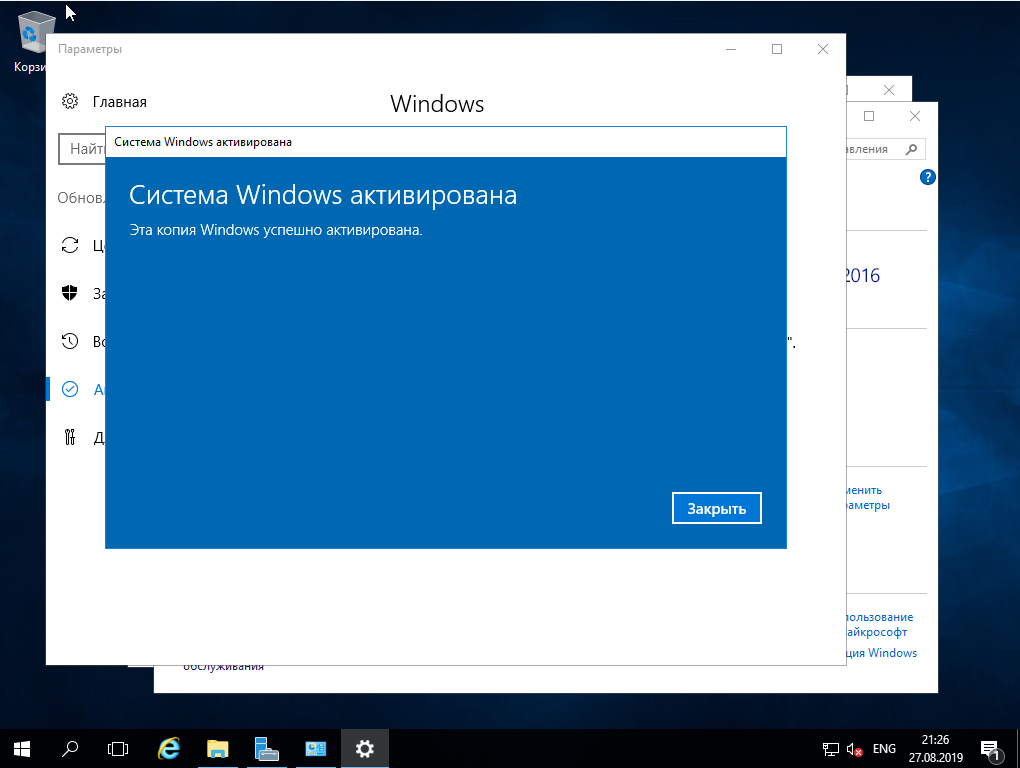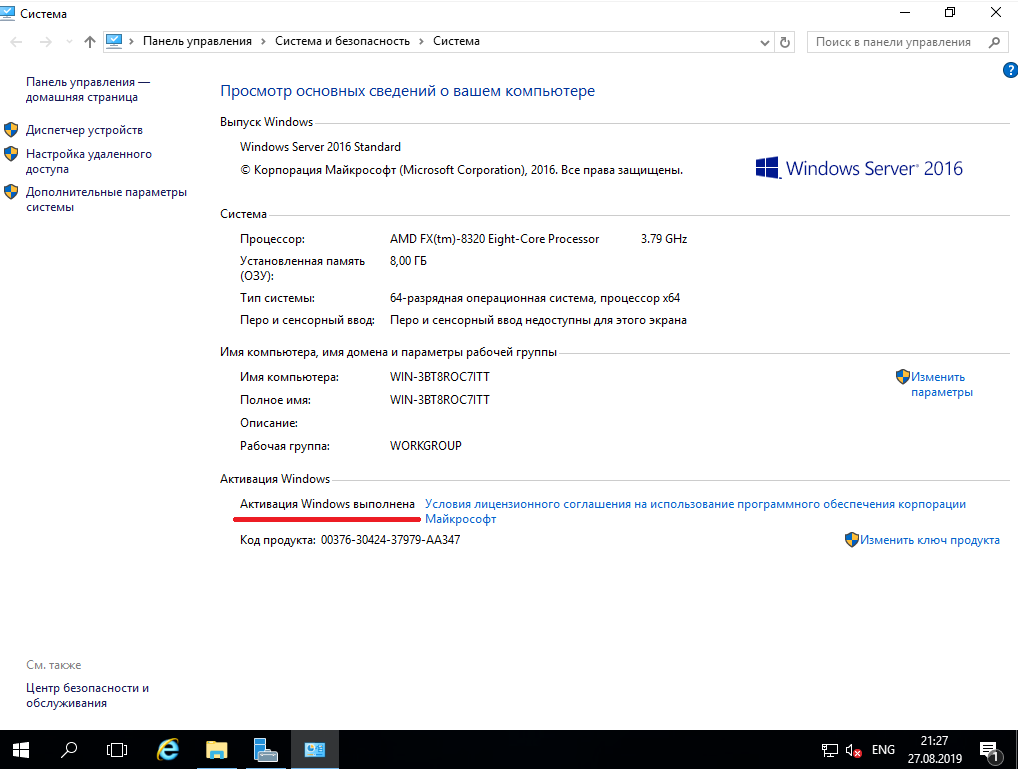Установочный комплект windows server
В данной статье мы рассмотрим процесс установки (как установить) Windows Server 2016 с нуля от самого начала до конца, и немного затронем первичную подготовку к непосредственной настройке Windows Server 2016. А саму настройку, уже после установки Windows Server 2016 мы рассмотрим в следующей статье.
1) Первое, что нужно сделать — это скачать сам дистрибутив. Скачать его можете на нашем сайте по этой ссылке. Дистрибутив содержит в себе две редакции Standard и Datacenter на русском и английском языке. При установке у Вас будет выбор что именно нужно Вам установить.
2) Второе, что нужно сделать — это записать дистрибутив на флешку, сделав ее загрузочной. Это нужно для того, что бы Вы смогли загрузиться на флешку из под биоса для инсталляции системы. Подробная инструкция как записать дистрибутив на флешку по следующей ссылке.
3) Соответственно следующий шаг — это нужно загрузиться с загрузочной флешки из под биоса. Если Вы не знаете как это сделать, ознакомиться с инструкцией можете так же в нашем блоге на следующей странице.
4) Итак, мы уже загрузились с флешки и приступаем к непосредственной установке системы Windows Server 2016.
Выбираем нужный язык дистрибутива.
На следующем этапе у Вас запросят ключ активации для Windows Server 2016, мы его введем позже, уже в самой системе. А при установке выбираем «У меня нет ключа продукта».
Далее Вас попросят выбрать какой именно версии дистрибутив Вы хотите установить Standard или Datacenter (на примере мы будем устанавливать Standard, но установка Datacenter ничем не отличается), а так же обязательно выбираем «Возможности рабочего стола», иначе система у Вас установится без графической оболочки и управление Windows Server будет доступна только из консоли.
На следующем пункте выбираем «Выборочную установку», т.к мы устанавливаем систему с нуля.
Далее Вам нужно будет выбрать диск, на который Вы хотите установить систему, у Вас их может быть несколько, к примеру SSD для системы, и HDD для хранения файлов, или что-то другое. В нашем случае на примере диск один.
После начинается непосредственно сама установка Winodws Server 2016.
После завершения установки и обновлений компьютер пару раз может перезагрузиться.
Далее Вам нужно придумать пароль администратора, он будет запрашиваться при входе в систему. Используйте латинские символы, пароль так же должен содержать как минимум одну большую букву и цифру.
После установки пароля входим в систему.
Вот мы и зашли на рабочий стол Windows Server 2016. Нажимаем «Да», если у Вас проводное соединение, для получения доступа в интернет.
5) Приступим к первичной настройке, не углубляясь в сложности настройки серверной системы. Для начала активируем саму систему. Заходим в свойства компьютера => Активация Windows. Там Вам нужно будет ввести ключ активации.
Приобрести его можете в нашем интернет-магазине по низкой цене. Быстрая доставка ключа на Ваш Email в течении одного часа, так что настройка системы не заставит Вас долго ждать. Приобрести ключ активации на Windows Server 2016 можете в нашем каталоге на следующей странице.
6) Далее приступим к обновлению системы. Чтобы у нас изначально были все актуальные пакеты обновлений и безопасности, для Windows Server — это как никогда очень важно.
В поиске вводим слово «Обновления» и заходим в «Параметры центра обновлений Windows». Проверяете наличие обновлений, скачиваете и устанавливаете. После установки всех пакетов обновлений перезагрузите систему.
Установочный комплект windows server
В этой статье мы рассмотрим детально как установить Windows Server 2019 и самую первичную настройку, что нужно сделать сразу после установки системы. Как детально настроить Windows Server 2019 читайте в нашей следующей статье.
1) Итак, первое — Вам нужно скачать дистрибутив. Скачать его можете на следующей странице.
2) После скачивания дистрибутива — его нужно записать на флешку, сделав ее загрузочной. Инструкция как записать дистрибутив на флешку.
3) Далее Вам нужно загрузиться с флешки из под биоса для начала самой установки. Краткая инструкция как загрузиться с флешки.
4) Теперь после того, как Вы загрузились с флешки, приступаем к началу установки.
Выбираем язык операционной системы, выберем русский.
Далее выбираем желаемую редакцию Windows Server 2019 для установки. В данной статье мы установим версию Standard, но Вы можете выбрать другую версию, к примеру Datacenter. Порядок установки в ней аналогичный.
А так же, обязательно выбираете дистрибутив с «Возможности рабоче стола», иначе у Вас система установится без графической оболочки и управление операционной системой будет только из под консоли.
Принимаем условия лицензирования.
Далее, выбираем выборочную установку, т.к мы устанавливаем систему с нуля.
После у Вас будет меню выбора диска куда установить систему. На нашем примере только один диск, у Вас же их может быть больше. Выбираете нужный диск для установки и нажимаем «Далее».
И теперь начинается непосредственно сама установка, ожидайте ее окончание.
Во время установки система перезагрузится несколько раз.
После завершения установки Вам нужно будет задать пароль для учетной записи администратора. Пароль лучше задавать латинскими буквами с цифрами.
Далее заходим под учетной записью администратора в систему.
5) После установки переходим к первичной настройке, что нужно сделать сразу после установки — это активировать систему и загрузить все актуальные обновления. Приступим для начала к активации. Заходим меню в «Свойства системы» => Активация Windows => Изменить ключ продукта => и вводите Ваш ключ в поле ввода. Если у Вас нет ключа, то приобрести ключ активации можете в нашем интернет-магазине по самым низким ценам на следующей странице. Моментальная доставка ключа на Вашу электронную почту не заставит Вас должно ожидать активации системы!
После активации переходим снова в меню «Свойства системы» и проверяем все ли активировалось. Если да, то переходим к загрузке актуальных обновлений.
Нажимаем на кнопку «Проверить наличие обновлений».
Загружаем обновления, после устанавливаем их. После установки нужно перезагрузить систему.
На этом все. Установка и первичная настройка закончена. Как детально настроить Windows Server 2019 читайте в нашей следующей статье.
Windows Server Standard 2016 64Bit Russian 1pk DSP OEI DVD 16 Core, установочный комплект
OEM-версии Windows являются наиболее оправданным способом приобретения полных версий настольных операционных систем, поскольку в корпоративном лицензировании поставки полных версий нет (доступны только обновления), а полные коробочные версии заведомо имеют более высокую цену.
В отличие от коробочных продуктов, имеющих красочную упаковку, предназначенную для выставления на витрину, OEM-версии имеют технологическую упаковку из картона белого цвета.
Сборщик систем, вскрывая технологическую упаковку, тем самым принимает на себя условия «Лицензии Microsoft для сборщика систем» (OEM System Builder License). В частности эти условия предусматривают обязательство сборщика распространять отдельные OEM-лицензии из состава упаковки только в составе полностью собранных компьютерных систем, а в случае настольных операционных систем и приложений также действует требование по предварительной установке этого программного обеспечения на компьютер (такое требование отсутствует для серверных продуктов).
ОЕМ-версия продукта, как правило, включает сертификат подлинности (СОА), дистрибутив с продуктом, лицензионное соглашение с конечным пользователем (EULA, может быть представлено только в электронном виде).
При продаже все эти компоненты должны быть переданы клиенту, а сертификат подлинности должен быть наклеен на корпус системы.
OEM-версии программного обеспечения предназначены ТОЛЬКО для сборщиков/производителей персональных компьютеров и серверов. Они не предназначены для распространения конечным пользователям отдельно от компьютерной техники. Данное требование неукоснительно применяется по отношению к настольным прикладным программам и серверному программному обеспечению. В случае необходимости поставки настольных прикладных программ и серверного ПО отдельно от компьютеров следует использовать коробочные версии или корпоративные лицензии.
| Помощь |
| Задать вопрос | |
| программы | |
| обучение | |
| экзамены | |
| компьютеры | |
| ICQ-консультанты | |
| Skype-консультанты | |
| Общая справка | |
| Как оформить заказ | |
| Тарифы доставки | |
| Способы оплаты | |
| Прайс-лист | |
| Карта сайта | |
| О нас |
| Интернет-магазин ITShop.ru предлагает широкий спектр услуг информационных технологий и ПО. На протяжении многих лет интернет-магазин предлагает товары и услуги, ориентированные на бизнес-пользователей и специалистов по информационным технологиям. Хорошие отзывы постоянных клиентов и высокий уровень специалистов позволяет получить наивысший результат при совместной работе. |