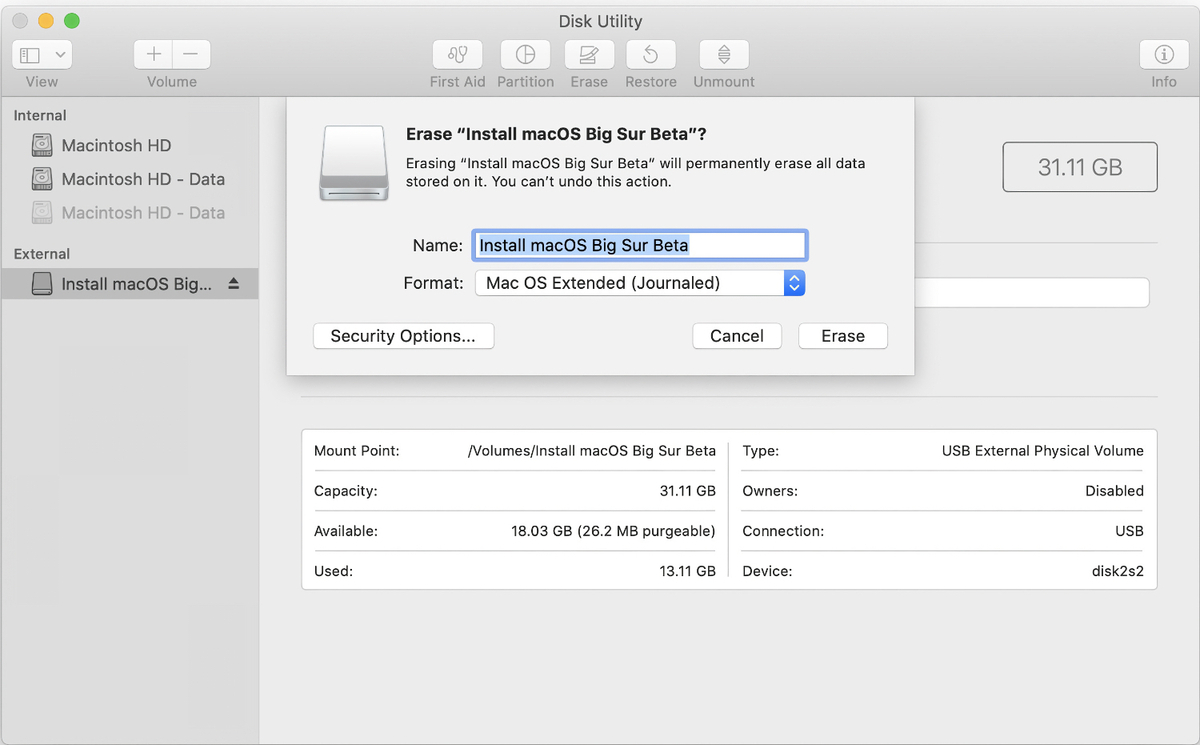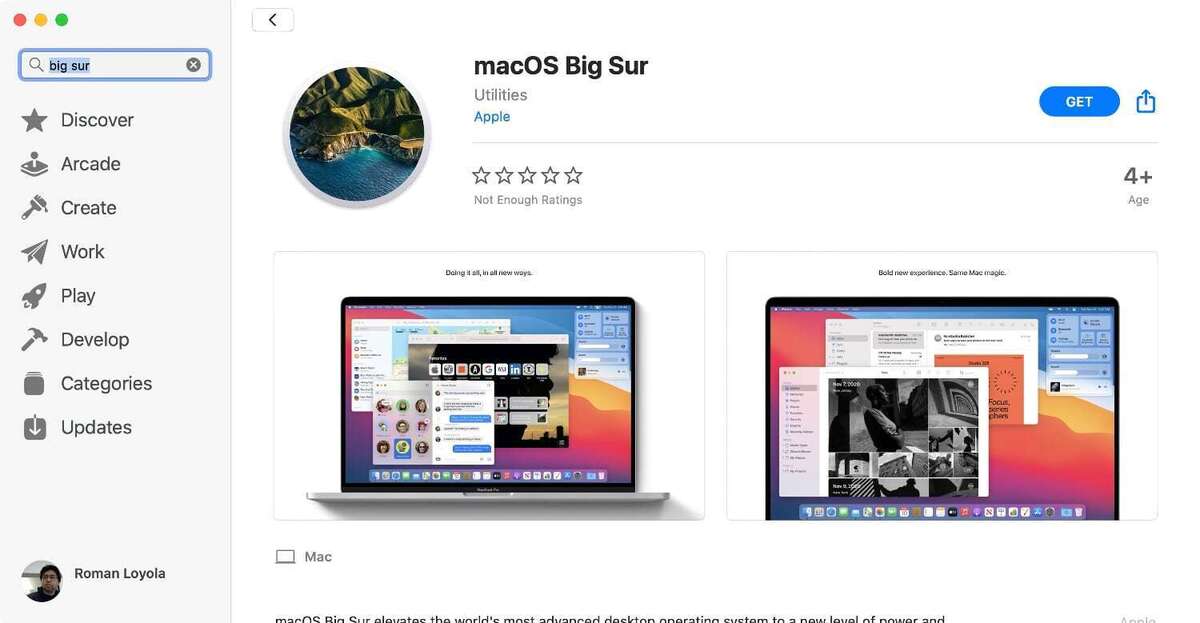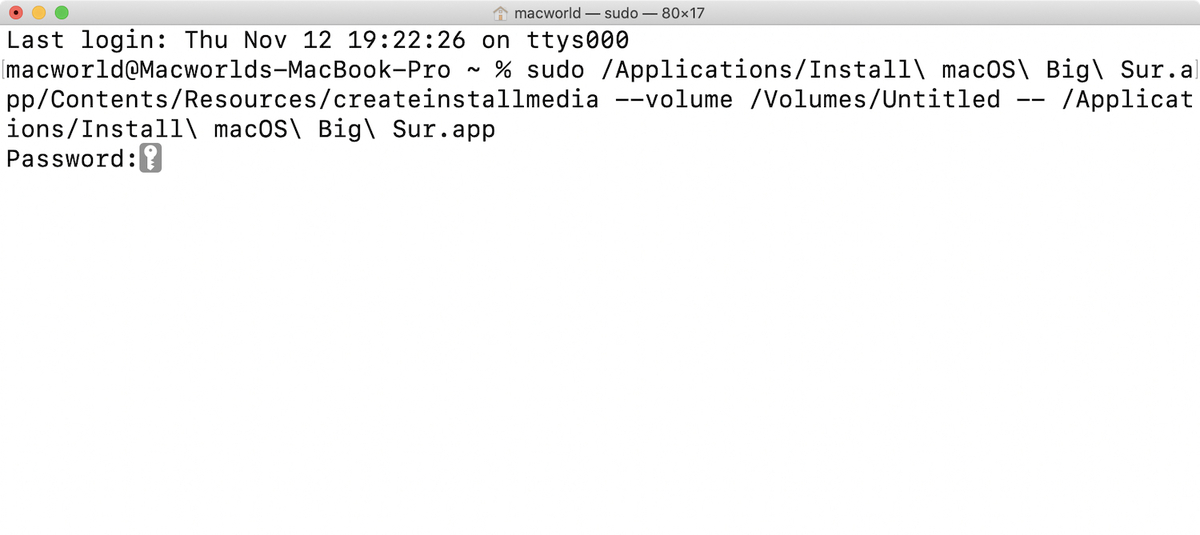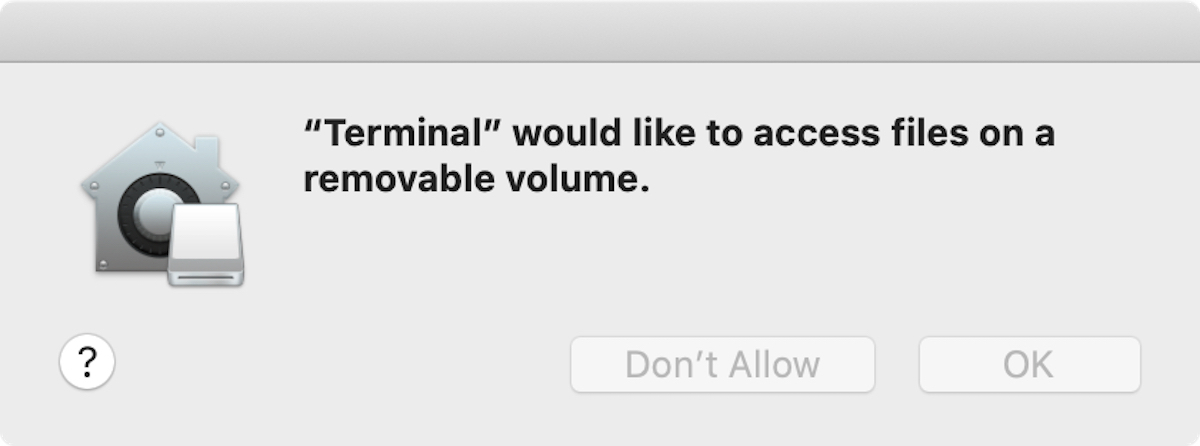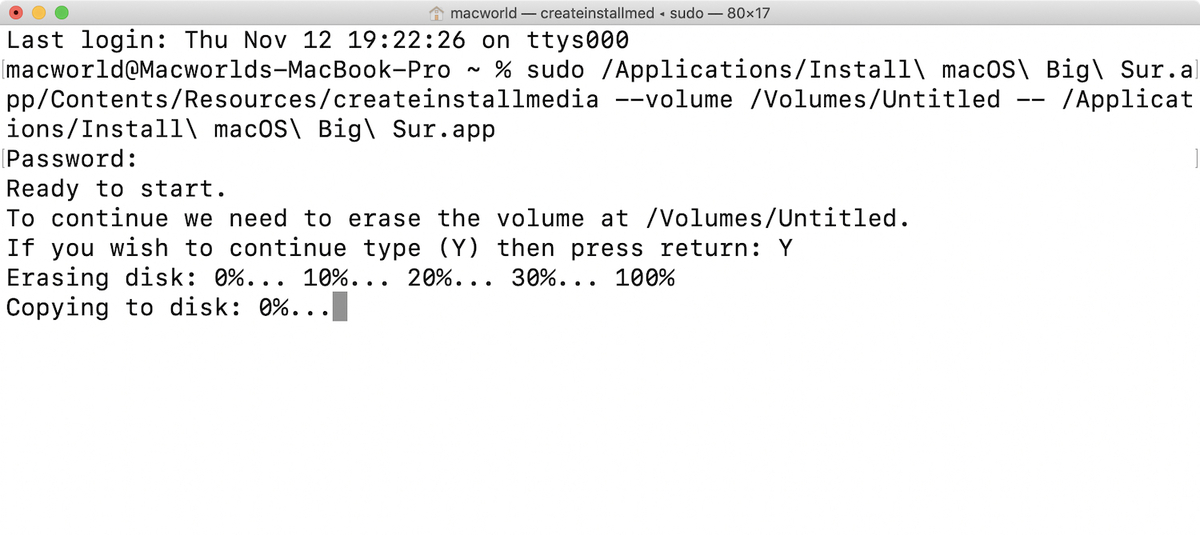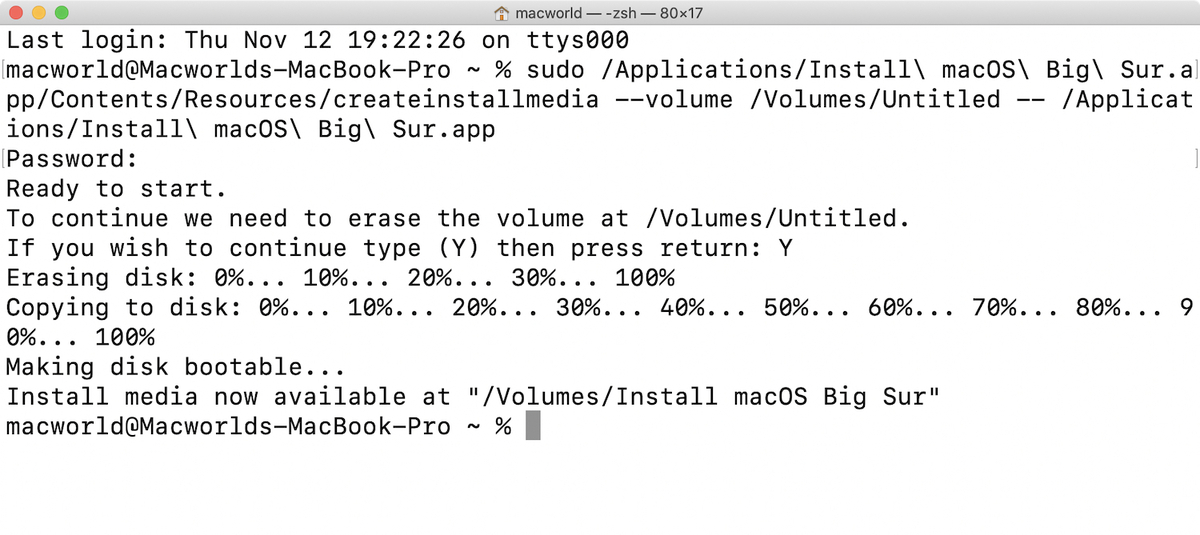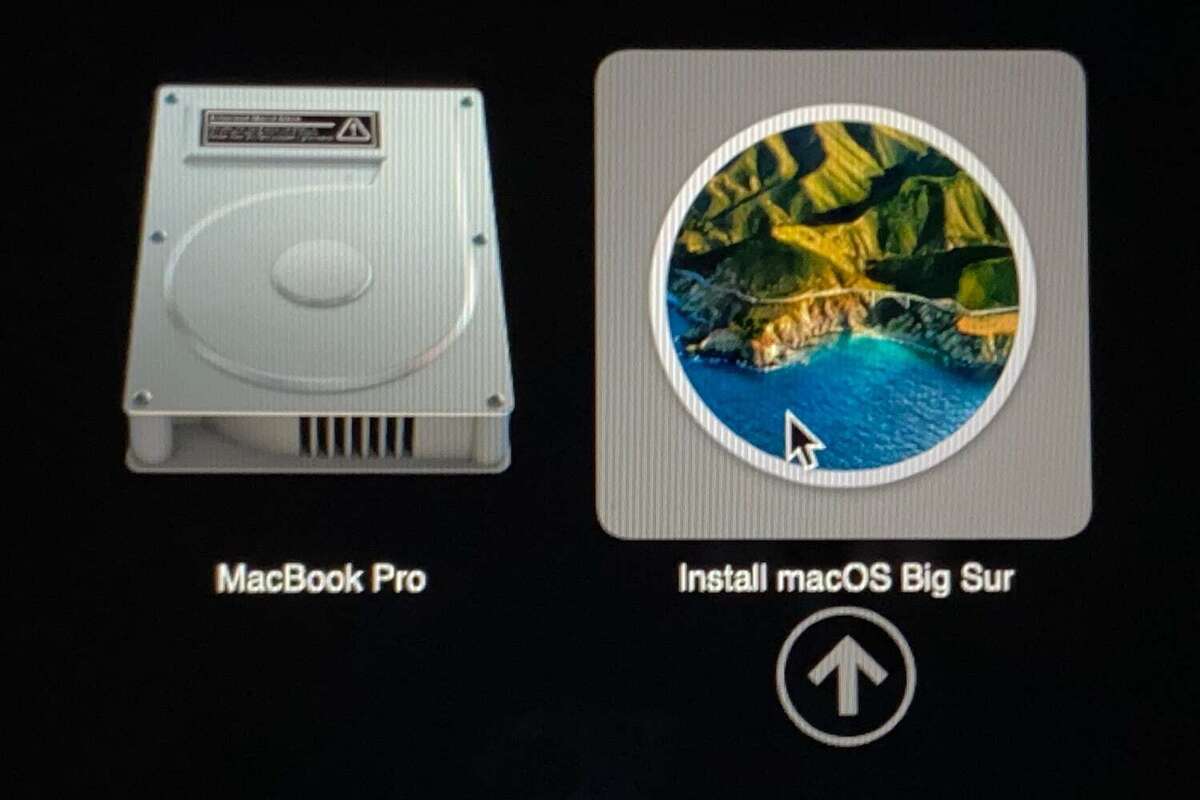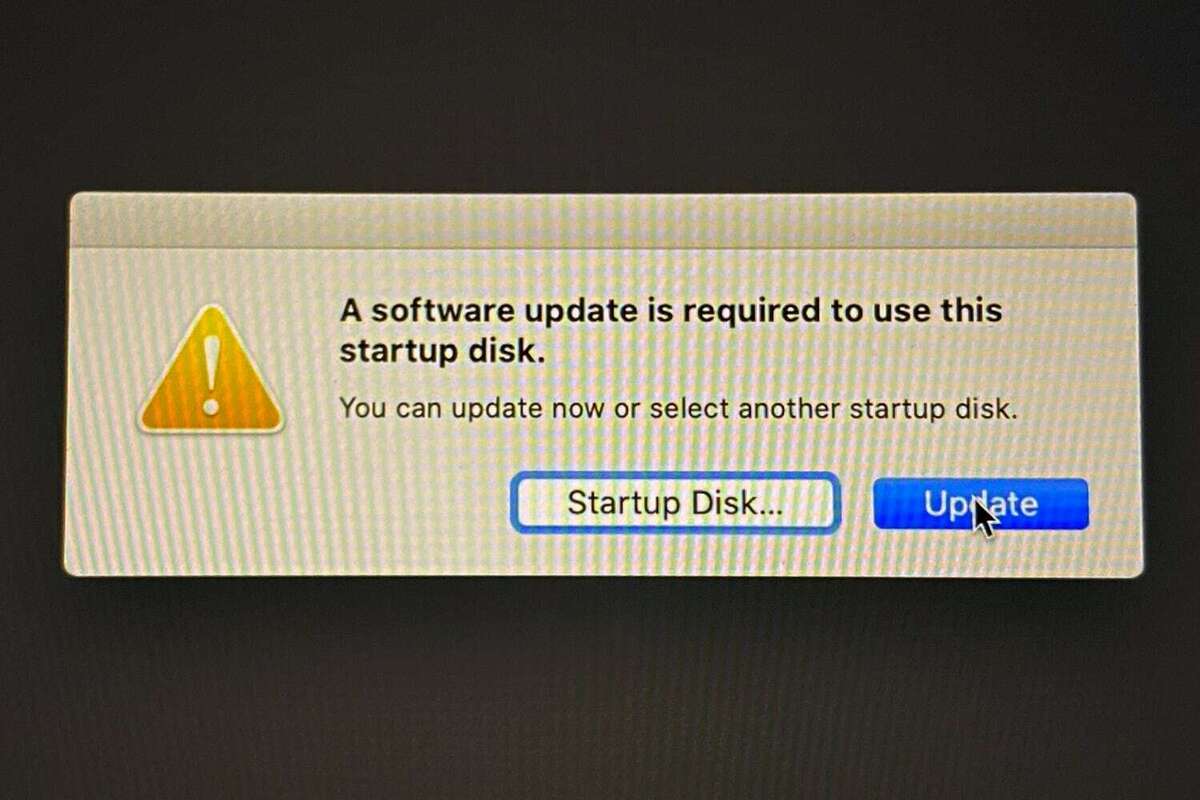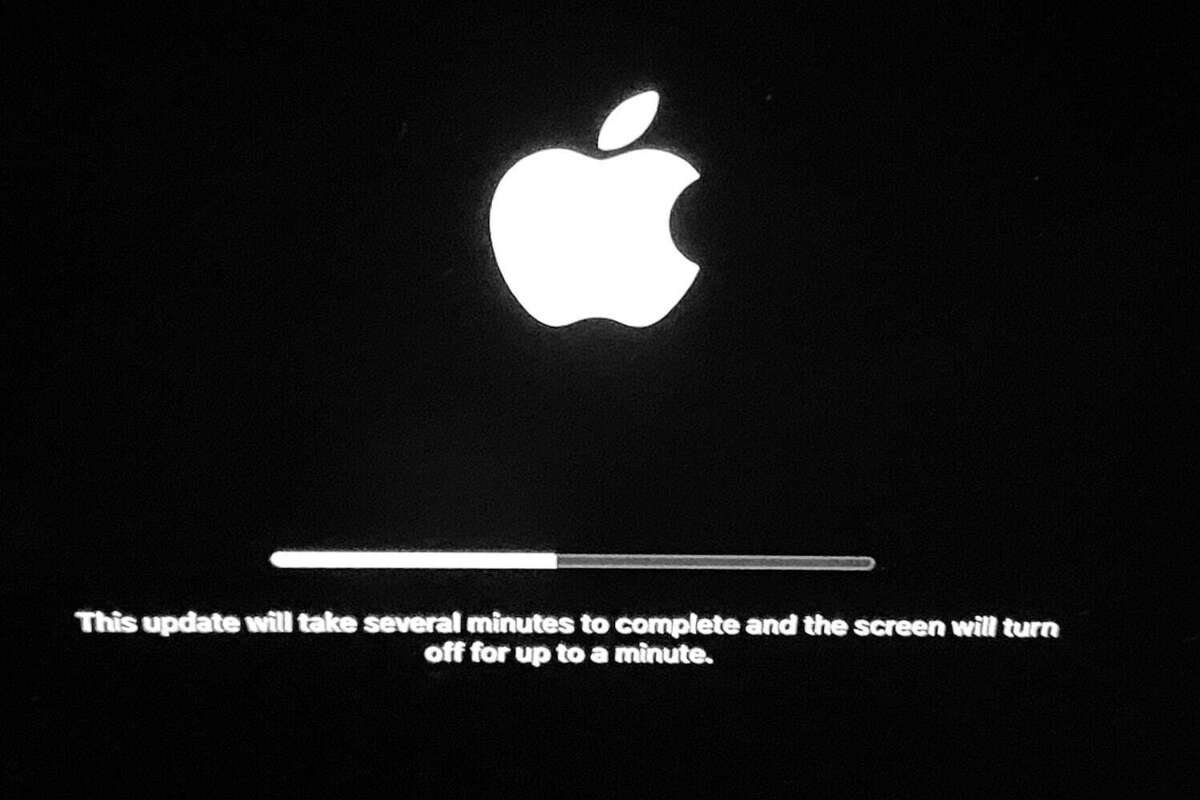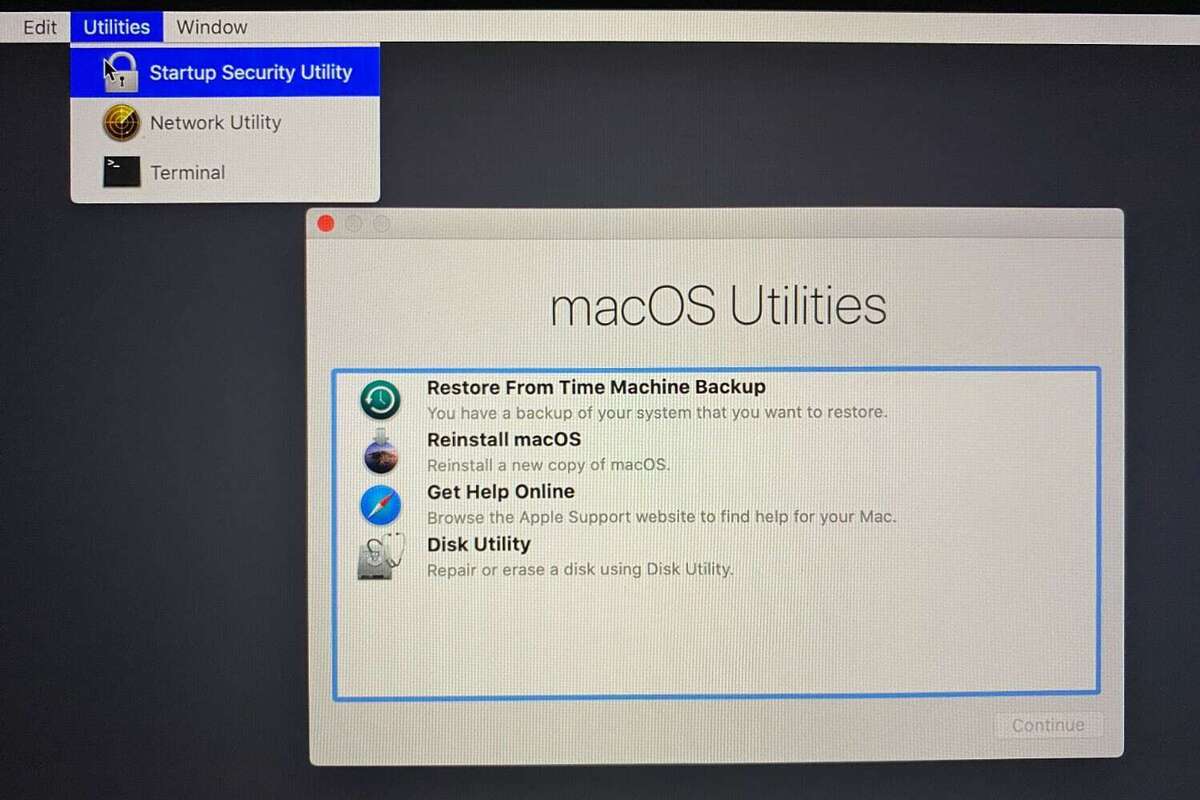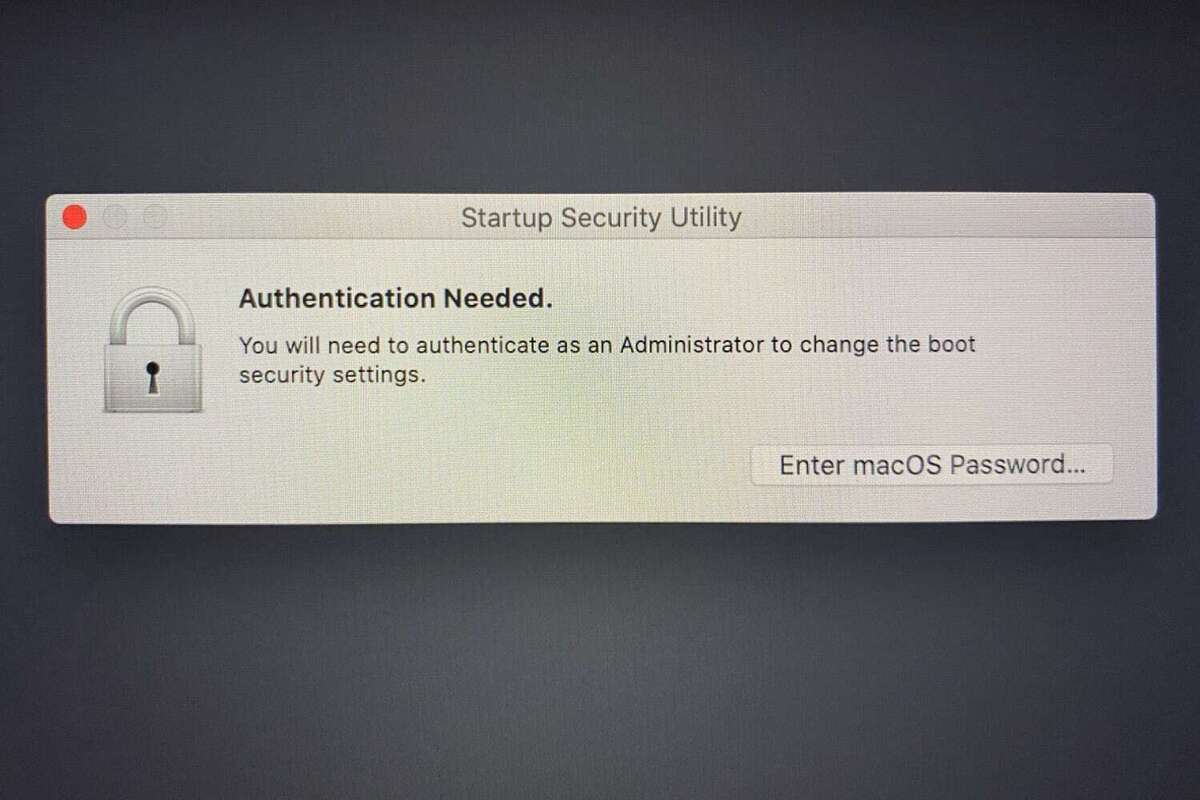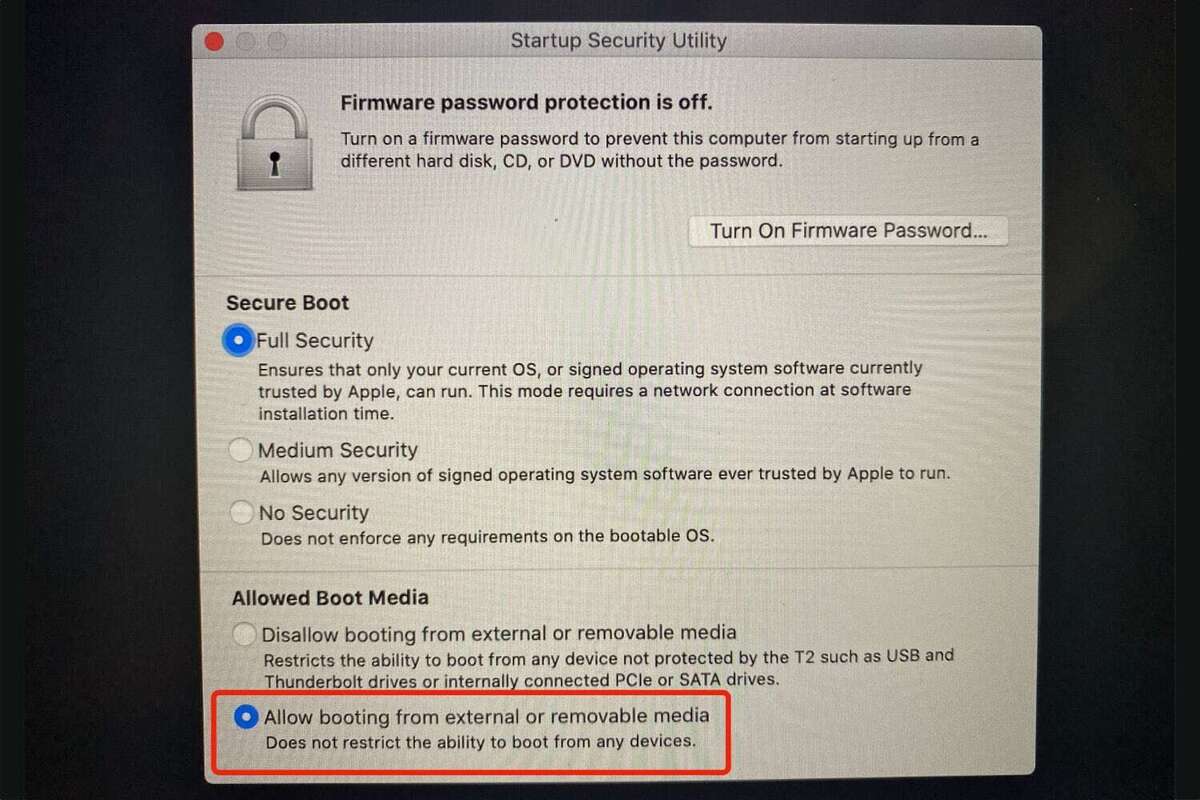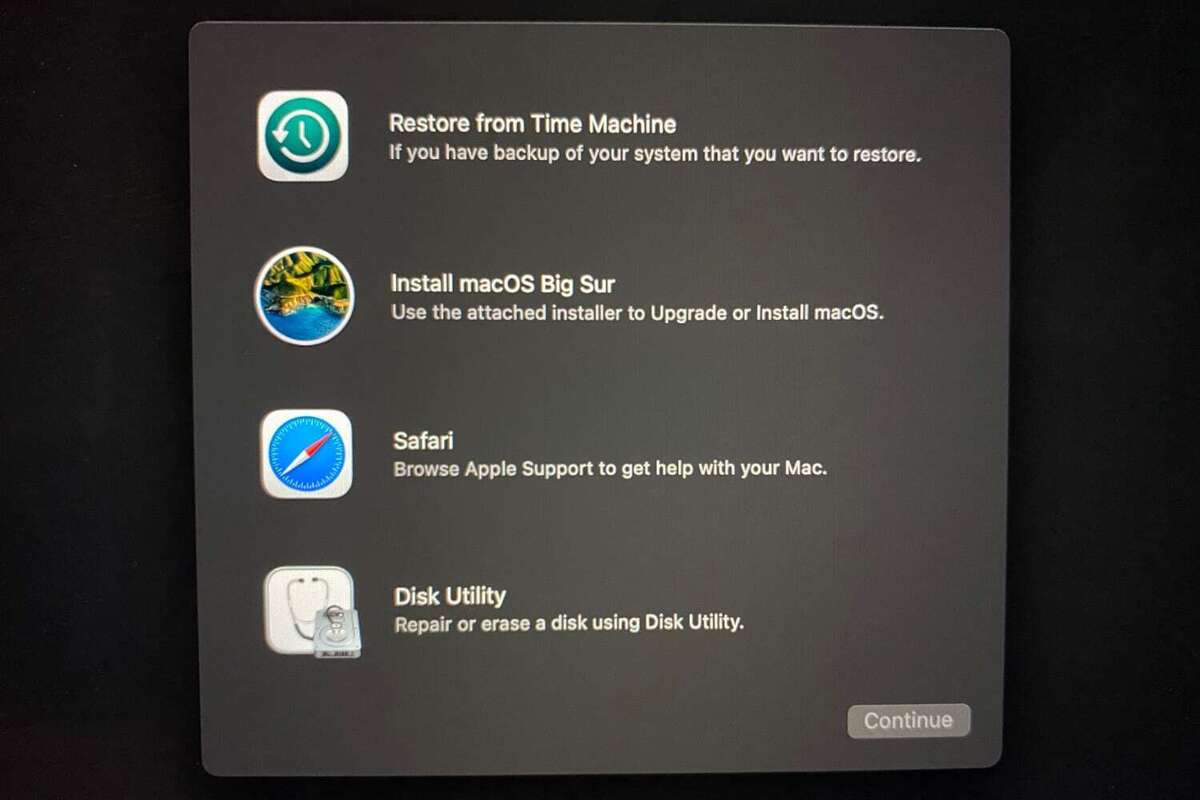- Как создать загрузочный установочный диск macOS Big Sur
- Внешний диск и переходник
- Скачивание установщика macOS Big Sur
- Используйте «Терминал» для создания загрузочного установочного диска macOS Big Sur
- Обновление установочного диска
- Изменение настроек безопасности
- Как загружаться с установочного диска
- Другие способы создания загрузочного установочного диска
- Обновление до ОС macOS Big Sur
- Проверка совместимости
- Загрузите macOS Big Sur
- Установите macOS Big Sur
- Проверка наличия обновлений
- macOS Big Sur
- Магия Mac. В новом дизайне.
- Приложения без лишних деталей
- Обновлённая панель Dock
- Пункт управления Mac
- Центр уведомлений
- Абсолютно новый Safari. В интернет с удовольствием.
- Настраиваемая стартовая страница
- Расширения для Safari в App Store
- Улучшенный дизайн вкладок
- Бета-версия Перевод
- Проверка паролей
- Проверка паролей
- Отчёт о конфиденциальности
- Отчёт о конфиденциальности
- Повышенная производительность
- Увеличенная энергоэффективность
- Сообщения на Mac. Совсем другой разговор.
- Закреплённые разговоры
- Цепочка ответов
- Фото для группы
- Упоминания
- Memoji
- Эффекты в сообщениях
- Эффекты в сообщениях
- Поиск
- Обновлённые Карты.
- Путеводители
- Функция «Осмотритесь»
- Планы помещений
- Личные данные в App Store. Больше прозрачности при каждой загрузке.
- И многое другое.
- Редактирование в Фото
- Автоматическое переключение AirPods между устройствами
- Уведомления от функции защищённого видео HomeKit
- Слушать
- Быстрые обновления
Как создать загрузочный установочный диск macOS Big Sur
Поместите установщик macOS Big Sur на внешний USB-диск или жёсткий диск для установки операционной системы на компьютеры Mac.
Apple выпустила новую версию операционной системы macOS. Она называется Big Sur, версия 11.0. В этой статье мы расскажем, как создать установочный носитель для macOS Big Sur. Сначала мы рассмотрим, что для этого потребуется и где это взять.
Инструкция относится к официально выпущенной версии macOS Big Sur, а не к публичной бета-версии или бета-версии для разработчиков. Использовались компьютеры Mac на системе macOS Catalina и на Big Sur.
Внешний диск и переходник
Установщик macOS Big Sur весит более 12 Гб. Потребуется внешний жёсткий диск USB, твердотельный накопитель или флешка.
В этой статье для создания установщика использовалась флешка объёмом 32 Гб с интерфейсами USB-C и USB-A и протоколом USB 2, то есть не самая быстрая.
Если у вас Mac 2015 года или новее с портами USB-C/Thunderbolt, можно использовать переходник Apple USB > USB-C по цене $19. Это позволит подключать устройства хранения с коннектором USB-A. Если у вас нет внешнего жёсткого диска или у вас ноутбук Mac с портом USB-C, можно купить флешку SanDisk Ultra USB Type-C Flash Drive, модель SDCZ450-016G-G46.
Нужно стереть все данные с диска и отформатировать под файловую систему Mac OS Extended (Journaled). Можно сделать это в приложении Mac Disk Utility, которое вы найдёте в папке Приложения/Утилиты (Applications/Utilities).
Отформатируйте загрузочный диск при помощи Mac OS Extended (Journaled). В данном случае диск был изначально отформатирован в APFS и появилось уведомление, что в таком виде его использовать нельзя.
Скачивание установщика macOS Big Sur
Операционная система доступна в магазине Apple App Store. Нажмите кнопку «Получить» в правом верхнем углу и откроется настройка обновления программного обеспечения. Нажмите кнопку «Скачать». Ждите завершения скачивания.
После завершения скачивания и запуска установщика не нажимайте на кнопку «Продолжить». Выйдите из установщика, нажав Command-Q. Откройте папку «Приложения» и увидите приложение «Установить macOS Big Sur». Оно должно быть здесь, чтобы вы могли создать загрузочный диск.
Используйте «Терминал» для создания загрузочного установочного диска macOS Big Sur
Для создания загрузочного диска с возможностью установки операционной системы macOS Big Sur мы используем «Терминал». Даже если вы никогда не работали с ним, это довольно легко.
- Подключите внешний диск к компьютеру Mac. В данном случае внешний диск был без названия. Если у вашего диска есть название, нужно поменять его на «Без названия» (Untitled).
- Запустите «Терминал» (/Приложения/Утилиты/Terminal.app).
- Копируйте следующее:
- Вернитесь в «Терминал» и вставьте скопированный код. Не забудьте изменить название диска на ваше. Нажмите «Вернуться».
- «Терминал» может запросить пароль. Введите его и нажмите «Вернуться».
- «Терминал» выдаст предупреждение, что внешний диск будет стёрт. Для продолжения наберите Y и нажмите «Вернуться».
- Появится предупреждение с запросом о разрешении «Терминалу» на доступ к съёмному диску. Нажмите OK.
- Вы увидите, что «Терминал» стирает диск и копирует установочные файлы на него. Подождите несколько минут.
- После «Терминал» отобразит сообщение, что диск готов к использованию.
Обновление установочного диска
- Подключите внешний диск к компьютеру Mac.
- Включите или перезагрузите Mac. При загрузке удерживайте кнопку Option.
- Отобразится менеджер загрузки (Startup Manager), который покажет доступные загрузочные диски. Нажмите на ваш внешний диск и нажмите «Вернуться».
- Появится предупреждение «Требуется программное обновление для использования этого загрузочного диска». Нажмите на кнопку «Обновить». Нужно иметь интернет-подключение. Нажмите на иконку Wi-Fi в меню и выберите подключение. Обновление занимает несколько минут.
Примечание. При первой попытке выполнить обновление после нажатия на кнопку «Обновить» появилось предупреждение «Невозможно установить обновление». Повторение процесса с шага 1 позволило запустить обновление. В другой раз появилось предупреждение о неудачной попытке обновления и кнопка «Попробовать снова».
После запуска процесса обновления Mac перезагрузится. Нужно сделать ещё кое-что, прежде чем загрузиться с внешнего диска.
Ждите завершения процесса обновления
Изменение настроек безопасности
Mac может быть настроен так, чтобы не разрешать использовать внешний загрузочный диск. Нужно изменить эту настройку.
- Перезагрузите Mac и удерживайте Command-R во время загрузки. Откроется режим восстановления.
- Mac должен загрузиться с окном macOS Utilities. Нажмите на меню «Утилиты» и выберите Startup Security Utility.
- Появится окно «Требуется авторизация» (Authentication Needed). Вы должны авторизоваться как администратор. Требуется ввести имя пользователя и пароль учётной записи администратора этого компьютера.
- Появятся несколько вариантов. Нам нужно «Разрешённые загрузочные средства» (Allowed Boot Media). Активируйте «Разрешать загрузку с внешних и съёмных носителей». Закройте окно.
Теперь можно загружаться с внешнего диска.
Как загружаться с установочного диска
- Когда установочный диск подключен к компьютеру, загрузите его или перезагрузите и удерживайте кнопку Option.
- Появится менеджер загрузки (Startup Manager). Выберите ваш внешний диск.
- Загрузится режим восстановления. Вы увидите окно с четырьмя опциями. Если вы хотите установить Big Sur и сохранить свои данные, выберите «Установить macOS Big Sur». Если вы хотите установить систему и стереть данные, нужно открыть Disk Utility для форматирования встроенного диска, затем установить macOS Big Sur. Сделайте выбор и нажмите «Продолжить».
Запустится установщик Big Sur, если вы выбрали «Установить macOS Big Sur». Если вы в Disk Utility, отформатируйте диск и выйдите из приложения. Вы попадёте обратно в режим восстановления, где можно выполнить установку системы.
Другие способы создания загрузочного установочного диска
С последними версиями macOS для создания установочного диска можно использовать бесплатное приложение Install Disk Creator. Пока оно не поддерживает Big Sur. Также можно использовать DiskMaker X, но разработчики не собираются обновлять это приложение.
Источник
Обновление до ОС macOS Big Sur
В этой статье описано, как загрузить и установить macOS Big Sur, новейшую версию операционной системы для компьютеров Mac.
ОС macOS Big Sur — самая передовая, мощная и красивая операционная система для настольных ПК. Насладитесь новым, улучшенным дизайном Mac. Оцените самое масштабное обновление Safari. Откройте для себя новые функции в приложениях «Карты» и «Сообщения». Получите еще более прозрачную систему управления конфиденциальностью.
Проверка совместимости
macOS Big Sur совместима со следующими компьютерами. Если ваш компьютер Mac несовместим c этой операционной системой, вы можете установить старую версию macOS.
MacBook (2015 г. и более поздние модели)
MacBook Air, выпущенные в 2013 г., или более поздние модели
MacBook Pro, выпущенные в конце 2013 г., или более поздние модели
Mac mini, выпущенные в 2014 г., или более поздние модели
iMac, выпущенные в 2014 г., или более поздние модели
iMac Pro
Mac Pro, выпущенные в 2013 г., или более поздние модели
См. полный перечень совместимых компьютеров.
Для обновления macOS Sierra или более поздней версии на компьютере Mac потребуется 35,5 ГБ свободного места. Для обновления более ранней версии компьютеру Mac потребуется до 44,5 ГБ свободного места. Если на компьютере установлена OS X Mountain Lion, необходимо сначала обновить систему до версии OS X El Capitan, затем — до macOS Big Sur.
Загрузите macOS Big Sur
Если на компьютере установлена macOS Mojave или более поздняя версия, загрузите macOS Big Sur через «Обновление ПО»: выберите меню Apple () > «Системные настройки», затем щелкните «Обновление ПО».
Или откройте страницу macOS Big Sur в App Store, перейдя по ссылке Загрузить macOS Big Sur. Затем нажмите кнопку «Загрузить» или значок загрузки iCloud.
Установите macOS Big Sur
Начнется загрузка установщика, который затем откроется автоматически. Нажмите «Продолжить» и следуйте инструкциям на экране.
Дождитесь завершения установки, не переводя компьютер Mac в режим сна и не закрывая его крышку. В процессе установки устройство может несколько раз перезагрузиться с отображением индикатора выполнения или пустого экрана. Возможно, самым простым вариантом для вас будет запустить установку вечером, чтобы она завершилась за ночь.
Проверка наличия обновлений
Уведомления об обновлениях macOS Big Sur будут появляться после установки этой версии ОС на компьютер. Чтобы проверить наличие обновлений, выберите меню Apple () > «Системные настройки», затем «Обновление ПО».
Источник
macOS Big Sur
macOS Big Sur поднимает Mac на новый уровень производительности и визуальной эстетики. Оцените эффектный дизайн, который делает работу на Mac ещё удобнее. Отдайте должное самому масштабному обновлению Safari. Попробуйте новые функции Карт и Сообщений. И узнайте ещё больше о способах защиты личных данных.
Магия Mac.
В новом дизайне.
Непревзойдённая мощь. Невероятное удобство работы. Безграничные возможности для творчества. С macOS Big Sur вы оцените всё это ещё больше.
Приложения
без лишних деталей
Боковые панели во всю высоту окна, обновлённые панели инструментов. В новом лаконичном дизайне приложений ничто не отвлекает от главного — от контента.
Обновлённая панель Dock
Новый изящный дизайн панели Dock делает доступ к любимым приложениям ещё более удобным. Иконки приложений стилистически созвучны иконкам других устройств, но при этом сохраняют свою индивидуальность.
Пункт управления Mac
Мгновенный доступ к тем элементам управления, которыми вы пользуетесь чаще всего (например, Wi-Fi и Bluetooth), и к новым элементам управления для прослушивания музыки и включения тёмного режима. Созданный специально для Mac Пункт управления позволяет добавлять новые элементы управления и перетаскивать часто используемые в строку меню, чтобы настроить её как вам удобно.
Центр уведомлений
Уведомления и виджеты теперь можно посмотреть в одном окне. Уведомления сгруппированы по приложениям. Многие уведомления стали интерактивными и позволяют, например, включить подкаст или узнать подробности о приглашениях в Календаре. Обновлённые виджеты представлены в трёх размерах, и вы можете выбрать удобный для вас.
Абсолютно новый Safari. В интернет с удовольствием.
Чем бы вы ни занимались — стримингом, поиском или просмотром сайтов, — Safari идеально подходит для этого на любых устройствах Apple. Крупнейшее обновление включает новые возможности индивидуальной настройки, увеличивает производительность и снижает расход заряда аккумулятора, а также представляет новые мощные функции для защиты ваших личных данных.
Настраиваемая стартовая страница
Установите фон, который вам нравится, и он будет радовать глаз при каждом запуске браузера. Вы также сможете выбрать, какие разделы появятся на стартовой странице. Например cписок для чтения, Избранное, вкладки iCloud, Предложения Siri или новый отчёт о конфиденциальности.
Расширения для Safari в App Store
В App Store появилась отдельная категория, которая поможет легко и быстро находить расширения от ваших любимых разработчиков. Благодаря поддержке API WebExtensions и средств миграции разработчики могут переносить в Safari расширения, созданные для других браузеров. И в отличие от других браузеров, Safari всегда спрашивает, к каким сайтам будет иметь доступ то или иное расширение, поэтому ваши действия останутся в тайне.
Улучшенный дизайн вкладок
Отличная новость для любителей вкладок: теперь вкладок на экране помещается больше. Наведите курсор на любую из них, чтобы предварительно просмотреть веб-страницу. Если у вас открыто несколько вкладок, найти нужную будет проще благодаря эргономичному дизайну Safari.
Бета-версия Перевод
Переводите целые веб-страницы с семи языков одним щелчком мыши. 1
Проверка паролей
Safari сообщит, если какие‑либо из сохранённых паролей были взломаны, и поможет установить новые.
Подробнее о безопасности паролей
Проверка паролей
Safari автоматически проверяет сохранённые вами пароли. С помощью передовых методов шифрования Safari регулярно сверяет ваши пароли с постоянно обновляющимся списком взломанных. Если обнаружится взлом, Safari поможет вам обновить текущие пароли. При этом информацию о ваших паролях не узнает никто, даже Apple.
Отчёт о конфиденциальности
Safari использует интеллектуальную защиту от сбора данных, чтобы обнаружить и помочь заблокировать все попытки слежения и сбора информации о вас и ваших действиях в интернете.
Нажмите на панели инструментов Safari кнопку для создания отчёта о конфиденциальности и получите информацию обо всех случаях блокировки попыток сбора вашей информации на текущей веб‑странице. А новый еженедельный отчёт о конфиденциальности, размещённый на стартовой странице, поможет узнать, как именно Safari защищает ваши личные данные на всех сайтах, которые вы посещаете.
Подробнее об интеллектуальной защите от сбора данных
Отчёт о конфиденциальности
Отчёт о конфиденциальности позволяет оценить, как посещаемые вами сайты заботятся о защите личных данных. Вы сможете узнать, сколько систем отслеживания пытались собрать о вас данные, сколько сайтов используют такие системы, и какие системы наиболее популярны. Существует даже список основных систем отслеживания и список сайтов, которые ими пользуются.
Повышенная производительность
Самый быстрый в мире браузер для настольного компьютера стал ещё быстрее.
Увеличенная энергоэффективность
Safari позволяет работать онлайн без подзарядки дольше, чем любой другой браузер.
До 1,5 часа дольше время стриминга видео по сравнению с Chrome и Firefox 3
До 1 часа дольше время просмотра сайтов по сравнению с Chrome и Firefox 3
Сообщения на Mac. Совсем другой разговор.
Следите за новыми сообщениями в группах. Выражайте эмоции. Не упускайте из виду детали. В обновлённом приложении «Сообщения» для Mac есть все необходимые инструменты для общения.
Закреплённые разговоры
Закрепляйте любые разговоры вверху списка сообщений. Ответы Tapback, индикаторы ввода и новые сообщения будут появляться над значком закреплённого разговора. А ещё закреплённые разговоры синхронизируются на iPhone, iPad и Mac, чтобы вы могли быстро открыть важный разговор.
Цепочка ответов
Вы можете ответить на конкретное сообщение в любом разговоре. Приложение «Сообщения» автоматически начинает новую ветку под первоначальным ответом. Поэтому, если кто-то задаст вопрос в групповом разговоре, можно будет легко найти ответы.
Фото для группы
Все группы разные. Чтобы сразу узнавать группу в списке, установите для неё фото, Memoji или эмодзи.
Упоминания
Введите имя, чтобы адресовать сообщение определённому собеседнику. Если вас упомянут в сообщении, будет выделено ваше имя. Можно даже настроить активную группу так, чтобы приходили уведомления, только если вас упомянули в сообщении.
Memoji
Покажите себя: создавайте и редактируйте Memoji прямо на Mac и сразу добавляйте их в сообщения, используя стикеры Memoji.
Эффекты в сообщениях
Просто иногда словами всего не скажешь.
Подробнее об эффектах в сообщениях
Эффекты в сообщениях
Эффекты в сообщениях теперь доступны и на Mac. Можно выбрать эффекты на весь экран, например шарики, конфетти, лазерные лучи, или эффекты, которые меняют анимацию облачка отдельного сообщения. Можно даже отправить сообщение с невидимыми чернилами, и текст останется размытым, пока по нему не проведут курсором.
Поиск
Находите нужное быстрее. Теперь функция поиска группирует результаты по наличию в них ссылок и фото и выделяет в тексте слова, которые вы искали.
Обновлённые Карты.
Курс на большее удобство.
На большом дисплее Mac обновлённым Картам есть где развернуться, поэтому планировать поездки и прогулки теперь легко и удобно. Благодаря мощным новым функциям вы сможете заранее изучить конечный пункт маршрута. И добраться до него без неприятных сюрпризов с помощью новых инструментов навигации.
Путеводители
Находите новые кафе и рестораны, магазины и интересные места в путеводителях от любимых брендов. Создавайте собственные путеводители и делитесь ими с семьёй и друзьями. 4
Функция «Осмотритесь»
Некоторые города в Картах можно осматривать в 3D — это совершенно новый опыт путешествий.
Планы помещений
Посмотрите подробные схемы крупных аэропортов и торговых центров, чтобы заранее разобраться, куда и как идти.
Личные данные в App Store. Больше прозрачности при каждой загрузке.
Теперь информация о конфиденциальности в App Store позволяет до скачивания приложения оценить технологии защиты данных, которые в нём используются, — точно так же, как этикетка продукта позволяет узнать о его составе и пищевой ценности. Разработчики сами объясняют, какие именно данные они собирают и как их используют, а также уточняют, используются ли эти данные для отслеживания ваших действий в других приложениях и на сайтах.
И многое другое.
Редактирование в Фото
Расширенные возможности редактирования, в том числе обновлённый инструмент «Ретушь», работающий на основе технологий машинного обучения, помогут создавать потрясающие фото. 5
Автоматическое переключение AirPods между устройствами
Наушники AirPods мгновенно переключаются с одного активного устройства на другое, если устройства привязаны к одной учётной записи iCloud. Теперь вам будет удобнее использовать наушники со своими устройствами Apple. 6
Уведомления от функции защищённого видео HomeKit
Камеры с поддержкой защищённого видео HomeKit теперь могут использовать распознавание лиц и зоны активности, чтобы отправлять вам уведомления, когда в поле зрения камер попадают определённые люди или участки территории. 7
Слушать
Раздел «Слушать» — это новый способ доступа к Apple Music. 8 Здесь собрано всё: новые песни и альбомы, интервью с исполнителями и плейлисты, подобранные специально для вас.
Быстрые обновления
После установки операционной системы macOS Big Sur все обновления программного обеспечения будут выполняться в фоновом режиме и занимать меньше времени, поэтому вам будет проще поддерживать актуальность ПО и заботиться о безопасности данных на вашем Mac.
Источник