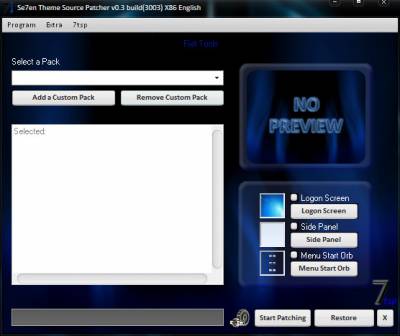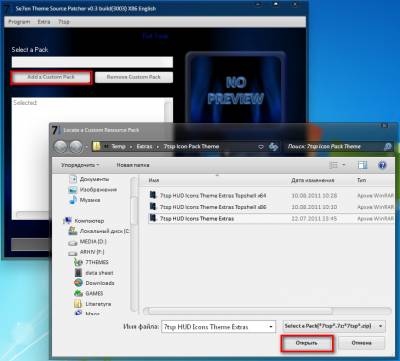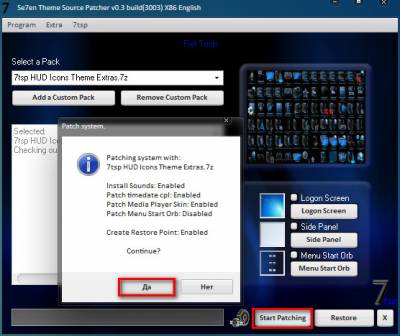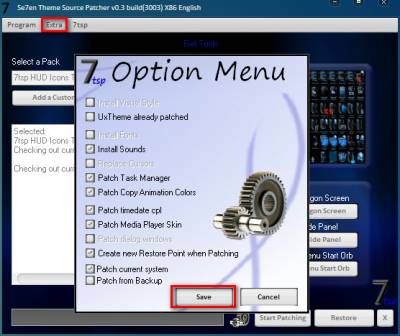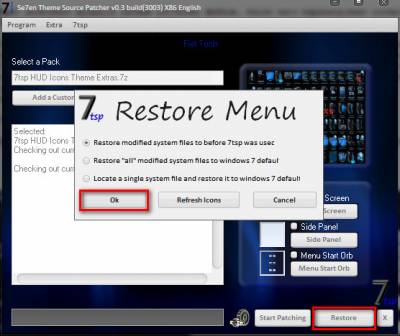- Как установить иконки
- Замена/установка иконок для Windows 7 и 8
- Установка пакетов иконок 7tsp на Windows 7/8/10
- Устанавливаем новые иконки в Windows 10
- Меняем иконки в Windows 10
- Вариант 1: 7tsp GUI
- Вариант 2: IconPackager
- Вариант 3: iPack
- Вариант 4: Файлы ICO и PNG
- Заключение
- Скачать IconPackager 5.10 для Windows 10, 7 русская версия
- Процедура установки
- Процедура кряка и активации ключа
- Русификация
- Видеообзор
- Скачать IconPackager 5.10 для Windows 10, 8.1, 7 русская версия
Как установить иконки
Видео «как установить иконки»
Как же установить иконки для рабочего стола Windows XP, Windows Vista, Windows 7 ?
Все иконки, которые находятся в данном разделе имеют расширение .png, а для того, что бы поставить скачанный вами значок на какую-либо папку или ярлык — необходимо расширение .ico. Для того, что бы переделать файл в нужный вам формат — качаем программу Aveiconifier Там же вы найдете и описание того, как ей пользоваться. После того, как вы переделали формат png в формат ico — можно устанавливать иконки куда вам нужно. Разберем подробнее как это делается.
Существует много способов осуществить установку иконки на папку, однако, я раскажу вам только 2 основных.
1. Вручную (стандартными средствами Windows).
2. C помощью программы IconPhile.
3. C помощью программы IconTo (Рекомендуем).
1)Разберем первый способ:
Возьмем к примеру любой ярлык. Жмем по нему правой кнопкой мыши -> свойство -> вкладка «ярлык» -> сменить значок и выбираем вашу иконку в формате .ico
Если хотите изменить иконку для папки, тогда так: правой кнопкой мыши -> свойство -> вкладка «настройка» -> сменить значок и опять же выбираем вашу иконку в формате .ico
Если хотите изменить иконку для значков типа «Мой компьютер, Корзина и тд», тогда так:
для Windows XP :
правой кнопкой мыши по свободному месту на рабочем столе -> свойства -> вкладка «рабочий стол» -> кнопка «настройка рабочего стола » дальше выбираем значок и жмем сменить значок и опять же выбираем вашу иконку в формате .ico
для Windows 7:
правой кнопкой мыши по свободному месту на рабочем столе -> персонализация -> слева вверху «изменение значков рабочего стола» -> дальше выбираем значок и жмем сменить значок и опять же выбираем файл со значком/значками.
2)Второй способ еще проще:
Программа предназначена для массовой замены иконок, т.е. если вы хотите изменить, к примеру, иконку всех mp3 файлов, то вам достаточно скачать программу IconPhile, установить ее и кликнув два раза по значку mp3 в этой программе, выбрать для него понравившуюся вам иконку. Все 🙂
3)Третий способ как и предыдущий, но больше возможностей:
Как и в предыдущем способе программа предназначена для массовой замены иконок, поэтому суть остается такой же, за исключением того, что вместо программы IconPhile нужно использовать программу IconTo.
Так что поставить иконки — довольно просто.
Замена/установка иконок для Windows 7 и 8
Операционная система Windows 7 и 8 поддерживает иконки в формате .ico. На нашем сайте иконки в наборах могут содержаться как и в .ico так и в .png форматах. Для того чтоб конвертировать иконки с .png в .ico можно воспользоваться маленькой простой программой Aveiconifie. Качаем программу и смотрим как конвертировать.
Конвертация иконок с .png в .ico формат.
Конвертация с помощью программы Aveiconifie происходит всего простым движением мыши. Запускаем программу и перетягиваем иконку в поле PNG, после чего в поле ICO у нас появится конвертированная иконка в формате .ico. С этого поля просто берем иконку, и перетягиваем туда, где вы хотите ее сохранить. (смотрим скриншот)
На поле ICO, по щелчку правой кнопки мыши, есть контекстное меню где вы можете выбрать размер иконки. Для конвертирования например большого количества иконок, выделяем их все в проводнике и делаем те же операции что указаны выше.
Установка/замена стандартных иконок Windows 7.
Для замены иконок можно воспользоваться стандартными функциями Windows 7. Правый щелчок мыши по любому ярлыку, свойства -> вкладка «ярлык» -> сменить значок, после чего выбираем иконку в формате ICO. (смотрим скриншот)
Первый способ очень долгий при замене большого количества иконок, по этому предлагаем воспользоваться программой IconPhile, которая позволяет заменять иконки более удобно, и даже с легкостью установить иконки на разные форматы файлов.
Запускаем программу, в меню выбираете где нам надо поменять иконки меню, после чего в контекстном меню правой кнопки мыши выбираем пункт Change Icons, откроется проводник и в нем уже указываем путь к иконке.
Думаю проблем с установкой иконок не возникнет, а для комплексной замены всех иконок можем предложить посмотреть разделы иконки для Iconpackager или пакеты иконок 7tsp.
Установка пакетов иконок 7tsp на Windows 7/8/10
Для замены 7tsp пакетов нам понадобится скачать программу-патчер 7TSP GUI 2019 Edition и сам пакет иконок который можно скачать на нашем сайте в разделе иконки для 7tsp. На примере этой инструкции также устанавливаются 7tsp пакеты оформления.
Учитывайте что все дальнейшие ваши действия вы делаете на свой страх и риск , никто кроме вас не несет ответственность за возможный крах ОС . Перед установкой иконок рекомендуем сделать точку восстановления или резервную копию ОС.
Для начала работы с программой убедитесь что на вашем компьютере установлен Microsoft .NET Framework 3.5.
Запускаем программу от имени администратора увидим главное окно:
В нем нажимаем на кнопку «Add a Custom Pack», после чего откроется окно проводника, в нем идем по пути где вы раньше сохранили архив с иконками.
Пакет загрузится за несколько секунд и вы увидите в правом окне программы превью, по котором можно кликнуть и увеличить.
Жмем по кнопке «Start Patching», программа спросит у вас нужно ли создать точку восстановления, и нажимаем «Да».
Ждем окончания процесса замены системных файлов, после чего перезагружаем компьютер два раза. Наслаждаемся новыми иконками.
Примечание! В большинстве случаев 7tsp пакеты, содержат не только иконки а и дополнительные элементы интерфейса Windows 7, например изображения для замены вида диспетчера задач, часов и даты, скина Windows Media Player или даже системных звуков. Это все включено потому что такие пакеты могут разрабатываться под определенную тему для Windows, как например HUD RED. Если вам не надо этих дополнений вы можете их отключить перед установкой. Для этого просто открываем контекстное меню Extra > Options, снимаем не нужные нам галочки и нажимаем «Save».
Для восстановления стандартных иконок Windows 7, запустите программу, нажмите кнопку «Restore», во всплывающем меню выберите первый пункт и нажимаем OK.
Важно! Устанавливать только на чистую систему, и желательно на оригинальные образы. Перед установкой нового 7tsp пакета иконок, сначала нужно восстановить стандартные, после уже устанавливать новые.
Если возникнут вопросы то оставляем комментарий или создаем тему с вашим вопросом на форуме.
Устанавливаем новые иконки в Windows 10
Меняем иконки в Windows 10
В контексте сегодняшней статьи иконки – это значки, которыми визуально обозначаются различные элементы интерфейса Виндовс. К ним относятся папки, файлы разных форматов, жесткие диски и так далее. Иконки, подходящие для решения нашей задачи, распространяются в нескольких видах.
- Пакеты для 7tsp GUI;
- Файлы для использования в программе IconPackager;
- Автономные пакеты iPack;
- Отдельные файлы формата ICO и (или) PNG.
Для каждого приведенного выше вида есть отдельные инструкции по установке. Далее мы подробно разберем четыре варианта действий. Обратите внимание, что все операции необходимо выполнять в учетной записи с администраторскими правами. Программы также нужно запускать от имени администратора, так как мы планируем редактировать системные файлы.
Вариант 1: 7tsp GUI
Для установки данных пакетов иконок необходимо скачать и инсталлировать на свой ПК программу 7tsp GUI.
Первым делом необходимо подстраховаться и создать точку восстановления системы.
- Запускаем программу и нажимаем кнопку «Add a Custom Pack».
Ищем на диске пакет иконок 7tsp, скачанный из интернета, и жмем «Открыть». Имейте в виду, что необходимые для работы файлы могут быть упакованы в архив ZIP или 7z. В данном случае ничего распаковывать не нужно – просто указываем архив в качестве пакета.
Переходим к опциям.
Здесь ставим флажок в чекбоксе, указанном на скриншоте. Это заставит софт создать дополнительную точку восстановления. Не стоит пренебрегать этой настройкой: в процессе могут возникнуть различные ошибки, в том числе и системные.
Нажимаем «Start Patching» и ждем завершения операции установки.
На завершающем этапе программа потребует выполнить перезагрузку. Нажимаем «Да».

Для того чтобы вернуть систему в исходное состояние, достаточно выполнить восстановление из созданной ранее точки. В программе имеется свой инструмент для отката изменений, но он не всегда работает корректно.
Вариант 2: IconPackager
Этот вариант также подразумевает использование специальной программы – IconPackager, которая способна устанавливать иконки из пакетов с расширением IP. Программа является платной с 30-дневным пробным периодом.
Перед тем как начать, не забудьте cоздать точку восстановления.
- Запускаем IconPackager и нажимаем на ссылку «Icon Package Options». Далее наводим курсор на пункт «Add Icon Package» и кликаем по «Install From Disk».
Находим заранее распакованный файл с пакетом иконок и жмем «Открыть».
Нажимаем кнопку «Apply icons to my desktop».
Для отката к старым значкам нужно выбрать «Windows Default Icons» и снова нажать кнопку «Apply icons to my desktop».
Вариант 3: iPack
Такие пакеты представляют собой упакованный установщик со всеми необходимыми файлами. Для их использования дополнительный программы не требуются, кроме того, инсталлятор автоматически создает точку восстановления и резервирует системные файлы, подлежащие изменению.
- Для установки необходимо просто запустить файл с расширением EXE. Если вы скачали архив, то его нужно будет предварительно распаковать.
Ставим галку, показанную на скриншоте, и жмем «Next».
В следующем окне оставляем все как есть и снова нажимаем «Next».
Установщик предложит создать точку восстановления. Согласимся, нажав «Да».

Откат выполняется с помощью точки восстановления.
Вариант 4: Файлы ICO и PNG
Если у нас имеются только отдельные файлы в формате ICO или PNG, то придется немного повозиться с их установкой в систему. Для работы нам понадобится программа IconPhile, а если наши картинки имеют формат PNG, то их еще будет необходимо конвертировать.
Перед началом установки иконок создайте точку восстановления.
- Запускаем IconPhile, выбираем группу в выпадающем списке и кликаем по одному из пунктов в правой части интерфейса. Пусть это будет группа «Desktop Icons», а пункт выберем «Drives» — диски и приводы.
Далее жмем ПКМ по одному из элементов и активируем пункт «Change Icons».
В окне «Смена значка» нажимаем «Обзор».
Находим нашу папку с иконками, выбираем нужную и нажимаем «Открыть».
Применяем изменения кнопкой «Apply».
Возврат исходных значков осуществляется при помощи восстановления системы из точки.
Данный вариант хоть и подразумевает ручную замену значков, но имеет один неоспоримый плюс: используя эту программу, можно установить любые самостоятельно созданные иконки.
Заключение
Изменение внешнего вида Windows – процесс увлекательный, но не стоит забывать, что при этом происходит замена или редактирование системных файлов. После подобных действий могут начаться проблемы с нормальным функционированием ОС. Если решились на эту процедуру, то не забывайте создавать точки восстановления для того, чтобы можно было откатить систему в случае неприятностей.
Скачать IconPackager 5.10 для Windows 10, 7 русская версия
IconPackager — это обновленный мощный и удобный инструмент, который позволяет пользователям ПК менять под свой вкус интерфейс персонального компьютера. Пользователь может изменить большое количество иконок в операционной системе, при чем можно поменять как все иконки, так и некоторые на выбор пользователя. Также, иконки можно создавать самостоятельно.
Это программное средство можно назвать самым универсальным и мощным для настройки интерфейса операционной системы на сегодняшний день среди конкурентов.
К особенностям IconPackager относят:
- возможность создания пакетов. Система может использовать те значки, которые задал пользователь. Если пользователь загружает новый пакет, то будут использованы новые значки вместо используемых по умолчанию. Программа позволяет изменять более ста значков, которые использует операционная система. Чтобы изменить одиночный значок, необходимо открыть файл значка и заменить на другой .ico файл. Также в программном средстве имеются разные категории значков для операционной системы.
- возможность изменения настроек значков, то есть изменение размеров значков, на тот, который необходим пользователю (размеры 16 на 16, 32 на 32, 48 на 48). Важно помнить и то, что если значок будет не одного из указанных выше размеров, то выглядеть он может неправильно.
Кроме того, если использовать IconDeveloper можно менять значки.
Итак, IconPackager позволяет пользователю изменить под себя интерфейс системы и даже улучшить ее работу, что позволяет облегчить работу с ОС для пользователя.
Процедура установки
- Запускаем скачанный файл IconPackager_enhanced_setup.
2. Проводим установку.
3. Рекомендую вам, создать ярлык на рабочий стол, программа автоматически этого не сделала.
Процедура кряка и активации ключа
- В папке с установщиков находим файл Keymaker&Patch. Запускаем его от имени администратора.
2. 1 — выбираем: Icon Packager v5.10.032; 2 — нажимаем: save license; 3 — нажимаем: Patch.
Русификация
В той же папке, есть файл sk_ip4xxru запускаем его от имени администратора. Следуем стандартной установке.
Видеообзор
Скачать IconPackager 5.10 для Windows 10, 8.1, 7 русская версия
Спасибо, что посетили статью: «Скачать IconPackager 5.10 для Windows 10, 7 русская версия». Подписывайтесь на мой ютуб канал. Нужен Password Cracker?