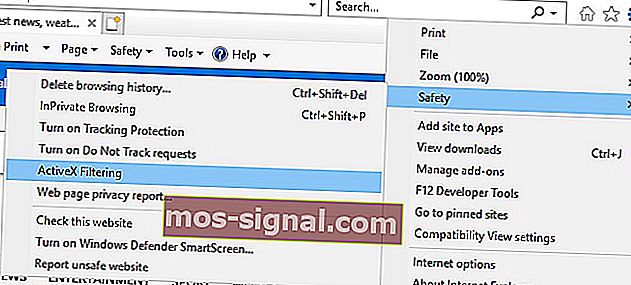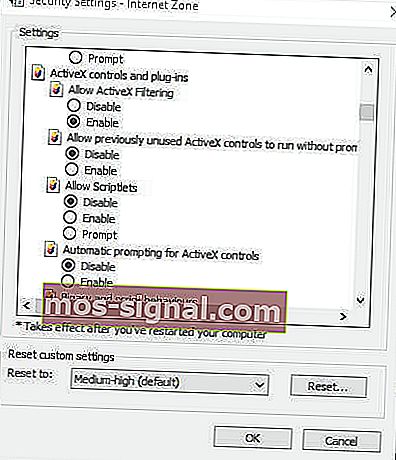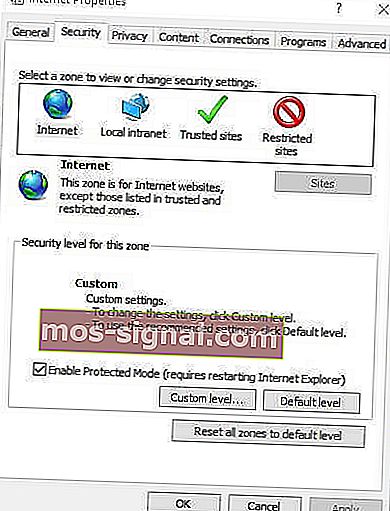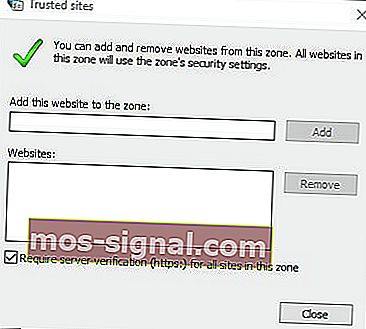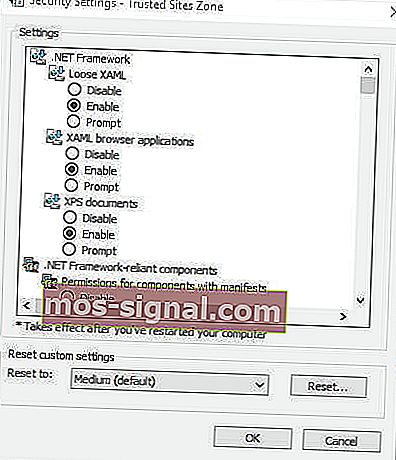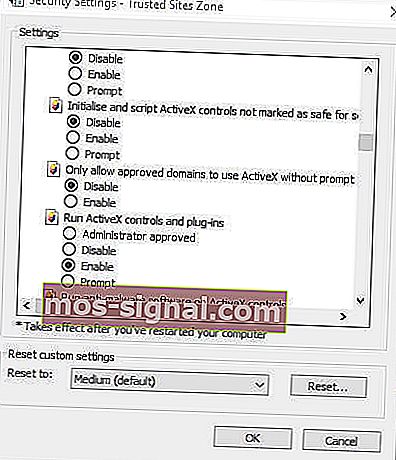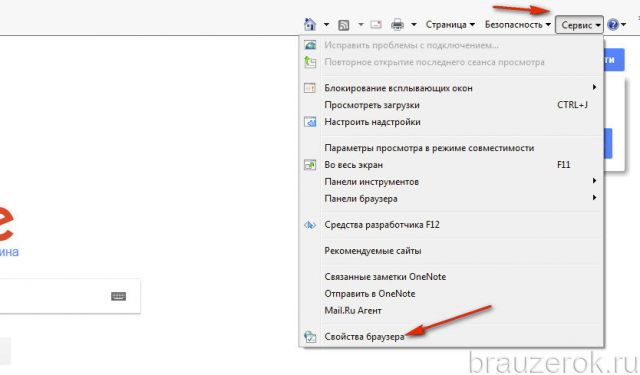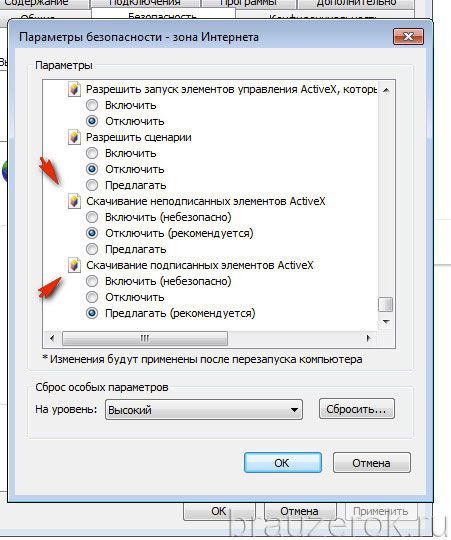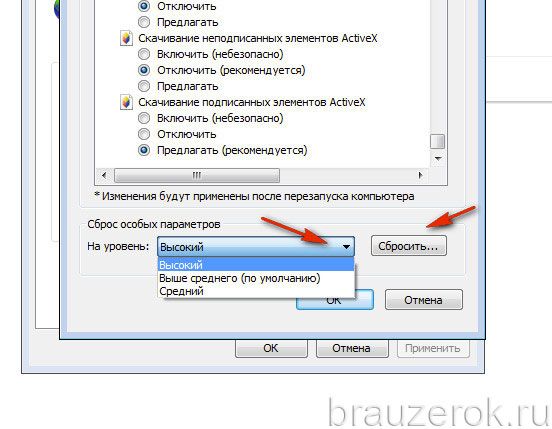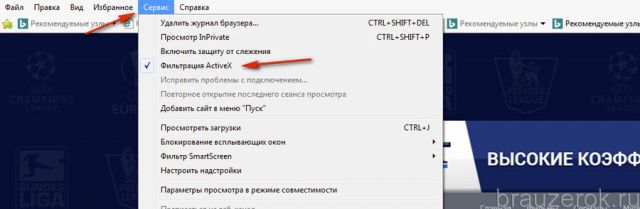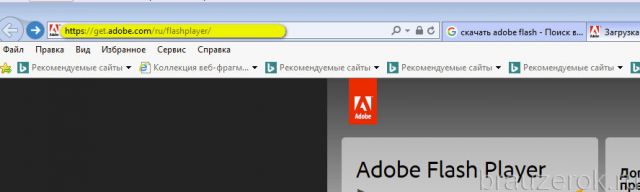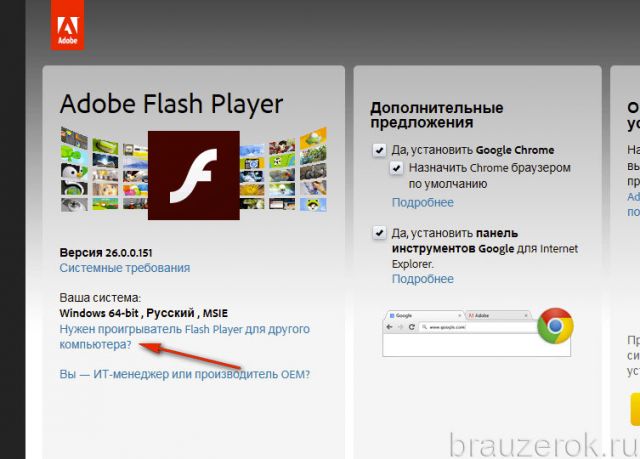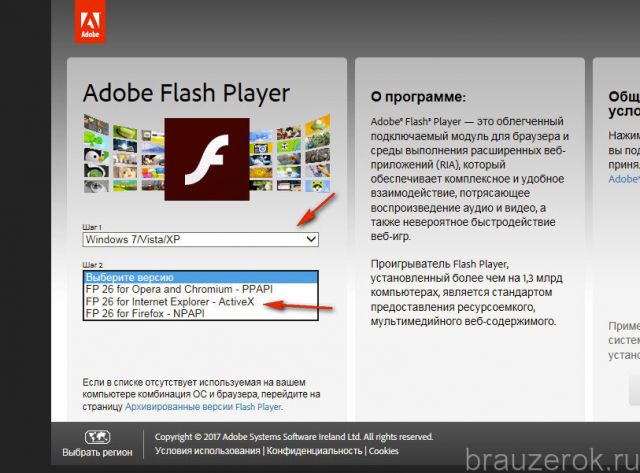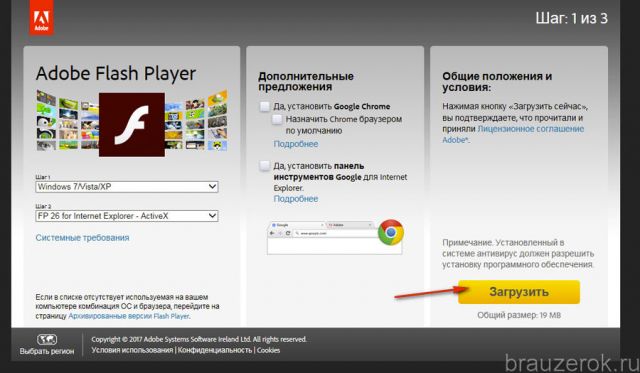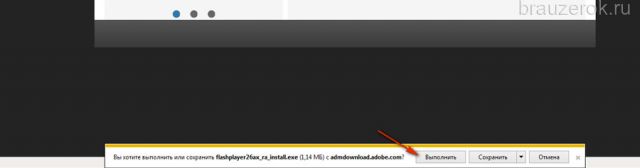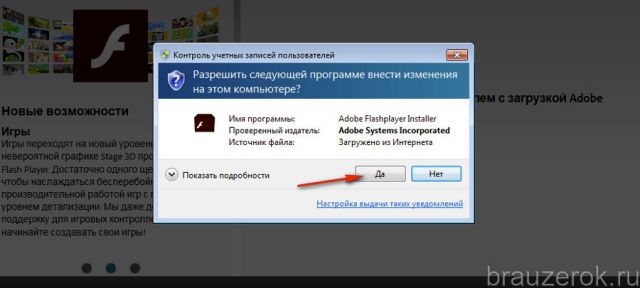- Как остановить Windows 10, блокирующую установку ActiveX для IE
- Опера
- Как я могу остановить Windows 10, блокирующую установку ActiveX для IE?
- 1. Отключите фильтрацию ActiveX для всех веб-сайтов.
- 2. Отключите фильтрацию ActiveX для определенного веб-сайта.
- 3. Добавьте страницы на надежные сайты.
- 4. Отключите запросы управления ActiveX.
- FAQ: узнать больше об ActiveX
- Как остановить Windows 10, блокирующую установку ActiveX для Internet Explorer
- Действия по отключению фильтрации ActiveX для всех сайтов
- Отключить фильтрацию ActiveX для определенного веб-сайта
- Добавить страницы на надежные сайты
- Отключить запросы управления ActiveX
- ActiveX в Internet Explorer
- Настройка
- Отключение/включение фильтрации
- Установка апплета Flash для IE
Как остановить Windows 10, блокирующую установку ActiveX для IE
ActiveX — это все более устаревшая программная среда, которая все еще используется в Internet Explorer и других приложениях Microsoft.
Элементы управления ActiveX позволяют некоторым веб-сайтам отображать интерактивное содержимое, например панели инструментов и игры. Тем не менее, устаревшие элементы управления ActiveX также могут помочь вредоносным программам установить нежелательное программное обеспечение в Windows.
Следовательно, Windows может автоматически блокировать установку элементов ActiveX. Это произойдет с пользователями, которые включили параметр фильтрации ActiveX в Internet Explorer .
Тогда на странице может отсутствовать какой-то контент. Когда фильтрация не включена, пользователи могут по-прежнему видеть в верхней части IE запросы на разрешение на установку элемента управления ActiveX.
Таким образом пользователи могут остановить установку элементов управления ActiveX в Windows 10.
Быстрый совет :
Вы видели, насколько на самом деле сложна настройка ActiveX Filtering в Internet Explorer, и отмена ее выбора или отключение для определенных веб-сайтов не обязательно будет звучать как музыка для ваших лет.
Учитывая обстоятельства, мы советуем мыслить нестандартно и попробовать другой браузер, который мгновенно решит проблему.
Вместо того чтобы тратить драгоценное время на отключение запросов управления ActiveX и добавление страниц в Надежные сайты, установите Opera. Первое, на что следует обратить внимание, это то, что он никогда не блокирует установку элементов ActiveX.
В дополнение к этому, другие ключевые ингредиенты, достойные упоминания, включают настоящую конфиденциальность благодаря включенному VPN, темные и светлые темы, чтобы уменьшить утомляемость глаз, и встроенный блокировщик рекламы, чтобы загружать веб-страницы быстрее, чем когда-либо прежде.
Опера
Как я могу остановить Windows 10, блокирующую установку ActiveX для IE?
1. Отключите фильтрацию ActiveX для всех веб-сайтов.
- Пользователи Internet Explorer могут снять блоки ActiveX, сняв флажок Active X Filtering .
- Для этого щелкните значок шестеренки в правом верхнем углу окна IE.
- Затем выберите « Безопасность» и снимите флажок « Активная фильтрация X» .
- Кроме того, пользователи могут отключить фильтрацию ActiveX, нажав кнопку « Инструменты» в IE и выбрав « Свойства обозревателя» . На вкладке «Безопасность» нажмите кнопку « Другой ».
- Затем выберите « Отключить» для параметра « Разрешить фильтрацию ActiveX», показанного на снимке экрана ниже.
2. Отключите фильтрацию ActiveX для определенного веб-сайта.
Когда фильтрация ActiveX включена, справа от адресной строки Internet Explorer появляется синий кружок или значок остановки.
Пользователи могут щелкнуть по нему, чтобы открыть диалоговое окно, в котором указано: Некоторое содержимое фильтруется на этом сайте.
Затем пользователи могут нажать кнопку « Отключить фильтрацию ActiveX» в этом диалоговом окне, чтобы включить элементы управления ActiveX для определенного веб-сайта. Однако фильтр по-прежнему будет блокировать элементы управления ActiveX на других страницах.
3. Добавьте страницы на надежные сайты.
- Сначала нажмите кнопку « Инструменты» в Internet Explorer.
- Выберите вкладку « Безопасность », показанную непосредственно ниже.
- Выберите опцию Надежные сайты .
- Нажмите кнопку » Сайты» , чтобы открыть окно на снимке экрана прямо под ним.
- Введите URL-адрес веб-сайта, для которого Windows заблокировала это сообщение об ошибке программного обеспечения .
- Нажмите кнопку Добавить .
- Снимите флажок « Требовать проверку сервера (https 🙂 для всех сайтов в этой зоне» .
- Нажмите кнопку » Закрыть» .
Windows также может блокировать установку элементов ActiveX, если издатель не может быть проверен.
Затем появится сообщение об ошибке, в котором говорится, что Windows заблокировала это программное обеспечение, поскольку не может проверить издателя.
Тогда было бы неплохо не устанавливать ActiveX. Тем не менее, пользователи все равно могут отменить выбор параметра « Требовать проверку сервера» для установки ActiveX, даже если Windows не может проверить издателя.
4. Отключите запросы управления ActiveX.
- Пользователи также могут настроить элементы управления ActiveX для автоматической установки без каких-либо запросов. Для этого нажмите кнопку « Инструменты» в Internet Explorer и выберите « Свойства обозревателя» .
- Выберите параметр « Другой», чтобы открыть окно, показанное непосредственно ниже.
- Затем прокрутите вниз до параметра « Автоматический запрос элементов управления ActiveX» и выберите «Отключить».
- Выберите Включить для параметра Запускать элементы управления ActiveX и плагины .
- Выберите Включить для параметра Загрузить подписанные элементы управления ActiveX .
- Кроме того, выберите « Включить» для обоих параметров элементов управления ActiveX сценария. Просто выберите « Включить» для всех настроек ActiveX, включая переключатели « Подсказка ».
Таким образом, пользователи Internet Explorer могут снимать блоки управления ActiveX, чтобы удалить фильтрацию содержимого со страниц.
Однако помните, что ActiveX также может поставить под угрозу вашу систему с помощью нежелательного программного обеспечения и содержимого. Поэтому, по крайней мере, стоит оставить запросы ActiveX включенными.
FAQ: узнать больше об ActiveX
- ActiveX все еще поддерживается?
ActiveX по-прежнему поддерживается в Internet Explorer 11, хотя последний браузер Microsoft, Edge, несовместим с ActiveX. Дело в том, что ActiveX постепенно уходит, а архитектура Интернета переходит на HTML5.
- ActiveX безопасен?
ActiveX безопасен сам по себе, но очень уязвим для атак вредоносных программ. Вредоносный код может легко обойти элементы управления ActiveX, что сделает просмотр веб-страниц совершенно небезопасным.
- Где находится ActiveX на моем компьютере?
Управляющие файлы ActiveX находятся на жестком диске вашего компьютера. Местоположение по умолчанию должно быть в папке, в которой вы хранили загруженные программы.
Примечание редактора : этот пост был первоначально опубликован в марте 2020 года и с тех пор был переработан и обновлен в августе 2020 года для обеспечения свежести, точности и полноты.
Как остановить Windows 10, блокирующую установку ActiveX для Internet Explorer
ActiveX – это все более устаревшая программная среда, которая все еще используется в Internet Explorer и других приложениях Microsoft.
Элементы управления ActiveX позволяют некоторым веб-сайтам отображать интерактивный контент, например панели инструментов и игры. Тем не менее, устаревшие элементы управления ActiveX также могут помочь вредоносным программам установить нежелательное программное обеспечение в Windows.
Следовательно, Windows может автоматически блокировать установку элементов управления ActiveX. Это произойдет с пользователями, которые включили параметр Фильтрация ActiveX в Internet Explorer. Тогда некоторый контент может отсутствовать на странице.
Когда фильтрация не включена, пользователи могут по-прежнему видеть подсказки в верхней части IE, запрашивающие разрешение на установку элемента управления ActiveX. Таким образом пользователи могут прекратить установку элементов управления ActiveX в Windows 10.
Действия по отключению фильтрации ActiveX для всех сайтов
Пользователи Internet Explorer могут поднимать блоки ActiveX, отменив выбор параметра Фильтрация Active X . Для этого щелкните значок шестеренки в правом верхнем углу окна IE. Затем пользователи могут выбрать Безопасность и снять флажок Активная фильтрация X .
Кроме того, пользователи могут отключить фильтрацию ActiveX, нажав кнопку Инструменты в IE и выбрав Свойства обозревателя . Нажмите кнопку Пользовательский уровень на вкладке Безопасность. Затем выберите Отключить для параметра Разрешить фильтрацию ActiveX , показанного на снимке экрана ниже.
Отключить фильтрацию ActiveX для определенного веб-сайта
Когда включена фильтрация ActiveX, в правой части панели URL-адресов Internet Explorer появляется синий кружок или значок остановки. Пользователи могут щелкнуть по нему, чтобы открыть диалоговое окно с сообщением « Некоторый контент фильтруется на этом сайте. ». Затем пользователи могут нажать кнопку Отключить фильтрацию ActiveX на этом сайте. диалоговое окно для включения элементов управления ActiveX для определенного веб-сайта. Однако фильтр по-прежнему будет блокировать элементы управления ActiveX на других страницах.
Добавить страницы на надежные сайты
Windows может также заблокировать установку элементов управления ActiveX, если издатель не может быть проверен. Затем появится сообщение об ошибке: « Windows заблокировала это программное обеспечение, поскольку не может проверить издателя. ». Тогда может быть хорошей идеей не устанавливать ActiveX. Тем не менее пользователи могут отменить выбор параметра Требовать проверку сервера для установки ActiveX, даже если Windows не может подтвердить издателя.
- Сначала нажмите кнопку Инструменты в Internet Explorer.
- Выберите вкладку «Безопасность», показанную ниже.
- Выберите параметр Надежные сайты .
- Нажмите кнопку Сайты , чтобы открыть окно в снимке экрана непосредственно под ним.
- Введите URL-адрес веб-сайта, для которого появляется сообщение об ошибке « Windows заблокировала это программное обеспечение ».
- Нажмите кнопку Добавить .
- Снимите флажок Требовать подтверждение сервера (https 🙂 для всех сайтов в этой зоне .
- Нажмите кнопку Закрыть .
Отключить запросы управления ActiveX
- Пользователи также могут настроить элементы управления ActiveX для автоматической установки без каких-либо запросов. Для этого нажмите кнопку Инструменты в Internet Explorer, чтобы выбрать Свойства обозревателя .
- Выберите параметр Пользовательский уровень , чтобы открыть окно, показанное ниже.
- Затем прокрутите вниз до параметра Автоматический запрос элементов управления ActiveX и выберите Отключить.
- Выберите Включить для параметра Запуск элементов управления ActiveX и подключаемых модулей .
- Выберите Включить для параметра Загрузить подписанные элементы управления ActiveX .
- Кроме того, выберите Включить для обеих настроек элемента управления ActiveX скрипта. Просто выберите Включить для всех настроек ActiveX, включающих переключатели Подсказка .
Таким образом, пользователи Internet Explorer могут поднимать блоки управления ActiveX, чтобы удалить фильтрацию содержимого со страниц. Однако помните, что ActiveX также может поставить под угрозу вашу систему нежелательное программное обеспечение и контент. Поэтому, возможно, по крайней мере стоит сохранить запросы ActiveX.
ActiveX в Internet Explorer
ActiveX для Internet Explorer — это специальный фреймворк, или плагин, предназначенный для детектирования на веб-страницах (серверах) всевозможных программных компонентов, приложений, созданных на различных языках программирования, и организации их функционирования в Интернет Эксплорере.
Управляющие элементы ActiveX имеют определённую схожесть с апплетами платформы Java. Это составные блоки клиент-серверных программ, работающих в браузере Internet Explorer, интерактивных сценариев для воспроизведения анимации и видео.
Актив X — это уникальная технология, оптимизированная только для IE. Установка элемента ActiveX в браузере как таковая не нужна, поскольку он является частью операционной системы Windows. По умолчанию устанавливается вместе с дистрибутивом ОС.
Из этой статьи вы узнаете, как включить ActiveX в Internet Explorer (активировать) и отключить , а также как настроить фильтрацию его элементов (запретить их включение на веб-страницах), как скачать и установить версию плагина Flash, поддерживающего веб-технологию Active-X.
Настройка
Если выполнение элементов осуществляется некорректно (например, браузер заблокировал доверенные ресурсы, запрещены интерактивные блоки, IE отображает уведомление «Пожалуйста, настройте… ActiveX»), необходимо предварительно настроить модуль:
1. В верхней части IE кликните раздел «Сервис».
2. Кликните пункт «Свойства браузера».
3. Щёлкните вкладку «Безопасность». Нажмите кнопку «Другой».
4. Прокрутите список параметров вниз, до раздела «Элементы ActiveX… ».
5. Для безопасного и корректного запуска элементов выполните такие настройки:
«Автоматические запросы… » — Отключить (для снижения риска вирусной атаки через задействование этой веб-технологии);
«Включить фильтрацию… » — Включить (для выборочного запуска, также в целях безопасности);
«Разрешать… только увтерждённые» — Включить (для активации только на доверенных сайтах);
«Разрешить… которые не использовались» — Отключить (не запускать блоки, которые раньше не использовались);
«Скачивание неподписанных элементов» — Отключить (также, чтобы не активировать сомнительные, потенциально опасные объекты);
«Скачивание подписанных элементов» — Предлагать (отображается запрос на загрузку).
Отключение/включение фильтрации
Фильтр элементов ActiveX — блокирует запуск элементов на веб-страницах по заданным в настройках правилам.
Если вы не знаете, как отключить/включить фильтр ActiveX, выполните эту инструкцию:
1. В меню перейдите в раздел «Сервис».
2. Кликом мышки установите или уберите «галочку» в строке «Фильтрация… », соответственно для включения или отключения опции.
Если нужно разрешить запуск элементов на текущей вкладке:
1. В адресной строке щелчком мышки запустите блок настройки — иконку «знак запрета».
2. В открывшемся окне нажмите «Отключить фильтрацию… ». После обновления страницы, та её часть, которая была заблокирована, отобразится.
Установка апплета Flash для IE
В виду специфики технологии ActiveX для IE в Windows 7 и XP нужно устанавливать версию Flash, адаптированную именного для него.
Делается это так:
1. Откройте офсайт — https://get.adobe.com/ru/flashplayer/.
2. Если в первом блоке не отобразилась настроечная панель, клацните ссылку «Нужен проигрыватель… для другого компьютера?».
3. В первой строке установите версию используемой ОС (Windows 7….).
4. Во второй строке в ниспадающем перечне выберите версию — FP Internet Explorer — ActiveX.
5. Кликом мышки снимите галочки в средней колонке «Дополнительные приложения».
6. Клацните «Загрузить».
7. В нижней панели IE щёлкните «Выполнить».
8. Подтвердите запуск: нажмите «Да» в окне «Контроль… ».
Помните, что правильная настройка модуля Актив X снижает риск заражения браузера и всей системы компьютера вирусами, устраняет навязчивые уведомления о невозможности запуска элементов на доверенных веб-ресурсах.