- Как установить Python на Windows 10
- Ликбез по Python
- Установка на Windows
- Инсталляция Python в Windows 10
- Способ 1: Microsoft Store
- Способ 2: Установка вручную
- Что делать, если Python не устанавливается
- HackWare.ru
- Этичный хакинг и тестирование на проникновение, информационная безопасность
- Как установить Python и PIP на Windows 10. Настройка Python в качестве модуля веб-сервера
- Как установить Python в Windows
- Как запускать программы Python в Windows
- Как начать изучать Python
- Как установить PIP в Windows
- Установка Средства сборки C++
- Как пользоваться PIP в Windows
- Подключение модуля Python к веб-серверу Apache в Windows
- Настройка Apache на запуск Python CGI
- Создайте тестовую страницу Python
- Редакторы исходного кода Python
- Решение ошибки error Microsoft Visual C++ 14.0 is required
- Ошибки при компиляции в Python
Как установить Python на Windows 10
Программирование уже очень много лет является актуальной и востребованной сферой деятельности. Оно постоянно развивается, языки программирования эволюционируют, устаревают или же и вовсе переходят на другой уровень. Сейчас даже люди гуманитарного склада ума задумываются о карьере программиста. Некоторым удаётся преуспеть, другим — нет. Помимо того, что в программировании существует уйма различных языков разной спецификации, нужно также понимать, что данная профессия предназначена далеко не для всех.
Ликбез по Python
Python — это один из не узконаправленных языков программирования. В основном его используют, когда необходимо в краткие сроки написать большие объёмы удобочитаемого кода. Python существует с 1991 года и изначально был разработан из-за необходимости использовать скриптовый язык. Основой для создания послужили следующие языки программирования: ABC, Modula-3, C/C++, Smalltalk, Lisp другие. Сейчас Python — это достаточно популярный и востребованный язык, с помощью которого возможно реализовывать различные задачи. В качестве концепта работы был выбран объектно-ориентированный принцип. По рейтингу коммерческого использования Питон занимает пятое место.
| Рекомендуем! InstallPack | Стандартный установщик | Официальный дистрибутив Python | Тихая установка без диалоговых окон | Рекомендации по установке необходимых программ | Пакетная установка нескольких программ |
|---|
kak-ustanovit.rf рекомендует InstallPack, с его помощью вы сможете быстро установить программы на компьютер, подробнее на сайте.
Установка на Windows
Установка Python на Windows 10 или 7 происходит по методу стандартной инсталляции. Сначала надо получить установочный файл с официального сайта.
Посетив веб-сайт, нужно перейти в раздел «Downloads», достаточно навести курсор. Откроется окно, в котором можно выбрать для какой операционной системы требуется установщик. В большинстве случаев браузер позволяет автоматически определить используемую ОС, поэтому правильной вариант сам высветится.
Файл весит немного — двадцать пять мегабайт. Скачав и дважды нажав на него откроется установщик, в котором есть два варианта инсталляции: «Install Now» и «Customize installation». При выборе первого варианта будут использованы параметры установки по умолчанию, если в этом плане нужна корректировка, лучше нажать на «Customize installation».
Нажав на варианта с возможностью дополнительных настроек появится данная страница. Здесь можно согласовать установку следующих компонентов: документация, система управления пакетами pip, среда разработки tcl/tk и текстовый редактор IDLE, тестовый набор библиотек и лаунчер Питона. Лучше согласиться на установку всего, кроме документации, так как она редко кем-то использует на практике.
На следующей странице находится путь для установки, а также настройки ассоциаций, создания ярлыков и инсталляции дополнительных библиотек.
Начнётся установка, в процессе которой будут загружены и установлены файлы из официального репозитория, если в этом есть необходимость. После успешной установки появится данная страница.
После того, как Python был установлен на Windows 10, возможно начать пользование. Для удостоверения в правильности установки, надо запустить командую строку и прописать в ней «Python» или открыть программную среду разработки IDLE.
Видео по установке:
Инсталляция Python в Windows 10
Способ 1: Microsoft Store
Команда разработчиков среды Python Software Foundation значительно упростила установку пользователям «десятки», добавив приложение в фирменный магазин ПО от Microsoft.
- Откройте Microsoft Store и нажмите на кнопку «Поиск».
Напечатайте в строке python , затем выберите результат из всплывающего меню ниже – для Windows 10 подходят варианты «Python 3.7» и «Python 3.8».
Подождите, пока процесс будет завершен. По его окончании можете найти установленное приложение в меню «Пуск».
Данный вариант установки удобен, однако у него есть и минусы – например, вы не сможете пользоваться лончером py.exe. Также для скриптов, созданных в версии из Майкрософт Стор, недоступна запись в некоторые служебные каталоги вроде TEMP.
Способ 2: Установка вручную
Питон можно установить и более привычным методом — вручную из инсталлятора.
Важно! Для использования этого способа у используемой в системе учетной записи должны быть права администратора!
- Перейдите по ссылке выше. Наведите курсор на пункт «Downloads» и выберите «Windows».
Для загрузки доступны среды второй и третьей версий. Последняя является предпочтительным вариантом в большинстве случаев, но если потребуется иметь дело с унаследованным кодом, качайте вторую.
Прокрутите следующую страницу до списка файлов. Найдите там ссылки с именами «Windows x86 executable installer» либо «Windows x86-64 executable installer» – первая отвечает за 32-битную версию, вторая за 64-битную. Рекомендуется использовать первую, поскольку она является максимально совместимой, тогда как бинарные данные для 64-разрядной порой найти непросто. Кликните по ссылке для начала скачивания.
Далее обратите внимание на установочные опции. Доступны два варианта:
- «Install now» – установка по умолчанию со всеми компонентами и документацией;
- «Customize installation» – позволяет тонко настроить местоположение и выбрать устанавливаемые компоненты, рекомендуется только опытным пользователям.
Выберите подходящий вам тип и кликните левой кнопкой мыши по соответствующей ссылке.
Подождите, пока файлы среды будут установлены на компьютер. В последнем окне кликните по опции «Disable path length limit».
Для закрытия окна нажмите «Close» и перезагрузите компьютер.
Процесс инсталляции Питона вручную на этом закончен.
Что делать, если Python не устанавливается
Порой казалось бы элементарная процедура даёт сбой, и рассматриваемый пакет ПО отказывается устанавливаться. Рассмотрим самые частые причины этой проблемы.
- Первая возможная причина – локальная учётная запись носит имя, которое содержит русские буквы. Решением в таком случае будет переименование папки пользователя, теперь уже с латинскими буквами.
Урок: Меняем имя папки обычного пользователя и администратора в Windows 10
Также инсталляции Питона могут мешать конфликты в системе, в частности с обновлениями, поэтому при столкновении с рассматриваемой проблемой попробуйте деинсталлировать последние установленные.
Урок: Как удалить обновление Windows 10
В некоторых случаях после установки и последующей перезагрузки не запускается служба среды Python. Для её активации вручную запустите «Командную строку»: напишите в «Поиске» запрос cmd , затем выберите вариант запуска от имени администратора.
Пропишите по очереди следующие команды, нажимая после каждой на клавишу Enter:
msiexec /unreg
msiexec /regserver
Мы рассказали вам о способах установки среды Python на компьютер под управлением Windows 10 и указали варианты решения проблем при выполнении этой процедуры.
HackWare.ru
Этичный хакинг и тестирование на проникновение, информационная безопасность
Как установить Python и PIP на Windows 10. Настройка Python в качестве модуля веб-сервера
Язык Python является в настоящее время очень популярным и многие инструменты для сбора информации, сканирования, тестирования на проникновение, оценки безопасности написаны на Python. Все эти инструменты без проблем работают в Linux. Но на самом деле, подавляющее большинство инструментов может работать и в Windows — достаточно просто выполнить несложную установку Python.
Python — это скриптовый (интерпретируемый) язык, то есть программы перед запуском не нужно предварительно компилировать. В этом смысле Python похож на PHP.
В настоящее время существует две главных версии Python:
Они существенно различаются между собой, в том числе и синтаксисом, то есть программа, написанная на одной версии, может не работать в интерпретаторе другой версии. Тем не менее сейчас уже обозначен срок завершения поддержки Python 2.x и эту версию можно считать устаревшей. Поэтому я предлагаю установить только Python 3. Хотя если вы не согласны, то пишите в комментариях и я дополню инструкцию установкой второй версии. Хоть мы не получим старую версию, зато я дополнительно покажу, как установить PIP — систему управления пакетами Python, — а также как подключить Python в качестве модуля веб-сервера — то есть он сможет выполнять такие же функции, что и PHP.
Как установить Python в Windows
Для Python 3.x также много активно поддерживаемых веток:
Последней стабильной версией на момент написания является Python 3.8.x.
Помните, что Python не будет работать на Windows XP или более ранних.
Кстати, ведь Python есть и в магазине приложений Windows,
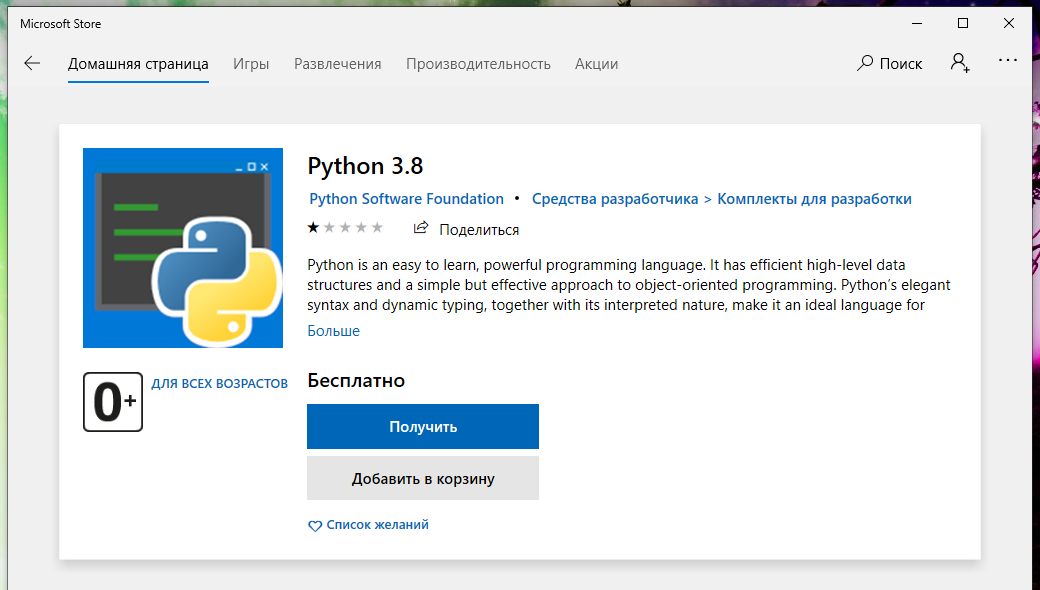
где у него одна звезда (из пяти) и один отзыв (что ничего не работает):
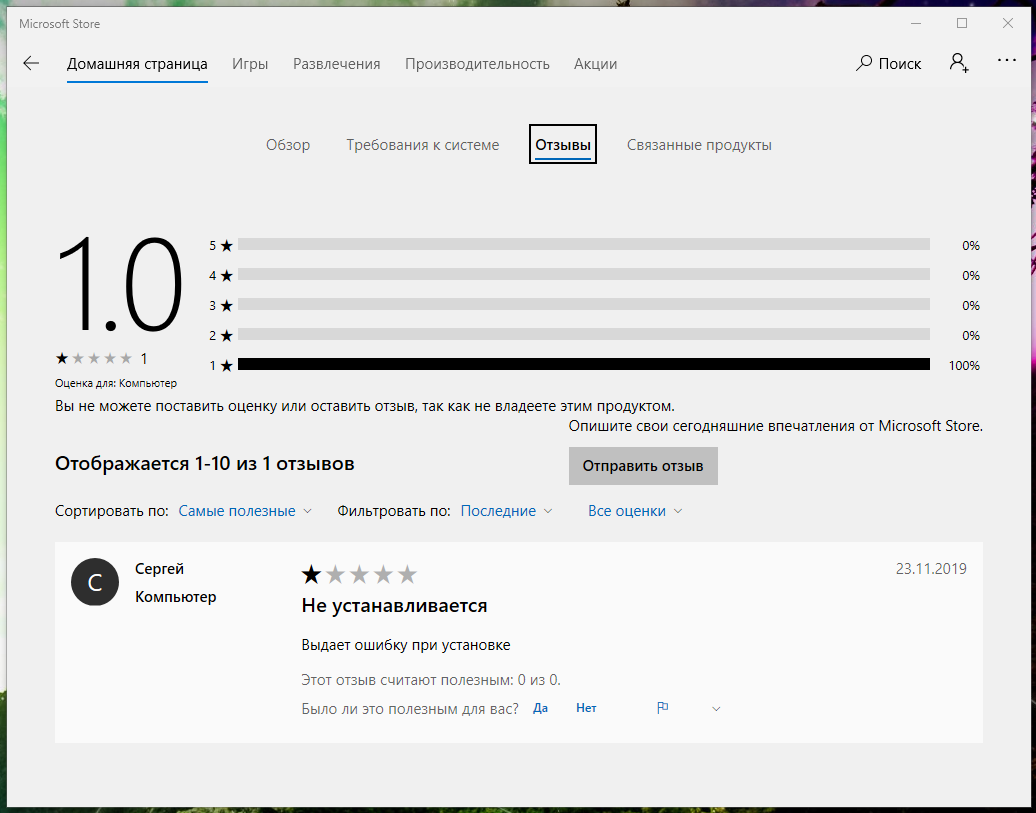
Поэтому мы выполним установку с помощью официального установщика — это совсем просто.
Для скачивания установочного файла, перейдите на страницу загрузки установочных файлов для Windows: https://www.python.org/downloads/windows/
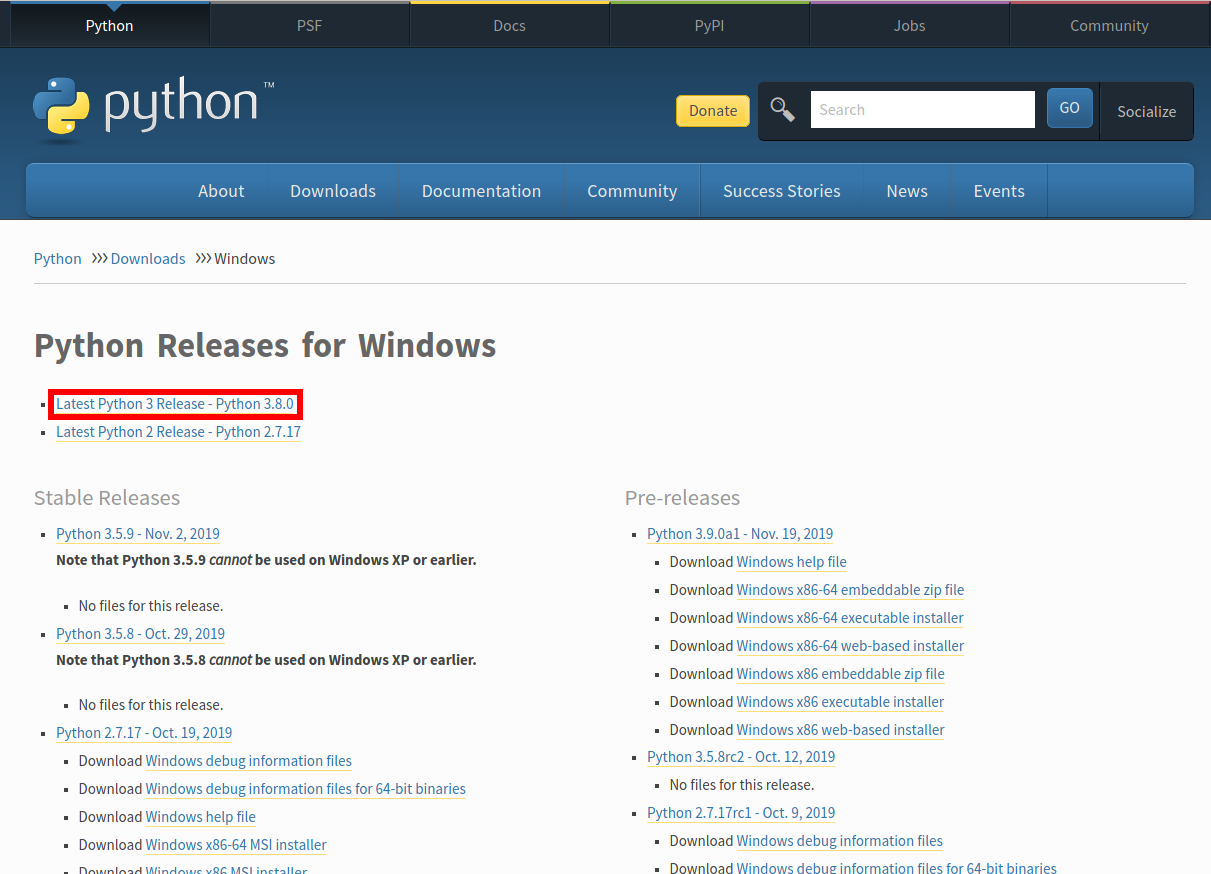
Выберите последний выпуск Python 3, на скриншоте это Python 3.8.0.
Пролистните страницу вниз и найдите «Windows x86-64 executable installer»:
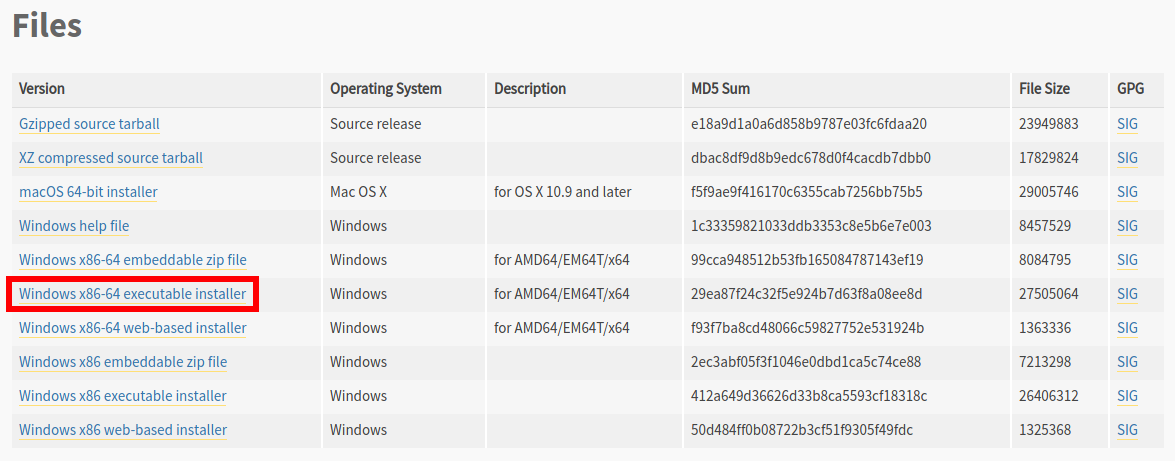
Запустите скаченный файл:
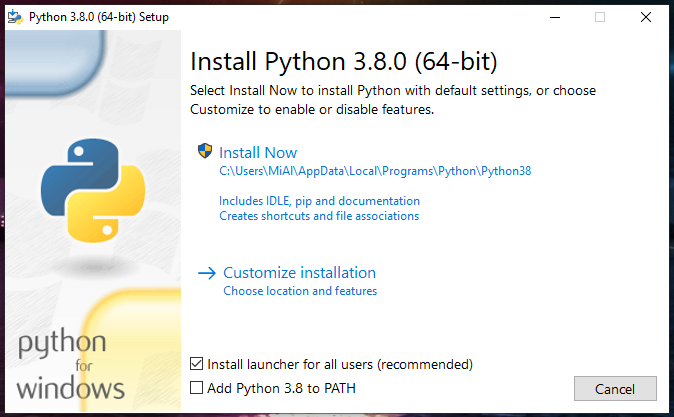
Во-первых, поставьте галочку «Add Python 3.8 to PATH». Это нужно для того, что когда вы будете запускать скрипт на Python, вам не нужно будет указывать полный путь до интерпретатора.
Во-вторых, я рекомендую изменить папку, куда будет выполнена установка. Для этого кликните «Customize installation».
В этом окне ничего не меняем, главное убедитесь, что стоит галочка напротив pip:
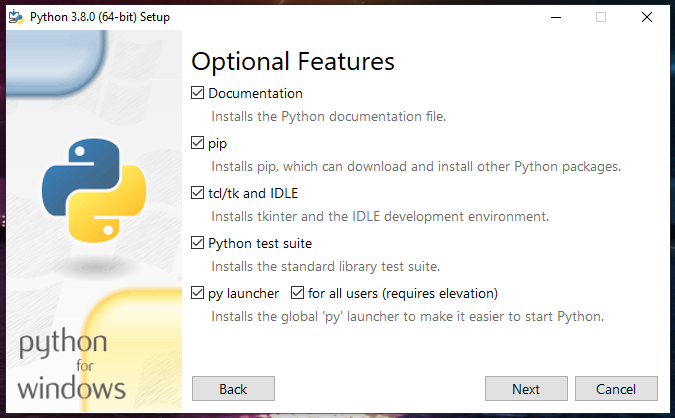
В этом окне убедитесь, что стоит галочка «Add Python to environment variables» и поменяйте папку установки на «C:\Python\Python38»:
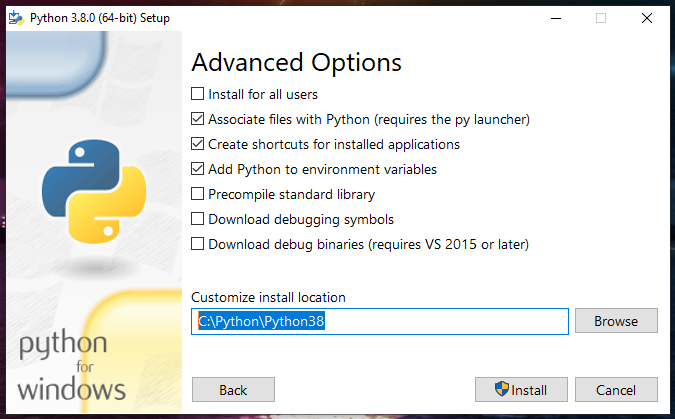
Нажмите кнопку «Install»:
И… всё готово! Согласитесь, это было реально просто.
У меня в Windows уже включена поддержка путей файлов длиной более 260 символов, но если у вас ещё это не сделано, то установщик в конце предложит это — чтобы это сделать, нажмите «Disable path length limit». Эта настройки ни на что плохо не влияет. Но нужно помнить, что старые программы по-прежнему могут быть неспособны работать с файлами, пути которых имеют более 260 символов.

Смотрите подробности в статьях:
Для проверки, откройте командную строку: нажмите Win+x и выберите «Windows PowerShell»:
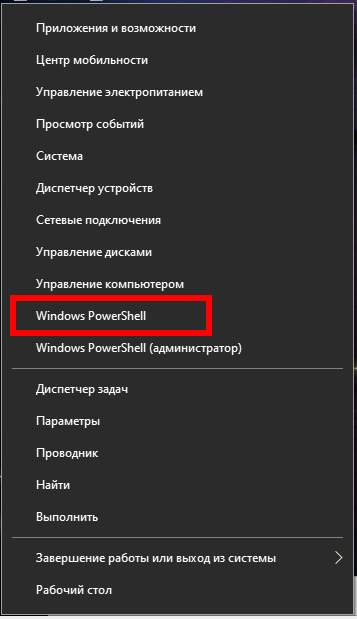
Откроется PowerShell. Если вам привычнее обычная командная строка Windows (CMD), то нажмите Win+r и введите
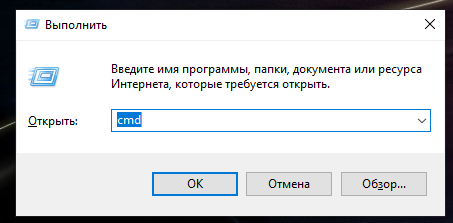
В любом из открывшихся окон введите:

Должна появится версия Python, например:
Как запускать программы Python в Windows
Поскольку многие скрипты Python представляют собой утилиты с интерфейсом командной строки, то запускать их нужно в командной строке, иначе при двойном клике программа будет быстро завершать работу и вы ничего не увидите кроме мелькнувшего окна.
Для запуска откройте командную строку и запустите команду вида:
Пример простой программы hello_world.py:
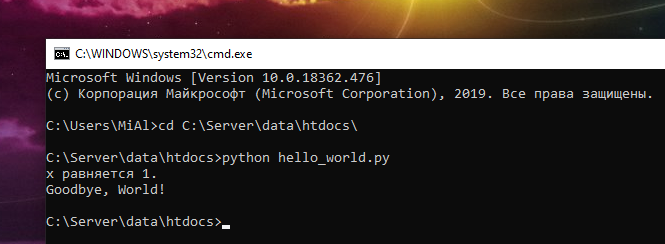
Как начать изучать Python
Материалов по изучению этого языка программирования много, могу порекомендовать один из них. Некоторое время назад мне попалась и запомнилась книга «Python для сетевых инженеров» — хорошо и доходчиво написано, в том числе для начинающих. В книге есть задания. Книга совершенно официально бесплатная от самого автора.
Как установить PIP в Windows
PIP — это менеджер пакетов, с помощью которого можно искать, устанавливать, обновлять и удалять пакеты Python. В качестве пакетов могут быть как библиотеки, которые являются зависимостями для других программ, так и полноценные программы. Причём PIP правильно обрабатывает зависимости — если для работы программы требуется другие пакеты Python, то PIP их также установит.
В Linux некоторые пакеты Python упакованы в качестве пакетов дистрибутива и распространяются через стандартные репозитории — но таких пакетов меньше, чем доступно в pip. Поэтому в Linux программа pip также используется. Что касается Windows, то здесь pip является самым удобным способом установить нужный пакет.
При установке среды Python описанным выше способом, менеджер пакетов pip также должен установиться. Вы можете проверить это:
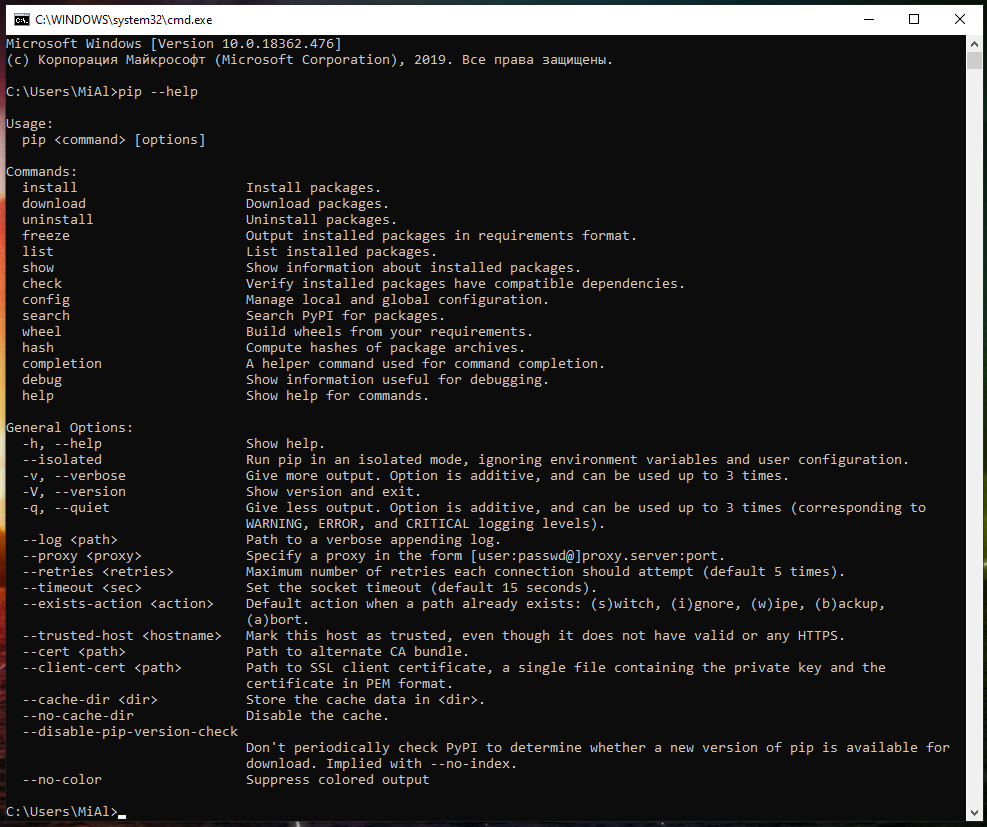
Обновите важные компоненты:
Установка Средства сборки C++
Это опциональный шаг при установке pip — но если вы его пропустите, при попытке установить некоторые пакеты вы будете сталкиваться с ошибками.
На самом деле, при установке пакетов с помощью pip иногда выполняется в том числе и компиляция, чтобы это происходило без проблем, необходимо ещё и установить «Средства сборки C++». Для их установки скачайте и запустите файл vs_buildtools.exe. Во вкладке «Рабочие нагрузки» поставьте галочку «Средства сборки C++» и нажмите кнопку «Установить»:

Как пользоваться PIP в Windows
Для установки выполните команду вида:
В качестве примера попробуем установить программу hashID — это инструмент, написанный на Python 3, который поддерживает идентификацию более 220 уникальных типов хешей используя регулярные выражения.
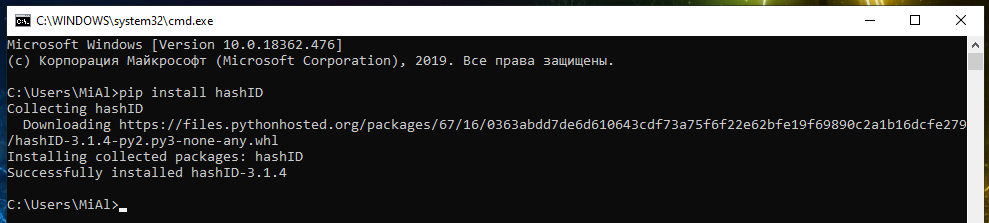
Пример запуска hashID в Windows после установки:

Подключение модуля Python к веб-серверу Apache в Windows
Python может работать как модуль Apache, в этом случае скрипты Python будут выполнятся как, например, выполняются PHP скрипты. Причём оба интерпретатора могут работать одновременно.
Подразумевается, что Python у вас установлен по вышеприведённой инструкции, а веб-сервер установлен по инструкции «Установка веб-сервера (Apache 2.4, MySQL 8.0, PHP 7, phpMyAdmin) на Windows 10».
Настройка Apache на запуск Python CGI
Откройте для редактирования конфигурационный файл Apache httpd.conf, у меня он расположен по пути C:\Server\bin\Apache24\conf\httpd.conf.
Найдите там строку
и добавьте к ней ExecCGI. Должна получиться такая строка (ВНИМАНИЕ: набор опций у вас может быть другим):
Теперь найдите строку:
Раскомментируйте её, то есть удалите символ # в начале строки и добавьте к концу строки .py. Новая строка будет выглядеть примерно так:
Создайте тестовую страницу Python
В папке для ваших сайтов (у меня это C:\Server\data\htdocs\) создайте файл test.py и скопируйте в него:

Обратите внимание на самую верхнюю строку, то есть на C:\Python\Python38\python.exe — вам нужно заменить её на своё значение, указав путь до файла python.exe. Если у вас версия 3.9, то этой папкой может быть C:\Python\Python39\python.exe, то есть название папки может различаться в зависимости от установленной версии и путь до папки также может различаться в зависимости от того, какой вы выбрали при установке.
Должна будет появиться надпись
Как показано на скриншоте ниже:
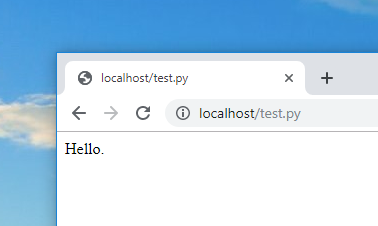
Редакторы исходного кода Python
Если вы устанавливаете Python не только для запуска программ, но и для изучения языка программирования Python, то вам понадобятся редакторы исходного кода. Я могу порекомендовать парочку абсолютно бесплатных:
- NetBeans — очень мощная, но и довольно требовательная к ресурсам IDE (интегрированная среда разработки). Я уже много-много лет работаю именно в этой IDE. Поддержка Python включается при установке соответствующего плагина.
- Notepad++ — очень нетребовательный к ресурсам редактор программного кода. Поддерживает много языков программирования.
Решение ошибки error Microsoft Visual C++ 14.0 is required
При использовании менеджера пакетов pip на Windows вы можете столкнуться с ошибкой:
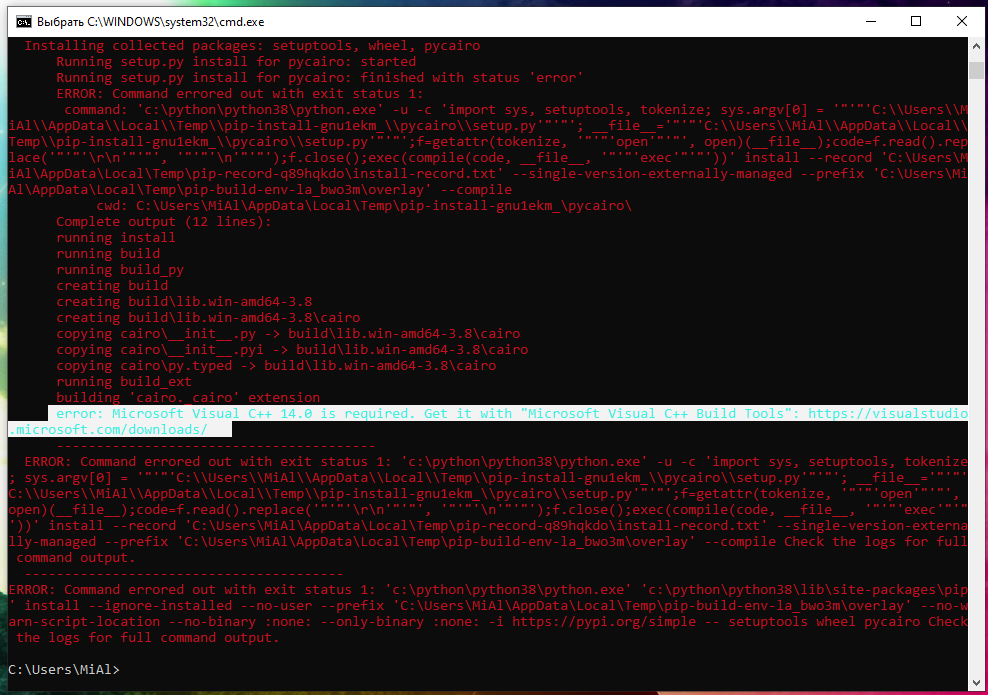
Начиная с 2017 самая новая версия Visual Studio может заменить любую требуемую версию Build Tools (инструментов сборки) C++. Для установки последней версии, скачайте и запустите файл vs_buildtools.exe. Во вкладке «Рабочие нагрузки» поставьте галочку «Средства сборки C++» и нажмите кнопку «Установить»:

Дополнительно выполните обновление setuptools:
Ошибки при компиляции в Python
Иногда при установке пакетов с помощью pip вы будете сталкиваться с ошибками вроде такой:
В ней сказано, что компиляция завершилась ошибкой из-за того, что не найден файл cairo.h.
Ещё один пример:
В этой ошибке сказано, что компиляция завершилась ошибкой из-за того, что не найден файл netinet/ip.h.
Точно такие же ошибки из-за отсутствия файлов с расширением .h могут возникать и в Linux. Файлы с расширением .h являются так называемыми заголовками — то есть файлами исходного кода для импорта в другие приложения. В каждом случае придётся индивидуально выяснять, к какому пакету относится отсутствующий файл и устанавливать этот пакет.


























