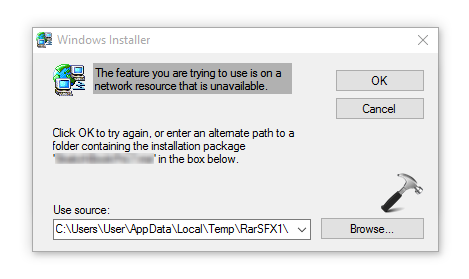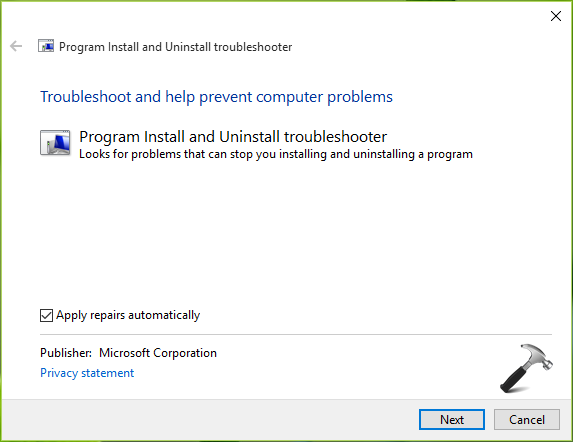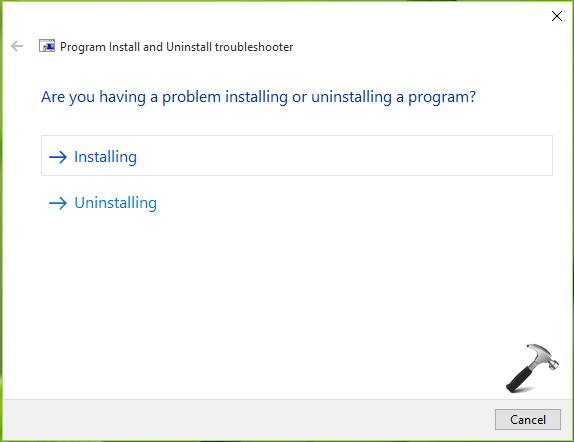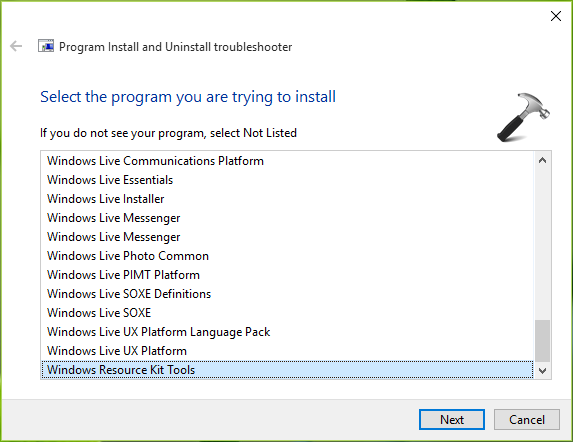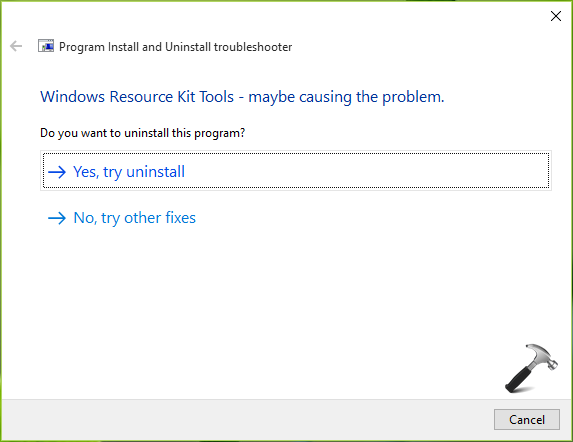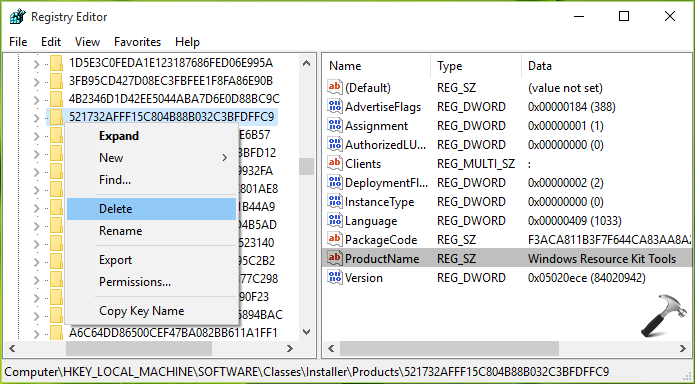- [FIX] The Feature You Are Trying To Use Is On A Network Resource That Is Unavailable
- The feature you are trying to use is on a network resource that is unavailable.
- FIX : The Feature You Are Trying To Use Is On A Network Resource That Is Unavailable Error In Windows 10/8.1/8/7
- FIX 1 – Using Program Install And Uninstall Troubleshooter
- FIX 2 – Using Registry Editor
- About Kapil Arya
- Fix The Feature You Are Trying To Use Is On A Network Resource That is Unavailable
- Fix The Feature You Are Trying To Use Is On A Network Resource That is Unavailable
- I got this error message: the feature you are trying to use is on a network resource that is unavailable click ok to try again [ETC]
- Replies (10)
[FIX] The Feature You Are Trying To Use Is On A Network Resource That Is Unavailable
We all love to install new programs of our choice in our Windows operating system. Sometimes installation of program goes smoothly, if the developer has finely tested the program and its coding is clean. While in some other cases, problems may arise and users are served with different error messages/codes that prohibits him from installing the program. Similarly, different issue may also occur when you uninstall programs. In this article, we’re going to talk on one such issue we recently came around while installing a program on Windows 10.
Following message appear while attempting installation of program:
The feature you are trying to use is on a network resource that is unavailable.
As you see the message doesn’t lets you to install/uninstall programs. Users facing this problem are suggested to ensure that Windows Installer service is running on their system. You can follow below linked guide to learn how to start that service:
If the issue still persists even after starting Windows Installer service, go ahead and try the fixes mentioned below.
FIX : The Feature You Are Trying To Use Is On A Network Resource That Is Unavailable Error In Windows 10/8.1/8/7
FIX 1 – Using Program Install And Uninstall Troubleshooter
This problem can be resolved using Microsoft‘s official Program Install and Uninstall troubleshooter. The Redmond software giant has already embedded 22 built-in troubleshooters in Windows 10 but have also created additional troubleshooters like Program Install and Uninstall troubleshooter to deal complex situations. You can download this troubleshooter using following link:
It is supposed to work on Windows 10, 8.1, 8 and 7.
1. When you download Program Install and Uninstall troubleshooter using above link, Windows will automatically run it once it is downloaded. In the window shown below, check Apply repairs automatically and click Next.
2. Then select whether you’ve issue while installing or uninstalling the program and click justified option.
3. Moving on, you can then select the program with which you’re facing this issue. Click Next.
4. If the issue is uninstalling the program, you should choose Yes, try uninstalling. Do same, if case is of installing. Click Next. The troubleshooter will then patch registry and attempt to find and resolve issues automatically.
Once completed, you can close troubleshooter and return to Desktop if you like. You can now re-try installing/uninstalling the program and it should work. If it doesn’t, check FIX 2.
FIX 2 – Using Registry Editor
Registry Disclaimer: The further steps will involve registry manipulation. Making mistakes while manipulating registry could affect your system adversely. So be careful while editing registry entries and create a System Restore point first.
1. Press 
2. In the Registry Editor window, navigate to following registry key:
3. Expand Products registry key and you’ll see some long randomly named sub-keys. For each of these sub-keys, in the corresponding right pane, you can use ProductName registry string (REG_SZ) to identify to which program this sub-key belongs. Following that, you’ve to find the correct sub-key for the program with which you’re having issues. Once you spotted correct sub-key, right click on it and select Backup. Save the registry file with .reg extension, in case if is required in future. Then do a right click on same sub-key and select Delete. Click OK in confirmation prompt.
You can now close Registry Editor and re-try to install/uninstall program and issue should be resolved now.
Drop us a comment if you still have issue!
About Kapil Arya
Kapil is presently a Microsoft MVP in Windows IT Pro expertise. He is Windows Insider MVP as well, and author of ‘Windows Group Policy Troubleshooting’ book. In 2015, Microsoft India accomplished him as ‘Windows 10 Champion’. Being passionate Windows blogger, he loves to help others on fixing their system issues. You can follow him for news/updates and fixes for Windows.
Fix The Feature You Are Trying To Use Is On A Network Resource That is Unavailable
Windows 10 is the latest and best version of the Windows operating system which was first released in 2015 and was made as a free upgrade to people who were running Windows 7 or Windows 8 on their computers. Although this is a solid performing operating system there are instances when certain issues can occur which we will be addressing today. In this latest installment of our troubleshooting series we will tackle the feature you are trying to use is on a network resource that is unavailable issue.
If you have any issues with your computer or Android device then feel free to contact us using this form. We will be more than happy to assist you with any concerns that you may have with your device. This is a free service we are offering with no strings attached. We however ask that when you do contact us try to be as detailed as possible so that an accurate assessment can be made and the correct solution can be given.
Fix The Feature You Are Trying To Use Is On A Network Resource That is Unavailable
Before performing any of the recommended troubleshooting steps listed below it’s best to restart your computer first. This action refreshes the operating system and remove any corrupt temporary data that could be causing the problem.
There are several factors that can cause this problem ranging from the installer service not running to a corrupt registry value. Listed below are the recommended troubleshooting steps you need to do to fix this problem.
Make sure the Windows Installer service is running
- Press the Windows + R key to open the Run dialog.
- Type services.msc into the Run dialog and press Enter.
- In the Services manager, scroll down the list of services you have on your computer and locate and right-click on the Windows Installer service.
- Click on Properties in the resulting context menu.
- Open the dropdown menu located directly in front of Startup type and click on Automatic to select it.
- If the service’s Service status says Stopped, click on Start.
- Click on Apply and then on OK.
- Close the Services manager.
- Restart your computer.
Check if the the feature you are trying to use is on a network resource that is unavailable issue still occurs.
Redownload the installer
There’s a possibility that the installer is corrupted. To eliminate this possibility you should download another copy of the installer then check if this fixes the problem.
Try running the Program Install and Uninstall Troubleshooter
- Download the Program Install and Uninstall Troubleshooter from here: https://support.microsoft.com/en-ph/help/17588/windows-fix-problems-that-block-programs-being-installed-or-removed
- Go to where you downloaded the troubleshooter and double-click on it to run it.
- Follow the onscreen instructions and go through the troubleshooter all the way to the very end
- The troubleshooter will try to detect and repair issues such as corrupted registry values and damaged registry keys and other problems that prevent new programs from being installed and/or old ones from being uninstalled. Allow the troubleshooter to do what it has been designed to do.
- Restart your computer.
Check if the the feature you are trying to use is on a network resource that is unavailable issue still occurs.
Delete the registry key of the program you are installing
- Press the Windows Logo key + R to open the Run dialog.
- Type regedit into the Run dialog and press Enter to open the Registry Editor.
- In the left pane of the Registry Editor, navigate to the following directory: HKEY_LOCAL_MACHINE > SOFTWARE > Classes > Installer
- In the right pane of the Registry Editor, double-click on the Products subkey under the Installer key to expand it, and then one by one, click on each of the subkeys under the Products key to have their contents displayed in the right pane of the Registry Editor. Check out the Product Name registry string (REG_SZ) for each of the subkeys under the Products key as their Value data will contain the name of the program that specific registry key is for. You need to keep going until you find the sub-key belonging to the program you are having problems installing or uninstalling.
- Once you find the sub-key belonging to the affected program, right-click on the sub-key and click on Delete.
- Click on Yes in the resulting popup to confirm the action.
- Once the sub-key belonging to the program has been deleted, close the Registry Editor and restart the computer.
Check if the the feature you are trying to use is on a network resource that is unavailable issue still occurs.
Feel free to send us your questions, suggestions and problems you’ve encountered while using your Android phone. We support every computer and Android device that is available in the market today. And don’t worry, we won’t charge you a single penny for your questions. Contact us using this form. We read every message we receive but can’t guarantee a quick response. If we were able to help you, please help us spread the word by sharing our posts with your friends.
I got this error message: the feature you are trying to use is on a network resource that is unavailable click ok to try again [ETC]
When trying to install an update to iTunes or GarminExpressInstaller, time and time again. The error message is:
«the feature you are trying to use is on a network resource that is unavailable click ok to try again, or enter an alternate path to a folder containing the installation package»
When I locate the msi-installer and click it, I got other erro messages, like: «You cannot downgrade Garminexpress» or similar.
I use Win X now, build 10240.
Does anybody has a solution for this, ’cause it’s starting to get really annoying.
Replies (10)
You can try to install the application in compatibility mode and check. You can follow the steps given below to install the application.
Make older programs compatible with this version of Windows
If you still face this issue I suggest you to contact on the links given below.
For iTunes
For Garmin Express Installer
Let us know the status of the issue.
5 people found this reply helpful
Was this reply helpful?
Sorry this didn’t help.
Great! Thanks for your feedback.
How satisfied are you with this reply?
Thanks for your feedback, it helps us improve the site.
How satisfied are you with this reply?
Thanks for your feedback.
You can try to install the application in compatibility mode and check. You can follow the steps given below to install the application.
Make older programs compatible with this version of Windows
If you still face this issue I suggest you to contact on the links given below.
For iTunes
For Garmin Express Installer
Let us know the status of the issue.
it did not work. I tried the «solve compatibility problem (re-translation of this from Dutch). The installation *seemed* to go through, but at a certain moment, on what I thought was the finishing proces within the Apple-installation procedure, I got exactly the same error message.
It still said that the installation program couldn’t find the iTunes6464.msi in the directory, while I was *looking* at it in that directory.
Now — to say it mildly — I’m not a fan of iTunes, but it’s not only an Apple/Windos thing: it also occurs with Garmins Express Installer (of wich I’m not dependend, my updating of firmware can be done via alternative ways luckily)
Was this reply helpful?
Sorry this didn’t help.
Great! Thanks for your feedback.
How satisfied are you with this reply?
Thanks for your feedback, it helps us improve the site.
How satisfied are you with this reply?
Thanks for your feedback.
well, it still doesn’t work. And tell you what: I really don’t want to fiddle around with this sort of stuff. iTunes and Garmin Express are peculiar programs and not my favourites, but they are normal and accepted programs.
Microsoft, just make this work in Windows 10. This sucks big time!
1 person found this reply helpful
Was this reply helpful?
Sorry this didn’t help.
Great! Thanks for your feedback.
How satisfied are you with this reply?
Thanks for your feedback, it helps us improve the site.
How satisfied are you with this reply?
Thanks for your feedback.
The feature you are trying to use is on a network resource that is unavailable.
I have a laptop that I recently also upgraded from 8.0 to 10.0 and I was able to successfully load the new version of Garmin on that. The difference is that the laptop did not have an older version of Garmin and therefore was able to load a brand new version. This works fine on Windows 10. The root of the problem is that we can’t uninstall the older version properly.
Garmin support suggests that to fix this problem you first have to download and run an uninstall program shown below:
Yet, when I tried to run it, it told me that it did not work on Windows 10.
So here we are waiting for Microsoft to upgrade their own tools so that it will work on Windows 10. I hope they are reading these posts and plan on doing something.
Was this reply helpful?
Sorry this didn’t help.
Great! Thanks for your feedback.
How satisfied are you with this reply?
Thanks for your feedback, it helps us improve the site.
How satisfied are you with this reply?
Thanks for your feedback.
try to uninstall the old Garmin Express with Revo Uninstaller and let it scan your computer thoroughly. Perhaps that will get rid of everything concerning the old version of Garmin Express.
I will try this when I get back tot my PC myself, end of October, I’m currently touring the US.
3 people found this reply helpful
Was this reply helpful?
Sorry this didn’t help.
Great! Thanks for your feedback.
How satisfied are you with this reply?
Thanks for your feedback, it helps us improve the site.
How satisfied are you with this reply?
Thanks for your feedback.
Thanks for the advice. I downloaded the Free version of Revo Uninstaller and ran it looking for Garmin Express. It found all the files associated with it. It also found a lot of files that were not associated to it so deleting all was not an option. I noticed that most of the files containing the name Garmin were in bold. So I decided to delete all those that were bolded whether they had the name Garmin or not. It was the right decision. It also found files that were «left-over.» I deleted those also.
After rebooting I tried to run the install of Express and it failed, but it failed in another place. It failed on trying to find the file associated with «Garmin Express Tray». I ran Revo again using «Garmin Express Tray» under forced uninstall. I went through the same procedure as above for all the files found.
After rebooting I tried to reload it again and it seemed to go a little further. This time it failed on a file called «Elevatedinstallerinstaller.msi. Needless to say I re-ran Revo using the name «Elevated Installer» and deleted all files that Revo found in bold.
I rebooted again and ran the install package for Express. This time it finished without an error.
It was a little risky deleting these files, but it paid off. The program runs well and once again we bailed out Microsoft.
THANKS VERY MUCH FOR YOUR HELP HARRY. HOPE YOU ENJOY YOUR TOUR.