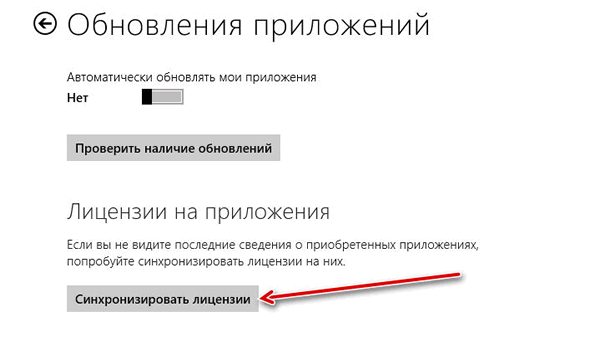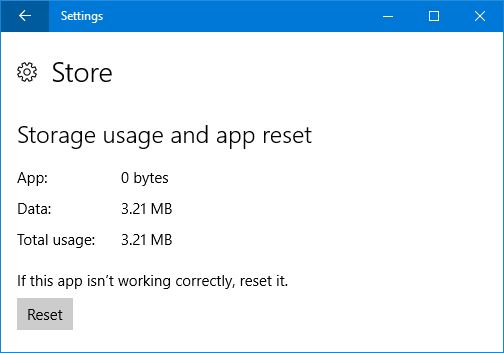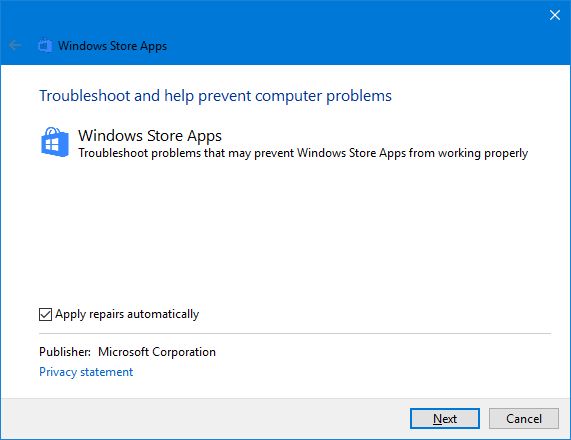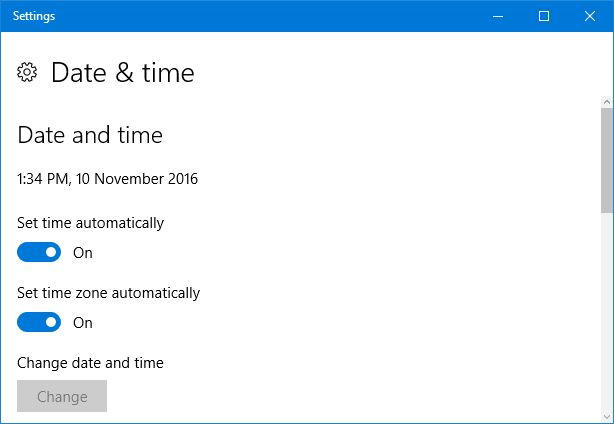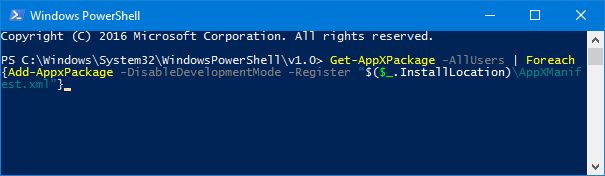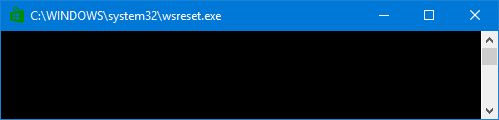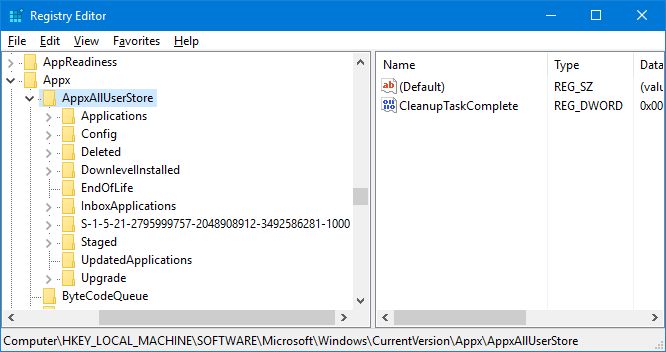- Решено: Не работает Microsoft Store в Windows 10
- Очистка кэша хранилища магазина windows
- Переустановить магазин Windows
- Отключить Прокси-Сервер
- Сброс магазина windows
- Перерегистрировать приложения магазина Windows
- Решение проблем с приложениями из магазина Windows Store
- Удостоверьтесь, что программное обеспечение обновлено
- Удостоверьтесь приложение не блокирует брандмауэром Windows
- Консультация с администратором
- Удостоверьтесь, что приложения являются актуальными
- Синхронизация лицензии программы
- Повторная установка приложения
- Связаться с издателем приложения
- Устранение проблем с приложениями из Microsoft Store
- Как исправить ошибки в Магазине Windows и приложениях на Windows 10
- 1. Сброс Магазина Windows и приложений
- 2. Магазина Windows — Устранение неполадок
- 3. Проверьте свой часовой пояс
- 4. Переустановка и перерегистрация приложений на Windows 10
- 5. Очистить кэш Магазина Windows и приложений на Windows 10
- Для приложений по умолчанию
- Сторонние приложения
Решено: Не работает Microsoft Store в Windows 10
Как стало заметно по отзывам на различных форумах, что к магазину Microsoft Store нет большой любви и это оправдано — это баги, недружелюбный интерфейс. Вся схема UWP на которой основан магазин, кажется жестким способом заставить людей пользоваться им. Каким бы не был магазин Виндовс, в нем есть и доля хорошего — это хорошие бесплатные приложения, мини игры для детей, и что самое главное отсутствие вирусов в приложениях. Эти исправления полезны не только для магазина windows, но и большинство из них могут быть применены к любому приложению UWP. Разберем решения, почему же магазин в windows 10 не работает, как переустановить и восстановить windows store.
Прежде чем приступить к правильным исправлениям, есть небольшой перечень вещей, которые вы должны проверить, прежде чем продолжать:
- Windows обновлена
- UAC (контроль учетных записей пользователей) включен
- Ваши видеокарты / графические драйверы обновлены
Очистка кэша хранилища магазина windows
Самое простое решение заключается в сбросе кэша магазина Windows 10, который со временем может стать загроможденным всякими файлами.
- Нажмите сочетание кнопок Win+R и введите wsreset.
- Откроется командная строка, подождите пока она сама закроется и автоматически запустит магазин windows 10. (Я примерно ждал 2 минуты)
- Откройте свой магазин, чтобы проверить его работоспособность, если магазин windows не работает, то двигаемся дальше.
Переустановить магазин Windows
Радикальный способ с переустановкой самого приложения windows store может помочь исправить различные ошибки с магазином. Вам нужно будет удалить Windows Store через Powershell.
- Запустите PowerShell от имени администратора.
- Далее введите следующую команду в окно get-appxpackage -allusers.
- Найдите теперь в большом списке запись Name: Microsoft.WindowStore и скопируйте информацию в строке «PackageFullName» в буфер обмена, а лучше в текстовый документ.
В новой строке PowerShell введите remove-appxpackage затем пробел и код, который вы скопировали в буфер обмена. У меня получилось примерно так, но у вас может отличаться в зависимости от версии самого приложения. Нажмите Enter и приложение microsoft store исчезнет, после чего перезагрузите компьютер.
После перезагрузке ПК нужно переустановить Магазин Windows. Вам нужно вернуться в Powershell в качестве администратора и ввести следующее:
- Add-AppxPackage -register «C:\Program Files\WindowsApps\Microsoft.WindowsStore_11801.101.4.0_x64__8wekyb3d8bbwe\AppxManifest.xml» -DisableDevelopmentMode
Отключить Прокси-Сервер
Если у вас есть прокси-сервер или VPN, то он может быть виновником не рабочего состояния магазина windows 10, потому что IP-адрес вашего ПК не соответствует данным вашей учетной записи Windows.
- Отключите или удалите VPN и прокси сервер, если имеется установочная программа.
- Проверьте стандартный встроенный прокси. Нажмите кнопку «Пуск» > «Параметры» (значок шестеренки) > «Сеть и интернет» > «Прокси» и отключите.
Сброс магазина windows
Начиная с Anniversary Update, у вас есть возможность сбросить приложение Windows Store, которое очистят кэш и данные, по сути дела сделав их новыми. Это более радикально, чем выше проделанная опция «WS Reset», так как это очистит все ваши предпочтения, данные для входа, настройки и т. д. (Не волнуйтесь, вы все равно сохраните приложение, которое вы установили из магазина).
- Откройте Параметры >Приложения >Приложения и возможности.
- Найдите справа в приложениях «Магазин» и нажмите дополнительные параметры.
- В открывшимся новом окне нажмите Сброс.
Перерегистрировать приложения магазина Windows
Другой способ сброса приложения магазина — это заставить его перерегистрироваться на вашем компьютере, ноутбуке. Запустите командную строку от имени администратора. Введите в «поиске», около пуска cmd и нажмите в соответствиях правой кнопкой мыши и запуск от имени администратора. В командной строке введите следующую команду для перерегистрации приложения магазина и нажмите enter:
Решение проблем с приложениями из магазина Windows Store
Во многих случаях Магазин Windows автоматически уведомит Вас о том, что имеются проблемы с приложением и попытается их решить. Если проблемы с приложением, по-прежнему возникают или Вы не можете открыть Магазин, попробуйте запустить средство устранения неполадок с приложениями. Эта утилита может автоматически найти и устранить некоторые проблемы с приложениями и Магазином. Доступно только на английском языке, но работает на компьютерах с операционной системой в любой языковой версии.
Если запуск этой программы не решит проблему, для самостоятельного исправления приложений, вы можете попробовать следующие решения.
- Корпорация Майкрософт не предоставляет поддержку для приложений, разработанных другими компаниями. Для получения технической поддержки, пожалуйста, свяжитесь с издателем приложений.
- В некоторых случаях приложение может быть удалено из Магазина Windows из-за нарушения Условий использования. Когда такая ситуация случится, Вы получите сообщение электронной почты с информацией о том, что приложение уже недоступно в Магазине и не будет работать на вашем компьютере.
Удостоверьтесь, что программное обеспечение обновлено
Убедитесь, что на компьютере установлены последние обновления и, что антивирусная программа не блокирует запуск приложения.
Удостоверьтесь приложение не блокирует брандмауэром Windows
По умолчанию, некоторые приложения блокируются Брандмауэром Windows, чтобы повысить уровень безопасности компьютера. Для того, чтобы приложение работало правильно, Вам может понадобиться разрешение на получение им информации через брандмауэр.
Консультация с администратором
Если компьютер входит в состав сети организации, например школы, правительственного агентства или компании, системный администратор может отключить возможность использования некоторых приложений при помощи групповой политики. Если вы считаете, что правила группы не позволяют использовать необходимые приложения, обратитесь к системному администратору.
Удостоверьтесь, что приложения являются актуальными
Регулярное обновление программы является одним из способов обеспечения его правильной работы. Вы можете об этом позаботиться, следя, чтобы в Магазине Windows были включены автоматические обновления приложений.
Синхронизация лицензии программы
Если лицензия программы не синхронизирована с лицензией, установленной на вашем компьютере, приложение может перестать работать.
Чтобы синхронизировать лицензии приложения, выполните следующие действия:
- На стартовом экране нажмите Магазин для того, чтобы открыть Магазин Windows.
- Быстро проведите от правого края до центра экрана, а затем нажмите панель Параметры . (Если вы используете мышь, наведите указатель в правый нижний угол экрана, переместите указатель мыши вверх, а затем щелкните панель Параметры).
- Нажмите Обновления приложений .
Повторная установка приложения
Если приложения являются актуальными и лицензии синхронизированы, можно попытаться решить проблему, снова установив приложение.
Чтобы переустановить программу, выполните следующие действия:
- На стартовом экране быстро проведите вниз приложение, которое Вы хотите удалить, или щелкните его правой кнопкой мыши, нажмите строку Удалить, а затем нажмите кнопку Удалить .
Примечание: Если позиция Счет не отображается, это значит, что на компьютере еще не установлены последние обновления, касающиеся Магазина.
Связаться с издателем приложения
Если по-прежнему возникают проблемы с приложением, воспользуйтесь сведениями о технической помощи, предоставленной на странице описания приложения, чтобы связаться с издателем приложения для получения помощи.
Для просмотра информации о технической поддержке издателя, выполните следующие действия:
- На стартовом экране нажмите Магазин для того, чтобы открыть Магазин Windows.
- Найдите приложение, или перейдите к нему, а затем нажмите приложение.
- Выполните прокрутку до раздела «Детали страницы» описания приложения, а затем в области Узнайте больше нажмите на ссылку в службу поддержки.
Устранение проблем с приложениями из Microsoft Store
Если у вас возникли проблемы с приложением из Microsoft Store в Windows 10, воспользуйтесь следующими обновлениями и исправлениями.
Сначала войдите в учетную запись Майкрософт. Затем используйте следующие решения в указанном порядке.
Убедитесь, что для ОС Windows установлены последние обновления: Нажмите кнопку «Проверить наличие обновлений сейчас», затем нажмите, «Проверить наличие обновлений». Или откройте меню Пуск , а затем выберите Параметры > Обновление и безопасность > Центр обновления Windows > Проверить наличие обновлений. Если есть доступное обновление, выберите Установить сейчас.
Убедитесь, что ваше приложение совместимо с Windows 10. Дополнительные сведения см. в разделе Ваше приложение несовместимо с Windows 10.
Обновление Microsoft Store: Откройте меню Пуск , а затем в списке приложений выберите Microsoft Store. В Microsoft Store выберите Подробнее > Загружаемые компоненты и обновления > Получить обновления. Если для Microsoft Store доступно обновление, автоматически запустится процесс установки.
Устранение неполадок при установке игр: Если у вас возникли проблемы при установке игры, см. разделУстранение неполадок при установке игр в Windows 10.
Переустановка приложений: В Microsoft Store выберите Подробнее > Моя библиотека. Выберите приложение, которое нужно переустановить, а затем выберите Установить.
Запустить средство устранения неполадок: Откройте меню Пуск , выберите Параметры > Обновление и безопасность > Устранение неполадок, а затем выберите из списка Приложения Windows Store > Запустить средство устранения неполадок.
Вот дополнительная справка
Если вам не удается найти Microsoft Store, см. раздел Проблемы с поиском Microsoft Store в Windows 10.
Если у вас возникают проблемы при запуске Microsoft Store, см. раздел Microsoft Store не запускается.
Если вы можете запустить Microsoft Store, но испытываете проблемы с поиском или установкой приложения, см. раздел Не удается найти или установить приложение из Microsoft Store.
Как исправить ошибки в Магазине Windows и приложениях на Windows 10
Windows Store или Магазин Windows является главным хранилищем веб-приложений и настольных программ на Windows 10. Если у вас возникли проблемы с открытием магазина Windows или одним из приложений, не стоит переживать. Мы собрали несколько советов, которые помогут исправить ошибки в Магазине Windows.
1. Сброс Магазина Windows и приложений
Многие проблемы с Магазином Windows и приложениями могут быть решены путем сброса. Когда впервые была выпущена Windows 10, не существовало конкретного способа сделать сброс Магазина Windows. Тем не менее, Microsoft исправил это с обновлением Anniversary Update. Теперь вы можете быстро и легко сбросить приложения.
Для начала, необходимо закрыть Магазин Windows и/или приложения, если они у вас открыты. Нажмите клавишу Windows + I, чтобы открыть «Настройки» и перейдите в раздел «Система > Программы и компоненты». Нажмите на приложение, которое вызывает проблему (обратите внимание, что Магазин Windows классифицируется как приложение), а затем нажмите на кнопку «Дополнительные параметры».
Теперь нажмите кнопку «Сброс» (Reset). Появится предупреждение, которое говорит о том, что после сброса будут удалены все данные приложения. Нажмите кнопку «Сброс» еще раз.
Наконец, откройте проблемное приложение и проверьте, была ли исправлена ошибка. Если нет, попробуйте некоторые из методов, перечисленных ниже.
2. Магазина Windows — Устранение неполадок
Каждое приложение на Windows 10 имеет встроенный инструмент устранения неполадок. Благодаря ему, вы можете определить ошибку и автоматически исправить ее.
Во-первых, откройте Пуск и начните набирать «Устранение неполадок» (troubleshooting), после чего выберите соответствующий результат. Нажмите кнопку «Просмотреть все» (View All) в меню слева. Из представленного списка, выберите ваше приложение с ошибкой, например, Магазина Windows.
Откроется новое окно. Нажмите кнопку «Дополнительно» (Advanced) и убедитесь, что поставлена галочка рядом с «Автоматический ремонт» (Apply repairs automatically). Нажмите кнопку «Далее». Инструмент устранения неполадок постарается обнаружить проблему и предоставить вам возможные решения.
3. Проверьте свой часовой пояс
Это может звучать странно, но если вы установили неправильный часовой пояс на компьютере, Магазин Windows может не работать. Для проверки, перейдите в меню «Настройки» и выберите раздел «Дата и время».
Выберите параметр «Установить время автоматически» и «Установить часовой пояс автоматически». Таким образом, система самостоятельно справится с задачей. Однако, если система устанавливает неправильное время, вы можете выключить автоматическую установку и настроить время вручную.
Сохраните все ваши изменения и попробуйте открыть Магазин Windows снова.
4. Переустановка и перерегистрация приложений на Windows 10
Этот шаг позволит решить все проблемы, в том числе ошибки “невозможно открыть это приложение” и “Ваш пробный период для этого приложения истек. Посетите Магазин Windows, чтобы приобрести полную версию приложения”.
Следующая команда выполняет переустановку и перерегистрацию всех приложений в вашей учетной записи. Заметим, что раннее удаленные приложения не будут переустановлены.
Во-первых, откройте PowerShell на своем компьютере. Для этого откройте Пуск и наберите «PowerShell». Затем щелкните правой кнопкой мыши на PowerShell и выберите «запуск от имени администратора». Нажмите кнопку «Да» в диалоговом окне.
Скопируйте команду и вставьте ее в PowerShell с помощью Ctrl + V на клавиатуре. Затем нажмите клавишу Ввода (Enter).
- Get-AppXPackage -AllUsers | Foreach
Процесс будет запущен. После завершения, откройте проблемное приложение, и убедитесь, что ошибка исправлена.
5. Очистить кэш Магазина Windows и приложений на Windows 10
Очистка кэша памяти Магазина Windows может решить различные проблемы, связанные с установкой или обновлением приложений.
Для приложений по умолчанию
Используйте следующую инструкцию, чтобы очистить кэш для приложений по умолчанию.
Нажмите сочетание клавиш Windows + R и введите wsreset.exe. Нажмите кнопку ОК. После этого появится пустое окно командной строки. Не волнуйтесь, это сделано намеренно. Окно автоматически закроется, когда процесс будет завершен.
Сторонние приложения
Если у вас возникли проблемы с приложением, которое вы установили самостоятельно, тогда следует выполнить следующие действия:
Нажмите клавиши Windows + X и выберите «Командная строка» (Администратор) — Command Prompt (Admin). Введите следующую команду:
- wmic useraccount get name,sid
Вам будет предоставлен список всех учетных записей пользователей в системе и их соответствующие идентификаторы безопасности (SID). Запишите SID, на которых у вас возникли проблемы с Магазином Windows или приложением.
Нажмите сочетание клавиш Windows + R и введите команду regedit, после чего нажмите кнопку ОК. Откроется редактор реестра. Внимательно следуйте инструкциям, потому что неправильные изменения в реестре могут привести к серьезным проблемам. В левом меню перейдите в следующую папку:
В левой панели щелкните правой кнопкой мыши на ключ SID, который вы записали ранее. Нажмите кнопку «Удалить», а затем «Да» для подтверждения. Теперь перезагрузите компьютер и проверьте, была ли решена проблема.
Надеемся, что наши советы помогли решить проблему с Магазином Windows или любым приложением на Windows 10.