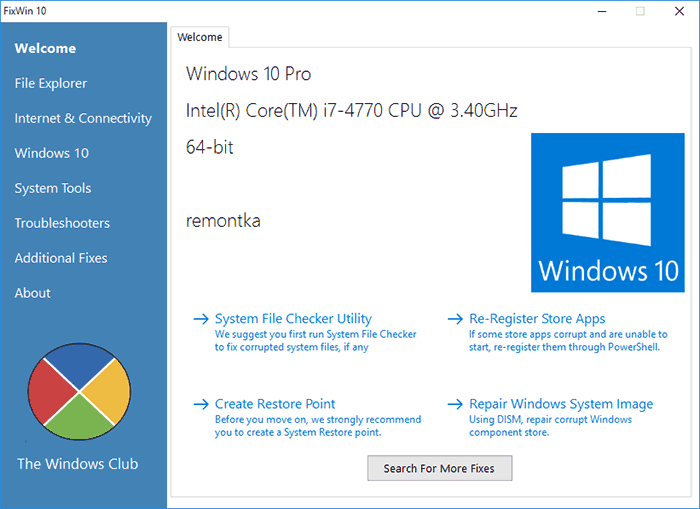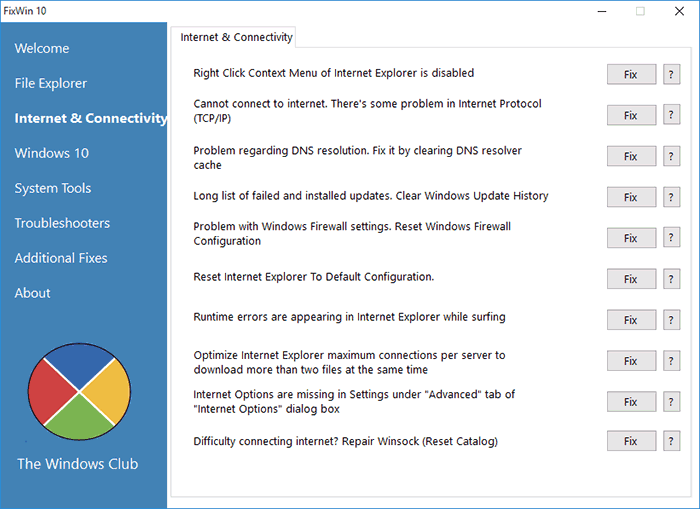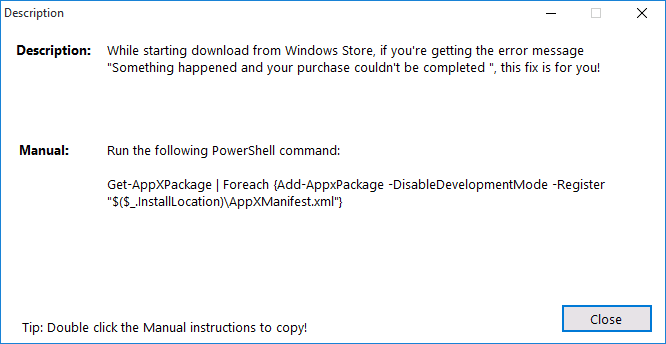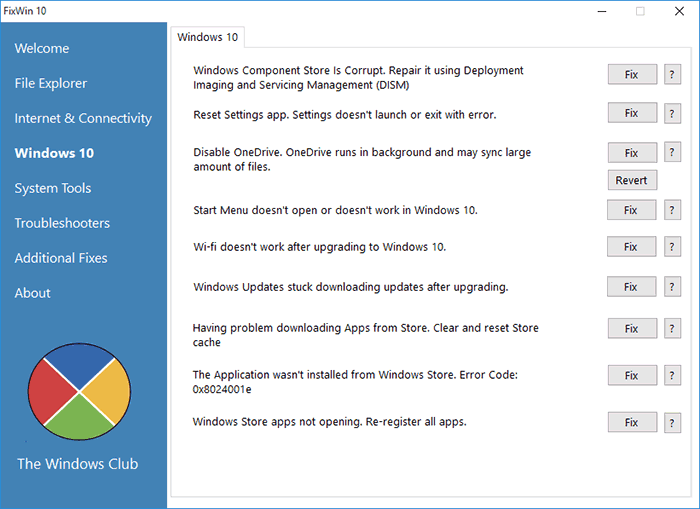FixWin
FixWin – качественный набор инструментов |
Предназначено программное обеспечение для пользователей «Десятки». Если использовать его в тандеме с многофункциональным продуктом Windows 10 Manager, то можно добиться превосходных результатов. Интерфейс софта удобно поделен на вкладки, в которых находятся утилиты для быстрой починки разнообразных багов. Здесь имеются следующие разделы:
Проводник;
Системные инструменты;
Диагностика;
Интернет;
Дополнительные исправления.
Приложение FixWin разработано специально для исправления многочисленных ошибок, которые могут довольно часто встречаться в работе операционной системы. Программу не нужно устанавливать, польку она являет портативной, к тому же от вас ничего не потребует, кроме как запустить её и подождать пока будут найдены неисправности, которые она в автоматическом режиме исправит, не затронув важных процессов.
FixWin – качественный набор инструментов
Предназначено программное обеспечение для пользователей «Десятки». Если использовать его в тандеме с многофункциональным продуктом Windows 10 Manager, то можно добиться превосходных результатов. Интерфейс софта удобно поделен на вкладки, в которых находятся утилиты для быстрой починки разнообразных багов. Здесь имеются следующие разделы:
- Проводник;
- Системные инструменты;
- Диагностика;
- Интернет;
- Дополнительные исправления.
Проект FixWin поможет при повреждении корзины, не распознавании DVD-привода, обрыве WI-FI соединения, неработоспособности меню «Пуск», отключенном диспетчере задач и ещё при огромном количестве всевозможных проблем, решить которые самостоятельно очень проблематично. Но прежде чем приступить к ремонту, ПО создаст точку восстановления.
Предназначено программное обеспечение для пользователей «Десятки». Если использовать его в тандеме с многофункциональным продуктом Windows 10 Manager, то можно добиться превосходных результатов. Интерфейс софта удобно поделен на вкладки, в которых находятся утилиты для быстрой починки разнообразных багов. Здесь имеются следующие разделы:
Проводник;
Системные инструменты;
Диагностика;
Интернет;
Дополнительные исправления.
Справка по ошибкам обновления и установки Windows 10
Существует множество причин, по которым вы можете получить сообщение об ошибке при обновлении или установке Windows 10, но распространенные ошибки можно устранить с помощью нескольких простых шагов, которые можно выполнить самостоятельно. Примечание. После обновления ваше устройство переходит с предыдущей версии Windows, такой как Windows 7 или Windows 8.1, на Windows 10.
Прежде чем искать определенный код ошибки, воспользуйтесь советами в разделе Общие решения. Если они не помогут решить проблему с обновлением или установкой, воспользуйтесь таблицей кодов ошибок в конце этой статьи.
Общие решения
Вот несколько советов, которые помогут вам исправить ошибки обновления и установки:
Отсоедините все ненужные устройства. Это могут быть наушники, принтеры, сканеры, динамики, USB-устройства флэш-памяти и внешние жесткие диски.
Если вы используете ноутбук, подключенный к стыковочному узлу, отстыкуйте его.
Прежде чем пытаться обновить Windows, убедитесь, что на устройстве установлены все важные обновления, в том числе обновления драйверов оборудования.
Чтобы убедиться, что на устройстве установлены все обновления, просмотрите статью Центр обновления Windows: вопросы и ответы.
Используйте Защитник Windows для защиты своего устройства во время обновления — антивирусное программное обеспечение не от Майкрософт может вызывать проблемы с обновлением. Если у вас есть установочный носитель и вся необходимая информация для активации, вы можете переустановить программное обеспечение после обновления.
Чтобы удалить антивирусное приложение, перейдите в раздел Панель управления\Программы\Программы и компоненты. Выберите программу и нажмите Удалить. Нажмите Да для подтверждения.
Устаревшее программное обеспечение может мешать обновлению Windows, поэтому попробуйте удалить старые или ненужные приложения.
Если вы хотите переустановить приложение позже, перед удалением убедитесь, что у вас есть установочный носитель и вся необходимая информация для активации.
Чтобы удалить программное обеспечение, перейдите в раздел Панель управления\Программы\Программы и компоненты. Выберите программу и нажмите Удалить. Нажмите Да для подтверждения.
Чтобы установить Windows 10, необходимо достаточно свободного места на жестком диске.
Чтобы посмотреть, сколько свободного места на жестком диске компьютера, нажмите кнопку Пуск , затем в поле поиска на панели задач введите проводник (который Windows 7 называется проводник Windows).
Затем выберите Компьютер или Этот компьютер и найдите раздел Жесткие диски или Устройства и диски. Системным считается диск, на значке которого есть логотип Microsoft Windows. Количество свободного места будет указано под диском.
Если свободное место на диске заканчивается, ознакомьтесь с советами по освобождению места на диске компьютера.
Ошибки 0xC1900101
Ошибка, начинающаяся с 0xC1900101 — это, как правило, ошибка драйвера. При отображении какого-либо из этих кодов ошибок, попробуйте сначала выполнить следующие действия, чтобы устранить проблему. Если эти действия не помогли, ознакомьтесь с разрешениями проблемы с обновлением Windows 10 , чтобы получить более подробные технические сведения.
Убедитесь, что на вашем устройстве достаточно свободного места. На вашем устройстве требуется не менее 16 ГБ свободного места для обновления 32-разрядной ОС или 20 ГБ для 64-разрядной ОС. Дополнительные сведения можно найти в статье освобождение места на диске в Windows 10.
Запустите Центр обновления Windows несколько раз. Скачайте и установите все доступные обновления в Центре обновления Windows, в том числе обновления программного обеспечения, обновления для оборудования и некоторые сторонние драйверы. Используйте средство устранения неполадок для Windows 10, чтобы устранить ошибки Центра обновления Windows.
Проверьте сторонние драйверы и скачайте все обновления. Сторонние драйверы и инструкции по установке для любого оборудования, которое вы добавили к устройству, можно найти на веб-сайте изготовителя.
Отключите дополнительное оборудование. Удалите все внешние устройства хранения данных и диски, док-станции и другое оборудование, подключенное к устройству, которое не нужно для основных функций.
Проверьте, нет ли в диспетчере устройств ошибок. Нажмите кнопку «Пуск» , а затем введите в поле поиска на панели задач диспетчер устройств. Выберите в результатах Диспетчер устройств. В появившемся окне найдите все устройства с желтым восклицательным знаком рядом (может потребоваться выбрать каждую категорию, чтобы перейти в список устройств). Нажмите и удерживайте (или щелкните правой кнопкой мыши) имя устройства и выберите один из вариантов Обновить драйверы или Удалить, чтобы исправить ошибки.
Удалите программы безопасности сторонних разработчиков. Убедитесь, что вы знаете как переустановить программы, а все необходимые ключи под рукой. Защитник Windows защитит ваше устройство на это время.
Исправьте ошибки жесткого диска. Нажмите кнопку «Пуск» , а затем введите в поле поиска на панели задач командная строка. Выберите из списка результатов Командная строка. В появившемся окне введите chkdsk/f C: и нажмите клавишу ВВОД. Исправление ошибок на жестком диске начнется автоматически, и вам будет предложено перезапустить устройство.
Примечание: Чтобы выполнить это действие, у вас должны быть разрешения администратора.
Выполните корректный перезапуск в Windows. Узнайте, как это сделать.
Восстановление и восстановление системных файлов. Нажмите кнопку «Пуск» , а затем введите в поле поиска на панели задач командная строка. Выберите из списка результатов Командная строка. В появившемся окне введите DISM.exe /Online /Cleanup-image /Restorehealth и нажмите клавишу ВВОД. (Сведения о восстановлении образа Windows)
Примечание: Чтобы выполнить это действие, у вас должны быть разрешения администратора.
Другие распространенные ошибки
В таблице ниже перечислены наиболее распространенные ошибки, возникающие при обновлении и установке, а также некоторые действия, которые можно попробовать устранить. Если вы не сможете устранить проблемы с обновлением или установкой Windows 10, обратитесь в службу поддержки Майкрософт.
Что она означает и как ее исправить
Это означает, что возникла проблема с загрузкой и установкой выбранного обновления. Центр обновления Windows повторит попытку позже, при этом вам не потребуется выполнять никаких действий.
Эта ошибка может означать, что на компьютере установлено несовместимое приложение, которое не позволяет завершить процесс обновления. Удалите все несовместимые приложения, а затем попробуйте выполнить обновление снова.
Операция очистки предыдущей попытки установки по-прежнему ожидает завершения, для продолжения обновления требуется перезагрузка системы. Перезагрузите устройство и снова запустите программу установки. Если перезапуск устройства не решил проблему, воспользуйтесь программой очистки диска для удаления временных и системных файлов. Дополнительные сведения см. в разделе Очистка диска в Windows 10.
Файл, необходимый Центру обновления Windows, поврежден или отсутствует. Попробуйте восстановить системные файлы: нажмите кнопку » Пуск » и введите командную строку в поле поиска на панели задач. Выберите из списка результатов Командная строка. В появившемся окне введите DISM.exe /Online /Cleanup-image /Restorehealth и нажмите клавишу ВВОД.
Эта ошибка может означать, что ваш компьютер не соответствует минимальным требованиям к скачиванию или установке обновления до Windows 10. сведения о минимальных требованиях для Windows 10
Это может указывать на то, что драйвер или другое программное обеспечение на компьютере не совместимо с обновлением до Windows 10. Для получения сведений о том, как устранить эту проблему, обратитесь в службу поддержки Майкрософт.
Эта ошибка может означать, что процесс обновления был прерван, поскольку вы случайно перезагрузили компьютер или вышли из системы. Попробуйте снова выполнить обновление и убедитесь, что компьютер подключен к электросети и остается включенным.
Эта ошибка может означать, что вашему компьютеру не удалось подключиться к серверам Центра обновления Windows. Если вы используете VPN для подключения к рабочей сети, отключитесь от сети и выключите программное обеспечение VPN (если применимо), а затем попробуйте снова выполнить обновление.
Эта ошибка также может означать, что в разделе, зарезервированном системой, недостаточно свободного места. Возможно, эту проблему удастся решить, используя стороннее программное обеспечение для увеличения размера раздела, зарезервированного системой.
Ошибка: нам не удалось завершить обновления. Отмена изменений. Не выключайте компьютер.
Ошибка: не удалось настроить обновления Windows. Отмена изменений.
Это общие ошибки, которые могут возникать в случае сбоя обновления Windows. Чтобы выбрать оптимальный способ решения проблемы, необходимо определить конкретный код ошибки.
Код ошибки, вызвавшей сбой обновления, можно найти в журнале обновлений. Найдите обновление, которое не было установлено, запишите код ошибки и обратитесь в службу поддержки Майкрософт.
Просмотр журнала обновлений в Windows 8.1
Откройте веб-узел центра обновления Windows, проведя от правого края экрана (или, если вы используете мышь, наведите указатель мыши на правый нижний угол экрана и перемещая курсор вверх), выберите пункт параметры > изменить параметры ПК > обновление и восстановление> Просмотреть журнал обновлений.
Просмотр журнала обновлений в Windows 7
Нажмите кнопку «Пуск 
Ошибка: обновление не применимо к этому компьютеру.
Эта ошибка может означать, что на компьютере не установлены обязательные обновления.
Убедитесь, что на вашем компьютере установлены все важные обновления, прежде чем пытаться выполнить обновление.
Эта ошибка может означать, что на компьютере недостаточно свободного места для установки обновления.
Освободите место на диске и повторите попытку. Советы по освобождению места на диске
Конечный диск, раздел или том не поддерживает указанную операцию с диском.
Убедитесь, что ваш компьютер отвечает минимальным требованиям для установки Windows 10.
Системе не удается найти указанный файл.
Если у вас есть диск или диски, на которых вы не устанавливаете Windows 10, удалите эти диски.
Драйвер вызвал проблему.
Отключите или удалите все сторонние антивирусные или антишпионские программы в системе. Отключите все периферийные устройства, подключенные к системе, за исключением мыши, клавиатуры и дисплея.
Обратитесь к поставщику оборудования за обновленными драйверами устройств.
Программа установки Windows непредвиденно завершена из-за другого процесса, запущенного в фоновом режиме.
Во время загрузки Windows в штатном режиме автоматически запускается несколько приложений и служб, которые потом работают в фоновом режиме. К ним относятся основные системные процессы, антивирусные программы, системные служебные программы и другое ранее установленное ПО. Эти приложения и службы могут создавать помехи при попытке обновления до последней версии Windows 10.
Чтобы определить, мешает ли фоновая программа обновлению, может потребоваться «чистая загрузка». Узнайте, как выполнить чистую загрузку в Windows.
Программа установки Windows непредвиденно завершена из-за другого процесса, запущенного в фоновом режиме.
Удалите антивирусное или антишпионское программное обеспечение и повторите попытку обновления.
Исправление ошибок Windows 10 в FixWin
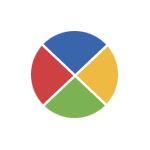
FixWin 10 — бесплатная программа, которая позволяет исправить многие из этих ошибок автоматически, а также решить другие проблемы с Windows, типичные не только для последней версии этой ОС. При этом, если в целом я не советую использовать различный софт «автоматического исправления ошибок», на который вы можете постоянно натыкаться в Интернете, FixWin здесь выгодно отличается — рекомендую обратить внимание.
Программа не требует установки на компьютер: вы можете сохранить ее куда-либо на компьютер (а рядом положить AdwCleaner, который тоже работает без установки) на тот случай, если когда-либо возникнут проблемы с системой: действительно многие из них можно будет исправить без лишних поисков решения. Главный недостаток для нашего пользователя — отсутствие русского языка интерфейса (с другой стороны, все максимально понятно, насколько я могу судить).
Возможности FixWin 10
После запуска FixWin 10, в главном окне вы увидите основные сведения о системе, а также кнопки для запуска 4-х действий: проверка системных файлов, перерегистрация приложений магазина Windows 10 (в случае проблем с ними), создание точки восстановление (рекомендуется сделать перед началом работы с программы) и восстановление поврежденных компонентов Windows с помощью DISM.exe.
В левой части окна программы расположено несколько разделов, в каждом из которых содержатся автоматические исправления для соответствующих ошибок:
- File Explorer — ошибки проводника (не запускается рабочий стол при входе в Windows, ошибки WerMgr и WerFault, не работает CD и DVD привод и другие).
- Internet and Connectivity — ошибки подключения к Интернету и сети (сброс DNS и протокола TCP/IP, сброс фаервола, сброс Winsock и т.п. Помогает, например, когда страницы в браузерах не открываются, а Skype работает).
- Windows 10 — ошибки, типичные для новой версии ОС.
- System Tools — ошибки при запуске системных инструментов Windows, например, Диспетчер задач, командная строка или редактор реестра были отключены администратором системы, отключенные точки восстановления, сброс настроек безопасности на настройки по умолчанию и др.
- Troubleshooters — запуск диагностики проблем Windows для конкретных устройств и программ.
- Additional Fixes — дополнительные инструменты: добавление гибернации в меню пуск, исправление отключенных уведомлений, внутренней ошибки Windows Media Player, проблем с открытием документов Office после обновления до Windows 10 и не только.
Важный момент: каждое исправление может быть запущено не только с помощью программы в автоматическом режиме: нажав на вопросительный знак рядом с кнопкой «Fix», можно посмотреть информацию о том, с помощью каких действий или команд можно сделать это вручную (если для этого требуется команда командной строки или PowerShell, то по двойному клику вы можете ее скопировать).
Ошибки Windows 10 для которых доступно автоматическое исправление
Перечислю те исправления в FixWin, которые сгруппированы в разделе «Windows 10» на русском языке, по порядку (если пункт представляет собой ссылку, но он ведет на мою собственную инструкцию по ручному исправлению ошибки):
- Исправление поврежденного хранилища компонентов с использованием DISM.exe
- Сбросить приложение «Настройки» (На случай, если «Все параметры» не открываются или при выходе возникает ошибка).
- Отключить OneDrive (также можно включить обратно с помощью кнопки «Revert».
- Меню пуск не открывается — решение проблемы.
- Не работает Wi-Fi после обновления до Windows
- После обновления до Windows 10 перестали загружаться обновления.
- Не скачиваются приложения из магазина. Очистка и сброс кэша магазина.
- Ошибка установки приложения из магазина Windows 10 с кодом ошибки 0x8024001e.
- Не открываются приложения Windows 10 (современные приложения из магазина, а также предустановленные).
Исправления из других разделов также могут быть применены в Windows 10, а также в предыдущих версиях ОС.
Скачать FixWin 10 можно с официального сайта https://www.thewindowsclub.com/fixwin-for-windows-10 (кнопка Download File ближе к концу страницы). Внимание: на момент написания текущей статьи программа полностью чистая, однако настоятельно рекомендую проверять подобное программное обеспечение с помощью virustotal.com.
А вдруг и это будет интересно:
Почему бы не подписаться?
Рассылка новых, иногда интересных и полезных, материалов сайта remontka.pro. Никакой рекламы и бесплатная компьютерная помощь подписчикам от автора. Другие способы подписки (ВК, Одноклассники, Телеграм, Facebook, Twitter, Youtube, Яндекс.Дзен)
03.11.2015 в 08:34
360 ts почему-то ругается
04.11.2015 в 05:47
Странно. Сканил на VirusTotal в момент написания статьи, все молчали.
04.11.2015 в 17:00
360 всегда ругается, даже проверенные файлы блочит, за это его и снес…!
мой выбор Панда фри, во первых не грузит систему, прикольные функции имеет, облачная технология, тихий и спокойный антивирь!
11.11.2015 в 22:23
фри сам за себя говорит насколько он хорош…
07.11.2017 в 21:33
голимое приложение , не даёт истории что делает какие ошибки исправляет попробуй догадайся о её работе
04.11.2015 в 17:09
А для тех кто не дружит с англ. язом. рекомендую маленькую и удобную прогу «скрин транслейтор» переводит любой текст выделив его указателем, как в программах при установке так и в браузерах, советую!
26.12.2015 в 19:32
не могу понять как запустить прогу.
кнопки старт нет.
27.12.2015 в 10:28
Странно… Не знаю, что посоветовать, сейчас сам проверить не могу.
10.05.2017 в 20:18
Для начала, разархивируем скаченный архив «FixWin10», получится папка под названием «FixWin 10.0.1.0», в этой папке присутствуют файлы
1. buttonextended.dll
2. FixWin 10 Home Page
3. FixWin 10 (который и является приложением, который нам нужно запустить от имени администратора)
4. Have you read me
Запускаем файл «FixWin 10» ОТ ИМЕНИ АДМИНИСТРАТОРА и соответственно с ЛЕВОЙ СТОРОНЫ выбираем общее что мы хотим исправить и после этого с ПРАВОЙ СТОРОНЫ выбираем что конкретно нам нужно исправить, то есть на против опции нажимаем «Fix», если хотим узнать ещё подробнее что именно эта за опция (что она делает-исправляет) жмём на значок вопрос.
25.01.2016 в 19:44
Проверил файл через Вирус тотал
AegisLab Troj.W32.Gen
Ikarus HackTool.Win32.AutoKMS
Что это может быть? можно устанавливать?
26.01.2016 в 08:59
Здравствуйте. По названиям похоже на безопасные штуковины (так определяются как правило генераторы ключей и активаторы). Но дело в том, что при написании статьи их не было. А проверить сейчас не могу — оф. сайт почему-то недоступен.
28.03.2016 в 00:21
Лучше CCleaner нету ничего, а эту только лузеры устанавливают, как и антивирус 360 тотал, мой совет Emsisoft Anti-Malware лучше этого антивируса нет, Без всякой рекламы. Пользуюсь второй год.
28.03.2016 в 09:13
Вообще CCleaner и то, что в статье описано — это совсем разные программы.
03.04.2016 в 18:39
Самое забавное, что FixWin 10 блокируется фильтром Smart Screen как неопознанное приложение.
04.04.2016 в 11:04
SmartScreen вообще почти всё блокирует, что не уровня «всемирно известного программного обеспечения». Т.е. практически любую маленькую программу не широко известную.
23.04.2016 в 16:49
Здравствуйте, Дмитрий!
Вопрос по FixWin. Пытаюсь её опробовать и вот, что получается — выбираю пункт, который мне нужно исправить, жму Fix, появляется окно: «Вы можете применить это исправление. Возможно потребуется перезагрузка». Нажимаю ОК. А дальше ничего не происходит, т.е. программа не сообщает, закончила она исправления или нет. Вот интересно, это у всех так или у меня какой — то глюк? И как должно быть?
24.04.2016 в 08:43
Здравствуйте. Думаю, что не глюк, но прямо сейчас перепроверить не могу, а точно не помню. Проверьте по результату — была ли исправлена проблема (после перезагрузки компьютера вручную)
24.04.2016 в 11:17
Результат проветрить тоже сложно, потому что хотела исправить ошибки IE, они появлялись не всегда, а иногда, поэтому не понятно, но пока их не видно, может и помогло, а может ещё всплывут.
Но всё равно, спасибо за ответ.
07.08.2016 в 14:21
Здравствуйте! После обновления на 1607 ,перестали работать многие приложения. И если одни после переустановки запускаются,то другие нет. Вот, к примеру Viber никак не хочет работать. Перепробовал все способы «ремонта», ни в какую. Подскажите, что делать?
08.08.2016 в 11:28
Удаление и последующую установку тоже опробовали?
А через поиск 10-ки ввести wsreset и запустить?
А панель управления — устранение неполадок — все категории — приложения магазина?
И еще: если обновлялись с установленным антивирусом сторонним, попробуйте его отключить.
13.08.2016 в 08:56
Здравствуйте! После последнего обновления постоянно грузит систему процесс System на 30-35%, часто бывает синий экран и после перезагрузки встает все в норму но если перегрузить самому, снова появляется нагрузка и по кругу, но если не перегружать процесс System ведет себя нормально, пробовал чистую загрузку не помогает, куда копать?
13.08.2016 в 09:11
Здравствуйте.
Из идей:
1) сторонний антивирус при обновлении (попробовать удалить, проверить, исправляет ли ситуацию)
2) какие-то драйвера поставились из Windows Update вместо драйверов производителя. Часто — что-то связанное с чипсетом. Откатить.
Могу ошибаться.
14.08.2016 в 08:18
Стороннего антивируса нет, стоит защитник,кроме звукового драйвера который поставил вручную, остальные система поставила сама, Все работает ноуте, а вот маленький грешок появляется и сопровождается ошибками Компьютер был перезагружен после критической ошибки. Дамп памяти сохранен в: C:\Windows\MEMORY.DMP.
вот как то так! Спасибо за уделенное время.
14.08.2016 в 08:54
Проверьте дамп памяти с помощью программы наподобие BlueScreen View, чтобы узнать, какой файл (вероятно, какой-то .sys) вызывает ошибку. Поищите в интернете, что это за файл (вероятно, драйвер какого-то устройства).
18.09.2016 в 19:47
Обновляетесь на битой 10-ке до новой сборки 10: support.microsoft.com/ru-ru/products/windows?os=windows-10 и все многотрудные попытки уйдут в историю. Всё нажитое непосильным трудом будет цело и невредимо!
29.11.2016 в 03:01
Спасибо отличная прога! У меня винда 10 полностью легла, даже перестала видеть на экране приветствия пользователей, и кое как через флешку с установочной вин 10 вошел безопасный режим и применил введите CMD, далее правой кнопкой мыши щелкните на значке, который нашелся и выберите Запустить от имени администратора. Если не открывается данное меню, в таком случае нажмите сочетание клавиш CTRL+ALT+DEL и откроется Диспетчер задач. Далее на самом верху Файл-Новая задача, поставить галочку Создать задачу с правами администратора и ввести CMD. Далее по очереди введите 2 команды и дождитесь окончания каждой:
1. DISM.exe /Online /Cleanup-image /Restorehealth — дождитесь окончания.
2. Sfc /scannow -дождитесь окончания
потом смог войти в систему и применить FixWin и сразу все заработало.
11.01.2017 в 22:24
Бодрый вечер. А через биос можно запустить эту программу? У меня ос запускается, но после входа в учетную запись очень долго грузится, индикатор активности hdd горит непрерывно! Та же ситуация и при запуске в безопасном режиме! Пробовал:
/scannow
поиск проблем при загрузке ос
поиск ошибок программой victoria
Точек восстановления нет. Долгое время пользовался гибернацией, а как понадобился перезапуск не смог больше войти
12.01.2017 в 09:36
Нет, такой версии для нее нет. А вообще по описанию больше похоже на проблемы с HDD (хотя, вроде, викторией, говорите, проверяли). А если загрузиться с установочного диска 10-ки, там нажать Shift+F10 (командная строка) и там проверку диска chkdsk ?
Плюс: если вдруг системный раздел диска под завязку забит, из-за этого может быть подобная проблема.
08.05.2018 в 15:44
Добрый день.
Ноутбк Асус. Перестала грузиться десятка х64. В безопасном режиме работает, а при обычной загрузке доходит до экрана входа в систему. Появляется картинка где должен быть выбор пользователя, но никакого пользователя нет.
И на этой картинке все и висит.
Мышка и вайфай активны, а также кнопка завершения работы и вызова специальных позможностей.
Встроенные средства восстановления не помогают.
Точек восстановления нет, образа системы тем более.
В автозагрузке только программа модификации меню пуск. И та в безопасном вполне себе нормально функционирует.
Посоветовали лечить проблему утилитой DISM++ но я там ничего для решения не нашел.
Буду безмерно благодарен за помощь, потому как переустановка не вариант…
09.05.2018 в 07:47
Здравствуйте.
На экране блокировки, вы пишете, есть кнопка завершения работы. Нажмите по ней, а затем, удерживая Shift, выберите пункт Перезагрузка, когда появится «подождите» отпустите Shift.
Через некоторое время откроется среда восстановления и там можно использовать точки восстановления системы или, на крайний случай, сброс (в том числе с сохранением данных).