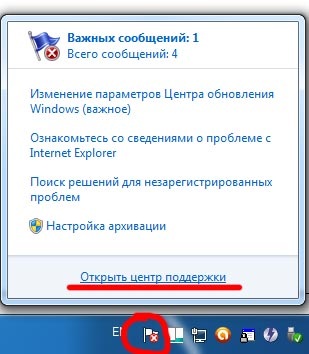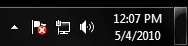- Устранение проблем windows как отключить
- Устранение проблем windows как отключить
- Как отключить центр поддержки windows 7
- Скрыть уведомления центра поддержки
- Отключение уведомлений центра поддержки о некоторых проблемах
- Полное отключение службы устранения проблем
- Отключение уведомлений о проблемах в Windows 7
- Как включить или выключить Рекомендуемое устранение неполадок в Windows 10
- Включение или выключение Рекомендуемые способы устранения неполадок в Windows 10
- Включить или отключить Рекомендуемое устранение неполадок с использованием реестра
- Как работает рекомендуемое устранение неполадок в Windows 10
Устранение проблем windows как отключить
Как убрать устранение проблем ПК?
Флажок в Windows 7 «Устранение проблем ПК» — это основная составная часть службы уведомлений ПК, которая реализована в операционной системе нового поколения Windows 7, и вызывает самые яростные негодования многих пользователей. Полностью избавиться от всех уведомлений вашей системы можно используя несколько способов.
Для работы вам понадобится: «Изменение параметров контроля учетных записей»
Для начала запустите на ПК контекстное меню, перейдите в службу уведомлений системы и нажмите на стрелку которая расположена рядом со службой уведомлений для отмены всех изменений системы. Выберите выполнение команды «Открыть центр поддержки» и используйте «Изменение параметров контроля учетных записей» для открывшегося диалогового окна центра.
Нажмите на опцию «Никогда не уведомлять» в диалоговом окне «Параметры управления учетными записями пользователей» и подтвердите ваши действия кнопкой ОК, чтобы выбранные вами изменения вступили в силу.
Перейдя в контекстное меню, нужно войти в службу уведомлений для операционной системы Windows 7, нужно нажать на стрелку которая находиться рядом со службой уведомлений для того чтобы выполненная операция полностью отключила «Устранение проблем ПК».
Выберите «Открыть центр поддержки» и перейдите «Настройка центра поддержки» в окне.
Найдите и снимите галочку «Устранение проблем ПК» и подтвердите ваши действия, нажав OK для выполнения команды.
Через кнопку «Пуск» вызовите главное меню системы и перейдите дальше в пункт «Выполнить» для подтверждения процесса инициации отключения служб отвечающих за устранение проблем.
Введите в полке «Открыть» команду regedit и подтвердите ваши действия кнопкой ОК. Далее последует процесс запуска программы «Редактор реестра».
Произведите поиск и найдите запись HKEY_CURRENT_USER\ Software\ Microsoft\ Windows\ Windows Error Reporting и найдите параметр disable и нажмите на него двойным кликом мыши.
(Перейдя в контекстное меню вашего объекта с помощью правой кнопки мыши, выберите команду «Создать» если отсутствуют все необходимые параметры. Используя «Параметр DWORD», поменяйте его название и создайте параметр disable.)
Поменяйте значение параметра с 0 на 1 и закройте инструмент «Редактор реестра».
Имейте в виду, что неправильное внесение каких-либо изменений в системный реестр может полностью изменить OS Windows, требуя в дальнейшем ее переустановки.
Выполнение всех вышеописанных операций, требует наличие доступа администратора к компьютеру.
Устранение проблем windows как отключить
Как отключить центр поддержки windows 7

p, blockquote 1,0,0,0,0 —>
Скрыть уведомления центра поддержки
Служба устранения проблем по-прежнему будет работать, а ее предупреждения вы увидите лишь когда сами того пожелаете. Чтобы это сделать:
p, blockquote 2,0,0,0,0 —>
1. Нажмите на флажке, расположенном в области уведомлений в правом нижнем углу и выберите опцию «Открыть центр поддержки»:
p, blockquote 3,0,0,0,0 —>
p, blockquote 4,0,0,0,0 —>
2. В окне Центра поддержки нажмите ссылку «Изменение параметров контроля учетных записей».
3. В окне «Параметры управления учетными записями пользователей» перетащите бегунок на уровень «Никогда не уведомлять».
p, blockquote 5,0,0,0,0 —>
p, blockquote 6,0,1,0,0 —>
p, blockquote 7,0,0,0,0 —>
После этого вы перестаните получать всплывающие уведомления, но если нажать на флажке, откроется список проблем.
p, blockquote 8,0,0,0,0 —>
p, blockquote 9,0,0,0,0 —>
Отключение уведомлений центра поддержки о некоторых проблемах
Если вы хотите получать уведомления о некоторых проблемах (например, об устаревших вирусных базах), в таком случае подойдет следующий метод:
p, blockquote 11,0,0,0,0 —>
1. Нажмите на флажке, расположенном в области уведомлений.
2. Выберите опцию «Открыть центр поддержки».
3. В окне Центра поддержки нажмите ссылку «Настройка центра поддержки».
4. Оставьте отмеченными только те проблемы, уведомления о которых хотите сохранить, и снимите флажки с остальных.
p, blockquote 12,1,0,0,0 —>
p, blockquote 13,0,0,0,0 —>
p, blockquote 14,0,0,0,0 —>
Теперь вы будете получать уведомления только о тех проблемах, о которых желаете знать.
p, blockquote 15,0,0,0,0 —>
Полное отключение службы устранения проблем
В этом случае служба устранения проблем будет отключена полностью.
p, blockquote 17,0,0,0,0 —>
1. Откройте меню «Пуск».
2. Нажмите кнопку «Выполнить» и введите команду regedit.
3. Откройте раздел
p, blockquote 18,0,0,1,0 —>
HKEY_CURRENT_USER\Software\Microsoft\Windows\Windows Error Reporting
p, blockquote 19,0,0,0,0 —>
4. Дважды щелкните на параметре Disable и измените его значение с 0 на 1.
p, blockquote 20,0,0,0,0 —>
(Если такого параметра не существует, щелкните правой кнопкой мыши и выберите опцию «Создать | Параметр DWORD»)
p, blockquote 21,0,0,0,0 —>
5. Закройте Редактор реестра.
p, blockquote 22,0,0,0,0 —>
p, blockquote 23,0,0,0,0 —>
В заключение
p, blockquote 24,0,0,0,0 —> p, blockquote 25,0,0,0,1 —>
Вот собственно и все. Один из описанных методов наверняка вам подойдет. Что бы вам ни требовалось — скрыть уведомления, оставить предупреждения о некоторых событиях или полностью отключить эту функцию — решение есть.
Отключение уведомлений о проблемах в Windows 7
Уведомления варьируются от безобидных сообщений об обновлениях до более серьезных предупреждений о проблемах безопасности и событиях брандмауэра. Все это пригодится опытному пользователю, но совсем не нужно начинающему и может принести больше вреда, чем пользы, если новичок попытается устранить проблемы самостоятельно. Я всегда отключаю эти уведомления на клиентских системах, чтобы пользователи не создали еще больше проблем попытками их решить.
Избавиться от уведомлений можно несколькими способами: скрыть их, отключить уведомления о некоторых проблемах или службу устранения проблем вообще. Первое сделать проще всего, последний вариант — самый сложный. Давайте рассмотрим каждый из этих методов поподробнее.
Вместо того чтобы полностью отключать уведомления, их можно скрыть. При этом служба устранения проблем будет по-прежнему работать, но пользователи не увидят ее предупреждений. Чтобы это сделать:
1. Нажмите на флажке, расположенном в области уведомлений в правом нижнем углу (рис. A).
2. Выберите опцию «Открыть центр поддержки» (Open Action Center).
3. В окне Центра поддержки нажмите ссылку «Изменение параметров контроля учетных записей» (Change User Account Control Settings).
4. В окне «Параметры управления учетными записями пользователей» (User Account Control Settings) перетащите бегунок на уровень «Никогда не уведомлять» (Never Notify).
5. Нажмите «OK».
После этого пользователи перестанут получать всплывающие уведомления о проблемах.
Отключение уведомлений о некоторых проблемах
Но что если вы хотите, чтобы пользователи все-таки получали уведомления о некоторых проблемах — например, об устаревших вирусных базах? В таком случае подойдет следующий метод:
1. Нажмите на флажке, расположенном в области уведомлений.
2. Выберите опцию «Открыть центр поддержки».
3. В окне Центра поддержки нажмите ссылку «Настройка центра поддержки» (Change Action Center Settings).
4. Оставьте отмеченными только те проблемы, уведомления о которых хотите сохранить, и снимите флажки с остальных (рис. B).
6. Нажмите «OK».
Вот и все. Теперь пользователи будут получать уведомления только о тех проблемах, о которых им следует знать. Это особенно удобно, если у вас нет времени и желания самостоятельно решать любые, даже самые мелкие проблемы конечных пользователей. Я бы посоветовал обязательно оставить уведомления об антивирусных базах и сообщения контроля учетных записей пользователей (User Account Control).
Полное отключение службы устранения проблем
Это самое непростое решение, поскольку оно требует редактирования реестра. При этом служба устранения проблем будет отключена полностью. Традиционное предупреждение: прежде чем вносить какие бы то ни было изменения в реестр, обязательно сохраните резервную копию на случай, если что-то пойдет не так.
Чтобы полностью отключить службу устранения проблем:
1. Откройте меню «Пуск».
2. Нажмите кнопку «Выполнить» (Run) и введите команду regedit.
3. Если появится диалоговое окно контроля учетных записей пользователей с предупреждением о запуске приложения, подтвердите выполнение операции.
4. Откройте раздел «HKEY_CURRENT_USER\Software\Microsoft\Windows\Windows Error Reporting».
5. Дважды щелкните на параметре «disable» и измените его значение с 0 на 1.
6. Если такого параметра не существует, щелкните правой кнопкой мыши и выберите опцию «Создать | Параметр DWORD» (New | DWORD).
7. Присвойте новому параметру имя «disable» (без кавычек) и значение 1.
8. Закройте Редактор реестра.
Один из описанных методов наверняка вам подойдет. Что бы вам ни требовалось — скрыть уведомления, оставить предупреждения о некоторых событиях или полностью отключить эту функцию — решение есть. Только учтите — если пользователи не будут получать уведомления о проблемах, именно вам придется постоянно следить за тем, чтобы их компьютеры работали нормально. Тем не менее, избавиться от некоторых предупреждений не помешает — это не только предотвратит возникновение дополнительных проблем, но и избавит пользователей от ненужного беспокойства о том, что с их компьютером «что-то не в порядке».
Как включить или выключить Рекомендуемое устранение неполадок в Windows 10
Microsoft усердно работала над добавлением множества встроенных методов устранения неполадок в Windows 10. Существует один из них, почти один на каждую стандартную ошибку в Windows 10. Продолжая работу с Windows 10 v1903, команда добавила Рекомендуемые способы устранения неполадок . Это позволяет Windows 10 автоматически исправлять многие критические проблемы на вашем устройстве. В этом посте мы узнаем, как включить или выключить Рекомендуемые способы устранения неполадок в Windows 10, если вам это необходимо.
Включение или выключение Рекомендуемые способы устранения неполадок в Windows 10
Данные диагностики и обратной связи Microsoft предлагают две настройки. Основной и Полный. Если вы хотите отключить рекомендуемые способы устранения неполадок, единственный выход – остановить сбор данных с вашего компьютера. Таким образом, чтобы включить или выключить его, вы можете переключаться между ними.
- Перейдите в Настройки> Конфиденциальность> Диагностика и обратная связь.
- Выберите «Основные» в разделе «Данные диагностики».
- Вернитесь в Настройки> Обновление и безопасность> Устранение неполадок.
Теперь вы должны увидеть предупреждающее сообщение: Предоставить общий доступ к данным диагностики, чтобы получить дополнительные рекомендации по устранению неполадок .
В сообщении четко указано, что Microsoft будет предлагать только рекомендуемые способы устранения неполадок на основе собранных данных полной диагностики. Ни один из сложных способов устранения неполадок не сделает его вашим компьютером.
Включить или отключить Рекомендуемое устранение неполадок с использованием реестра
Если вам удобен реестр или вы хотите включить или выключить его для удаленных компьютеров, вот изменения, которые вам нужно внести.
Откройте редактор реестра, набрав regedit в командной строке и нажмите Enter.
HKEY_LOCAL_MACHINE \ SOFTWARE \ Microsoft \
Проверьте, есть ли у вас ключ WindowsMigration , если да – хорошо! Если нет, щелкните правой кнопкой мыши на левой панели и создайте новый ключ с именем WindowsMigration .
Теперь под этим создайте DWORD UserPreference.
Дважды щелкните UserPreference, чтобы изменить значение. Установите значение 1 (Вкл.) Или 3 (Выкл.) И выйдите.
Перезагрузите компьютер, чтобы увидеть изменения.
Как работает рекомендуемое устранение неполадок в Windows 10
Функциональность может просматривать журналы ошибок, отправленные обратно в команду Microsoft, использовать алгоритм, чтобы настроить решение для вас. Это не что иное, как данные диагностики и обратной связи, которые Windows собирает и отправляет обратно в команду Microsoft. Настройки которых доступны в разделе Настройки> Конфиденциальность> Диагностика и обратная связь.
Рекомендации видны только тогда, когда вы подключены к Интернету. В противном случае он оставит предупреждение о том же.
Это отличный шаг от Microsoft, но мы должны посмотреть, как он работает для большинства потребителей.