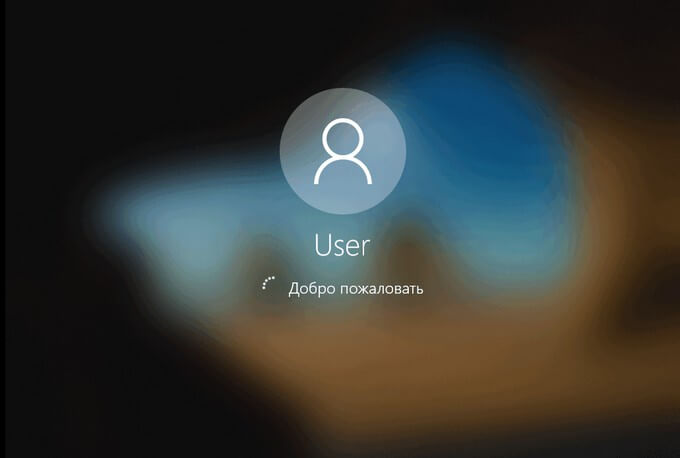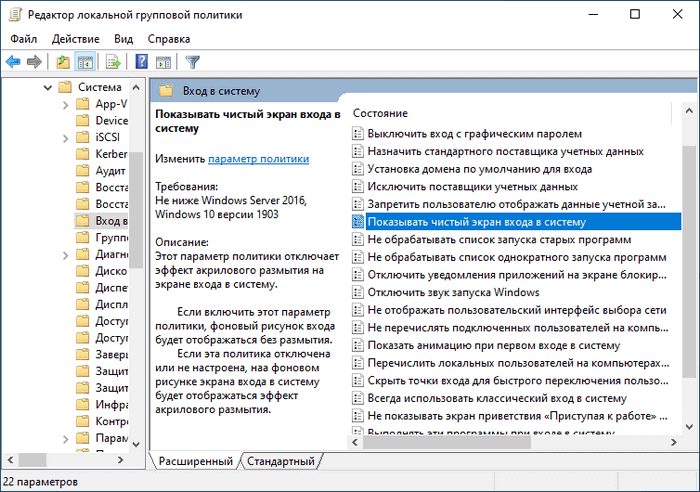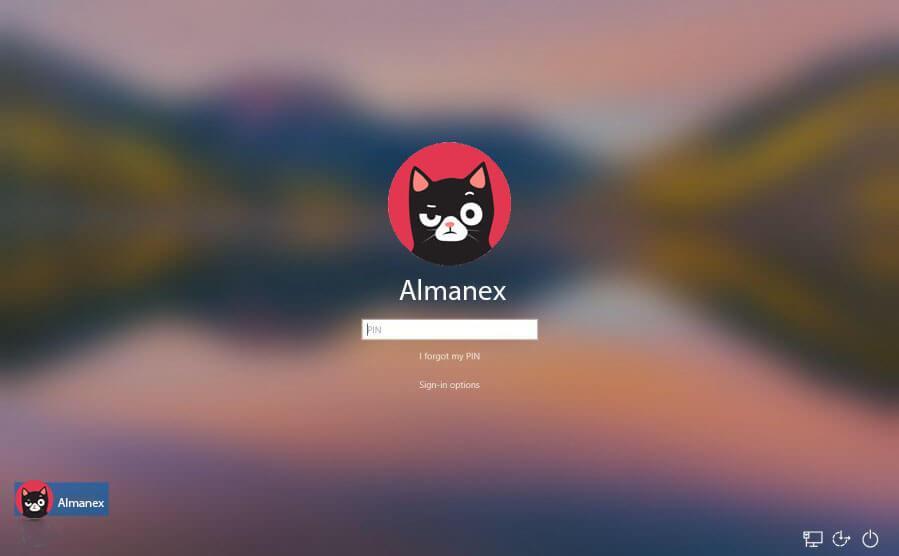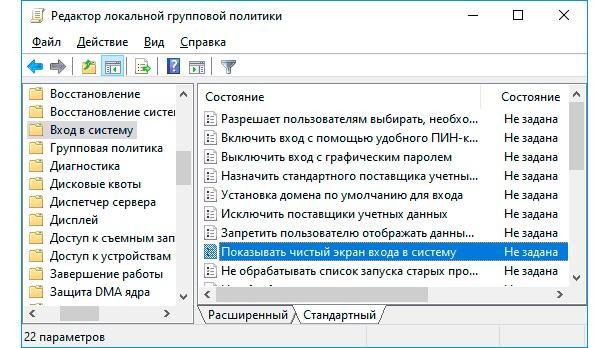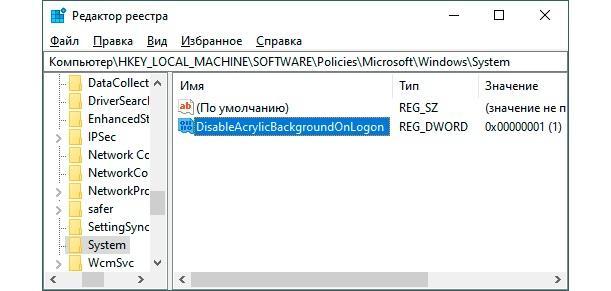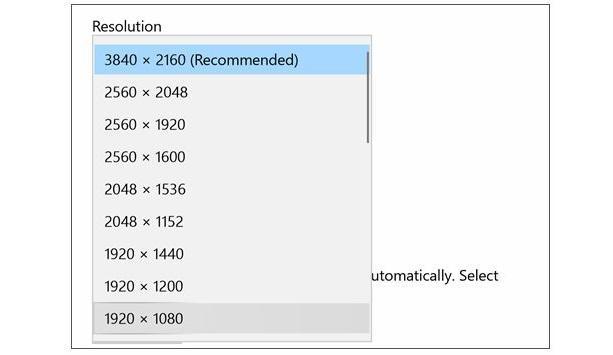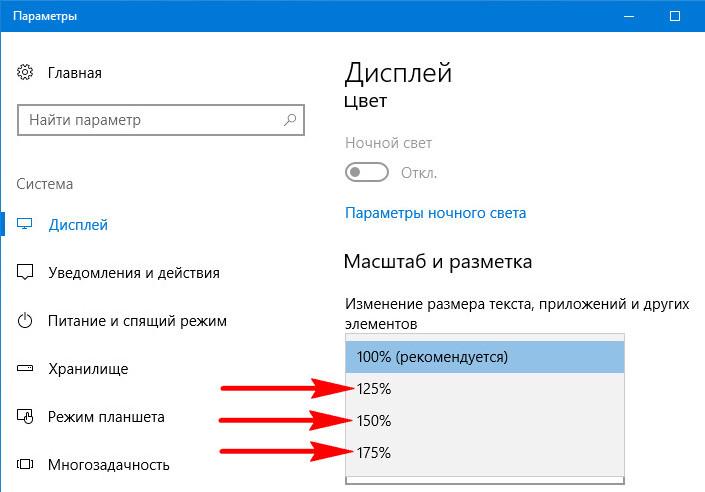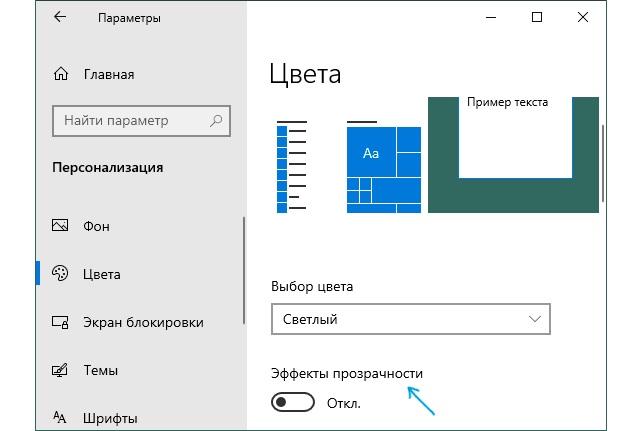- Как убрать размытие на экране блокировки Windows 10
- Отключение размытия через системные настройки
- Использование редактора групповой политики
- Удаление эффекта в реестре Windows
- Исправление размытости приложений в Windows 10
- Исправление размытости приложений
- Как убрать размытие экрана в Windows 10 — 3 способа
- Отключение эффекта размытия экрана в настройках Windows 10
- Отключаем в Windows 10 размытие экрана в Редакторе локальной групповой политики
- Как отключить размытие фона экрана Windows 10 в Редакторе реестра
- Выводы статьи
- Как убрать размытость экрана в Windows 10 — описание способов
- Как убрать размытость экрана в Windows 10
- Через редактор групповой политики
- Через реестр
- Смена разрешения экрана
- Смена масштаба экрана
- Отключение эффекта прозрачности
- Способы убрать размытость экрана блокировки в Windows 10 1903
- Может ли быть размытость из-за использования сломанного провода
Как убрать размытие на экране блокировки Windows 10
Microsoft предоставляет администраторам три способа убрать размытие на экране блокировки Windows 10. Каждый из них имеет свои особенности, нужно выбрать какой подойдёт именно вам.
Когда вы входите в систему на устройстве с Windows 10, фоновое изображение ведёт себя довольно странно. Оно чётко отображается при запуске устройства, но как только вы взаимодействуете с экраном, становится размытым.
Это изменение впервые появилось в Windows 10 версии 1903 и теперь по умолчанию активно во всех свежих версиях операционной системы Microsoft.
Так выглядит стандартный фон при активации поля ввода пароля.
Отключение размытия через системные настройки
Это самый простой вариант как отключить размытие экрана блокировки, поскольку он не требует изменений в реестре Windows или групповой политике:
- Откройте меню «Пуск» и выберите «Параметры». Либо воспользуйтесь сочетанием клавиш Windows + I , чтобы напрямую открыть приложение Параметры.
- Перейдите в Персонализация → Цвета .
- Смените положение ползунка Эффекты прозрачности в положение Выкл. .
Обратите внимание, что эта настройка отключает все эффекты прозрачности интерфейса Windows 10.
Чтобы вернуть прозрачность интерфейсу Windows 10, установите ползунок в активное положение.
Использование редактора групповой политики
Microsoft добавила отдельный параметр в групповую политику, который предназначен исключительно для отображения чёткого фонового изображения.
Убрать эффект размытия на экране входа Windows 10 через редактор групповой политики можно так:
- Используйте сочетание клавиш Windows + R , чтобы открыть окно запуска.
- Введите gpedit.msc и нажмите ОК, чтобы запустить редактор групповой политики.
- Перейдите в Конфигурация компьютера → Административные шаблоны → Система → Вход в систему .
Дважды щёлкните Показать прозрачный экран входа в систему и измените статус политики на Включено .
Этот параметр политики отключает эффект акрилового размытия на экране входа в систему. Если включить его, фоновый рисунок входа будет отображаться без размытия. Если эта политика отключена или не настроена, на фоновом рисунке экрана входа в систему будет отображаться эффект акрилового размытия.
Чтобы обратно включить размытие экрана блокировки Windows 10, установите для значение Отключено или Не настроено .
К сожалению, редактор групповой политики не входит в домашние редакции Windows 10. Поэтому её владельцам придётся использовать третий способ.
Удаление эффекта в реестре Windows
Вы можете отредактировать системный реестр, чтобы система отображала чёткий фон на экране блокировки. Эта опция полезна для владельцев домашней редакции Windows 10, поскольку они не могут использовать для этого групповую политику.
- Используйте сочетание клавиш Windows + R , чтобы открыть окно запуска.
- Введите regedit.exe и нажмите кнопку ОК, чтобы запустить редактор реестра.
- Перейдите в HKEY_LOCAL_MACHINE \ SOFTWARE \ Policies \ Microsoft \ Windows \ System.
Далее щёлкните правой кнопкой мыши по System , выберите создание параметра DWORD (32 бита) с именем DisableAcrylicBackgroundOnLogon и присвойте ему значение 1 .
Осталось перезагрузить компьютер.
Чтобы эффект акрилового размытия, установите значение DisableAcrylicBackgroundOnLogon равным 0 или удалите параметр.
Все три описанных способа проверены и работают. Вы можете отдать предпочтение второму и третьему вариантам, поскольку они изменяют только поведение фона экрана блокировки, тогда как первый отключает все эффекты прозрачности в системе.
Исправление размытости приложений в Windows 10
Если к компьютеру подключено несколько дисплеев или меняется конфигурация экрана, некоторые классические приложения могут выглядеть размытыми. Windows 10 (версия 1803 или более поздняя) может попытаться устранить эту проблему автоматически, поэтому приложения не будут выглядеть размытыми. Windows может не исправить размытость в некоторых приложениях, поэтому они по-прежнему будут выглядеть расплывчато на дисплеях с высоким разрешением.
Вот несколько примеров ситуаций, когда это может происходить.
Вы открываете приложение на дисплее с высоким разрешением, а затем перемещаете приложение на другой дисплей с другим разрешением.
Вы подключаете ноутбук или планшет к дисплею с другим разрешением, а затем проецируете изображение в режиме Только второй экран.
Вы выполняете удаленное подключение к другому компьютеру, разрешение дисплея которого отличается от разрешения дисплея компьютера, с которого выполняется подключение.
Чтобы использовать параметр для автоматического исправления размытых приложений, необходимо установить Windows 10 (версия 1803). Чтобы узнать версию Windows на своем компьютере, изучите статью Какая у меня версия операционной системы Windows?
Если у вас установлена Windows 10 (версия 1903), параметр исправления размытых приложений по умолчанию включен. Однако вы можете выключить его в любой момент. Уведомление об исправлении размытых приложений зависит от приложения и может по-прежнему отображаться.
Исправление размытости приложений
Если приложение выглядит размытым или на основном мониторе отображается уведомление о размытых приложениях, выполните следующие действия.
Выполните одно из следующих действий в зависимости от того, отобразился ли запрос «Исправить размытость в приложениях?»
Если запрос отобразился, выберите Да, открыть параметры и нажмите кнопку Применить.
Если запрос не отображается, в поле поиска на панели задач введите дополнительные параметры масштабирования и выберите Исправить размытость в приложениях.
В окне Устранение масштабирования для приложений включите Windows, чтобы попытаться исправить приложения, чтобы они не были размыты.
Чтобы проверить способность Windows исправить проблему, закройте классическое приложение, которое выглядит размыто на основном дисплее, а затем снова откройте его.
Если приложение по-прежнему отображается размытым, вы можете попытаться использовать различные параметры совместимости с высоким разрешением для этого приложения, а не позволить Windows попытаться исправить приложения, чтобы они не были размытыми . Дополнительные сведения об этом см. в разделе Настройка совместимости старых программ с данной версией Windows.
Независимо от того, были ли у вас размытые приложения или вы видели уведомление о неразмытых приложениях, вы можете включить или выключить эту функцию в любое время.
В поле поиска на панели задач введите Дополнительные параметры масштабирования и выберите пункт исправить неразмытые приложения.
Если вы хотите устранить масштабирование для приложений, включите или отключите, чтобы Windows попытается исправить приложения, чтобы они не были размыты.
Включение и отключение уведомлений о размытости приложений
Несмотря на то, что уведомление о том, как исправить размытые приложения автоматически может быть полезно, иногда вы не хотите, чтобы уведомление появлялось. Вы можете отключить это уведомление двумя способами:
Нажмите кнопку » Пуск «, а затем выберите параметры > уведомлений системы > & действия, а затем отключите Параметры отображения.
Выберите центр уведомлений , а затем выберите Фокусировка внимания. Эта функция Windows 10 позволяет управлять отображением уведомлений. Дополнительные сведения можно найти в статье Включение и отключение фокусной помощи в Windows 10.
Как убрать размытие экрана в Windows 10 — 3 способа
В операционной системе Windows 10 отображается размытие экрана при входе в систему или на экране блокировки. Пользователь четко видит логин (имя учетной записи), поля для ввода пароля или ПИН-кода, а остальной фон на экране компьютера размыт.
Начиная с версии Windows 10 1903, Microsoft внедрила функцию с эффектами акрилового размытия фонового изображения для того, чтобы сфокусировать внимание пользователей на полях для ввода данных от учетной записи Майкрософт. Предполагается, что пользователям так будет более удобнее вводить пароль, не отвлекаясь на фоновый рисунок, отображающий на экране компьютера.
При настройках учетной записи (учетной записи Майкрософт или локальной учетной записи), не требующей ввода пароля для входа в систему, также отображается размытие фонового изображения на экране ПК.
Не всем это нравится, размытость фона на экране может раздражать. Поэтому, у некоторых пользователей возникают вопросы, как убрать размытие экрана, чтобы фоновое изображение четко отображалось при входе в Windows 10.
Имеется несколько способов для того, чтобы убрать с экрана блокировки размытие фона. В статье вы найдете несколько инструкций, в которых я покажу, как убрать размытие экрана в Windows 10 в настройках системы, с помощью Редактора локальной групповой политики и Редактора реестра.
Отключение эффекта размытия экрана в настройках Windows 10
Данный способ позволяет убрать размытие на экране монитора, но при его применении затрагиваются другие параметры графической оболочки операционной системы Windows. В частности, будет отключена прозрачность в меню «Пуск» и на Панели задач.
Выполните следующие действия:
- Из меню «Пуск» откройте приложение «Параметры».
- В окне «Параметры» войдите в опцию «Персонализация».
- Откройте параметр «Цвета», в настройке «Эффекты прозрачности» передвиньте переключатель в положение «Отключено».
После перезапуска компьютера, фоновое изображение, отображающее на экране при входе в систему, перестанет быть размытым.
Для того, чтобы вернуть настройки операционной системы по умолчанию, снова войдите в параметры персонализации, переставьте переключатель в положение «Включено». Фоновый рисунок снова станет размытым.
Отключаем в Windows 10 размытие экрана в Редакторе локальной групповой политики
Сейчас мы уберем в Виндовс 10 размытие экрана с помощью встроенного системного инструмента: Редактора локальной групповой политики.
Для изменения настроек Windows 10, необходимо пройти следующие шаги:
- Нажмите на клавиши клавиатуры «Win» + «R».
- В диалоговом окне «Выполнить» введите команду «gpedit.msc» (без кавычек).
- В окне «Редактор локальной групповой политики», в левом столбце «Политика “Локальный компьютер”» пройдите по пути: «Конфигурация компьютера» → «Административные шаблоны» → «Система».
- Откройте параметр «Вход в систему», найдите опцию «Показывать чистый экран входа в систему».
- В окне «Показывать чистый экран входа в систему» активируйте параметр «Включено», а затем нажмите на кнопку «ОК».
После выполнения перезагрузки ПК, эффекты акрилового размытия на экране входа в систему будут отключены.
Для включения размытого эффекта на экране ПК, снова войдите в параметр политики «Показывать чистый экран входа в систему», переключите значение на параметр «Не задано».
Как отключить размытие фона экрана Windows 10 в Редакторе реестра
Для отключения эффектов размытия экрана можно воспользоваться средством системы: Редактором реестра. Этот способ подойдет для всех версий Windows 10, в том числе домашних.
Перед проведением изменений в системном реестре, создайте точку восстановления системы. Если, что-то пойдет не так, вы сможете откатить Windows 10 в состояние, в котором ОС находилась на момент создания точки восстановления.
Нам понадобится проделать следующее:
- Запустите Редактор реестра одним из этих способов.
- В окне «Редактор реестра» пройдите по пути:
- Щелкните правой кнопкой мыши по свободному месту внутри раздела «System».
- В открывшемся контекстном меню выберите «Создать», потом «Параметр DWORD (32 бита)».
- Присвойте имя этому параметру: «DisableAcrylicBackgroundOnLogon» (без кавычек).
- Кликните правой кнопкой мыши по параметру «DisableAcrylicBackgroundOnLogon», в контекстном меню выберите «Изменить…».
- В окне «Изменение параметра DWORD (32 бита)», в поле «Значение» введите «1», нажмите на кнопку «ОК».
Теперь, в Windows 10 при входе в систему, на экране компьютера будет четко отображаться фоновое изображение.
Для отмены изменений, включения эффектов акрилового размытия, выполните следующие шаги:
- В окне редактора реестра пройдите по пути:
- Щелкните правой кнопкой по параметру «DisableAcrylicBackgroundOnLogon», выберите «Изменить…».
- В окне для изменения параметра DWORD (32 бита) измените значение параметра с «1» на «0», затем нажмите на кнопку «ОК».
Эффекты размытия фонового изображения на экране входа Windows 10 снова будут включены.
Выводы статьи
В операционной системе Windows 10 на экране входа в систему размывается фоновое изображение для усиления внимания пользователя на полях для ввода учетных данных. При необходимости, пользователь может отключить эффекты акрилового размытия фоновой картинки на экране компьютера. Сделать это можно путем применения изменений в параметрах системы, в Редакторе локальной групповой политики или в Редакторе реестра.
Как убрать размытость экрана в Windows 10 — описание способов
Ключевая особенность интерфейса новой операционной системы Виндовс 10 заключается в том, что в ней присутствует так называемый размытый фон, который появляется при вводе логина или пароля от учетных записей «Майкрософт». Некоторым понравился данный эффект, но многие были не в восторге, поэтому захотели отключить его. Кроме этого, размытие фона часто начинает тормозить некоторые персональные компьютеры или ноутбуки. В этом материале рассказано, что делать, если появляется размытое изображение на мониторе Windows 10 и какими способами ее можно отключить.
Как убрать размытость экрана в Windows 10
В начале мая 2019 г. вышло обновление, добавившее фоновую картинку экрана входа в учетную запись операционной системы Виндовс 10, которая стала по умолчанию размытой. Если коротко, то фон экрана входа в учетку показывает не четкое изображение, а мутную картинку. На самом деле, данный эффект акрилового размытия сделан красиво, и он многим пришелся по душе, но далеко не всем.
Внешний вид экрана блокировки после обновления
К сведению! Сами же разработчики заявили, что подобный эффект позволяет сконцентрироваться на входе и прописывании авторизационных данных, но в то же самое время улучшить внешний вид экрана.
Полностью деактивировать эту системную функцию можно с помощью различных утилит, идущих в комплекте с операционной системой, и далее о них рассказано более подробно.
Через редактор групповой политики
Деактивация фонового размытия экрана во время режима блокировки возможна через соответствующую политику, которая отвечает за него. В общем случае для отключения эффекта необходимо:
- Нажать сочетание кнопок клавиатуры «Win + R», а затем ввести команду «gpedit.msc», нажав на кнопку «Ок». «Редактор локальных политик» также можно найти в меню «Пуск» или в «Панели управления».
- Дождаться открытия окна редактора и перейти в его левое меню с выпадающими категориями настроек.
- Выбрать раздел «Конфигурация компьютера» и подраздел «Административные шаблоны».
- Нажать на пункт «Система» и выделить подпункт «Вход в систему».
- После этого в правой части окна будет представлен список параметров, среди которых нужно найти «Показывать чистый экран при входе в систему».
- Нажать по нему два раза левой клавишей мыши.
- Выбрать параметр «Включено», а затем применить и сохранить настройки.
Обратите внимание! Обычно изменения в «Редакторе групповых локальных политик» применяются сразу же, и перезагрузка ПК не требуется. Убедиться в том, что все было сделано правильно, можно, нажав на сочетание клавиш «Win + L», которое блокирует ОС для ввода пароля.
Поиск параметра в «Редакторе политики»
Через реестр
Данный способ подходит для тех, у кого установлена Домашняя редакция операционной системы Виндовс 10, где «Редактор политик» недоступен. Как отключить размытие экрана входа в Windows 10 с помощью «Редактора реестра», описано в инструкции ниже:
- Перейти в окно «Выполнить», нажав на сочетание клавиш «Win + R».
- Вписать или вставить в строку команду «regedit».
- Перейти к каталогу, который находится по следующему пути: HKEY_LOCAL_MACHINE\SOFTWARE\Policies\Microsoft\Windows\System. Это можно сделать вручную, а можно просто вставить путь в строку выше.
- Переместить курсор в правую часть экрана и нажать по ней правой клавишей мыши.
- Выбрать пункт «Создать параметр» и его тип «DWORD32».
- Указать наименование параметра DisableAcrylicBackgroundOnLogon.
- Выполнить двойной клик по новому параметру и задать ему значение «1».
- Выйти из «Редактора реестра» и проверить работоспособность настройки.
Создание ключа реестра
Смена разрешения экрана
Разрешение экрана крайне сильно влияет на размытость. Если установить неправильный параметр, то появится нечеткое изображение на мониторе Windows 10.
Обратите внимание! Происходит это из-за того, что выбранное разрешение слишком велико или мало и не походит для физического разрешения используемого монитора. Чтобы все было максимально четко, необходимо изменить его на рекомендуемое операционной системой.
Ниже показано, как убрать мыльное изображение в Windows 10 через настройки разрешения:
- Сворачивают все программы и их окна, чтобы попасть на рабочий стол.
- Нажимают по свободному (от ярлыков приложений и файлов) участку рабочего стола правой клавишей мыши.
- Выбирают из контекстного меню пункт «Параметры экрана».
- Нажимают на ссылку «Расширенные параметры дисплея».
- Листают вниз и находят «Разрешение».
- Устанавливают то значение, которое рекомендуется самой системой.
- Если оно не устраивает, то выбирают его самостоятельно.
- Сохраняют конфигурации и выходят из утилиты.
Смена масштаба экрана
Иногда при уменьшении масштаба операционной системы некоторые элементы интерфейса (кнопки, надписи), которые и до этого были мелкими, могут стать еще меньше. Это вызывает эффект замыливания и размытия интерфейса, а также значительно напрягает глаза. Исправить мутный экран на Виндовс 10 можно следующим образом:
- Свернуть все программы и их окна, чтобы попасть на рабочий стол.
- Нажать по свободному (от ярлыков приложений и файлов) участку рабочего стола правой клавишей мыши.
- Выбрать из контекстного меню пункт «Параметры экрана».
- Перейти в соответствующие настройки и указать тот параметр масштаба, который будет более комфортным для работы. Если ничего не подходит, то можно воспользоваться опцией «Настройка масштаба», нажав на ссылку.
Обратите внимание! В отличие от предыдущих случаев при изменении масштабирования необходимо перезагрузить персональный компьютер или ноутбук. Изменения будут видны сразу, но корректность их принятия для всех программ будет под вопросом.
Отключение эффекта прозрачности
Самый простой способ отключить размытое изображение экрана блокировки Windows 10 заключается в деактивации функции прозрачности. Для этого следуют следующей пошаговой инструкции:
- Перейти в меню «Пуск».
- Найти приложение «Параметры». Его значок выглядит как шестеренка. Также можно просто нажать сочетание «Win + R», чтобы попасть в соответствующее окно.
- Выбрать раздел «Персонализация» и подраздел «Цвета».
- Найти функцию «Эффекты прозрачности» и отключить ее, передвинув ползунок в положение «Выключено».
Важно! Иногда бывает так, что конфигурация отключена, но эффект все равно работает. В этом случае рекомендуется включить его, а затем снова выключить. Отключение эффекта позволяет не только убрать прозрачность с «Панели задач» или рамок окон, но и решить проблему с окном входа в систему.
Отключение эффекта прозрачности
Способы убрать размытость экрана блокировки в Windows 10 1903
Как уже было сказано, в весеннем обновлении Виндовс 10 появилась функция, которая начала добавлять расплывчатость экрана при входе в систему. Почему это было сделано — непонятно, но разработчики уверили, что опция поможет улучшить графическую составляющую операционной системы, а также сконцентрировать внимание на вводе логина и пароля.
Расплывчатый фон пришелся по душе многим людям, но не все хотят видеть его при входе в ОС. Есть несколько способов удалить расплывчатость с фотографии:
- отключение эффекта прозрачности в настройках Виндовс 10;
- деактивация размытия дисплея в «Редакторе политик»;
- создание отключающего раздражающий эффект параметра через реестр;
- конфигурирование масштаба экрана и его разрешения.
Итак, как убрать размытие экрана в Windows 10 были подробно и доходчиво описано в предыдущих разделах статьи. Если ничего из этого не помогает, можно попробовать переустановить операционную систему, но перед этим желательно попробовать устранить неисправность через шнур, ведь она могла возникнуть на физическом уровне.
Может ли быть размытость из-за использования сломанного провода
Размытость экрана в любой программе может означать и то, что провод (VGA или HDMI), соединяющий монитор и видеокарту персонального компьютера, выходит из строя или был механически поврежден. Рекомендуется протестировать его работу на другой технике и в случае выявления поломки заменить его.
Иногда в проблемах виноват неисправный кабель
Было рассмотрено, почему появляется размытый экран монитора, что делать Windows 10 и как решить эту проблему. Убирать эффект блюра можно с помощью различных способов, но наиболее эффективными являются создание параметров в реестре и деактивация эффектов в настройках.