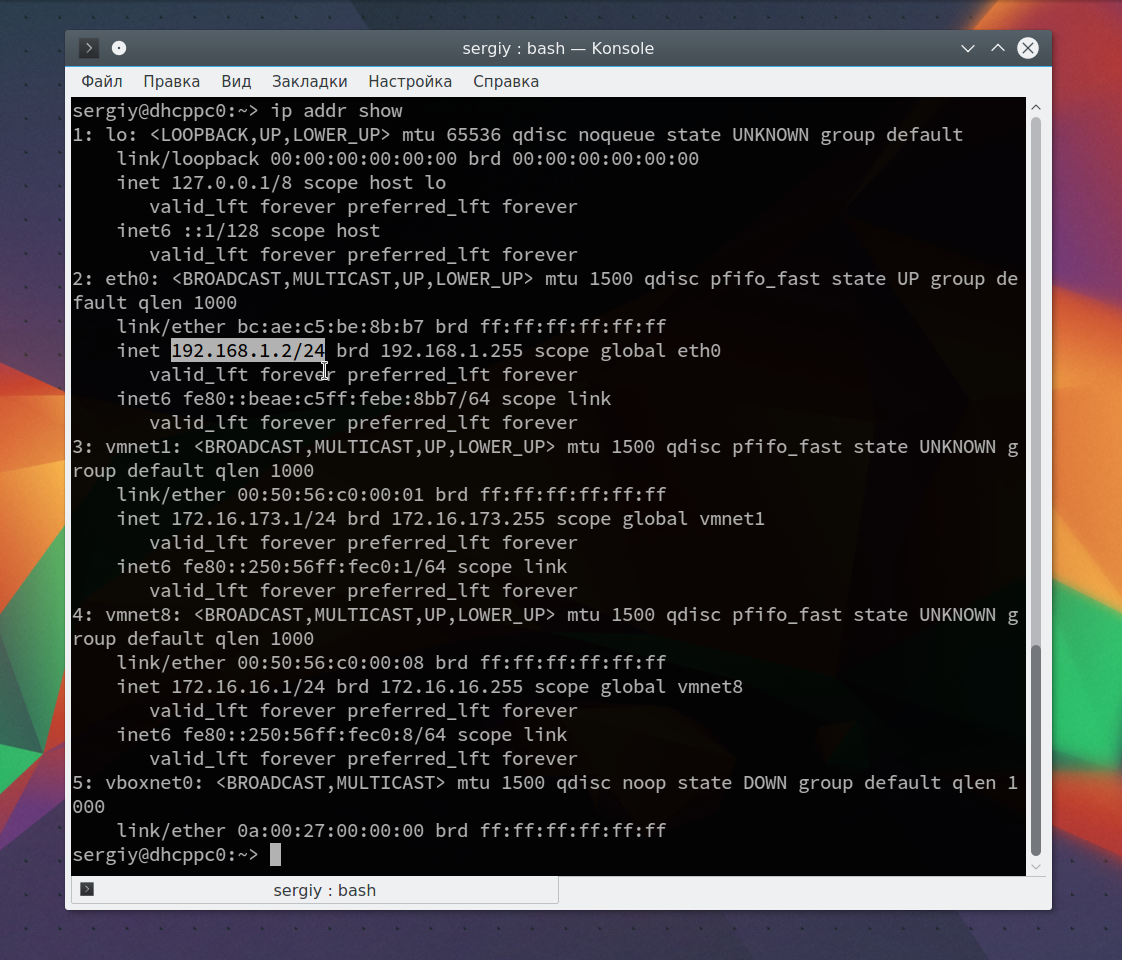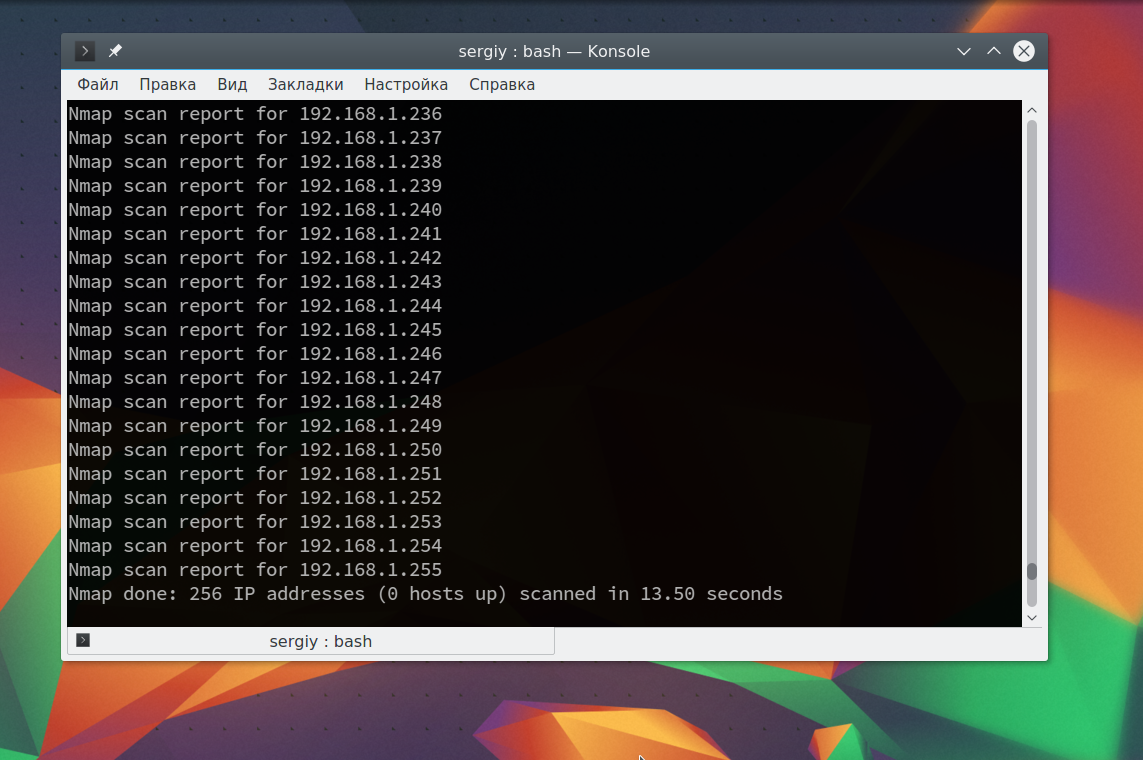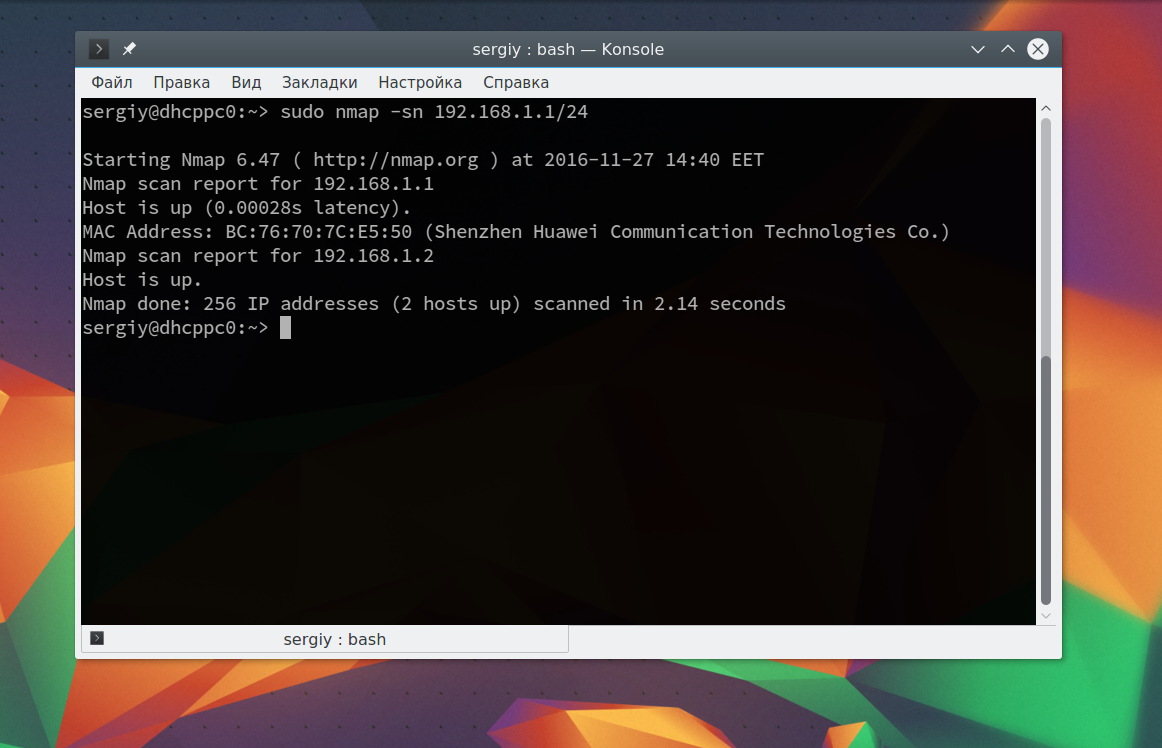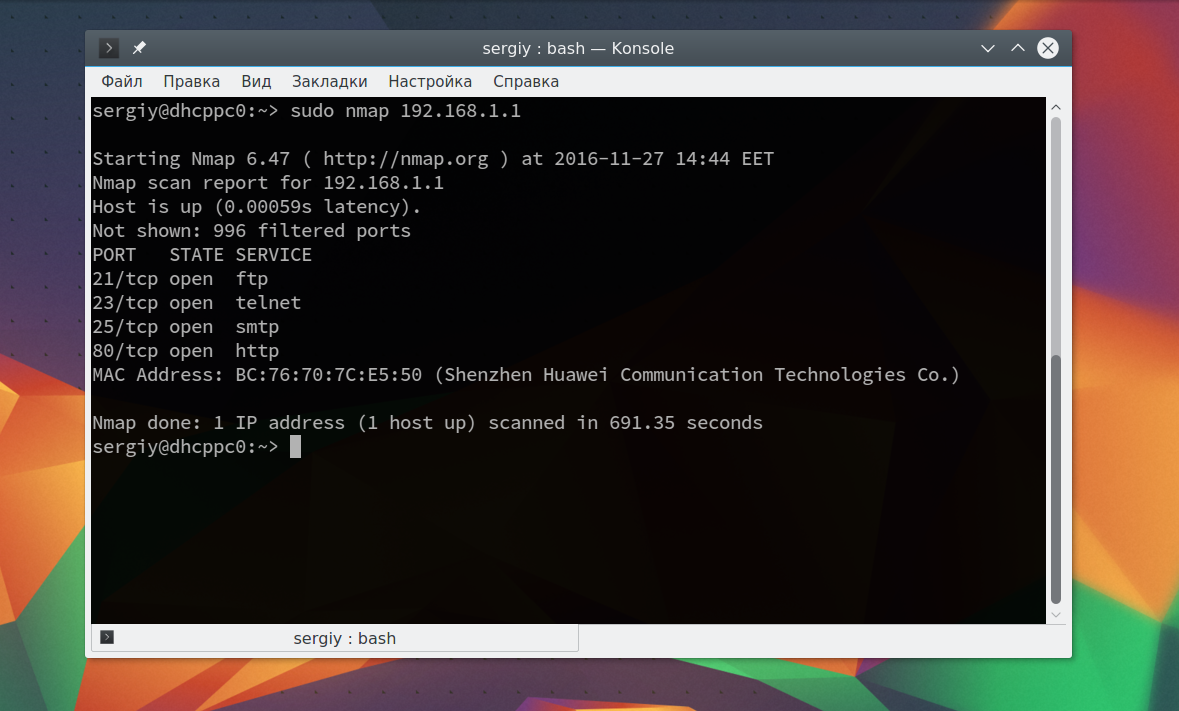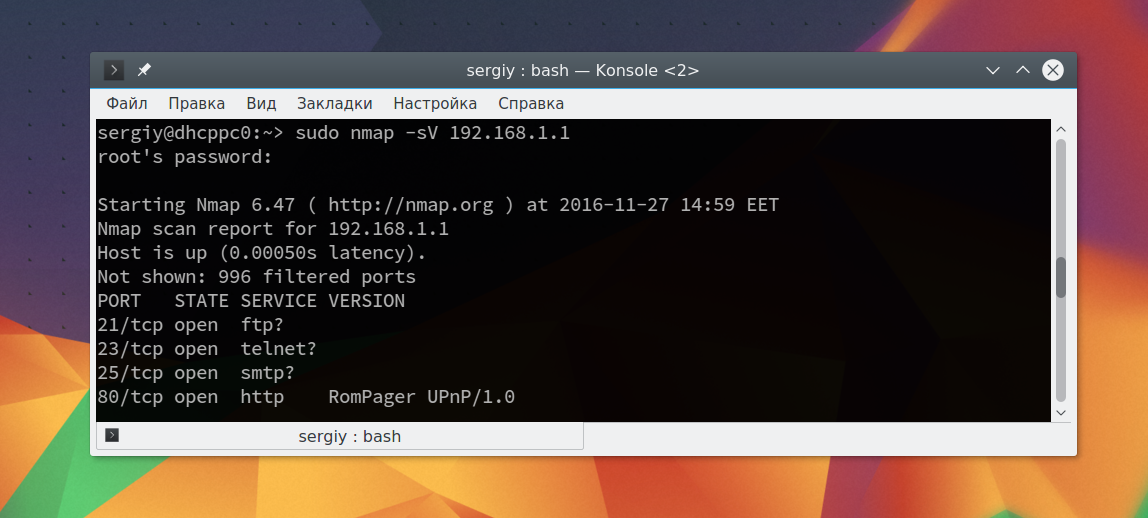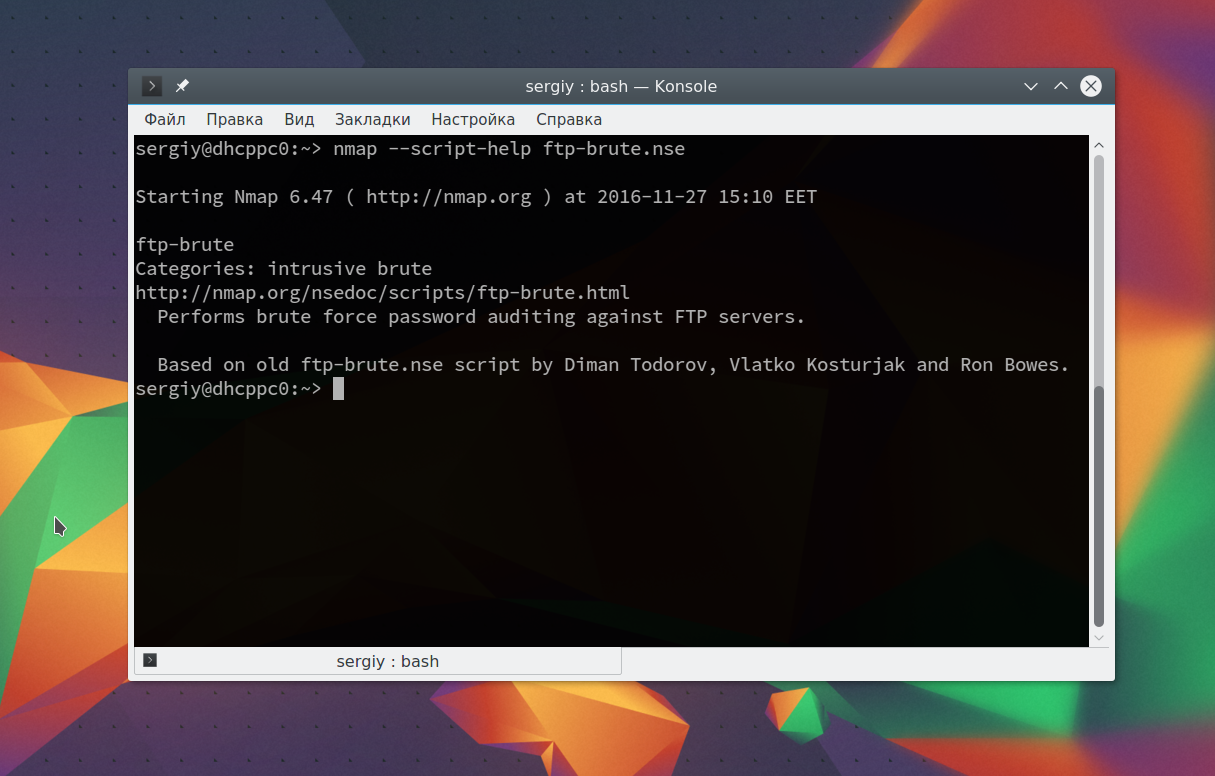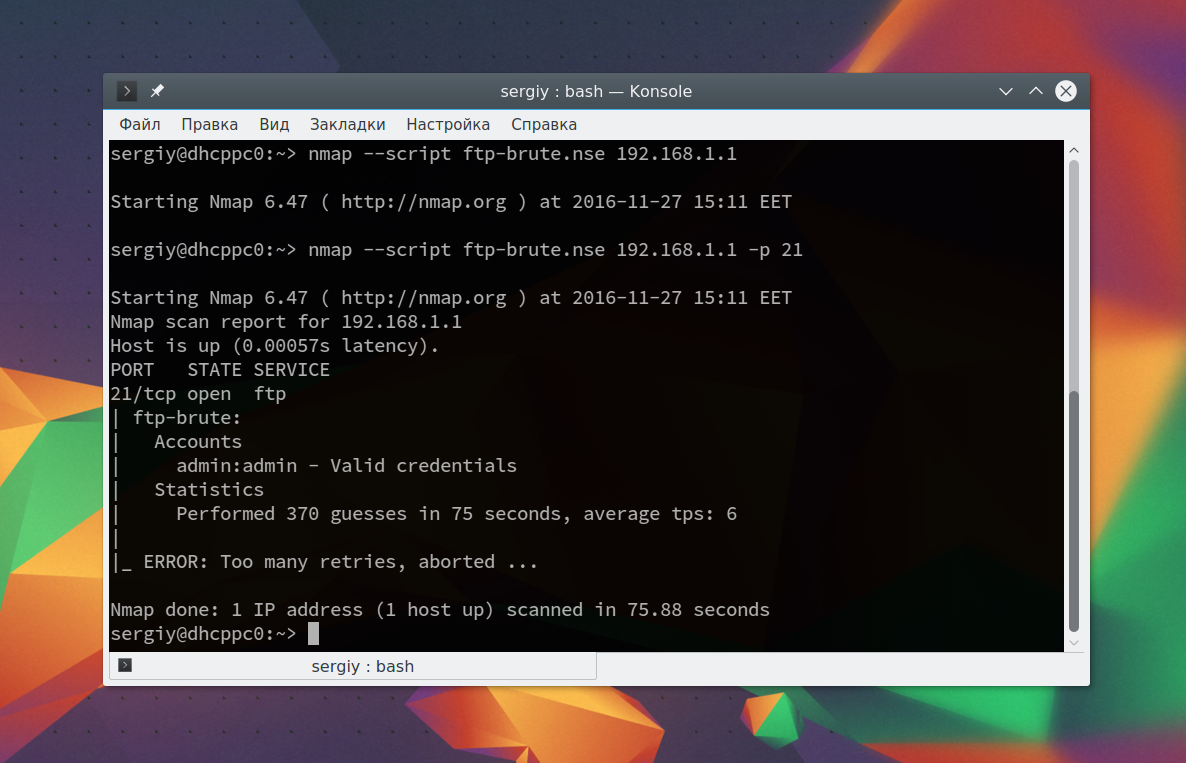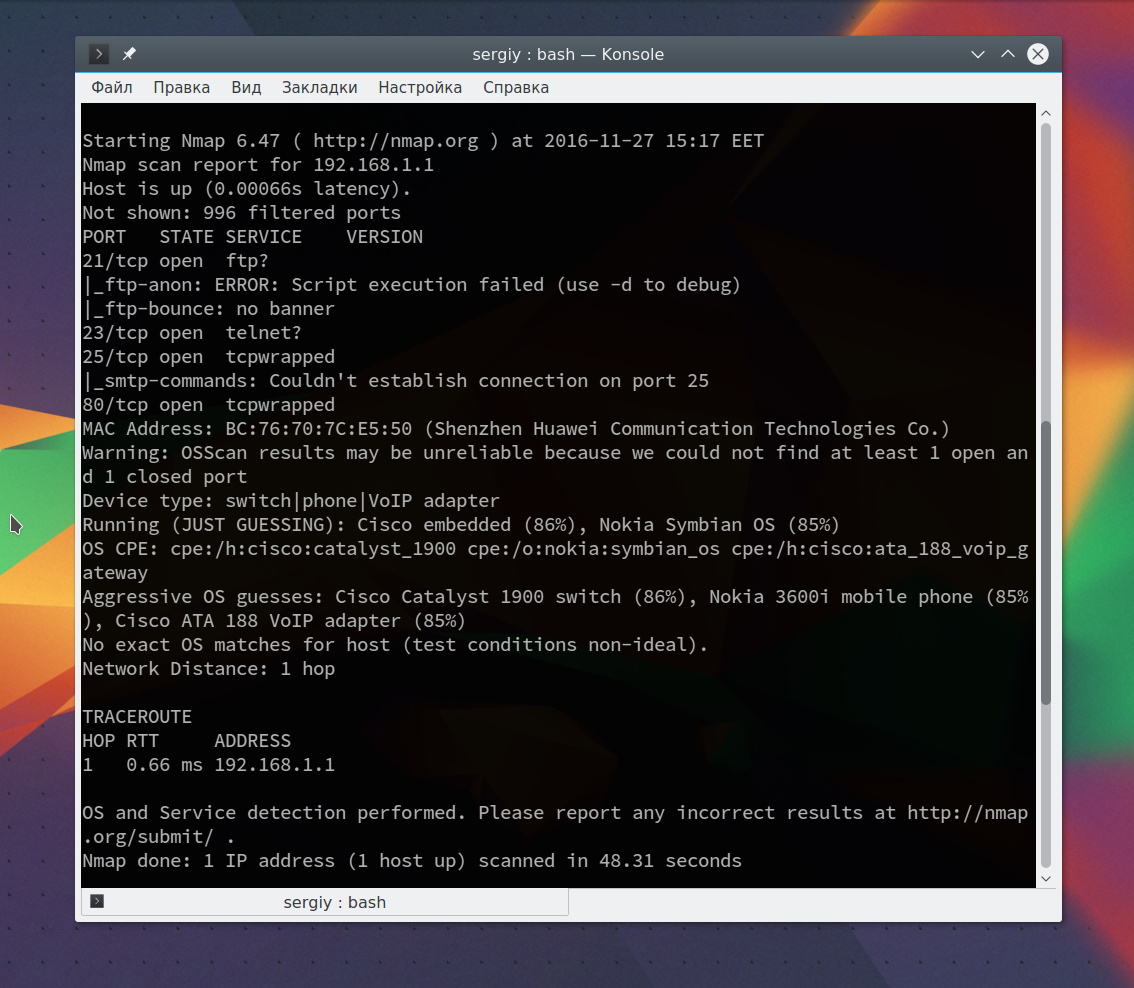- Как посмотреть список устройств в сети?
- Устройства локальной сети linux
- Как найти все устройства, подключенные к локальной сети
- Поиск устройств в сети с помощью командной строки Linux
- Установите nmap
- Узнайте диапазон адресов сети
- Просканируйте устройства, подключенные к сети
- Как пользоваться Nmap для сканирования сети
- Как работает Nmap?
- Синтаксис Nmap
- Как пользоваться Nmap для сканирования портов в Linux
- Выводы
- Настройка сети в Linux, диагностика и мониторинг
- Содержание
- Настройка TCP/IP в Linux для работы в сети Ethernet
- Параметры сети
- Файлы настроек сети в Linux (конфигурационные файлы)
- Настройка сети
- Диагностика сети Linux
- traceroute
Как посмотреть список устройств в сети?
Есть wi-fi к которому подключено несколько устройств, нужно унать ip-адрес конкретного устройства(ip cam) как это сделать с помощью ноутбука с linux подключенного к этой сети?
Есть wi-fi к которому подключено несколько устройств, нужно унать ip-адрес конкретного устройства(ip cam) как это сделать с помощью ноутбука с linux подключенного к этой сети?
Используй для этого nmap
Starting Nmap 6.40 ( http://nmap.org ) at 2016-03-25 14:44 MSK Failed to resolve «IP». WARNING: No targets were specified, so 0 hosts scanned. Nmap done: 0 IP addresses (0 hosts up) scanned in 0.04 seconds
Есть графический интерфейс для nmap если не можешь прочитать man nmap
Интерфейс нужно ставить или как его запустить?
Интерфейс нужно ставить или как его запустить?
в админке роутера посмотри, если он dhcp сервером работает
Бобер по широкой реке плывет, вдруг чует — коноплей потянуло
Подплывает к берегу, а там в кустах волк сидит, курит косяк.
Бобер: — Волк! Дай пару раз «дернуть»!
Волк: — Да тут уже почти ничего не осталось, а ты сейчас своими губищами как захапаешь! Давай лучше я «палик» сделаю . Только ты сразу не выдыхай, а нырни поглубже.
Волк дунул, бобр набрал дыма, нырнул поглубже, а тут у него «приход» начался. Он пронырнул под водой на другой берег в осоку, там вылез, лег на берег и выдохнул. А тут, как на грех, бегемот мимо проходил.
Бегемот: — Бобер! Я не понял, че за х. Я не курю, а ты куришь? Делиться надо!
Бобр: — Слышь, Бегемот, не ломай кайф, у меня нету, а на том берегу сидит Волк, плыв у него проси.
Бегемот залез в воду, нырнул, и вынырнул рядом с волком.
Волк увидел его и орет: — Бобер! Выдыхай!! Выдыхай.
Источник
Устройства локальной сети linux
Переходим на Ubuntu
Как найти все устройства, подключенные к локальной сети
Беспроводные сети всегда были желанной целью для начинающих «хакеров». Кроме того, беспроводные сети обычно более уязвимы к атакам, чем обычные проводные.
Я не предлагаю никого взламывать, а прошу задуматься, не подключился ли к вашей сети такой «новичок»? И дело даже не в том, что сосед может пользоваться оплаченным вами доступом в интернет, а в том, что вы можете понести ответственность за его действия.
Для того, чтобы избежать такой ситуации, нужно знать, как найти все устройства, подключенные к вашей беспроводной сети. Кроме того, это будет полезно не только с точки зрения безопасности. Например, знание ip-адреса других машин в сети позволит передать файлы на эту машину, даже не вставая со стула.
Ближе к делу, ниже приводится краткая инструкция, как найти все устройства, подключенные к сети.
Поиск устройств в сети с помощью командной строки Linux
Установите nmap
nmap — одна из самых популярных утилит для сканирования сети в Linux. Для того, чтобы установить nmap в Ubuntu (или других дистрибутивах Linux на базе Debian), выполните следующую команду:
Эта утилита должна быть доступна в официальных репозиториях всех остальных дистрибутивов.
Узнайте диапазон адресов сети
Теперь нам нужно узнать диапазон IP-адресов в сети. Это можно сделать с помощью команды ifconfig . В результатах нужно найти фрагмент, начинающийся с wl, если вы подключены к сети по Wi-fi или e, если используете кабельное соединение Ethernet.
Нужная нам информация находится во второй строке. Как видно, мой локальный IP-адрес 192.168.1.69, а маска подсети 255.255.255.0, что означает, что в локальной сети адреса будут отличаться от 192.168.1.0 до 192.168.1.255.
Просканируйте устройства, подключенные к сети
Для получения более точной информации лучше выполнять сканирование от имени администартора. Используйте команду nmap следующим образом:
Как видно, в сети работает 5 устройств, одно — роутер, два компьютера и два телефона. Регулярно проверяйте вашу беспроводную сеть, это может обезопасить вас от многих проблем!
Источник
Как пользоваться Nmap для сканирования сети
Nmap — это очень популярный сканер сети с открытым исходным кодом, который может использоваться как в Windows, так и в Linux. Программа Nmap или Network Mapper была разработана Гордоном Луоном и на данный момент используется специалистами по безопасности и системными администраторами по всему миру.
Эта программа помогает системным администраторам очень быстро понять какие компьютеры подключены к сети, узнать их имена, а также посмотреть какое программное обеспечение на них установлено, какая операционная система и какие типы фильтров применяются. Функциональность программы может быть расширена за счет собственного скриптового языка, который позволяет администраторам автоматизировать много действий.
Например, с помощью скриптов можно автоматически обнаруживать новые уязвимости безопасности в вашей сети. Namp может использоваться с хорошими и плохими намерениями, будьте аккуратны, чтобы не использовать nmap против закона. В этой инструкции мы рассмотрим как пользоваться namp для сканирования портов в операционной системе Linux. Но сначала нужно попытаться понять как работает эта утилита.
Как работает Nmap?
В компьютерных сетях все подключенные устройства имеют свой ip адрес. Каждый компьютер поддерживает протокол ping, с помощью которого можно определить подключен ли он к сети. Мы просто отправляем ping запрос компьютеру, и если он отзывается, то считаем, что он подключен. Nmap использует немного иной подход. Компьютеры также определенным образом реагируют на те или иные сетевые пакеты, утилита просто отправляет нужные пакеты и смотрит какие хосты прислали ответ.
Но об этом вы, наверное, уже знаете. Более интересно то как Nmap узнает какие сервисы запущены на машине. Суть работы всех сетевых программ основана на портах. Чтобы получить сообщение из сети, программа должна открыть порт на вашем компьютере и ждать входящих соединений. А для отправки сообщения по сети нужно подключиться к уже другой программой (адресатом) порту. Затем программе необходимо будет открыть порт, на котором она будет ждать ответа.
Утилита nmap в процессе сканирования сети перебирает доступный диапазон портов и пытается подключиться к каждому из них. Если подключение удалось, в большинстве случаев, передав несколько пакетов программа может даже узнать версию программного обеспечения, которые ожидает подключений к этому порту. Теперь, после того, как мы рассмотрели основы, рассмотрим как пользоваться nmap для сканирования портов и сети.
Синтаксис Nmap
Команда запуска Nmap очень проста для этого достаточно передать ей в параметрах целевой IP адрес или сеть, а также указать опции при необходимости:
$ nmap опции адрес
Теперь давайте рассмотрим основные опции, которые понадобятся нам в этой статье.
- -sL — просто создать список работающих хостов, но не сканировать порты nmap;
- -sP — только проверять доступен ли хост с помощью ping;
- -PN — считать все хосты доступными, даже если они не отвечают на ping;
- -sS/sT/sA/sW/sM — TCP сканирование;
- -sU — UDP сканирование nmap;
- -sN/sF/sX — TCP NULL и FIN сканирование;
- -sC — запускать скрипт по умолчанию;
- -sI — ленивое Indle сканирование;
- -p — указать диапазон портов для проверки;
- -sV — детальное исследование портов для определения версий служб;
- -O — определять операционную систему;
- -T4 — скорость сканирования, чем больше, тем быстрее;
- -D — маскировать сканирование с помощью фиктивных IP;
- -S — изменить свой IP адрес на указанный;
- -e — использовать определенный интерфейс;
- —spoof-mac — установить свой MAC адрес;
- -A — определение операционной системы с помощью скриптов.
Теперь, когда мы рассмотрели все основные опции, давайте поговорим о том, как выполняется сканирование портов nmap.
Как пользоваться Nmap для сканирования портов в Linux
Дальше рассмотрим примеры nmap. Сначала давайте рассмотрим как найти все подключенные к сети устройства, для этого достаточно использовать опцию -sL и указать маску нашей сети. в моем случае это 192.168.1.1/24. Маску вашей локальной сети вы можете найти, выполнив команду:
Из вывода для используемого интерфейса возьмите число после слеша, а до слэша укажите ip вашего роутера. Команда на сканирование сети nmap будет выглядеть вот так:
nmap -sL 192.168.1.1/24
Иногда это сканирование может не дать никаких результатов, потому что некоторые операционные системы имеют защиту от сканирования портов. Но это можно обойти, просто использовав для сканирования ping всех ip адресов сети, для этого есть опция -sn:
nmap -sn 192.168.1.1/24
Как видите, теперь программа обнаружила активные устройства в сети. Дальше мы можем сканировать порты nmap для нужного узла запустив утилиту без опций:
sudo nmap 192.168.1.1
Теперь мы можем видеть, что у нас открыто несколько портов, все они используются каким-либо сервисом на целевой машине. Каждый из них может быть потенциально уязвимым, поэтому иметь много открытых портов на машине небезопасно. Но это еще далеко не все, что вы можете сделать, дальше вы узнаете как пользоваться nmap.
Чтобы узнать более подробную информацию о машине и запущенных на ней сервисах вы можете использовать опцию -sV. Утилита подключится к каждому порту и определит всю доступную информацию:
sudo nmap -sV 192.168.1.1
На нашей машине запущен ftp, а поэтому мы можем попытаться рассмотреть эту службу подробнее с помощью стандартных скриптов nmap. Скрипты позволяют проверить порт более детально, найти возможные уязвимости. Для этого используйте опцию -sC и -p чтобы задать порт:
sudo nmap -sC 192.168.56.102 -p 21
Мы выполняли скрипт по умолчанию, но есть еще и другие скрипты, например, найти все скрипты для ftp вы можете командой:
sudo find /usr/share/nmap/scripts/ -name ‘*.nse’ | grep ftp
Затем попытаемся использовать один из них, для этого достаточно указать его с помощью опции —script. Но сначала вы можете посмотреть информацию о скрипте:
sudo nmap —script-help ftp-brute.nse
Этот скрипт будет пытаться определить логин и пароль от FTP на удаленном узле. Затем выполните скрипт:
sudo nmap —script ftp-brute.nse 192.168.1.1 -p 21
В результате скрипт подобрал логин и пароль, admin/admin. Вот поэтому не нужно использовать параметры входа по умолчанию.
Также можно запустить утилиту с опцией -A, она активирует более агрессивный режим работы утилиты, с помощью которого вы получите большую часть информации одной командой:
sudo nmap -A 192.168.1.1
Обратите внимание, что здесь есть почти вся информация, которую мы уже видели раньше. Ее можно использовать чтобы увеличить защиту этой машины.
Выводы
В этой статье мы рассмотрели как выполняется сканирование портов nmap, а также несколько простых примеров использования этой утилиты. Эти команды nmap могут быть полезными многим системным администраторам, чтобы улучшить безопасность их систем. Но это далеко не все возможности утилиты. Продолжайте экспериментировать с утилитой чтобы узнать больше только не в чужих сетях!
Источник
Настройка сети в Linux, диагностика и мониторинг
Содержание
Доброго времени, уважаемые читатели. Публикую вторую часть статьи о сетевой подсистеме Linux. В текущей части основной упор сделан на реализацию сети в Linux (как настроить сеть в Linux, как продиагностировать сеть в Linux и поддерживать в рабочем состоянии сетевую подсистему в Linux).
Настройка TCP/IP в Linux для работы в сети Ethernet

Параметры сети
Начнем понимание сетевых механизмов Linux с ручного конфигурирования сети, то есть со случая, когда IP адрес сетевого интерфейса статичен. Итак, при настройке сети, необходимо учесть и настроить следующие параметры:
IP-адрес — как уже говорилось в первой части статьи — это уникальный адрес машины, в формате четырех десятичных чисел, разделенных точками. Обычно, при работе в локальной сети, выбирается из частных диапазонов, например: 192.168.0.1
Маска подсети — так же, 4 десятичных числа, определяющие, какая часть адреса относиться к адресу сети/подсети, а какая к адресу хоста. Маска подсети является числом, которое складывается (в двоичной форме) при помощи логического И, с IP-адресом и в результате чего выясняется, к какой подсети принадлежит адрес. Например адрес 192.168.0.2 с маской 255.255.255.0 принадлежит подсети 192.168.0.
Адрес подсети — определяется маской подсети. При этом, для петлевых интерфейсов не существует подсетей.
Широковещательный адрес — адрес, используемый для отправки широковещательных пакетов, которые получат все хосты подсети. Обычно, он равен адресу подсети со значением хоста 255, то есть для подсети 192.168.0 широковещательным будет 192.168.0.255, аналогично, для подсети 192.168 широковещательным будет 192.168.255.255. Для петлевых интерфейсов не существует широковещательного адреса.
IP адрес шлюза — это адрес машины, являющейся шлюзом по-умолчанию для связи с внешним миром. Шлюзов может быть несколько, если компьютер подключен к нескольким сетям одновременно. Адрес шлюза не используется в изолированных сетях (не подключенных к глобальной сети), потому что данным сетям некуда отправлять пакеты вне сети, то же самое относиться и к петлевым интерфейсам.
Файлы настроек сети в Linux (конфигурационные файлы)
Для понимания работы сети в Linux, я бы обязательно посоветовал ознакомиться со статьей «Этапы загрузки Linux». В целом, вся работа Linux основана на процессе init, который рождается при загрузке ОС и плодит своих потомков, которые в свою очередь и выполняют всю необходимую работу, будь то запуск bash или демона. Да, и вся загрузка Linux основана на скриптах bash, в которых прописана вся последовательность запуска мелких утилит с различными параметрами, которые последовательно запускаются/останавливаются при запуске/остановке системы. Аналогично запускается и сетевая подсистема Linux. Каждый дистрибутив Linux имеет слегка отличающийся от других механизм инициализации сети, но общая картина, думаю, после прочтения будет ясна. Если просмотреть стартовые скрипты сетевой подсистемы какого-либо дистрибутива Linux, то, как настроить конфигурацию сети с помощью конфигурационных файлов, станет более-менее понятно, например у Debian/Ubuntu (за основу возьмем эту ветвь дистрибутивов) за инициализацию сети отвечает скрипт /etc/init.d/networking , просмотрев содержимое которого:
можно найти несколько функций, проверяющих наличие подключенных сетевых файловых систем (check_network_file_systems(), check_network_swap()), а так же проверку существования какого-то пока непонятного конфига /etc/network/options (функция process_options()), а в самом низу, конструкцией case «$1» in проверяется первый параметр переданный скрипту и в соответствии с введенным параметром (start/stop/force-reload|restart или любое дугое) производит определенные действия. Из этих самых «определенных действий», на примере аргумента start видно, что сначала запускается функция process_options, далее отправляется в лог фраза Configuring network interfaces, и запускается команда ifup -a. Если посмотреть man ifup, то видно что данная команда читает конфиг из файла /etc/network/interfaces и согласно ключу -a запускает все интерфейсы имеющие параметр auto.
Соответственно, прочитав man interfaces (rus) или man interfaces (eng), становиться ясно, как же в Debian/Ubuntu настроить какой-либо сетевой интерфейс с помощью конфига /etc/network/interfaces. Ниже, пример данного конфигурационного файла для 3х интерфейсов: петлевой (lo), со статичным IP (eth2) и IP получаемым по dhcp (eth0):
В данном конфиге строки allow-hotplug и auto — это синонимы и интерфейсы будут подняты по команде ifup -a. Вот, собственно, и вся цепь работы сетевой подсистемы. Аналогично, в других дистрибутивах: в RedHat и SUSE сеть запускается скриптом /etc/init.d/network. Рассматрев его, аналогично можно найти, где лежит конфигурация сети.
/etc/hosts
Данный файл хранит перечень IP адресов и соответствующих им (адресам) имен хостов.Формат файла ничем не отличается от мастдайного:
/etc/networks
Данный файл хранит имена и адреса локальной и других сетей. Пример:
При использовании данного файла, сетями можно управлять по имени. Например добавить маршрут не route add 192.168.1.12, а route add home-network.
/etc/nsswitch.conf
Файл определяет порядок поиска имени хоста/сети, за данную настройку отвечают строки:
Параметр files указывает использовать указанные файлы (/etc/hosts и /etc/networks соответственно), параметр dns указывает использовать службу dns.
/etc/resolv.conf
Этот файл определяет параметры механизма преобразования сетевых имен в IP адреса. Пример:
В современных дистрибутивах Linux используется динамическая генерация данного файла, с помощью утилиты resolvconf. Она является посредником между службами, динамически предоставляющими сервера имен (например DHCP client) и службами, использующими данные сервера имен. Статические адреса DNS серверов, в случае использования resolvconf, задаются внутри /etc/network/interfaces (подробнее об этом — в разделе настройки).
Настройка сети
Настройка сети подробно разобрана в отдельной статье.
Диагностика сети Linux
Существует большое количество инструментов диагностики сети в Linux, зачастую, они очень похожи на утилиты от Microsoft. Я рассмотрю 3 основные утилиты диагностики сети, без которых выявить неполадки будет проблематично.
Думаю, что данная утилита знакома чуть ли не каждому. Работа этой утилиты заключается в отправке т.н. пакетов ICMP удаленному серверу, который будет указан в параметрах команды, сервер возвращает отправленные команды, а ping подсчитывает время требуемое отправленному пакету, чтобы дойти до сервера и вернуться. Например:
Так же, утилита ping интересна тем, что может позволить увидеть, где именно возникли неполадки. Допустим, утилита ping выводит сообщение network not reachable (сеть недоступна), либо другое аналогичное сообщение. Это, скорее всего, говорит о некорректной настройке вашей системы. В таком случае, можно послать пакеты по IP-адресу провайдера, чтобы понять, в каком месте возникает проблема (между локальным ПК или «дальше»). Если Вы подключены к интернету через маршрутизатор, то можно послать пакеты по его IP. Соответственно, если проблема проявиться уже на этом этапе, это говорит, о неправильном конфигурировании локальной системы, либо о повреждении кабеля, если маршрутизатор отзывается, а сервер провайдера нет, то проблема — в канале связи провайдера и т.д. Наконец, если неудачей завершилось преобразовании имени в IP, то можно проверить связь по IP, если ответы будут приходить корректно, то можно догадаться, что проблема в DNS .
Следует отметить, что данная утилита не всегда надежный инструмент для диагностики. Удаленный сервер может блокировать ответы на ICMP запросы.
traceroute
Простым языком, команда называется трассировка маршрута. Как можно понять из названия — данная утилита покажет по какому маршруту шли пакеты до хоста. Утилита traceroute несколько похожа на ping, но отображает больше интересной информации. Пример:
Источник