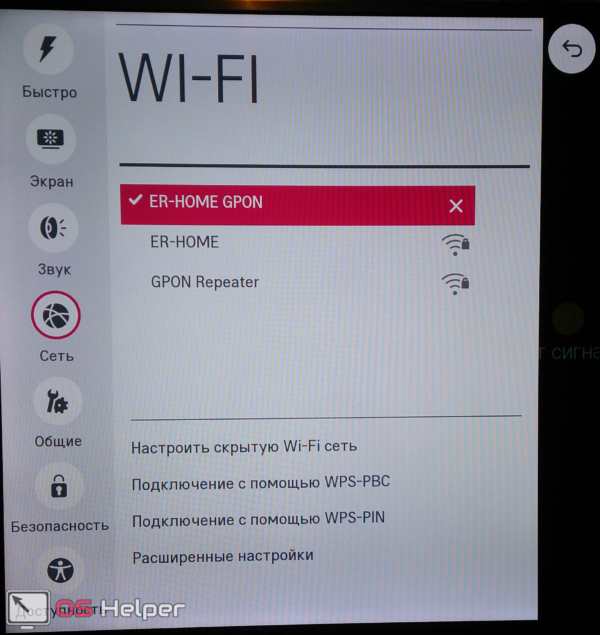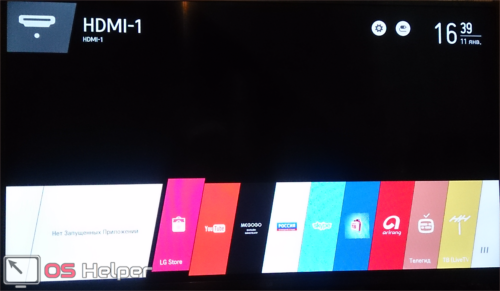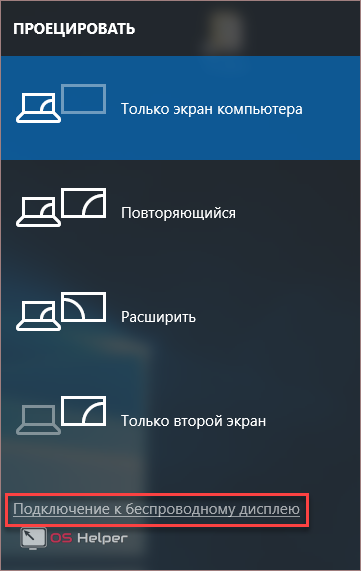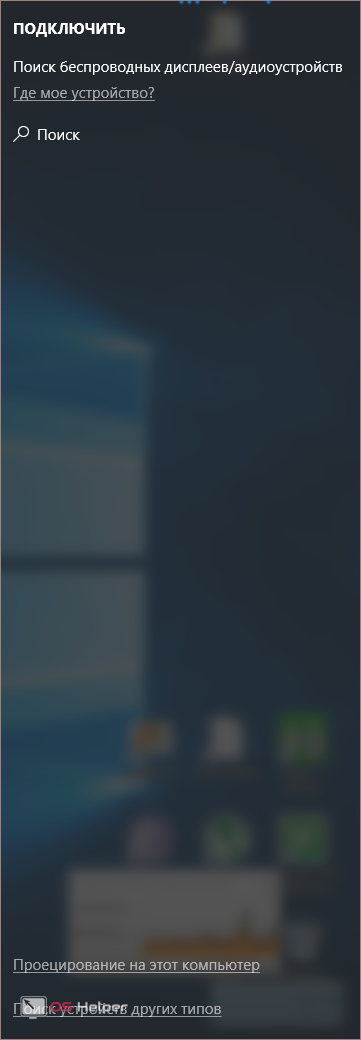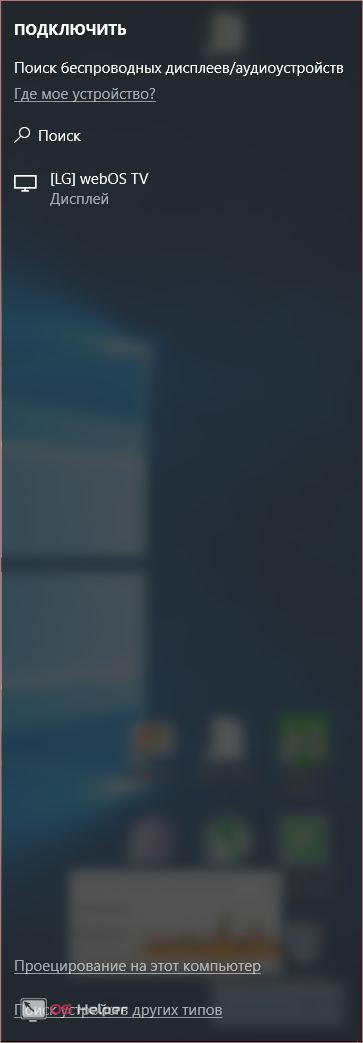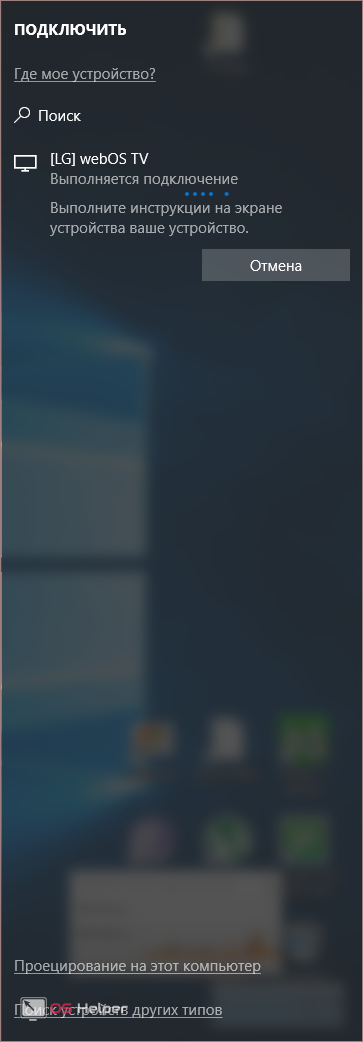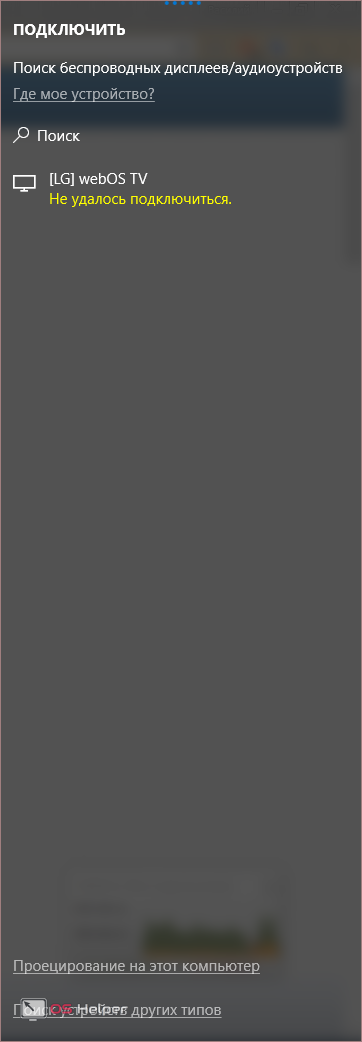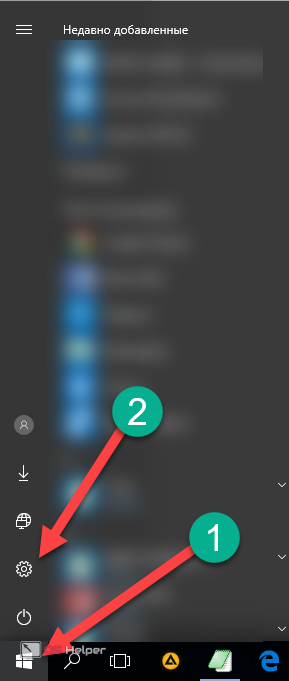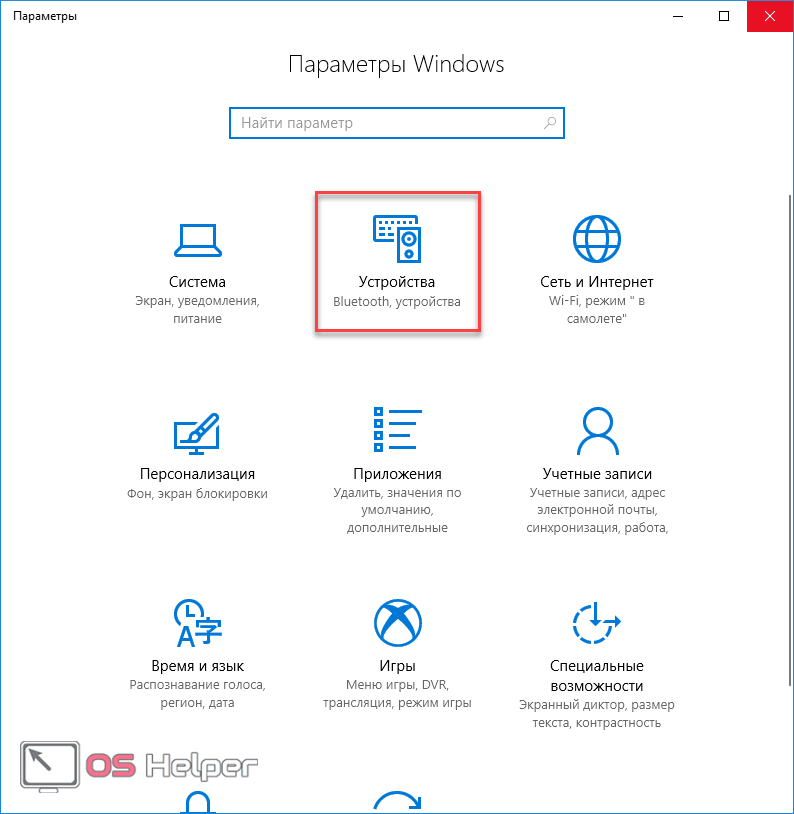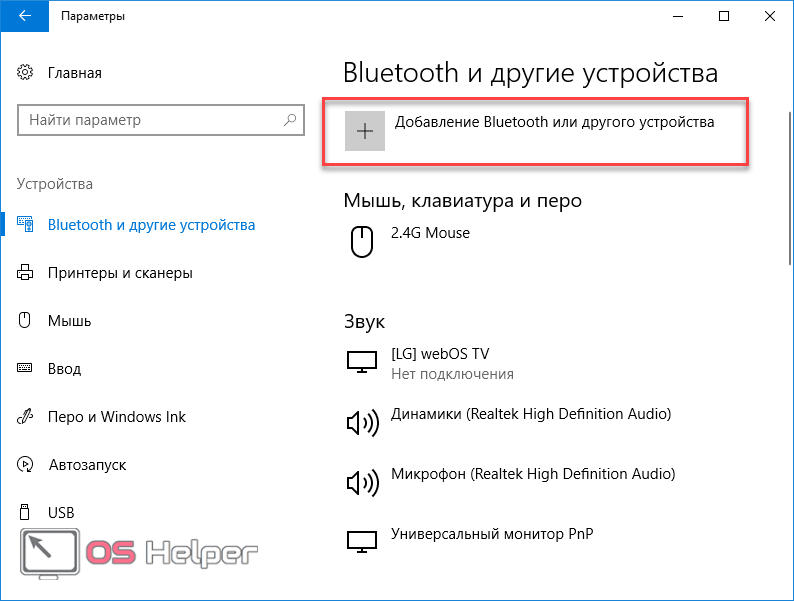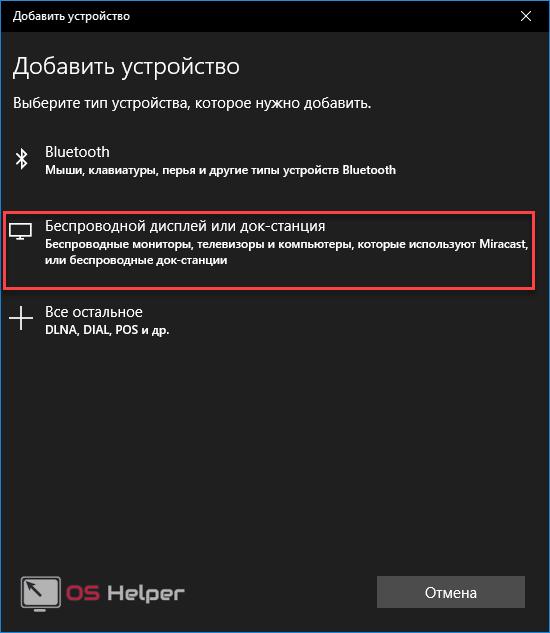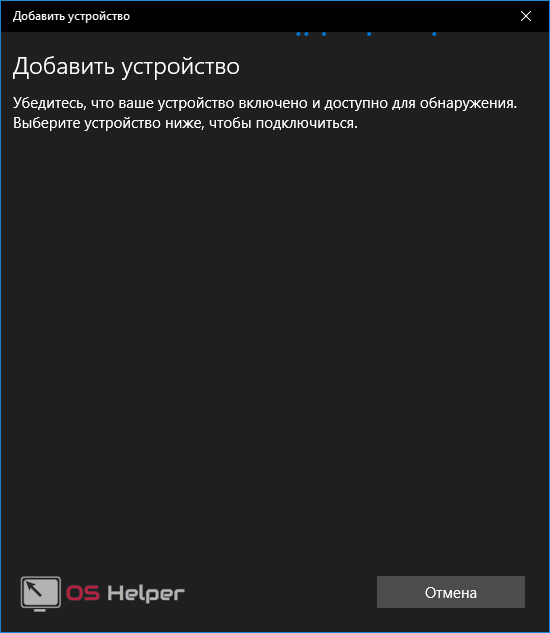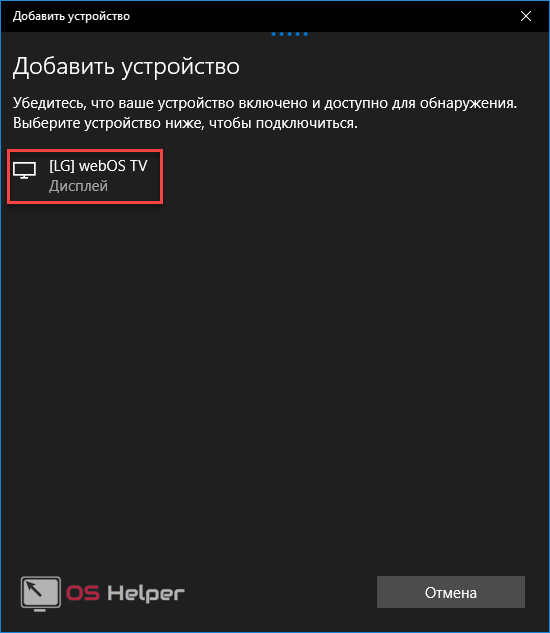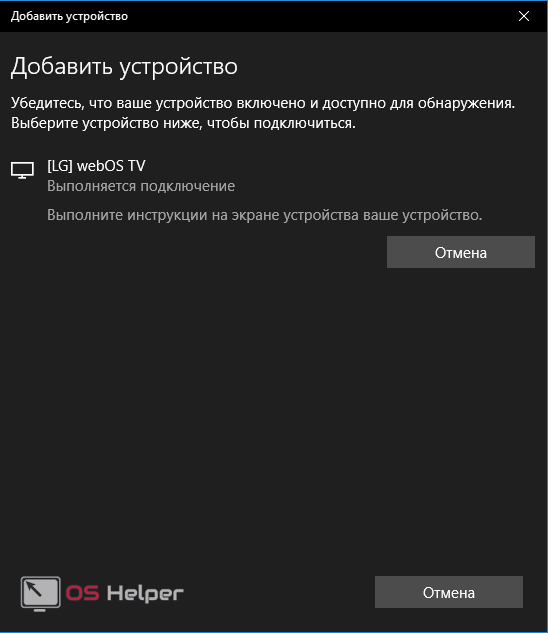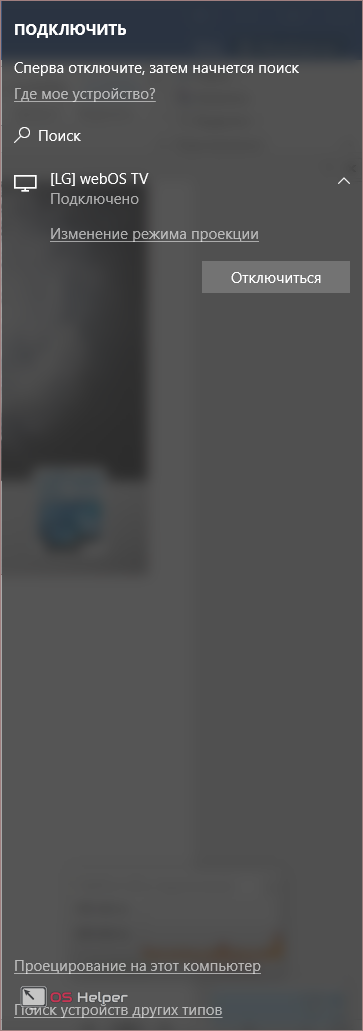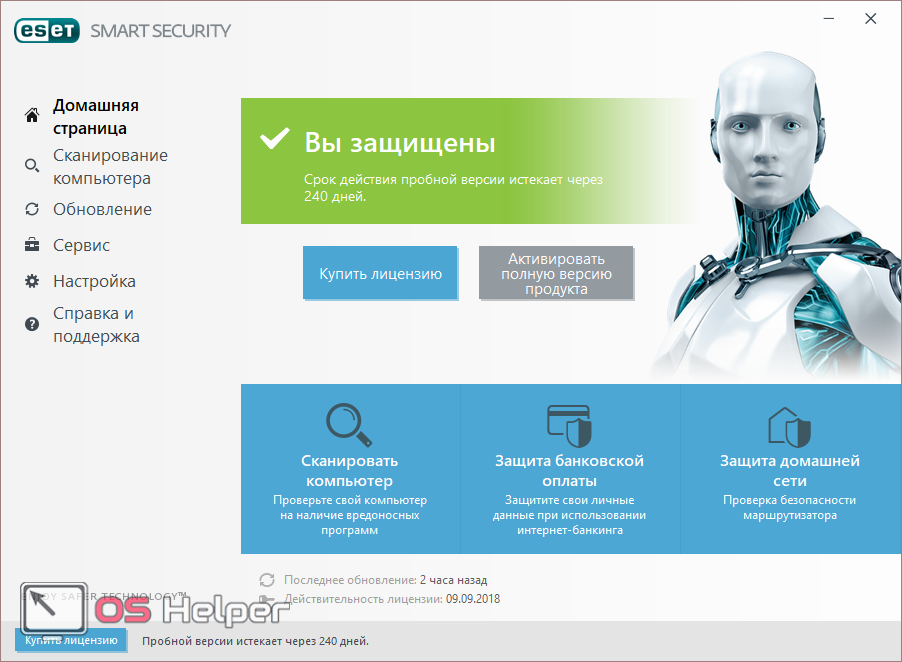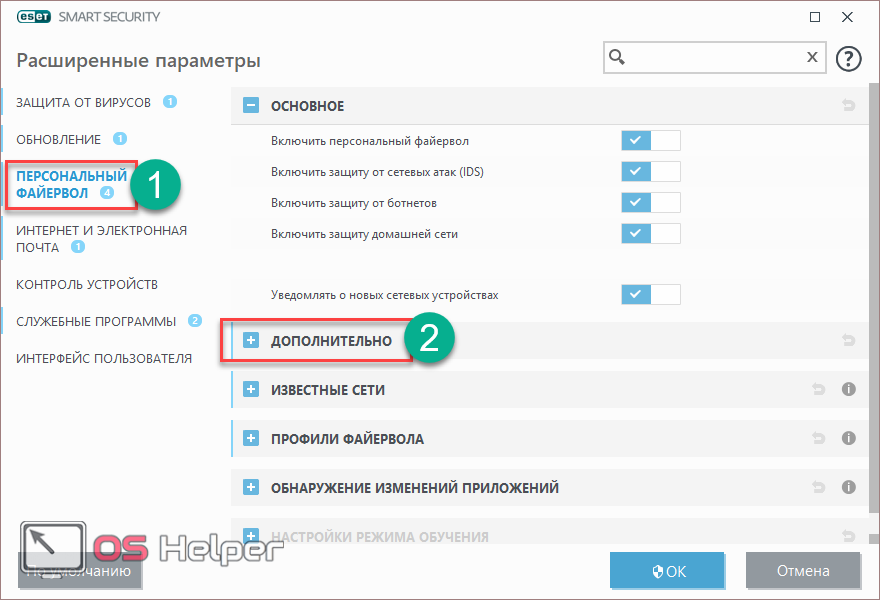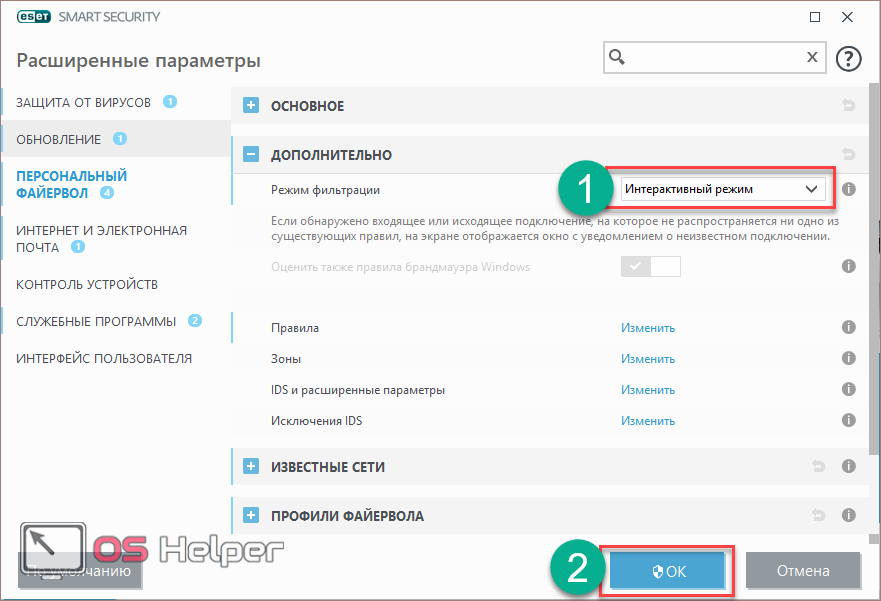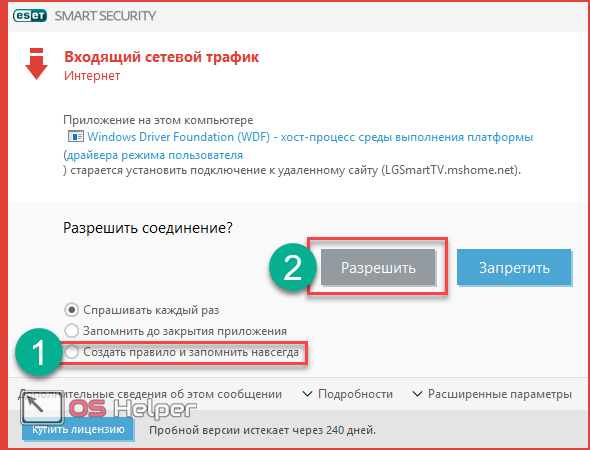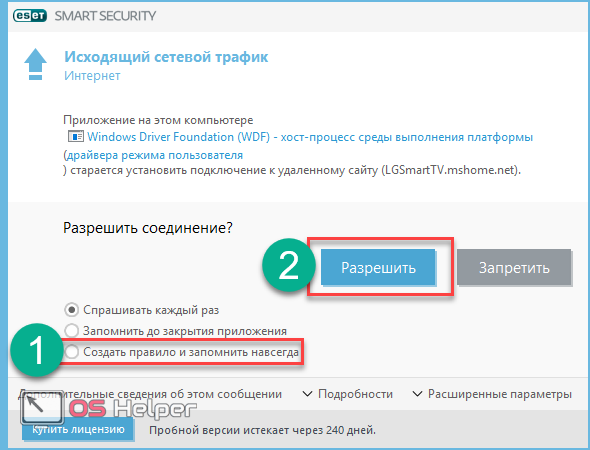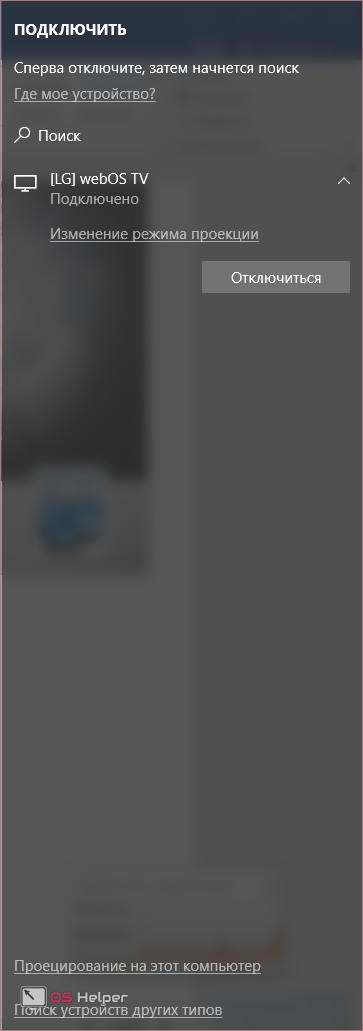- Как включить Miracast на Windows 10 и что это за технология?
- Настройка
- Через WiDi
- Подключение
- Что делать, если Miracast на Windows 10 не работает
- Комментарии (12)
- Включаем беспроводной Wi-Fi-интерфейс Miracast на Windows 10
- Основные преимущества
- Недостатки
- Настройка на ноутбуке или ПК
- Проблемы при подключении
- Проблема с Firewall
- Подключение на Android
- Аналог Miracast
- Заключение
- Видеоинструкция
Как включить Miracast на Windows 10 и что это за технология?
Миракаст – это технология беспроводной передачи данных, разработанная компанией Microsoft. Нужна для того, чтобы все используемые вами гаджеты подключались друг к другу и транслировали информацию без помощи кабеля HDMI. Сегодня мы разберем плюсы и минусы этой технологии, и поговорим о том, как включить и как настроить Miracast на Windows 10.
Если вы решили попробовать работу с Миракаст, то вовсе не обязательно вводить в вашей поисковой строке длинные запросы типа «miracast виндовс 10 скачать бесплатно на русском». Вы можете найти ее во встроенных функциях вашей операционной системы. Раз с тем, что скачивать Miracast для Windows 10 на ваш компьютер не требуется, давайте сразу перейдем к тому, как эту технологию подключить.
Настройка
- В меню «Пуск», в разделе «Параметры», зайдите в настройки устройств
- В открывшемся окне, справа, находите кнопку, которая отвечает за добавление новых устройстве, и жмите на нее
- В открывшемся списке оборудования выбирайте Miracast
- Посмотрите, как проходит процесс сканирования, по завершению которого в списке найденного оборудования выберите нужную вам модель телевизора и подключитесь к ней
Через WiDi
Если для передачи изображения вы выбрали WiDi модуль от Intel, то перед тем, как создать подключение, нужно установить на Ваш компьютер приложение Intel Wireless Display. Установить его очень просто, действуйте согласно подсказкам автоматического мастера настройки.
Подключение
Обязательное условие для создания такой беспроводной связи между двумя устройствами – Wi-Fi адаптер, а так же установленная на одном из устройств операционная система выше Windows 8.1. В нашем случае речь идет о «десятке», так что мы знаем, что это условие соблюдено. Так же нужно знать, что старые модели телевизоров не всегда поддерживают Miracast, но эта проблема с успехом решается покупкой специального адаптера.
А вот непосредственно инструкция по подключению:
- Включите в настройках вашего телевизора функцию Miracast. Если такая функция не найдена, но вы точно знаете, что телевизор ее поддерживает – не отчаивайтесь, а просто активируйте Wi-Fi модуль.
- Далее выбирайте по порядку : «Приложение», потом «Параметры», за тем «Устройства» и далее «Подключенные устройства»
Что делать, если Miracast на Windows 10 не работает
Давайте разберем основные причины, почему Миракаст может работать некорректно или не работать вовсе.
Ваш адаптер Wi-Fi не поддерживает Миракаст или же для него не установлены нужные драйвера. Решение следует из описания проблемы: вы можете либо приобрести правильный адаптер, либо установить необходимые драйвера (зайти на официальный сайт фирмы-производителя вашего адаптера и скачать последние версии драйверов оттуда). Кстати, если не найдете для своего устройства драйверов на Windows 10, скачайте, какие есть. Например, те, что для «восьмерки» тоже могут подойти.
Подключение по Миракаст идет слишком долго. Решить эту проблему так же может установка правильных драйверов, но, к сожалению, этот способ может сработать не всегда. Еще может помочь презагрузка оборудования. Так же следует учитывать возраст техники, на старых телевизорах и мониторах изображение будет передаваться, но будет делать это медленно и не корректно.
Так же ищите на нашем сайте:
Комментарии (12)
зраствуйте, у меня появилась ошибка (нельзя просматривать защищенное содержимое на этом устройстве) . пожалуйста помогите , я хотел постримить и вывести изображение с телефона на обс . эта ошибка вылазит на других устройствах . в интернете мало информацый по этому поводу , были советы по обновлений или установки других драйверов для wi-fi , устанавливал и всеровно такая же ошибка . ноутбук lenovo 310-15isk . что это может значит
«информацый» ? — ты чушка и поэтому у тебя не сразу получается
Подскажите пожайлуста. Если в меню пуск на ноутбуке тапаю на подключить , открывается синее окно и надпись: Устройство не поддерживает стандарт Miracast, поэтому беспроводное проецирование на него невозможно. Можно с этим бороться? Нужно андроид на экран ноутбука вывести.
телевизор LG 49UJ630V (web OS, обновлена) с поддержкой мирокаста (screen share, режим прослушивания включён)
ПС i7, асус Z87-K (драйвер на чипсет обновил), проверил 2 адаптера (tl-wn7200nd, tl-wn725n, драйвера обновил)
win 10 64 (обновлено) при нажатии клавиш win+P нет «подключение к беспроводному дисплею», через «параметры — устройства — добавление bluetooht или другого устройства — беспроводной дисплей или док-станция» ничего не находит
телевизор видит файлы на компьютере, но нужен беспроводной дисплей
что я делаю не так? помогите
А у меня такая проблема. Компьютер подключен к роутеру шлангом, при этом роутер раздаёт WiFi на другие устройства, в т.ч и ТВ (Sony KDL-55…). Так вот, если я выбираю любой видео (аудио) файл на ПК в проводнике, и через меню передаю его на устройство (ТВ), то соответственно получаю желаемое. Но вот через описанное в статье меню (Win+P), и через «Передать мультимедиа на устройство» в Edge, данного результата не дают…, долго ищут устройство и говорят, что ничего подходящего нет… Как так? Из проводника передаёт, а из браузеров говорит что возможно не поддерживает миракаст…?
Данная ситуация возникла в Вин 10 после обновления с версии 1607 до 1703 . В будущем обновлении SP3 эта проблема должна быть устранена. так мне ответили в службе поддержки Майкрософт . но 100% гарантии нет. как говорят *на заборе написано…*
После переустановки windows 10 miracast перестал работать .Что делать ?
У меня было такое. Сделал следующее полностью удалил драйвера Intel для WiFi адаптера, затем похерил все компоненты Intel WiDi из системы, перезагрузил, операционка сделала автоматическую установку драйвера. Все заработало.
Как мне включить Miracast , операционная система Windows 10, смартфон Android mobile. Поддержка везде есть, мне нужна небольшая инструкции по настройке, сам никак не разберусь.
На компьютере нажмите «Пуск» и найдите приложение Connect. После того, как приложение будет запущено, появится окно с информацией об ожидании подключения стороннего устройства. Теперь возьмите смартфон и в «настройках» выберите «Дисплей», потом «Передача изображения». Появится список устройств, на которые возможно передать изображение. Выберите среди них свой компьютер.
Хочу сделать так, чтобы изображение с дисплея телефона выводилось на монитор. Смогу я сделать это по Miracast, если у меня ноутбук с ОС Windows 10 и Windows Phone от Microsoft?
Со смартфоном не должно возникнуть проблем, сейчас практически все мобильные устройства совместимы со стандартом Miracast, но могут возникнуть проблемы с компьютером. Старые ноутбуки не оснащены поддержкой этой технологии. В том случае, если у вас более или менее новый компьютер – проблем не возникнет.
Включаем беспроводной Wi-Fi-интерфейс Miracast на Windows 10
Данная технология была разработана компанией Microsoft. Благодаря ей появилась возможность подключить монитор компьютера, ноутбука, планшета или смартфона на базе ОС Андроид к телевизору без использования HDMI-кабелей. У этого стандарта есть свои плюсы и минусы. Ниже мы расскажем, как включить Miracast в операционной системе Windows 10.
Основные преимущества
Дублирование экрана при помощи Miracast стоит выбрать, потому что:
- поскольку соединение происходит при помощи Wi-Fi, вы сможете забыть про длинные кабели на полу, о которые вечно кто-то спотыкается;
- нет потери качества изображения, словно вся информация передается через HDMI;
- у данной технологии есть поддержка различных устройств, что сильно отличает её от своих аналогов.
Недостатки
Разумеется, как и у всякой технологии, у Miracast есть и отрицательные стороны. К ним относятся:
- беспроводной способ передачи данных на дисплей от компании Майкрософт нуждается в дальнейшей доработке, поскольку на устройство передается только то, что происходит на экране источника. У конкурентов функционал намного больше;
- технология Miracast не всегда работает стабильно. Возможны периодические сбои. Особенно если приёмник и источник находятся на большом расстоянии. Пользоваться в таком случае будет очень неудобно;
- как показывает практика, не все устройства безотказно подключатся друг к другу.
Настройка на ноутбуке или ПК
Для того чтобы подключиться к телевизору (Samsung, LG и т. п.) при помощи Миракаст, необходимо наличие Wi-Fi адаптеров у обоих гаджетов.
Обратите внимание на то, что:
- на вашем ПК должна быть установлена операционная система Windows 8.1 или выше;
- ваш телевизор должен быть современным и поддерживать Miracast или Screen Share (название технологии зависит от модели).
Иногда эта функция не отображается на ТВ до тех пор, пока вы не подключите его к беспроводной сети.
Для дублирования дисплея нужно выполнить следующие шаги.
- Включите телевизор и убедитесь, что он подключен к Wi-Fi. На разных моделях это происходит по-разному. Вот Пример для LG.
- Нажмите на пульте кнопку «Smart».
- Сразу после этого у вас откроется меню.
- Необходимо перейти (при помощи стрелки вправо на пульте) к приложению «Screen Share». После этого нажмите на кнопку «OK».
- Сразу после этого у вас запустится нужная утилита.
С этого момента телевизор будет находиться в режиме ожидания. Обратите внимание на имя устройства.
- Теперь нажмите на ноутбуке или компьютере на сочетание клавиш Win + P . В правой части экрана появится меню, в котором нужно нажать на ссылку «Подключение к беспроводному дисплею».
- После этого нужно будет подождать, пока Windows не найдёт ваш телевизор.
- В списке должно будет появиться именно то имя, которое было указано ранее.
- Нажмите на это устройство, чтобы началось подключение.
Сразу после этого на вашем дисплее ТВ должна появиться картинка с ПК или ноутбука.
Проблемы при подключении
При подключении может появиться вот такая ошибка.
Исправить ситуацию можно следующим образом.
- Нажмите на меню «Пуск» и кликните на «Параметры».
- Перейдите в раздел «Устройства».
- После этого нужно нажать на кнопку «Добавление Bluetooth или другого устройства».
- У вас появится новое окошко. В нём нужно выбрать пункт «Беспроводной дисплей или док-станция».
- Сразу после этого начнётся поиск. Необходимо немного подождать.
- Как только ваш телевизор появится в списке, нужно будет кликнуть по нему.
- После данного действия начнётся подключение (оно может длиться долго).
- В случае успеха беспроводной дисплей будет добавлен в список устройств.
Теперь заново нажмите на сочетание клавиш Win + P и попробуйте подключиться. Всё должно заработать. Если это так, то появится надпись «Подключено».
Проблема с Firewall
Если вы по-прежнему не можете подключиться, то проблема может заключаться в вашем антивирусе, а точнее – в файерволе. На разных программах эта система защиты трафика работает по-разному. Рассмотрим способ устранения данной проблемы связи телевизора и ноутбука на примере программы «Eset Smart Security».
Для начала попробуйте полностью отключить эту функцию. Для этого сделайте правый клик по значку антивируса в трее и выберите нужный пункт.
После этого повторите все описанные выше действия для подключения к ТВ. Если на этот раз всё получится, то проблема именно в файерволе. Но держать его постоянно в выключенном состоянии не вариант.
Как правило, по умолчанию он работает в автоматическом режиме. Необходимо переключиться на интерактивный режим. Сделать это можно следующими действиями.
- Откройте окно антивируса.
- Для запуска настроек нажмите на клавиатуре на кнопку F5 . В открывшемся окне перейдите в раздел «Персональный файервол» и раскройте категорию «Дополнительно».
- Переключите «Режим фильтрации» на «Интерактивный».
- Сохраните настройки нажатием на кнопку «OK».
После этого ни одна программа не сможет выйти в сеть и отправить или получить данные без вашего ведома. Таким образом, вы сможете заодно закрыть доступ в интернет различным обновлениям.
Попробуйте подключиться к устройству повторно. На этот раз вы должны увидеть показанные ниже окна. Разрешите входящий и исходящий сетевой трафик с вашего компьютера на телевизор.
Обязательно поставьте галочку напротив пункта «Создать правило и запомнить навсегда»
На этот раз всё должно завершиться успехом.
Подключение на Android
Для начала вам нужно включить телевизор и запустить приложение «Screen Share».
Инструкция по данному вопросу описана выше в разделе подключения ПК.
После этого нужно выполнить следующие действия.
- Проверьте, включён ли у вас Wi-Fi на телефоне.
Если у вас на телефоне нет этого значка, то значит беспроводная связь отключена. Включить её можно в настройках.
- После этого возвращаемся в настройки и открываем пункт «Подключения Xperia» (в нашем случае). На различных моделях телефона эта функция может называться по-разному.
- Запустите функцию «Дублирование экрана».
- Для того чтобы подключиться к ТВ, нужно нажать на кнопку «Начать».
- Вначале начнётся поиск. Нужно немного подождать.
- В результатах поиска должен появиться ваш телевизор. Для его выбора нужно нажать на название.
- В процессе подключения вы увидите следующее.
- Если процесс завершится удачно, то вместо кнопки «Отмена» будет написано «Отключить».
- В результате содержимое вашего телефона будет транслироваться на экране ТВ.
Угол обзора будет зависеть от ориентации телефона.
Аналог Miracast
Существуют и другие технологии. Например – WiDi. Многие современные ТВ её поддерживают. Большая разница по сравнению с «Миракаст» заключается в том, что в этом случае необходима установка дополнительного ПО – «Intel Wireless Display».
Стоит отметить, что у данной программы есть определенные требования, из-за которых она работает не на каждом компьютере или ноутбуке.
В этом плане Miracast выигрывает, поскольку для её работы достаточно ОС Windows 8.1 и старше. Никакие дополнительные программы устанавливать не нужно.
К преимуществам WiDi можно отнести возможность подключения к приемнику, который, в свою очередь, подключён к телевизору, если у него нет встроенного Wi-Fi адаптера.
Заключение
Прочитав данную статью, вы должны были добиться желаемого результата. Но если вдруг у вас что-то не получается, возможно вы из-за невнимательности упускаете из виду какую-то мелочь. Также возможен вариант, что ваш телефон или телевизор не поддерживают эту технологию.
Видеоинструкция
Если у вас остались какие-нибудь вопросы, то можно дополнительно посмотреть видеоролик, в котором получится узнать что-то новое.