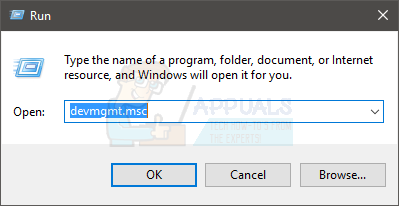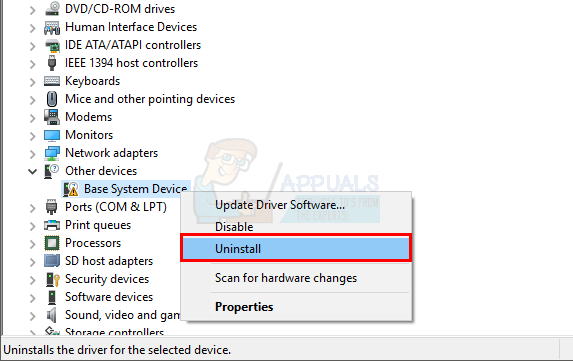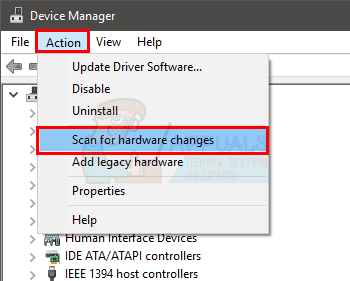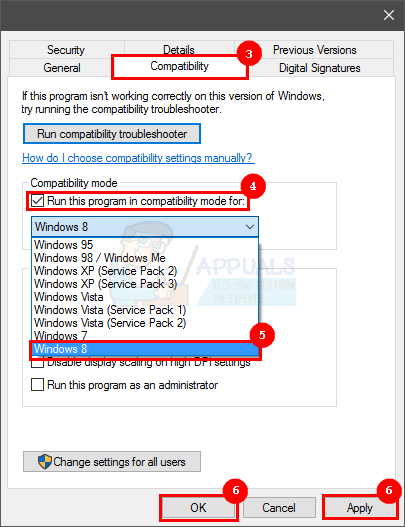- Исправлено: устройство не мигрировало —
- Способ 1: удалить драйвер
- Способ 2: установить драйвер в режиме совместимости
- Способ 3: загрузка оптимизированных значений по умолчанию
- Способ 4: проверка системных файлов
- Исправить сообщение не перенаправленное устройство на компьютерах под управлением Windows 2021
- Как в htaccess задать кодировку UTF-8 или windows-1251
- Устройство не перенесено
- Удалить сообщение Устройство не перенесено на компьютеры Windows.
- Устройство без миграции
- Обновление за апрель 2021 года:
- Как передать файлы на сторонние устройства в Windows 10
- Введение
- Как включить функцию «Обмен с устройствами поблизости» в «Windows 10» ?
- Как делиться файлами с устройствами поблизости?
- Заключение
Исправлено: устройство не мигрировало —
Если вы пользователь Windows и недавно обновились до Windows 10, вы можете увидеть ошибку «Устройство не перенесено». Эта ошибка не будет отображаться на вашем экране, как обычные ошибки, но это событие, которое вы можете увидеть в диспетчере устройств. Если вы обновляете до Windows 10 или обновляете Windows 10, и одно (или несколько) ваших устройств не работают, сделайте следующее: Удерживая клавишу Windows, нажмите R> Введите devmgmt.msc и нажмите Enter> Найдите устройство, которое не ‘ и дважды щелкните по нему> выберите вкладку «События». Здесь вы должны увидеть событие с именем Device not migrated. Если вы видите это сообщение об ошибке в списке событий, вы не сможете использовать проблемное устройство.
Мы не уверены в точной причине этой проблемы, поскольку представители Microsoft не предоставили официального объяснения этой проблемы. Но наиболее вероятной причиной являются проблемы совместимости с обновлением Windows 10. Вот почему эта ошибка появляется при обновлении до Windows 10 или установке последнего обновления. Настройки устройства изменены и препятствуют правильному использованию устройства с Windows 10, либо драйверы несовместимы или просто повреждены. Есть несколько вещей, которые вы можете сделать, чтобы решить эту проблему, которые приведены ниже.
Замечания: Ошибка «Устройство не перенесено» может возникать для ряда устройств, включая мышь, клавиатуры, звуковые устройства, Bluetooth и т. Д. Способы, приведенные ниже, применимы для всех устройств.
Способ 1: удалить драйвер
Ваш первый подход должен состоять в том, чтобы удалить драйвер и переустановить его. Хорошая вещь об этом — то, что обычно есть проблемный драйвер с восклицательным знаком. Итак, если есть проблема с драйверами, то вы будете знать наверняка. Кроме того, удаление драйвера занимает пару минут.
Итак, вот шаги для удаления и переустановки драйвера
- Держать Ключ Windows и нажмите р
- Тип devmgmt.msc и нажмите Войти
- Найдите проблемное устройство, щелкните правой кнопкой мыши и выберите Удалить. Подтвердите любые дополнительные подсказки
- После этого нажмите действие в строке меню и выберите Сканирование на предмет изменений оборудования
Это, вероятно, должно решить проблему для вас. Но если это не так, переходите к следующему методу
Способ 2: установить драйвер в режиме совместимости
Если первый способ не сработал, вам нужно получить последнюю версию драйвера для вашего устройства (убедитесь, что он совместим с Windows 10) и установить драйвер в режиме совместимости.
Перейдите на сайт производителя и загрузите последние версии драйверов для вашего устройства. Сделав следующее, сделайте следующее
- Перейдите к месту, где вы загрузили последнюю версию драйвера
- Щелкните правой кнопкой мыши установочный файл вашего драйвера и выберите свойства
- Выберите Совместимость табуляция
- Отметьте опцию, которая говорит Запустите это в режиме совместимости для
- Выбрать Windows 8 из выпадающего меню
- Нажмите Применять затем выберите Хорошо
- Теперь установите драйверы, дважды щелкнув установочный файл
После этого проверьте, решает ли это проблему.
Способ 3: загрузка оптимизированных значений по умолчанию
Если вышеупомянутые два метода не сработали, пришло время погрузиться в настройки BIOS. Да, есть опция Load Optimized Defaults, которая решает проблему для многих пользователей. Эта опция в основном восстанавливает ваш BIOS к настройкам по умолчанию.
Замечания: Если ваш компьютер разогнан, это может создать некоторые проблемы для вас. Вам придется внести некоторые другие изменения и разогнать систему, чтобы она работала правильно. Это просто, чтобы дать вам голову, действовать на свой страх и риск.
- Включи компьютер
- Как только появится логотип производителя, нажмите F1 или же Del или же F10. Вы также увидите кнопку, упомянутую на экране. Кнопка, которую вы нажимаете, чтобы открыть BIOS, зависит от вашего производителя, поэтому она варьируется от компьютера к компьютеру
- Вы должны быть в настройках BIOS. Если вы не в BIOS, вы, вероятно, увидите опцию, названную BIOS Menu или настройки BIOS, или ее вариант. С помощью клавиш со стрелками перейдите к этой опции и нажмите Enter, чтобы выбрать ее.
- В BIOS найдите «Load Defaults», «Load Fail-Safe Defaults» или «Load Optimized Defaults». Название может немного отличаться в зависимости от производителя, но вы сможете узнать его. Эти настройки могут находиться на вкладке «Выход» или на главной странице BIOS. Используйте клавиши со стрелками для навигации и нажмите Enter, чтобы выбрать опцию.
- Как только вы найдете эту опцию, выберите ее и нажмите Enter. Подтвердите любые дополнительные подсказки, и вы должны быть готовы.
Способ 4: проверка системных файлов
Проверка системных файлов на наличие ошибок и исправление этих ошибок также могут работать в вашу пользу. Это может решить вашу проблему, потому что причиной этой ошибки может быть поврежденный системный файл. Таким образом, исправление ваших системных файлов, скорее всего, избавит вас от проблемы.
У нас уже есть статья с подробными инструкциями о том, как проверить и исправить ваши системные файлы. Нажмите здесь и следуйте инструкциям из статьи.
Исправить сообщение не перенаправленное устройство на компьютерах под управлением Windows 2021
Как в htaccess задать кодировку UTF-8 или windows-1251
Если вы видите сообщение Устройство не перенесенное при открытии свойств USB, внешнего диска и т. д. в диспетчере устройств на компьютерах под управлением Windows, то это сообщение поможет вам решить проблему. Он появляется после установки Windows 10 или обновления вашего ПК до Windows 10. Время от времени вы даже можете увидеть это сообщение после обновления до более новой версии Windows 10.
Устройство не перенесено
1] Установите или обновите драйвер устройства
Поскольку эта проблема возникает в основном из-за совместимости с драйверами, вы должны попробовать установить или обновить драйвер устройства, чтобы ваше существующее устройство было совместимо с Windows 10. Хотя пользователям может не понадобиться драйвер для внешнего жесткого диска или USB-порта, клавиатура, есть несколько старых устройств, которым нужен драйвер, чтобы начать работать. Итак, если вы не установили драйвер, вы должны установить его сразу. Если вы установили драйвер, проверьте, ожидает ли обновление или нет. Если да, загрузите и установите его. Вы можете также проверить это бесплатное программное обеспечение для обновления драйверов, чтобы сделать что-то с легкостью.
2] Обновить Windows
Если вы выполнили все шаги, как указано выше, вы получаете Сообщение об ошибке «Не удалось» ; вы должны проверить, ожидает ли какое-либо обновление Windows или нет. Иногда это может быть проблема с системой, и это можно решить, установив новое обновление.
3] Установите все драйверы материнской платы
Каждый производитель материнской платы предоставляет DVD-диск, содержащий все необходимые драйверы. Вы можете найти драйвер, связанный с устройством USB на этом DVD-диске. После установки отключите и подключите USB-устройство и перезагрузите компьютер.
4] Сброс BIOS
Если вы что-то изменили в BIOS, а затем столкнулись с такими проблемами, вам необходимо сбросить BIOS на завод настройки. Отмените все изменения, сделанные вами в прошлом, и проверьте, работает ли это или нет. Если вы можете обновить BIOS, это было бы еще одним полезным решением.
Чтобы исправить сообщение «Не настроенное устройство» на компьютерах Windows, эти решения были бы вам очень полезны.
Сообщите нам, есть ли у вас какие-либо другие идеи для устраните проблему.
Связанные записи:
- Устройства USB не работают
- Внешний USB-накопитель USB 3.0 не распознан
- Устройство USB не распознано
- Внешний жесткий диск не отображается или не обнаруживается.
Удалить сообщение Устройство не перенесено на компьютеры Windows.
Если вы видите сообщение Устройство не перенесено, откройте свойства USB, внешнего диска и т. д. в диспетчере устройств на компьютерах с Windows, это сообщение поможет вам решить проблему. Оно появляется после установки Windows 10 или обновления вашего ПК до Windows 10, иногда даже после обновления до новой версии Windows 10.
Устройство без миграции
Обновление за апрель 2021 года:
Теперь мы рекомендуем использовать этот инструмент для вашей ошибки. Кроме того, этот инструмент исправляет распространенные компьютерные ошибки, защищает вас от потери файлов, вредоносных программ, сбоев оборудования и оптимизирует ваш компьютер для максимальной производительности. Вы можете быстро исправить проблемы с вашим ПК и предотвратить появление других программ с этим программным обеспечением:
- Шаг 1: Скачать PC Repair & Optimizer Tool (Windows 10, 8, 7, XP, Vista — Microsoft Gold Certified).
- Шаг 2: Нажмите «Начать сканирование”, Чтобы найти проблемы реестра Windows, которые могут вызывать проблемы с ПК.
- Шаг 3: Нажмите «Починить все», Чтобы исправить все проблемы.
1] Установите или обновите устройство водитель
Поскольку эта проблема возникает главным образом по причинам совместимости, вам следует попытаться установить или обновить существующий драйвер устройства, чтобы совместить существующее устройство с Windows 10. Хотя пользователям не нужен драйвер для внешнего жесткого диска или мышь или клавиатура с управлением от USB, для работы старых устройств требуются старые устройства. Если вы не установили драйвер, вы должны установить его немедленно. Если это так, загрузите и установите его. Вы также можете использовать это бесплатное программное обеспечение обновления драйверов, чтобы сделать вещи легко.
2] Обновить окно
Когда вы выполнили все вышеперечисленные шаги, вы получите сообщение об ошибке Устройство не мигрировало ; Вы должны проверить, ожидает ли обновление Windows или нет. Иногда это может быть системной проблемой, которая может быть решена путем установки нового обновления.
3] Установить все материнские платы драйверы
Каждый производитель материнских плат предоставляет DVD со всеми необходимыми драйверами. Вы можете найти драйвер для устройства USB на этом DVD. После установки отключите USB-устройство и перезагрузите компьютер.
4] Сброс BIOS
Если вы что-то изменили в BIOS и у вас возникли такие проблемы, вы должны сбросить настройки BIOS до заводских. Отмените любые изменения, которые вы внесли в прошлом, и проверьте, работают ли они или нет. Если вы можете обновить BIOS, это будет еще одним полезным решением.
Эти решения были бы очень полезны для устранения сообщения «Устройство не перенесено» на компьютерах с Windows.
Дайте нам знать, если у вас есть другие идеи для решения проблемы.
Похожие темы:
- USB-устройства не работают
- USB 3.0 Внешний жесткий диск не распознан
- Устройство USB не распознается
- Устройство USB не распознается
- Внешний жесткий диск не отображается или не распознается.
Как передать файлы на сторонние устройства в Windows 10
Читайте о том, как пользоваться функцией Windows 10 «Обмен с устройствами поблизости». Как ее включить и делиться с её помощью файлами с другими устройствами, что значительно упрощает обмен объектами в Windows 10.
Введение
Набор готовых функций Windows 10 различен и содержит службы, направленные на исполнение разнообразных действий, в том числе призванных обеспечивать простой и удобный способ отправки и получения файлов в соответствующих разрешенных приложениях на связанных или расположенных поблизости устройствах.
В операционной системе «Windows 10» такая функция имеет название «Обмен с устройствами поблизости» , и ее активация значительно упрощает обмен объектами между устройствами. После того, как вышеназванная функция будет включена на компьютерных устройствах пользователей, в браузере «Microsoft Edge» , «Проводнике файлов Windows» , предустановленном стандартном приложении «Фотографии» и других программах, поддерживающих функцию «Обмен с устройствами поблизости» , появится новая кнопка «Поделиться» , ответственная за такой обмен. Однако прежде, чем пользователи смогут делиться файлами с ее помощью, необходимо сначала включить функцию. И далее в нашей статье мы расскажем о простом способе активации функции «Обмен с устройствами поблизости» и опишем общий алгоритм обмена файлами.
Как включить функцию «Обмен с устройствами поблизости» в «Windows 10» ?
Все основные функции и настройки главных служб операционной системы «Windows 10» сосредоточены в универсальном приложении «Параметры» . Разработчики системы, благодаря применению новой платформы, стараются уйти от обычного варианта настроек системы, ранее представленного в приложении «Панель управления» , и перенести инструменты управления системой в новое приложение.
Открыть приложение «Параметры» можно многими способами. Мы покажем лишь некоторые из них, и пользователи смогут воспользоваться любым удобным из представленных вариантов по своему усмотрению на выбор.
Способ 1 . Нажмите на «Панели задач» в нижнем левом углу рабочего стола кнопку «Пуск» и откройте главное пользовательское меню «Windows» . В левой боковой панели меню нажмите на кнопку, представленную в виде шестеренки, и приложение «Параметры» будет открыто. Или при помощи бегунка полосы прокрутки в основном списке доступных приложений отыщите и выберите раздел «Параметры» для непосредственного запуска искомого приложения.
Способ 2 . Щелкните правой кнопкой мыши по кнопке «Пуск» или выполните совместное нажатие комбинации клавиш «Windows + X» , а затем во всплывающем контекстном меню выберите из представленных вариантов раздел «Параметры» , и откройте требуемое приложение.
Способ 3 . Откройте «Проводник файлов Windows» и в левой боковой панели меню управления выберите директорию «Этот компьютер» . Теперь на ленте управления «Проводника файлов Windows» нажмите на вкладку «Компьютер» . На всплывающей вертикальной панели будут отображены кнопки управления. В разделе система нажмите на кнопку «Открыть параметры» и приложение будет запущено.
Способ 4 . Вероятно самый быстрый и удобный способ. Используйте совместное нажатие сочетания клавиш «Windows + I» для мгновенного отображения приложения «Параметры» .
На главной странице приложения «Параметры» выберите из представленного списка доступных вкладок вариант «Система» . В открывшейся вкладке в левой боковой панели отыщите, при помощи бегунка полосы прокрутки, и выберите раздел «Общие возможности» . Теперь в правой панели окна в разделе «Обмен с устройствами поблизости» установите переключатель в положение «Вкл.» (включено) для активации функции передачи содержимого на рядом расположенные устройства.
Далее необходимо установить разрешение, определяющее круг пользователей, способных отправлять и принимать содержимое. Под строкой «Куда я могу передавать и откуда могу получать содержимое» расположена активная панель, нажатие на которую отображает скрытое всплывающее меню и позволяет выбрать и принять один из двух параметров:
«Все поблизости» – самый популярный вариант, который позволяет любому пользователю с устройства, оснащенному последней версией операционной системы «Windows 10» , как получать, так и отправлять содержимое посредством функции «Обмен с устройствами поблизости» . Это очень удобный способ отправить кому-нибудь файл во время встречи в зале заседаний или в кафе.
«Только мои устройства» – выберите данный вариант, если желаете ограничить общий доступ к своим компьютерам или предпочитаете совершать передачу материалов только между собственными устройствами.
Затем выберите папку, в которой должны сохраняться входящие файлы с других устройств. Под строкой «Сохранять полученные файлы здесь» указан путь для сохранения файлов, установленный системой по умолчанию. Если нет веских причин его менять, то оставьте для принимающей папки значение «Downloads» ( «Загрузки» ). Эта папка легко доступна в «Проводнике файлов Windows» и не требует усилий для своего поиска. При решении установить новую папку для полученных файлов, нажмите на кнопку «Изменить» и выберите подходящую директорию из перечня папок окна стандартного проводника файлов.
После включения переключателя в разделе «Обмен с устройствами поблизости» параметр активируется сразу и не требует дополнительных действий или перезагрузки системы.
Как делиться файлами с устройствами поблизости?
После включения функции «Обмен с устройствами поблизости» в операционной системе «Windows 10» пользователи могут непосредственно приступить к передаче соответствующего содержимого. Функция успешно работает в различных приложениях и позволяет пересылать файлы без обязательного посещения «Проводника файлов Windows» .
Чтобы поделиться отдельным файлом или папкой, необходимо выполнить следующие действия.
Отыщите конкретный файл, которым вы желаете поделиться. «Проводник файлов Windows» предлагает самый простой способ обмениваться содержимым через функцию «Обмен с устройствами поблизости» , и в качестве примера мы остановимся на нем, но некоторые другие приложения также поддерживают эту новую функцию. Выберите нужный элемент или группу элементов для последующей передачи стандартным способом выделения. Затем на ленте управления «Проводника файлов Windows» выберите вкладку «Поделиться» , и в ответственном разделе нажмите на кнопку «Отправить» .
Во всплывающем системном окне «Поделиться» выберите способ отправки отмеченных объектов. Окно для отправки файлов в «Проводнике файлов Windows» предлагает три способа поделиться своими элементами:
Электронная почта : в первом разделе в верхней части окна располагается область, предлагающая список контактов из стандартного приложения «Люди» . Нажмите на раздел, отметьте имя человека и выберите его предпочитаемый адрес электронной почты, чтобы отправить соответствующим способом нужные файлы. Это лучше всего подходит для файлов небольшого размера, а не для видео композиций или большого количества фотографий.
Устройства поблизости : в данной области будут перечислены все близлежащие компьютеры с включенным режимом «Обмен с устройствами поблизости» . По завершению поиска устройств щелкните по имени компьютера, чтобы начать отправку копий файлов.
Приложения : выполните отправку файлов посредством любого из представленных приложений.
Теперь необходимо, чтобы получатель одобрил вашу передачу. Например, при выборе имени компьютера в предыдущем шаге, на принимающем устройстве появляется соответствующее сообщение. Это позволяет владельцу принять передачу и, что не менее важно, отказаться от нежелательных или неожиданных передач файлов. После того как получатель подтвердит передачу, входящие файлы появятся в, предварительно заданной в настройках, папке.
Заключение
Операционная система «Windows» , особенно ее новейшая версия «Windows 10» , обоснованно пользуется высокой популярностью среди пользователей. Во многом, успех достигается за счет постоянных процессов разработки, отладки и внедрения новых функциональных возможностей операционной системы, совокупное применение которых значительно упрощает ежедневное использование потребителями компьютерных устройств.
Перечень новых функций разнообразен и затрагивает различные виды направлений и сфер деятельности. Одной из добавленных функций в операционной системе «Windows 10» , ответственной за легкий способ обмена разнообразными материалами между компьютерными устройствами пользователей, выступает функция «Обмен с устройствами поблизости» .
Использующая различные встроенные приложения системы «Windows 10» , функция, при соответствующей настройке и своевременной активации, позволяет выполнять разными способами упрощенный обмен содержимым быстро и без задержек. Простой способ активации функции, представленный в нашей статье, поможет пользователям улучшить свои навыки общения и расширить возможные варианты передачи элементов между связанными контактами.