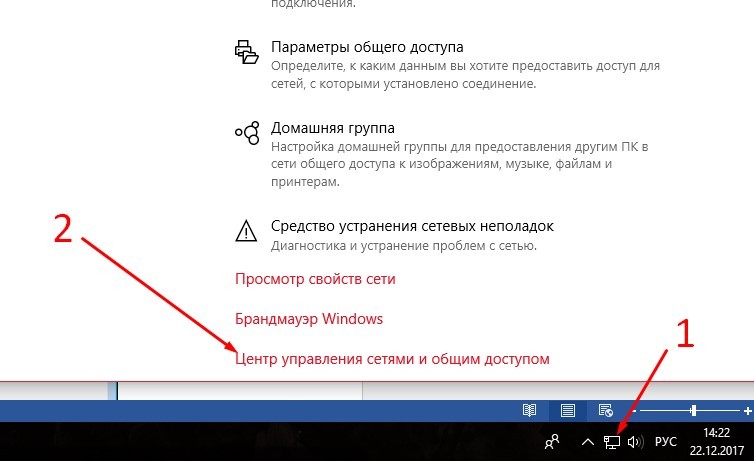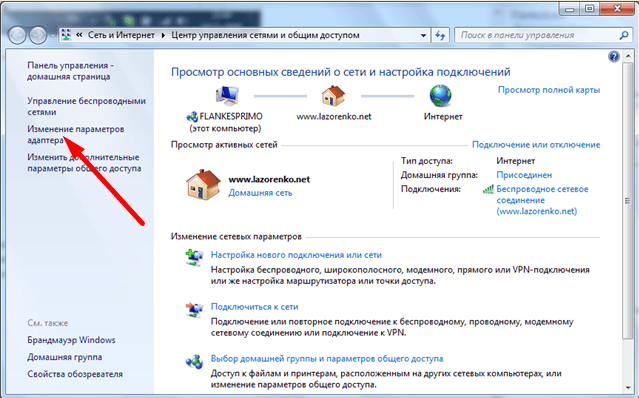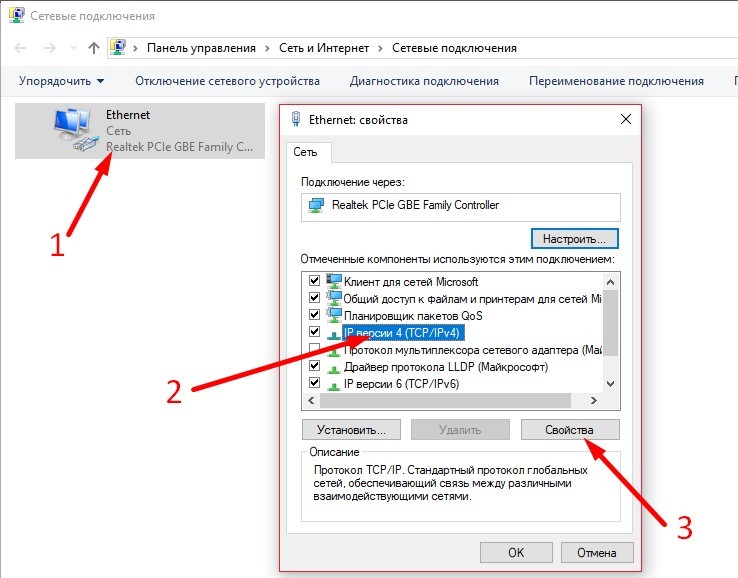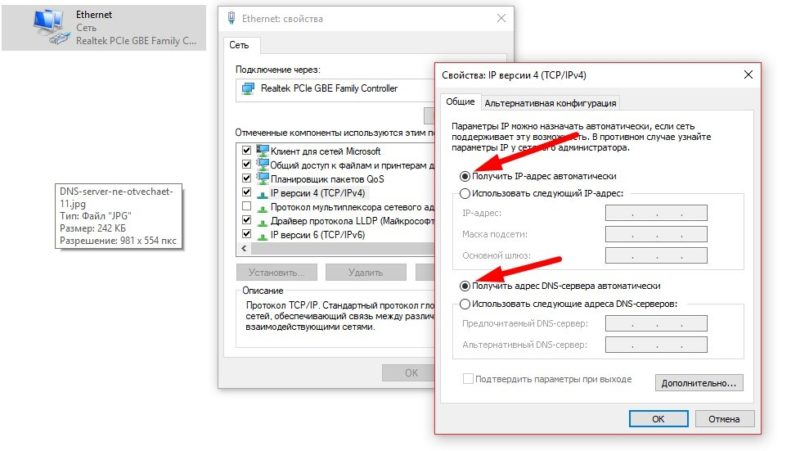- Что делать, если DNS–сервер не отвечает: пошаговая инструкция
- Нет связи с DNS–сервером: что это значит?
- Очистка кэша
- Проверяем настройки DNS–подключения
- Другие причины
- Заключение
- DNS-сервер не отвечает в Windows 10 — Что делать?
- DNS-сервер не отвечает — Что делать?
- 1. Изменить DNS
- 2. Очистить локальный кеш DNS и сбросить IP адрес
- 3. Отключить сторонний Антивирус
- 4. Отключить неиспользуемые сетевые адаптеры
- 5. Отключить оптимизацию доставки
- Не удается найти DNS адрес сервера на телефоне?
- DNS-сервер не отвечает в Windows 10, 8, 7. Что делать и как исправить?
- Как исправить ошибку «DNS-сервер не отвечает»?
- Проверяем службу DNS-клиент
- Меняем настройки DNS-серверов в свойствах подключения
- Очищаем кэш DNS и другие сетевые параметры
- Обновление: отключаем или удаляем антивирус Avast
- Что делать, если не получилось исправить ошибку?
Что делать, если DNS–сервер не отвечает: пошаговая инструкция
Выход в сетевую паутину сейчас реализован практически в каждом доме. Провайдеры должны соответствовать требованиям потребителя и предоставлять стабильное подключение. И когда обрывается соединение и пропадает интернет не надо спешить ругать оператора, возможно поломка связана с вашим устройством или программным обеспечением. Часто выскакивает популярная ошибка – DNS–сервер не отвечает. Существует множество всевозможных причин такой неприятной ситуации. Но у каждой проблемы есть простое решение.
Нет связи с DNS–сервером: что это значит?
В такой неприятной ситуации доступ к Интернет-ресурсам закрыт. Такое сообщение будет появляться при попытке загрузить любой браузер, а на иконке доступа к интернету появится восклицательный знак. Данный параметр несет ответственность за перенаправление IP идентификатора на домен. Виновником ошибки может оказаться провайдер услуг, маршрутизатор или компьютер пользователя. Неполадку можно отследить через систему диагностики Windows 7, 8, 10. Нажав правой кнопкой мыши на иконку сетевых подключений.
Причиной неполадок могут быть элементарные сбои, которые легко исправить. Возможно, список представленных простых методик, поможет исправить положение:
- ответ может скрываться в роутере или маршрутизаторе. Выполните перезагрузку устройства, отключив его от питания на несколько минут. Такое правило распространяется на все модели техники;
- осуществите перезагрузку своего компьютера или ноутбука. Без разницы, подключены вы через модем или напрямую к кабелю компании предоставляющей услуги;
- исключите из схемы подключения маршрутизатор, и подключитесь напрямую. Это даст информацию о его исправности;
- попробуйте подключиться к Wi-Fi, используя другую технику, чтобы проверить исправность компьютера;
- вспомните, что могло привести к неполадкам, вход в сеть, возможно недоступен после внесения системных изменений в компьютере (установка, скачивание приложений).
Что такое DNS и за что он отвечает – видео:
Очистка кэша
Если, представленные выше методики не помогли, значит, проблема скрывается глубже. В таком случае, когда не отвечает DNS–сервер можно применить очистку кэша сетевых опций. Для этого потребуется:
- Открыть командную строку. Найти ее можно нажав Win+R (ввести cmd) либо в папке стандартных приложений. Нажать на нее правой кнопкой мыши и кликнуть на «Запуск от имени администратора». Интерфейс операционных систем разный, поэтому расположение командной строки в ОС Windows 8 может отличаться.
- Поочередно вбивать следующие запросы: ipconfig/flshdns, ipconfig/release, ipconfig/registerdns, ipconfig/renew. Эти команды выполняют очистку кэша.
- Закрыть окно. Перезагрузить компьютер.
В операционной системе Windows 10 можно воспользоваться функцией сброса сетевых параметров.
Проверяем настройки DNS–подключения
Посмотреть настройки ДНС–сервера можно в свойствах доступных сетей. Для исключения ошибок можно назначить автоматическое получение адресов DNS, а также использовать сервера сервиса Google. В большинстве случаев такой способ искореняет проблемы. Выполните следующий алгоритм:
- Кликните правой кнопкой мыши на иконку доступных подключений, расположенной на системной панели рабочего стола.
- Откройте вкладку «центр управления общим доступом». и перейдите в раздел настроек адаптера.
- В списке доступных подключений выберите активное, которое работает в данный момент, зайдите в свойства. Wi-Fi обозначается, как беспроводная сеть, а кабельное соединение – Ethernet. В появившемся меню щелкните на TCP/IPv4 и перейдите в свойства.
- Если в поле указан номер адреса DNS, то активируйте автоматическое получение адресов, поставив галочку в соответствующем месте.
- Сохраните и выполните перезагрузку системы.
Очень часто в таких ситуациях помогает заполнение цифровых полей серверами от Google. Введите: 8:8:8:8, 8:8:4;4. Если такая ошибка актуальна для всех устройств, подключенных к беспроводной связи, то решить ее можно в настройках роутера (раздел WAN), заполнив те же адреса.
Другие причины
В редких случаях поломки возникают по следующим причинам:
- Неактуальное программное обеспечение сетевой карты на компьютере и ноутбуке. Воспользовавшись диспетчером устройств, проверьте наличие требуемых драйверов. В случае отсутствия, установите их;
- Антивирус блокирует доступ к сайтам. Ознакомьтесь с настройками защитного ПО, возможно, именно из-за него выход в мировую паутину недоступен.
Заключение
Если ни один из перечисленных способов не устранил проблемы, то вероятнее всего, виновником является не устройство или ресурс, а провайдер интернета. Обычно, компании Ростелеком, Дом.Ру, МТС оповещают потребителей о проведении технических работ и возможных сбоях в работе интернета.
Видео пошаговая инструкция по устранению неисправностей ДНС-сервера:
Попробуйте связаться с технической службой поддержки своего оператора. Квалифицированные специалисты помогут вам в кратчайшие сроки найти решение. Любую проблему можно самостоятельно разрешить, главное разобраться в сути.
DNS-сервер не отвечает в Windows 10 — Что делать?
Когда случились какие-либо неисправности при использовании интернета, вы запускаете диагностику неполадок сети, которая выдает ошибку «DNS-сервер не отвечает» или «Не удается связаться с устройством или ресурсом (основной DNS сервер)«. Что делать в этой ситуации? Вы не можете получить доступ ни к Skype, ни к сайтам. Давайте для начало разберем, что такое DNS, чтобы легче было решить проблему.
Domain Name System (DNS) — Система доменных имен, которая служит транслятором между именем хоста и IP-адресом, быть точнее, DNS переводит IP адреса в имена. К примеру, чтобы войти на мой сайт, нужно написать в адресной строке имя домена mywebpc.ru, а IP адрес этого сайта будет 92.123.212.232. Если бы DNS не существовал, то мы бы вводили IP адрес в адресную строку браузера, что очень неудобно, согласны? Поэтому, DNS служит для того, чтобы переводить IP-адреса в имена. Это касается и частных локальных сетей.
DNS-сервер может не отвечать на компьютере или ноутбуке c Windows 10/7/8.1, если он настроен автоматически. В большинстве случаев, местные провайдеры выдают нестабильный DNS с отслеживанием ISP.
Во-вторых, если DNS-сервер не отвечает, то причина может быть в том, что местный провайдер не успел обновить список DNS адресов. Также, стоит учесть тот факт, что DNS адреса сохраняются локально на компьютере. Например: вы посетили мой сайт один раз, и все данные DNS сайта сохранились у вас на компьютере локально. Когда вы решили посетить второй раз, то скорость подключения будет выше, чем в первый раз, это и есть результат локального хранения DNS на ПК. Далее я изменил свой IP-адрес сайта или имя сайта, и вы не сможете подключиться, так как нужно примерно сутки, чтобы информация DNS обновилась в интернете.
Давайте разберем, что делать и как исправить, когда DNS-сервер не отвечает при запуске диагностики неполадок в Windows 10, Windows 7, Windows 8.1. Также разберем момент, когда вы получаете сообщение об ошибке в браузере с телефона Android или IOS, которое может звучать: «Не удается найти DNS адрес сервера».
DNS-сервер не отвечает — Что делать?
Если DNS-сервер не отвечает, то в первую очередь отключите компьютер или ноутбук, далее выключите роутер (модем) и подождите минуту. Включите все обратно и проверьте устранена ли проблема.
1. Изменить DNS
Нажмите сочетание кнопок на клавиатуре Win+R и введите ncpa.cpl, чтобы быстро отрыть параметры сетевых адаптеров. Далее нажмите правой кнопкой мыши по сетевому адаптеру через который осуществляете подключение к интернету и выберите «Свойства«. Для настольных компьютеров характерен «Ethernet» по проводу, а для ноутбуков «Беспроводная сеть» по WiFi. Во вкладке «Сеть» выделите одним нажатием мышки IP версии 4 (TCP/IPv4) и ниже нажмите на кнопку «Свойства«. В новом окне установите значение «Использовать следующие адреса DNS-серверов» и задайте безопасные DNS адреса от CloudFlare:
- 1.1.1.1 — Предпочтительный.
- 1.0.0.1 — Альтернативный.
Установите ниже галочку «Подтвердить параметры при выходе» и нажмите OK. Если ошибка все еще появляется, попробуйте перезагрузить Windows.
2. Очистить локальный кеш DNS и сбросить IP адрес
Если выше способ не помог, то очистим старые DNS адреса, которые сохраняются локально на компьютере или ноутбуке, также сбросим IP протокол. Для этого запустите командную строку от имени администратора и введите следующие команды по очереди, нажимая Enter после каждой.
- ipconfig /flushdns
- ipconfig /registerdns
- ipconfig /release
- ipconfig /renew
Перезагрузите систему, чтобы изменения вступили в силу.
3. Отключить сторонний Антивирус
Если вы используете сторонний антивирус, то отключите его на время и проверьте, устранена ли проблема. В данной проблеме, когда DNS не отвечает, был замечен антивирус AVAST. Просто щелкните правой кнопкой мыши в трее по антивирус и выберите отключить, вы также можете удалить сторонний антивирус, так как стандартный антивирус в Windows 10 хорошо справляется со своей работай.
4. Отключить неиспользуемые сетевые адаптеры
Нажмите Win+R и введите ncpa.cpl. Вам будет предоставлен список сетевых адаптеров. Вам нужно отключить все сетевые адаптеры, которые не имеют отношения к подключению к интернету. К примеру, у меня подключен ПК через провод, это сетевой адаптер «Ethernet«, и отключаю все другие, кроме «Ethernet». Если вы используете ноутбук, то скорее всего вы подключаетесь по WiFI к интернету, и сетевой адаптер нужно оставить включенным «Беспроводные сети«.
5. Отключить оптимизацию доставки
В Windows 10 появилась новая функция оптимизации доставки, чтобы быстро скачивать обновления (P2P). Вы можете загрузить обновление Windows один раз, а затем использовать свой компьютер для распространения обновления на все компьютеры в вашей локальной сети. Также, вы можете загружать обновления Windows от других пользователей в вашей сети. Эта функция может мешать работе DNS, и ее отключение может исправить ошибку, когда «DNS-сервер не отвечает».
Чтобы отключить функцию доставки, перейдите в «Параметры» > «Обновления и безопасность» > «Оптимизация доставки» > справа отключить «Разрешить загрузки с других компьютеров«.
Не удается найти DNS адрес сервера на телефоне?
Есть специальное приложение от создателей CDN CloudFlare, которое работает по безопасному протоколу. Перейдите на официальный https://1.1.1.1/ и загрузите для Android или IOS. При запуске приложения, просто перетяните ползунок в режим включено, чтобы активировать безопасные и быстрые DNS адреса серверов.
DNS-сервер не отвечает в Windows 10, 8, 7. Что делать и как исправить?
Одной из самых частых ошибок связанных с подключением к интернету в Windows, является ошибка: «DNS-сервер не отвечает». При этом, пропадает доступ к интернету. На значке подключения скорее всего будет желтый треугольник, а в браузере, при попытке открыть сайт, вы скорее всего увидите ошибку «Не удается найти DNS-адрес», «err name not resolved «, или что-то в этом роде. Проблема эта вызвана сбоем в работе DNS-сервера, который отвечает за перенаправленные IP-адреса на домен. Если говорить о причинах возникновения этой ошибки, то виновником может быть как сам компьютер, так и маршрутизатор, или оборудование на стороне провайдера.
Сама ошибка «DNS-сервер не отвечает» появляется в результате диагностики сетей Windows. Запустить диагностику очень просто. Достаточно нажать правой кнопкой мыши на значок подключения к интернету, и выбрать «Диагностика неполадок».
Иногда, может появляться ошибка: «Параметры компьютера настроены правильно, но устройство или ресурс (DNS-сервер) не отвечает».
Вот такие ошибки. Если вы не знаете что делать, то сейчас мы рассмотрим несколько эффективных советов, которые должны помочь избавится от данных ошибок. В итоге, интернет на вашем компьютере заработает, и сайты начнут открываться. Решения будут одинаковыми для Windows 10, Windows 8, и Windows 7.
Как исправить ошибку «DNS-сервер не отвечает»?
Для начала, я советую выполнить несколько простых решений. Есть шанс, что они помогут, и вам не придется разбираться с более сложными настройками.
- Если у вас интернет подключен через роутер, или модем (по Wi-Fi, или по кабелю) , и вы наблюдаете ошибку «DNS-сервер не отвечает», то попробуйте просто перезагрузить роутер. Отключите питание роутера где-то на минуту, и включите обратно. Не важно какой у вас роутер, TP-Link, D-link, ASUS, или еще какой-то.
- Перезагрузите свой компьютер, или ноутбук. В данном случае не важно, интернет у вас идет через роутер, или кабелем напрямую от провайдера. Просто выполните перезагрузку.
- Если интернет подключен через роутер, то проверьте, работает ли интернет на других устройствах. Нет ли там ошибки с ответом DNS-сервера.
- При подключении через маршрутизатор, если есть возможность, можно подключить интернет напрямую к компьютеру. Для проверки.
- Постарайтесь вспомнить, после чего появилась ошибка DNS, и проблемы с доступом к интернету. Может после смены каких-то настроек, или установки программ.
Если эти советы не помогли, то попробуйте применить решения, о которых я напишу ниже.
Проверяем службу DNS-клиент
Прежде чем что-то менять, я рекомендую посмотреть, работает ли служба «DNS-клиент». Нажмите на клавиатуре сочетание клавиш Win + R. В появившемся окне введите команду services.msc, и нажмите Ok.
В новом окне ищем службу «DNS-клиент», нажимаем на нее правой кнопкой мыши, и выбираем «Свойства».
Тип запуска должен быть «Автоматически». И если у вас кнопка «Запустить» будет активной, то нажмите на нее. Дальше: «Применить» и «Ok».
Если служба у вас была отключена, и вы ее включили, то после перезагрузки компьютера интернет должен заработать.
Меняем настройки DNS-серверов в свойствах подключения
Дальше мы проверим настройки DNS-серверов в свойствах подключения, через которое компьютер подключен к интернету. Если там прописаны какие-то адреса, то можно попробовать выставить автоматическое получение, либо прописать DNS-адреса от Google. Этот способ очень часто позволяет избавится от ошибки «DNS-сервер не отвечает».
Нам нужно открыть окно со всеми подключениями. Для этого можно нажать правой кнопкой мыши на значок подключения к интернету, и выбрать «Центр управления сетями. «. Дальше переходим в «Изменение параметров адаптера».
Дальше правой кнопкой мыши нажимаем на то подключение, через которое вы подключены к интернету (к роутеру) , и выбираем «Свойства». Если подключение по Wi-Fi, то это подключение «Беспроводная сеть», если по кабелю, то «Ethernet» (Подключение по локальной сети) .
У меня, например, проблема с DNS при подключении по Wi-Fi сети через роутер.
В новом окне выделите «IP версии 4 (TCP/IPv4)», и нажмите «Свойства». Если в новом окне у вас прописан какой-то DNS-сервер, то можно попробовать выставить автоматическое получение адресов, и проверить подключение к интернету после перезагрузки компьютера.
Но чаще всего помогает следующее: ставим переключатель возле «Использовать следующие адреса DNS-серверов», и прописываем DNS от Google:
Нажимаем «Ok» и перезагружаем компьютер.
Такое решение помогает очень часто. Если у вас проблема с получение DNS на всех устройствах, которые подключены через один роутер, то эти адреса можно прописать в настройках роутера, тогда они будут применяться для всех устройств. Как правило, сделать это можно в настройках вашего роутера, в разделе «Интернет», или «WAN». Где задаются параметры для подключения к провайдеру.
Для примера, покажу как это сделать на роутере TP-Link:
Не забудьте сохранить настройки.
Очищаем кэш DNS и другие сетевые параметры
Нужно просто запустить командную строку, и по очереди выполнить несколько команд, которые выполнять очистку кэша DNS-адресов, и других сетевых настроек. Этот способ подойдет как для Windows 10, так и для Windows 7 (8).
Командную строку нужно запустить от имени администратора. Если у вас Windows 10, то просто нажмите правой кнопкой мыши на меню пуск, и выберите «Командная строка (администратор)». В Windows 7, в поиске можно набрать «cmd», нажать правой кнопкой на «cmd» в результатах поиска, и выбрать «Запустить от имени администратора».
По очереди копируем и выполняем такие команды:
В Windows 10 можно еще попробовать выполнить сброс сетевых настроек. Это практически то же самое.
После этого перезагрузите компьютер.
Обновление: отключаем или удаляем антивирус Avast
В комментариях Сергей написал, что ему помогло только удаление антивируса Avast. Если у вас установлен именно этот антивирус, то возможно он стал причиной того, что DNS-сервер перестал отвечать.
По своему опыту могу сказать, что антивирус Avast очень часто вмешивается в сетевые настройки Windows, из-за чего появляются разные проблемы с подключением к интернету. То интернет перестает работать после удаления антивируса, то ошибка DNS, или сетевой адаптер не имеет допустимых параметров настройки IP.
Можно попробовать для начала полностью остановить работу антивируса. Если это не решит проблему, то удалить его. Можно переустановить его, только без дополнительных модулей. Как это сделать, я писал в статье по ссылке выше (о решении проблемы с параметрами IP) .
Что делать, если не получилось исправить ошибку?
Если вы все проделали правильно, но Windows по прежнему пишет что DNS-сервер не отвечает, то у меня есть еще пару советов:
- Попробуйте на время полностью отключить антивирус, или встроенный в него брандмауэр (веб-антивирус, сетевой экран) .
- Если никак не можете исправить эту ошибку, то позвоните в поддержку своего интернет-провайдера. Не редко проблемы с DNS бывают по их вине.
Обязательно напишите, если у вас получилось избавится от этой ошибки. Напишите какой способ помог. Может у вас сработало какое-то другое решение, которого нет в статье. Ну и оставляйте свои отзывы в комментариях.