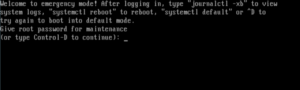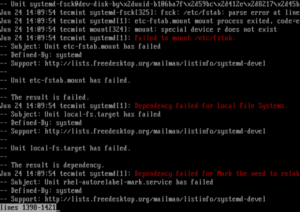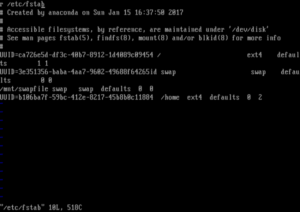- Подключение файловых систем. Команда mount в Linux
- Вывод списка смонтированных файловых систем(ФС)
- Монтирование файловой системы
- Примеры использования mount
- Монтирование USB-накопителя/жесткого диска
- Монтирование файлов ISO
- Монтирование NFS
- Размонтирование файловой системы
- Сохранение параметров mount после перезагрузки
- Заключение
- Как исправить “failed to mount /etc/fstab” в Linux
- Причины ошибки
- Как избежать таких проблем в будущем
- Как примонтировать диск, iso, флешку, или сетевую папку в Linux Astra Орел через терминал?
- Как примонтировать флешку в linux Astra через терминал
- Как примонтировать диск, том в Linux Astra через терминал?
- Как примонтировать Iso образ в Linux Astra или привод CD/DVD в терминале?
- Как примонтировать сетевую папку или сетевой диск в Linux Astra?
- Как примонтировать внешний жесткий диск в Астра Линукс и добавить точку в автозагрузку по сценарию?
Подключение файловых систем. Команда mount в Linux
В ОС Linux команда mount используется для подключения (монтирования) файловых систем и переносных накопителей (например, USB-флешек) к конкретным точкам монтирования в дереве директорий. Команда umount отключает (размонтирует) смонтированную файловую систему от дерева директорий. В данном руководстве мы рассмотрим основы подключения и отключения различных файловых систем при помощи команд mount и umount.
Вывод списка смонтированных файловых систем(ФС)
При выполнении без аргументов команда mount выведет все подключенные в данный момент ФС:
По умолчанию результат будет содержать все ФС, в том числе виртуальные, такие как cgroup, sysfs и т. д. Каждая строка содержит информацию об имени устройства, директории, в которой оно смонтировано, типе и опциях монтирования в следующей форме:
Для отображения только ФС определенного типа используется опция -t. Например, так можно отобразить только разделы ext4:
Монтирование файловой системы
Для подключения файловой системы к конкретному местоположению (точке монтирования) команда mount используется в следующей форме:
После подключения точка монтирования становится корневой директорией смонтированной ФС. Например, смонтировать жесткий диск /dev/sdb1 в директорию /mnt/media можно следующим образом:
Обычно при монтировании устройства с распространенной ФС, например, ext4 или xfs, команда mount автоматически определяет ее тип. Однако, некоторые ФС не распознаются. Их тип нужно указывать в явном виде. Для этого используется опция -t:
Чтобы указать дополнительные опции монтирования, используется флаг -o:
Можно указать несколько опций, разделенных запятыми (после запятых не должно быть пробелов). Ниже предоставлены основные опции команды
-V — вывести версию утилиты;
-h — вывести справку;
-v — подробный режим;
-a, —all — примонтировать все устройства, описанные в fstab;
-F, —fork — создавать отдельный экземпляр mount для каждого отдельного раздела;
-f, —fake — не выполнять никаких действий, а только посмотреть что собирается делать утилита;
-n, —no-mtab — не записывать данные о монтировании в /etc/mtab;
-l, —show-labels — добавить метку диска к точке монтирования;
-c — использовать только абсолютные пути;
-r, —read-only — монтировать раздел только для чтения;
-w, —rw — монтировать для чтения и записи;
-L, —label — монтировать раздел по метке;
-U, —uuid — монтировать раздел по UUID;
-T, —fstab — использовать альтернативный fstab;
-B, —bind — монтировать локальную папку;
-R, —rbind — перемонтировать локальную папку.
Полный список опций можно получить, выполнив команду man mount.
Примеры использования mount
Давайте рассмотрим несколько примеров использования утилиты. Как правило для монтирования нужно выполнить всего два действия
- Создать точку монтирования
- Примонтировать файловую систему
Монтирование USB-накопителя/жесткого диска
В большинстве современных дистрибутивов Linux, например, Ubuntu, USB-накопители автоматически монтируются при подключении, но иногда может потребоваться ручное монтирование устройства. Чтобы смонтировать USB-накопитель, выполните следующие действия.
Создайте точку монтирования
Если USB-накопитель использует устройство /dev/sdd1, его можно смонтировать в директорию /media/usb следующей командой:
Для поиска устройства и типа файловой системы можно воспользоваться любой из следующих команд:
Монтирование файлов ISO
Для монтирования файла ISO используется петлевое (loop) устройство — специальное виртуальное устройство, которое позволяет осуществлять доступ к файлу как к блочному устройству.
Сначала нужно создать точку монтирования в любой желаемой директории:
Смонтируйте файл ISO следующей командой:
Не забудьте заменить /path/to/image.iso на путь к вашему файлу ISO.
Монтирование NFS
Для монтирования системы NFS требуется установить клиент NFS. Установка клиента NFS в Ubuntu и Debian:
Установка клиента NFS в CentOS и Fedora:
Создайте директорию, которая будет точкой монтирования удаленной файловой системы:
Обычно требуется автоматическое монтирование удаленной директории NFS при загрузке. Для этого нужно изменить файл конфигурации /etc/fstab. Откройте его в любом текстовом редакторе, например:
Добавьте в файл следующую строку, заменив сервер:/директория на имя или IP-адрес сервера NFS и экспортируемую директорию:
Смонтируйте ресурс NFS следующей командой:
Размонтирование файловой системы
Для отключения смонтированной файловой системы используется команда umount, в качестве аргумента которой указывается директория, в которую она была смонтирована (точка монтирования) или имя устройства:
Если файловая система используется, umount не сможет ее отключить. В таких ситуациях можно воспользоваться командой fuser, чтобы выяснить, какие процессы осуществляют доступ к файловой системе:
Определив процессы, можно остановить их и размонтировать файловую систему. Также для отключения занятой файловой системы сразу после завершения ее использования можно воспользоваться опцией -l (—lazy, “ленивое” отключение):
Для принудительного размонтирования применяется опция -f (—force). Обычно она используется для отключения недостижимой системы NFS.
Во всех остальных случаях принудительное отключение нежелательно, так как может привести к повреждению данных в файловой системе.
Сохранение параметров mount после перезагрузки
Для того, что бы устройства при перезагрузки системы монтировались автоматически, необходимо прописать инструкции монтирования в файл /etc/fstab. Файл /etc/fstab содержит список записей в следующем формате:
Подключит устройство /dev/sdb1 (например жесткий диск) в директорию /home
После того как инструкция для mount прописаны в /etc/fstab, что бы проверить правильность написания дайте команду
Если команда отработает без ошибок, то все устройства прописанные в /etc/fstab будут подключены, а также изменения не потеряются после перезагрузки.
Заключение
Мы рассмотрели наиболее распространенные примеры подключения различных файловых систем к дереву директорий при помощи команды mount и их отключения командой umount. Для получения более подробной информации об опциях команд mount и umount можно обратиться к соответствующим man-страницам.
Если вы нашли ошибку, пожалуйста, выделите фрагмент текста и нажмите Ctrl+Enter.
Источник
Как исправить “failed to mount /etc/fstab” в Linux
В этой статье я расскажу, как решить проблему «failed to mount /etc/fstab» в Linux.
В рассматриваемом файле содержится описательная информация о файловых системах, которые система может смонтировать автоматически во время загрузки.
Эта информация является статической и считывается другими программами в системе, такими как mount, umount, dump и fsck.
Он имеет шесть важных спецификаций для установки файловой системы: первое поле описывает блокировку специального устройства или удаленной файловой системы, второе поле определяет точку монтирования для файловой системы, а третья – тип файловой системы.
Четвертое поле определяет параметры монтирования, связанные с файловой системой, а пятое поле считывается инструментом дампа. Последнее поле используется инструментом fsck для определения порядка проверки файловой системы.
Четвертое поле определяет параметры монтирования, связанные с файловой системой, а пятое поле считывается инструментом дампа.
Последнее поле используется инструментом fsck для определения порядка проверки файловой системы.
После редактирования /etc/fstab для создания automount и перезагрузки моей системы; Linux загрузился в аварийный режим, показывая сообщение об ошибке:
Я зарегистрировался как root из интерфейса выше и набрал следующую команду, чтобы просмотреть журнал systemd
Как вы можете видеть, основная ошибка (отказ модуля etc-fstab.mount) приводит к нескольким другим ошибкам (проблемы с зависимостью системы systemd), такие как отказ локального -fs.target, rhel-autorelabel-mark.service и т. д.
Причины ошибки
Приведенная выше ошибка может возникнуть из-за любой из нижеперечисленных проблем в файле /etc/fstab:
- отсутствует файл / etc / fstab
- неправильная спецификация параметров монтирования файловой системы,
- сбой точек монтирования или непризнанные символы в файле.
Чтобы решить эту проблему, вы можете использовать исходный файл, если создали резервную копию, иначе закомментируйте любые изменения, сделанные вами с помощью символа «#» (а также убедитесь, что все строки без комментирования – строки монтирования файловой системы).
Я понял, что набрал буква «r» в начале файла, как показано на скриншоте выше – это было признано системой как специальное устройство, которое фактически не существовало в файловой системе, что привело к появлению последовательных ошибок.
Мне потребовалось несколько часов, прежде чем заметить и исправить это.
Поэтому мне пришлось удалить лишнюю букву,закомментировать первую строку в файле, закрыть и сохранить его.
После перезагрузки система снова загрузилась.
Как избежать таких проблем в будущем
Чтобы избежать возникновения таких проблем в вашей системе, обратите внимание на следующее:
Всегда создавайте резервную копию своих файлов конфигурации перед их редактированием.
В случае каких-либо ошибок в ваших конфигурациях вы можете вернуться к файлу по умолчанию / работе.
Во-вторых, проверьте конфигурационные файлы на наличие ошибок перед их сохранением, некоторые приложения предлагают утилиты для проверки синтаксиса файлов конфигурации перед запуском приложения.
Используйте эти утилиты, где это возможно.
Однако, если вы получаете сообщения о системных ошибках:
Сначала просмотрите журнал systemd с помощью утилиты journalctl, чтобы определить, что именно вызвало их:
Источник
Как примонтировать диск, iso, флешку, или сетевую папку в Linux Astra Орел через терминал?
Друзья, приветствую, на связи Алексей! В линуксе нужно уметь самому монтировать флешки, переносные диски, папки. Этот навык здорово пригодится при работе в терминале — когда нет возможности использовать рабочий стол.
Да и случаи бывают разные. Монтирование — это по сути подключение содержиого из переносных, сетевых ресурсов к вашему компьютеру.
Даже если вставить флешку в гнездо — система не обязательно будет Вам автоматически ее открывать (как в Windows). Сделано это опять же для безопасности. Нужно явное указание пользователя на открытие.
Как примонтировать флешку в linux Astra через терминал
В графическом режиме если сразу не открыли флешку — в графическом режиме можно нажать «Примонтировать» и готово, содержимое можно открывать.
Обратите внимание, что КАЖДОЕ подключенное устройство хранения данных в Linux прописывается в системе уникальным кодом, в данном случае в папке /dev/ устройство sdb1. Это наименование еще нам пригодится. В графике все просто посмотреть. А терминале, чтобы увидеть все подключенные к системе устройства нужно воспользоваться командой fdisk:
Система выдает список томов жесткого диска и чуть погодя подключенные флешку диск:
Для монтирования понадобится имя нужного устройства, которое мы только что узнали.
Как примонтировать диск, том в Linux Astra через терминал?
Сначала нужно выбрать каталог, куда нужно смонтировать флешку или диск. Или точку монтирования. Можно создать новый каталог или выбрать существующий. Для наглядности откроем в терминале Midniht Commander:
По умолчанию точки монтирования создаются в файловой системе, папка /mnt
Внутри этой папки можно создать каталог прямо в MC (через клавишу F7) либо через терминал
mkdir «имя каталога»
Непосредственно для монтирования используем команду mount:
sudo mount dev/sdb1 /mnt
- где dev/sdb1 — имя диска, флешки в папке с устройствами;
- /mnt папка назначения, куда будет смонтированы флешка или диск.
Если все сделано правильно, теперь можно в MC открыть папку назначения…
…либо проверить результат другим способом — просмотреть содержимое нужного каталога командой ls:
При правильных действиях получите список содержимого примонтированного устройства. После окончания работы отмонтировать устройство нужно командой umount
sudo umount /dev/sdb1 /mnt
Как примонтировать Iso образ в Linux Astra или привод CD/DVD в терминале?
ISO образы — это архивные файлы в формате файловой системы ISO 9660, разработанной для компакт /DVD дисков. Содержимое ISO может потребоваться, если у вас к примеру установочная флешка с операционной системой и Вы хотите скопировать установочные файлы для настройки установки ОС по сети.
Иногда нужно срочно примонтировать привод CD/DVD для копирования содержимого настоящего компакт диска. Давайте с этого и начнем. Чтобы определить, под каким именем в системе прописано устройство для чтения компакт дисков введем команду lsblk
Затем создаем точку монтирования:
sudo mount -t iso9660 /dev/sr0 /mnt/
- где -t iso9660 тип файловой системы;
- /dev/sr0 — адрес DVD привода;
- / mnt папка куда будет смонтировано содержимое.
C iso файлами все чуть проще. Нужно знать папку где лежит iso файл и папку, в которой он будет смонтирован.
sudo mount /папка где лежит образ/orel-current.iso /mnt -t iso9660 -o loop
Размонтировать образ можно так:
sudo umount /папка где лежит iso файл/orel-current.iso /mnt
Как примонтировать сетевую папку или сетевой диск в Linux Astra?
Насущной необходимостью является подключение общих папок и ресурсов. Дополнительные права доступа к папкам сети Windows, брандмауэр должны быть настроены корректно.
Сетевой доступ к общим папкам настраивается с учетом режима работы, обычный или без графики. В последнем случае настройки сделанные в среде рабочего стола работать не будут и монтировать, настраивать автозагрузку сетевых папок нужно будет в терминале.
Требуется установить пакет cifs-utils:
sudo apt install cifs-utils
Монтирование осуществляется командой (простой пример):
- //10.0.10.201/share — ресурc «share» на сервере 10.0.10.201
- /mnt — точка монтирования.
Для того, чтобы сетевой ресурс монтировался при загрузке системы, необходимо в конфигурационный файл /etc/fstab добавить строчку вида:
Осталось создать сетевое место и дать ему название. На некоторых версиях Windows server этот способ не срабатывает.
Как примонтировать внешний жесткий диск в Астра Линукс и добавить точку в автозагрузку по сценарию?
Есть внешний жесткий диск подключенный к системе после ее установки. Требуется автоматическое монтирование при загрузке серевера для последующего доступа к сетевой общей папке н нем.
В менеджере файлов находим наш диск, который будет в «накопителях» и естестенно не примонтироан:
После нажатия «Примонтировать» получаем информацию — об имени устройства и КУДА оно монтируется по умолчанию. Что нам и нужно. Создаем текстовый файл и пишем туда команду
mount /dev/sdc1 /media/superuser/reserv
Файл сохраняем в удобном месте с расширением .sh , и добавляем в автозагрузку:
Не забываем сделать файл исполняемым для пользователя. Теперь при загрузке (только в графическом режиме и под конкретным пользователем) будет происходить монтирование тома. Более совершенный вариант монтирование сетевой папки при запуске подробно описан здесь Проверяем. Всем успехов!
Источник