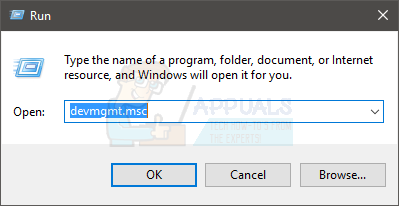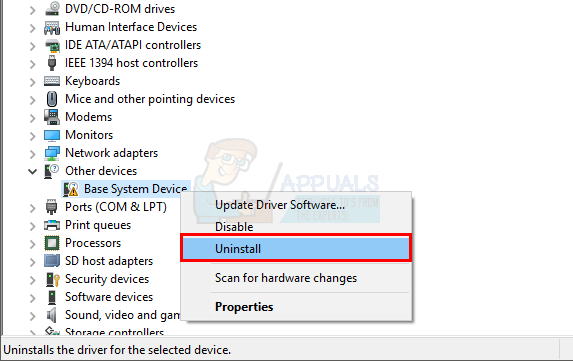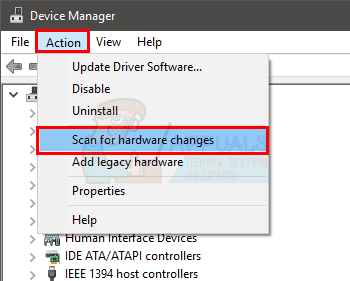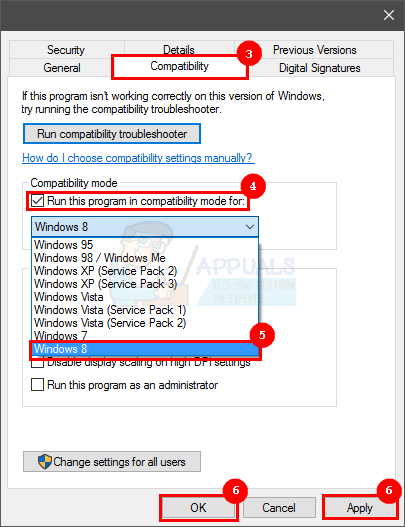- Исправлено: устройство не мигрировало —
- Способ 1: удалить драйвер
- Способ 2: установить драйвер в режиме совместимости
- Способ 3: загрузка оптимизированных значений по умолчанию
- Способ 4: проверка системных файлов
- Не работает микрофон в Windows 10
- Проверяем параметры конфиденциальности
- Использование средства «Устранение неполадок»
- Активация микрофона в панели управления звуком
- Установка актуального драйвера микрофона
- Если микрофон не работает в игре
- Устранение проблем с микрофоном
- Убедитесь, что приложения имеют доступ к микрофону.
- Другие пользователи не слышат меня
- Громкость микрофона слишком мала или не работает вообще
- Другие пользователи не слышат меня во время звонков Skype
Исправлено: устройство не мигрировало —
Если вы пользователь Windows и недавно обновились до Windows 10, вы можете увидеть ошибку «Устройство не перенесено». Эта ошибка не будет отображаться на вашем экране, как обычные ошибки, но это событие, которое вы можете увидеть в диспетчере устройств. Если вы обновляете до Windows 10 или обновляете Windows 10, и одно (или несколько) ваших устройств не работают, сделайте следующее: Удерживая клавишу Windows, нажмите R> Введите devmgmt.msc и нажмите Enter> Найдите устройство, которое не ‘ и дважды щелкните по нему> выберите вкладку «События». Здесь вы должны увидеть событие с именем Device not migrated. Если вы видите это сообщение об ошибке в списке событий, вы не сможете использовать проблемное устройство.
Мы не уверены в точной причине этой проблемы, поскольку представители Microsoft не предоставили официального объяснения этой проблемы. Но наиболее вероятной причиной являются проблемы совместимости с обновлением Windows 10. Вот почему эта ошибка появляется при обновлении до Windows 10 или установке последнего обновления. Настройки устройства изменены и препятствуют правильному использованию устройства с Windows 10, либо драйверы несовместимы или просто повреждены. Есть несколько вещей, которые вы можете сделать, чтобы решить эту проблему, которые приведены ниже.
Замечания: Ошибка «Устройство не перенесено» может возникать для ряда устройств, включая мышь, клавиатуры, звуковые устройства, Bluetooth и т. Д. Способы, приведенные ниже, применимы для всех устройств.
Способ 1: удалить драйвер
Ваш первый подход должен состоять в том, чтобы удалить драйвер и переустановить его. Хорошая вещь об этом — то, что обычно есть проблемный драйвер с восклицательным знаком. Итак, если есть проблема с драйверами, то вы будете знать наверняка. Кроме того, удаление драйвера занимает пару минут.
Итак, вот шаги для удаления и переустановки драйвера
- Держать Ключ Windows и нажмите р
- Тип devmgmt.msc и нажмите Войти
- Найдите проблемное устройство, щелкните правой кнопкой мыши и выберите Удалить. Подтвердите любые дополнительные подсказки
- После этого нажмите действие в строке меню и выберите Сканирование на предмет изменений оборудования
Это, вероятно, должно решить проблему для вас. Но если это не так, переходите к следующему методу
Способ 2: установить драйвер в режиме совместимости
Если первый способ не сработал, вам нужно получить последнюю версию драйвера для вашего устройства (убедитесь, что он совместим с Windows 10) и установить драйвер в режиме совместимости.
Перейдите на сайт производителя и загрузите последние версии драйверов для вашего устройства. Сделав следующее, сделайте следующее
- Перейдите к месту, где вы загрузили последнюю версию драйвера
- Щелкните правой кнопкой мыши установочный файл вашего драйвера и выберите свойства
- Выберите Совместимость табуляция
- Отметьте опцию, которая говорит Запустите это в режиме совместимости для
- Выбрать Windows 8 из выпадающего меню
- Нажмите Применять затем выберите Хорошо
- Теперь установите драйверы, дважды щелкнув установочный файл
После этого проверьте, решает ли это проблему.
Способ 3: загрузка оптимизированных значений по умолчанию
Если вышеупомянутые два метода не сработали, пришло время погрузиться в настройки BIOS. Да, есть опция Load Optimized Defaults, которая решает проблему для многих пользователей. Эта опция в основном восстанавливает ваш BIOS к настройкам по умолчанию.
Замечания: Если ваш компьютер разогнан, это может создать некоторые проблемы для вас. Вам придется внести некоторые другие изменения и разогнать систему, чтобы она работала правильно. Это просто, чтобы дать вам голову, действовать на свой страх и риск.
- Включи компьютер
- Как только появится логотип производителя, нажмите F1 или же Del или же F10. Вы также увидите кнопку, упомянутую на экране. Кнопка, которую вы нажимаете, чтобы открыть BIOS, зависит от вашего производителя, поэтому она варьируется от компьютера к компьютеру
- Вы должны быть в настройках BIOS. Если вы не в BIOS, вы, вероятно, увидите опцию, названную BIOS Menu или настройки BIOS, или ее вариант. С помощью клавиш со стрелками перейдите к этой опции и нажмите Enter, чтобы выбрать ее.
- В BIOS найдите «Load Defaults», «Load Fail-Safe Defaults» или «Load Optimized Defaults». Название может немного отличаться в зависимости от производителя, но вы сможете узнать его. Эти настройки могут находиться на вкладке «Выход» или на главной странице BIOS. Используйте клавиши со стрелками для навигации и нажмите Enter, чтобы выбрать опцию.
- Как только вы найдете эту опцию, выберите ее и нажмите Enter. Подтвердите любые дополнительные подсказки, и вы должны быть готовы.
Способ 4: проверка системных файлов
Проверка системных файлов на наличие ошибок и исправление этих ошибок также могут работать в вашу пользу. Это может решить вашу проблему, потому что причиной этой ошибки может быть поврежденный системный файл. Таким образом, исправление ваших системных файлов, скорее всего, избавит вас от проблемы.
У нас уже есть статья с подробными инструкциями о том, как проверить и исправить ваши системные файлы. Нажмите здесь и следуйте инструкциям из статьи.
Не работает микрофон в Windows 10
Сегодня многие обладатели компьютеров или ноутбуков предпочитают общаться в голосовом режиме. В ноутбуках практически всегда это предусмотрено производителем – в наличии есть встроенная видеокамера и микрофон, а в компьютерах необходимо использовать внешнее устройство. Пользователи часто сталкиваются с некорректной работой звуковой подсистемы, в частности и микрофона. Ниже мы рассмотрим, что делать, если не работает микрофон в windows 10.
Проверяем параметры конфиденциальности
С самого начала необходимо проверить настройки конфиденциальности, поскольку частой причиной является то, что стоит запрет на использование микрофона. Чтобы его снять, нужно сделать проделать следующее:
- Нажимаем на кнопку пуск, после чего в меню слева выбираем «Параметры»;
Перемещаем ползунком под пунктом «Разрешить приложениям использовать микрофон» в положение Вкл. Также посмотрите, активирован ли микрофон для тех приложений, в которых вы его хотите использовать.
После этого перезагрузите программу и проверьте, работает ли микрофон. Если нет – воспользуйтесь советами ниже.
Использование средства «Устранение неполадок»
В Windows 10 работает системная утилита, которая должна в автоматическом режиме найти и устранить неполадку в работе – скорее всего это поможет решить проблему. Для этого:
- Нажимаем клавиши Win+X, переходим в «Панель управления»;
Выбираем «Устранение неполадок»;
Переходим «Оборудование и звук»;
Выбираем параметр «Запись звука» и нажимаем кнопку «Далее».
Будет запущено средство обнаружения проблем, система должна их автоматически исправить. Но иногда утилита неполадок может не найти – в этом случае закройте окно и перейдите к следующему пункту.
Активация микрофона в панели управления звуком
Если не работает интегрированный микрофон – то возможно он просто отключен. Чтобы включить устройство, необходимо сделать следующее:
- Заходим в панель управления. Воспользуйтесь поиском и введите необходимый запрос;
В списке элементов управления выбираем пункт «Звук»;
Переходим во вкладку «Запись», находим микрофон и нажимаем правой кнопкой. Выбираем пункт «Включить»;
Сделайте встроенный микрофон устройством записи по умолчанию.
В панели управления звуком можно провести настройку микрофона. Для этого нажимаем мышкой и выбираем «Свойства». Во вкладке «Уровни» при помощи двух ползунков можно отрегулировать чувствительность микрофона.
Можете включить настройку «Прослушивать с данного устройства», которая находится во вкладке «Прослушать». После настройки параметров сохраните изменения путем нажатия кнопки «Ок».
После проверки, не забудьте снять галочку с «Прослушивать с данного устройства».
Установка актуального драйвера микрофона
Если микрофон по-прежнему не работает и предыдущие способы не решили неисправность, потребуется обновить драйвера. В поиске вводим «Диспетчер устройств», выбираем подходящий результат.
Находим пункт «Аудиовходы и аудиовыходы», где выбираем «Свойства».
Во вкладке «Драйвер» нажимаем на «Обновить». Выбираем «Автоматический поиск обновленных драйверов». Система найдет драйвера в интернете. Если же новые драйвера найденными не были, необходимо удалить устройство. Нажмите мышкой по микрофону и выберите «Удалить».
В меню диспетчера задач нажмите на «Действие» и обновите конфигурацию. При этом вкладка должна быть открытой.
Если ничего не поменялось, придется самостоятельно загрузить драйвера. Если у вас ПК – перейдите на сайт разработчика оборудования и скачайте драйвера для своего микрофона. Подробную информацию о нем вы моете получить в диспетчере устройств. Владельцы ноутбуков могут загрузить дайвера на сайте производителя со страницы «Драйверы и ПО».
Если микрофон не работает в игре
Иногда микрофон работает в системе и обычных приложениях, а в игре при разговоре пользователя не слышно. Чтобы устранить неисправность, необходимо:
- В диспетчере устройств выбираем «Звуковые, игровые и аудиоустройства», нажимаем мышкой по «Conexant» и «Свойства»;
Нажимаем «Обновить», после чего выбираем «Поиск драйверов на этом компьютере»;
Далее нажимаем «Выбрать драйвер из списка уже установленных драйверов», выбираем «Устройство с поддержкой High Definition Audio»;
После таких манипуляций со связью все должно быть в порядке. После этого перезагружаем систему.
После выполнения рассмотренных способов микрофон должен заработать. Если же проблему решить не удалось – возможно, что причина кроется в разъеме для подключения микрофона. В таком случае его необходимо будет заменить. Еще один вариант – неисправность самого микрофона.
Устранение проблем с микрофоном
Если у вас возникают проблемы с функциями микрофона, следующие сведения помогут вам определить и устранить эти проблемы.
Убедитесь, что приложения имеют доступ к микрофону.
Если после обновления Windows 10 микрофон вашего устройства не обнаружен, может потребоваться предоставить разрешение приложениям на его использование.
Чтобы разрешить приложению доступ к микрофону, нажмите Пуск и выберите Параметры > Конфиденциальность > Микрофон . Выберите Изменить, затем включите Разрешить приложениям доступ к микрофону.
После разрешения доступа к микрофону вы можете выбрать, какие приложения Microsoft Store смогут получать доступ к этим функциям в разделе выберите, какие приложения Microsoft Store смогут получать доступ к вашему микрофону, и предоставьте доступ к классическому классу, не работающему с Microsoft Store, убедившись в том, что переключатель под разрешающими приложениями для доступа к микрофону установлен в вкл.
Другие пользователи не слышат меня
Попробуйте выполнить следующие действия.
Если ваша гарнитура оснащена кнопкой выключения звука, убедитесь, что она не нажата.
Убедитесь, что микрофон или гарнитура правильно подключены к компьютеру.
Убедитесь, что в качестве системного устройства для записи звука по умолчанию используется микрофон или гарнитура. Вот как это можно сделать в Windows 10.
Нажмите кнопку Пуск , а затем выберите Параметры > системный > звук .
Убедитесь, что в области Вход в поле Выбор устройства входа выбран микрофон.
Чтобы протестировать микрофон, говорите и протестируйте микрофон , чтобы убедиться в том, что Windows проверит вас.
Громкость микрофона слишком мала или не работает вообще
Попробуйте выполнить следующие действия.
Убедитесь, что микрофон или гарнитура правильно подключены к компьютеру.
Убедитесь, что микрофон правильно размещен.
Увеличьте громкость микрофона Вот как это можно сделать в Windows 10.
Нажмите кнопку Пуск , а затем выберите Параметры > системный > звук .
Убедитесь, что в области Ввод в поле Выбор устройства ввода выбран микрофон, затем выберите Свойства устройства.
На вкладке Уровни окна свойств микрофона нужным образом настройте ползунки Микрофон и Усиление микрофона, затем выберите ОК.
Проговаривать с микрофоном, находясь в разделе Проверка микрофона , чтобы убедиться, что ваши параметры работают. Если вы видите текст, перемещающийся слева направо, ваш микрофон работает. Если вы не видите никаких изменений, микрофон не будет укомплектован.
Другие пользователи не слышат меня во время звонков Skype
Убедитесь, что в качестве устройства для записи звука в Skype по умолчанию используется микрофон или гарнитура. Для этого выполните следующие действия.
Если вы не открыли Skype, нажмите кнопку Пуск , а затем — Skype, чтобы открыть его.
В правом верхнем углу списка контактов в Skype нажмите кнопку Дополнительно и выберите пункт Параметры.
Убедитесь в том, что в аудио & видеов разделе микрофонустановлен флажок микрофон или гарнитура.
Убедитесь, что в разделе динамикивыбран нужный динамик или гарнитура.