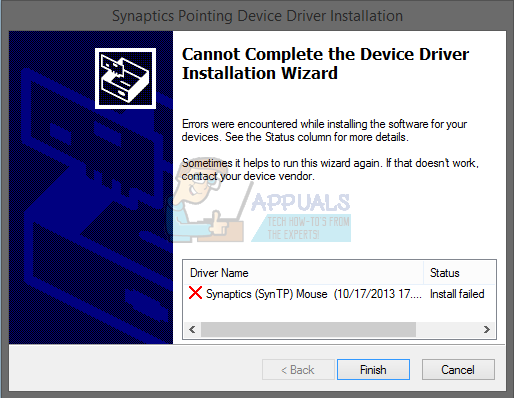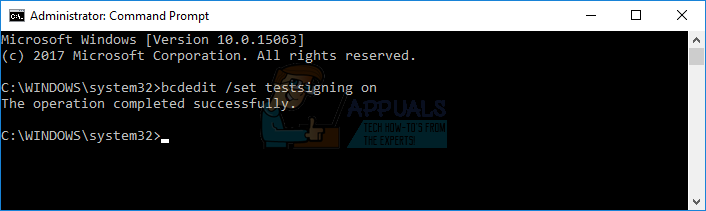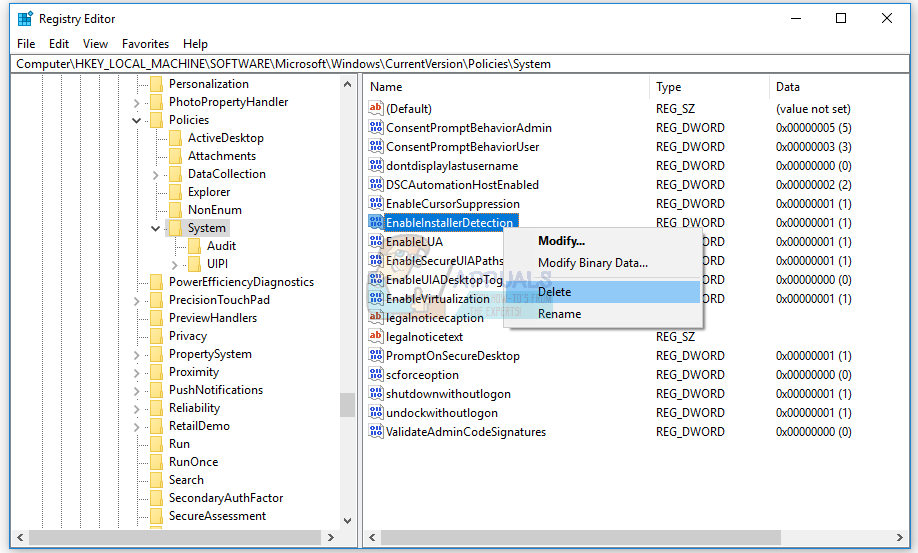- Не работает тачпад в Windows 10
- Установка драйверов тачпада
- Дополнительные способы включить тачпад
- Исправлено: невозможно установить драйвер Synaptics Touchpad на Windows 10 —
- Способ 1. Включите сенсорную панель на своем ноутбуке
- Способ 2. Установите драйвер набора микросхем и драйвер ускорения ввода-вывода Intel
- Способ 3: отключить принудительное применение подписи драйверов
- Способ 4: внести изменения в базу данных реестра
- Как исправить синаптические настройки сенсорной панели, отсутствующие в Windows 2021
- Мышь и тачпад. Урок 2.
- 1. Перезагрузите свой ноутбук
- 4 лучших автономных словарных приложения для ПК с Windows 10
- 2. Обновите драйвер из диспетчера устройств
- Открыть диспетчер устройств
- Обновить драйвер
- 3. Используйте Центр обновления Windows для обновления драйвера
- 4. Откатить драйвер
- Способ 1: использование опции отката
- #поиск проблемы
- Способ 2: вручную выберите предыдущую версию
- 5. Скачать приложение Synaptics
- Бонусный совет: Показать значок сенсорной панели на панели задач
- 2 классных приложения для отображения процента оставшегося заряда батареи на панели задач Windows 10
- Не трогай меня
Не работает тачпад в Windows 10

В большинстве случаев, проблема с нефункционирующим тачпадом бывает вызвана отсутствием драйверов или же наличием «неправильных» драйверов, которые может устанавливать и сама Windows 10. Однако, это не единственный возможный вариант. См. также: Как отключить тачпад на ноутбуке.
Примечание: прежде чем продолжать, обратите внимание на наличие на клавиатуре ноутбука клавиш для включения-отключения тачпада (на ней должно быть относительно понятное изображение, см. скриншот с примерами). Попробуйте нажать эту клавишу, либо её же в сочетании с клавишей Fn — возможно, уже это простое действие исправить проблему.
Также попробуйте зайти в панель управления — мышь. И посмотреть, а нет ли там опций включения и отключения тачпада ноутбука. Возможно, по какой-то причине он был отключен в настройках, такое встречается на тачпадах Elan и Synaptics. Еще одно расположение с параметрами тачпада: Пуск — Параметры — Устройства — Мышь и сенсорная панель (если в этом разделе отсутствуют пункты для управления сенсорной панелью, то либо она отключена, либо не установлены драйвера для нее).
Установка драйверов тачпада
Драйверы тачпада, а точнее их отсутствие — наиболее частая причина того, что он не работает. А их установка вручную — первое, что следует попробовать. При этом, даже если драйвер установлен (например, Synaptics, с которым это происходит чаще других), все равно попробуйте этот вариант, так как очень часто оказывается, что новые драйверы, устанавливаемые самой Windows 10, в отличие от «старых» официальных, не работают.
Для того, чтобы скачать необходимые драйверы, зайдите на официальный сайт производителя вашего ноутбука в раздел «Поддержка» (Support) и найдите там загрузки драйверов для вашей модели ноутбука. Еще проще ввести в поисковике фразу марка_и_модель_ноутбука support — и перейти по первому же результату.
Есть немалая вероятность того, что драйверов тачпада (Pointing Device) для Windows 10 там не найдется, в этом случае смело загружайте имеющиеся в наличии драйверы для Windows 8 или 7.
Установите загруженный драйвер (если загружались драйверы для предыдущих версий ОС, и они отказываются устанавливаться, используйте режим совместимости) и проверьте, была ли восстановлена работоспособность тачпада.
Примечание: замечено, что Windows 10 после установки вручную официальных драйверов Synaptics, Alps, Elan, может автоматически обновить их, что иногда приводит к тому, что тачпад снова не работает. В такой ситуации, после установки старых, но работающих драйверов тачпада, запретите их автоматическое обновление с помощью официальной утилиты Майкрософт, см. Как запретить автоматическое обновление драйверов Windows 10.
В некоторых случаях, тачпад может не работать при отсутствии необходимых драйверов чипсета ноутбука, таких как Intel management Engine Interface, ACPI, ATK, возможно, отдельных драйверов USB и дополнительных специфичных драйверов (которые часто бывают необходимы на ноутбуках).
Например, для ноутбуков ASUS, помимо установки Asus Smart Gesture необходимо наличие ATK Package. Вручную загрузите подобные драйверы с официального сайта производителя ноутбука и установите их.
Также проверьте в диспетчере устройств (правый клик по пуску — диспетчер устройств), нет ли там неизвестных, неработающих или отключенных устройств, особенно в разделах «Устройства HID», «Мыши и иные указывающие устройства», «Другие устройства». Для отключенных — можно кликнуть правой кнопкой мыши и выбрать пункт «Включить». Если есть неизвестные и неработающие устройства, попробуйте выяснить, что это за устройство и загрузить драйвер для него (см. Как установить драйвер неизвестного устройства).
Дополнительные способы включить тачпад
Если шаги, описанные выше, не помогли, вот еще некоторые варианты, которые могут сработать, если не работает тачпад ноутбука в Windows 10.
В начале инструкции упоминались функциональные клавиши ноутбука, позволяющие включать-отключать тачпад. Если эти клавиши не работают (причем не только для тачпада, но и для других задач — например, не переключают состояние Wi-Fi адаптера), можно предположить, что для них не установлено необходимое ПО от производителя, что в свою очередь, может и вызывать невозможность включить тачпад. Подробнее о том, что это за ПО — в конце инструкции Не работает регулировка яркости экрана Windows 10.
Еще один возможный вариант — тачпад был отключен в БИОС (UEFI) ноутбука (опция обычно находится где-то в разделе Peripherals или Advanced, имеет в названии слово Touchpad или Pointing Device). На всякий случай, проверьте — Как зайти в БИОС и UEFI Windows 10.
Примечание: если не работает тачпад на Macbook в Boot Camp, установите драйверы, которые при создании загрузочной флешки с Windows 10 в дисковой утилите загружаются на этот USB накопитель в папку Boot Camp.
А вдруг и это будет интересно:
Почему бы не подписаться?
Рассылка новых, иногда интересных и полезных, материалов сайта remontka.pro. Никакой рекламы и бесплатная компьютерная помощь подписчикам от автора. Другие способы подписки (ВК, Одноклассники, Телеграм, Facebook, Twitter, Youtube, Яндекс.Дзен)
06.01.2021 в 01:54
Аааа… — кнопка…..
Спасибо за подсказку.
Исправлено: невозможно установить драйвер Synaptics Touchpad на Windows 10 —
Вы используете ноутбук и не можете установить драйвер Synaptics Touchpad, потому что ваш аппаратный компонент Synaptics Touchpad не распознается драйвером сенсорной панели? Если да, вы должны прочитать эту статью, потому что есть потенциальные решения, которые помогут вам решить проблему. Тачпад — это аппаратный компонент, который имитирует вашу мышь. Вы не можете использовать свой ноутбук без функциональной сенсорной панели. На самом деле, вы можете, но вам понадобится внешняя проводная или беспроводная мышь. Итак, каков симптом этой проблемы? При запуске драйвера тачпада вы видите ошибку Не удается завершить работу мастера установки драйвера устройства.
Эта проблема возникает из-за различных проблем, включая драйвер несовместимости, аппаратные или системные проблемы. Кроме того, эта проблема возникает в разных операционных системах от Windows XP до Windows 10 и разных моделях ноутбуков.
Мы создали десять методов, которые помогут вам решить проблему с сенсорной панелью. Итак, начнем.
Способ 1. Включите сенсорную панель на своем ноутбуке
Если тачпад не включен, драйвер не сможет обнаружить устройство тачпада. Исходя из этого, вам нужно будет включить сенсорную панель на своем ноутбуке, следуя решению 1 (см. Ссылку на Решение 1 в нижней части этой статьи). После этого вам нужно будет запустить драйвер тачпада. Если вы не нашли подходящий драйвер сенсорной панели для своего ноутбука, ознакомьтесь со способом 2.
Способ 2. Установите драйвер набора микросхем и драйвер ускорения ввода-вывода Intel
В третьем способе мы продолжим установку драйвера, но не драйвера тачпада. Немногие пользователи решили свою проблему, установив или переустановив драйвер набора микросхем и драйвер Intel I / O Acceleration. Используя советы из метода 2, пожалуйста, загрузите и установите драйверы с официального сайта поставщика. Если вы не можете найти драйвер Intel I / O Acceleration на веб-сайте производителя ноутбука, откройте веб-сайт Intel и загрузите последнюю версию драйвера. После завершения установки драйвера не забудьте перезагрузить компьютер с Windows.
Способ 3: отключить принудительное применение подписи драйверов
В этом методе вам потребуется временно отключить принудительное применение подписи драйверов (DSE). Мы покажем вам, как это сделать в Windows 10. Такая же процедура совместима с Windows 8 и Windows 8.1.
- Щелчок левой кнопкой мыши на Стартовое меню и введите CMD найти Командная строка
- Щелкните правой кнопкой мыши на Командная строка и нажмите Запустить от имени администратора
- Нажмите да подтвердить запуск командной строки от имени администратора
- Тип bcdedit / установить тестирование на и нажмите Войти отключить принудительное исполнение подписи драйверов
- близко Командная строка
- Запустить снова ваш компьютер с Windows
- устанавливать Synaptics Touchpad драйвер
Способ 4: внести изменения в базу данных реестра
В этом методе вам нужно будет внести некоторые изменения с помощью редактора реестра. Перед тем, как вы выполните настройку реестра, мы рекомендуем вам создать резервную копию базы данных реестра. Зачем вам нужно делать резервную копию реестра? В случае неправильной конфигурации вы можете вернуть базу данных реестра в предыдущее состояние, когда все работает без проблем. Для этого метода вам нужно будет использовать учетную запись пользователя с правами администратора, поскольку стандартной учетной записи пользователя запрещено вносить какие-либо системные изменения.
- Перейдите в следующем месте HKEY_LOCAL_MACHINE \ SOFTWARE \ Microsoft \ Windows \ CurrentVersion \ Policies \ System
- Навигация на EnableInstallerDetection запись
- Щелкните правой кнопкой мыши на EnableInstallerDetection и выбрать удалять
- Нажмите да подтвердить удаление EnableInstallerDetection запись
- близко Редактор реестра
- Запустить снова ваш компьютер с Windows
- устанавливать Synaptics Touchpad драйвер
Как исправить синаптические настройки сенсорной панели, отсутствующие в Windows 2021
Мышь и тачпад. Урок 2.
Если вы используете ноутбук на базе Windows, вполне вероятно, что ваш ноутбук использует сенсорную панель Synaptics — и вы тоже здесь. Попался! К сведению, Synaptics является одним из крупнейших производителей сенсорных панелей. Когда вы покупаете новый ноутбук с Synaptic TouchPad, тачпад будет работать из коробки.
Однако он будет отсутствовать в некоторых функциях, таких как прокрутка одним пальцем и другие жесты. Чтобы в полной мере воспользоваться его функциями, вам необходимо посетить панель управления Synaptics и изменить настройки в соответствии с вашими предпочтениями.
Как правило, вы найдете выделенную вкладку Synaptics в настройках Mouse прямо рядом с вкладкой Hardware. Но, к сожалению, для некоторых пользователей вкладка Synaptics отсутствует, и поэтому они не могут получить доступ к панели управления Synaptics. Для других пользователей вкладка присутствует, но не имеет каких-либо настроек.
Вы также столкнулись с одной из этих проблем? Не беспокойся Здесь мы расскажем вам несколько исправлений, которые помогут вам восстановить недостающие настройки Synaptics TouchPad.
1. Перезагрузите свой ноутбук
Первым шагом для устранения любой проблемы является перезагрузка устройства. Если сенсорная панель Synaptics внезапно отсутствует в настройках мыши, сначала перезагрузите ноутбук и посмотрите, восстанавливает ли он возможность настройки сенсорной панели Synaptics.
Также на
4 лучших автономных словарных приложения для ПК с Windows 10
2. Обновите драйвер из диспетчера устройств
Это всегда хорошая идея, чтобы ваш компьютер и его драйвер были обновлены до последней версии. Чтобы вернуться на вкладку Synaptics, попробуйте обновить драйвер Synaptics TouchPad. Для этого откройте диспетчер устройств и обновите драйвер.
Вот как это сделать.
Открыть диспетчер устройств
Есть несколько способов открыть диспетчер устройств на вашем ноутбуке. Используйте функцию поиска Cortana для поиска диспетчера устройств. Либо нажмите клавишу Windows + X, затем выберите Диспетчер устройств в меню.
В противном случае откройте «Этот компьютер» или «Мой компьютер» и перейдите в его Свойства, щелкнув правой кнопкой мыши на нем. В разделе «Свойства» щелкните «Диспетчер устройств» с левой стороны.
Обновить драйвер
Далее необходимо обновить драйвер. Для этого выполните следующие действия:
Шаг 1: В диспетчере устройств нажмите на маленькую стрелку вниз рядом с «Мыши и другие указывающие устройства».
Шаг 2 : Щелкните правой кнопкой мыши драйвер Synaptics и выберите «Обновить драйвер» в меню.
Шаг 3: На следующем экране выберите «Автоматический поиск обновленного программного обеспечения драйвера». Ваша система начнет искать обновленные драйверы.
3. Используйте Центр обновления Windows для обновления драйвера
Поскольку некоторые обновления драйверов, сертифицированных для Windows Hardware Quality Labs (WHQL), также проходят через обновление Windows, вы можете использовать его для обновления драйвера Synaptics.
Для этого перейдите в «Настройки» вашего ПК, затем «Обновление и безопасность». Здесь нажмите на Проверить обновления. Если доступно обновление для Synaptics, оно будет загружено и установлено автоматически.
4. Откатить драйвер
Иногда проблема связана с ошибкой в обновленной версии самого драйвера. Поэтому, если обновление недоступно, попробуйте откатить драйвер до предыдущей версии.
Есть два способа откатиться назад.
Способ 1: использование опции отката
Для этого сначала запустите диспетчер устройств. Затем щелкните правой кнопкой мыши драйвер Synaptics в разделе «Мыши и другие указывающие устройства» и перейдите в «Свойства».
В появившемся окне перейдите на вкладку «Драйвер» и выберите «Откатить драйвер».
Вам будет предложено перезагрузить компьютер. После перезагрузки перейдите в Панель управления> Мышь. Надеемся, что теперь доступны настройки Synaptics TouchPad или ClickPad.
Также на
#поиск проблемы
Способ 2: вручную выберите предыдущую версию
Вышеуказанный метод автоматически откатится к одной из предыдущих версий. Чтобы вручную выбрать версию, выполните следующие действия:
Шаг 1: Перейдите в Диспетчер устройств> Мыши и другие указывающие устройства. Щелкните правой кнопкой мыши на опции Synaptics и перейдите в Свойства.
Шаг 2: Перейдите на вкладку «Драйвер» и запишите версию драйвера (19.5.10.75 для моего ноутбука).
Шаг 3 : Нажмите на Обновить драйвер.
Шаг 4: Нажмите «Просмотреть мой компьютер для поиска драйверов».
Шаг 5: Нажмите «Позвольте мне выбрать из списка доступных драйверов на моем компьютере».
Шаг 6: Теперь выберите версию меньше той, которую вы отметили выше. В моем случае это версия 19.5.10.69. Нажмите Далее, и вам будет предложено перезагрузить компьютер.
После входа снова откройте панель управления и перейдите в настройки мыши. Вкладка Synaptics будет счастливо сидеть там. Нажмите на нее, чтобы изменить настройки TouchPad / ClickPad и включить прокрутку.
5. Скачать приложение Synaptics
Если ни один из методов, упомянутых выше, не возвращает вкладку Synaptics, установите приложение Synaptics из магазина Microsoft. После установки запустите его, и вы сможете изменить его настройки.
Бонусный совет: Показать значок сенсорной панели на панели задач
Для быстрого доступа к настройкам сенсорной панели вы можете поместить ее ярлык на панели задач. Для этого перейдите в Панель управления> Мышь. Перейти к последней вкладке, т.е. TouchPad или ClickPad. Здесь активируйте статический или динамический значок в трее под значком в трее и нажмите «ОК», чтобы применить изменения.
Также на
2 классных приложения для отображения процента оставшегося заряда батареи на панели задач Windows 10
Не трогай меня
Хотя сенсорная панель по-прежнему работает, даже если ее панель управления отсутствует, никто не хочет терять на дополнительных функциях и настройках, предлагаемых Synaptics. Мы надеемся, что вышеуказанные методы решили вашу проблему, и вы смогли вернуть настройки Synaptics TouchPad или ClickPad.
Далее: Ваш ноутбук с Windows не хватает памяти? Очистите ненужные файлы с помощью встроенного очистителя, известного как Storage Sense. Вот как это использовать.