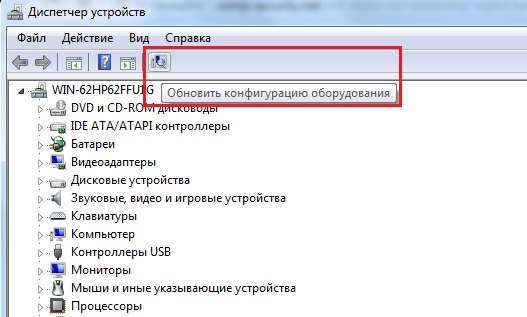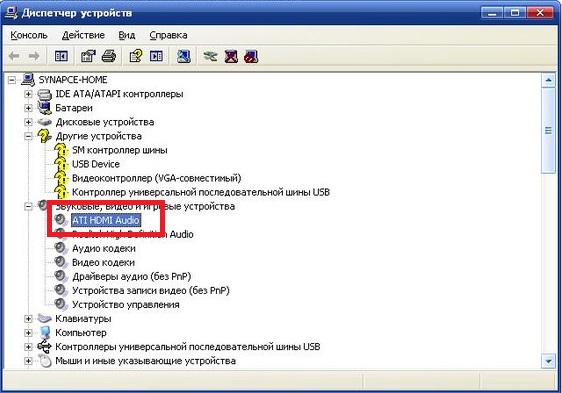- Устройство уже используется другим приложением — Нет звука HDMI
- Из-за чего может отсутствовать звук HDMI
- Как устранить проблему со звуком, если устройство уже используется другим приложением
- Порядок настройки звука HDMI в ОС Windows
- Проверка драйвера звукового устройства
- Другие способы корректной настройки HDMI
- Другое приложение управляет вашим звуком в Windows 10 [FIX]
- Ошибка 0xc00d4e85: другое приложение контролирует ваш звук
- Решение 1 – приостановить загрузку MS Office
- Решение 2 – Завершить audiodg.exe
- Решение 3. Проверьте, запущены ли службы Windows Audio
- Решение 4 – Отключите ваш аудио драйвер
- Решение 5 – Смотреть онлайн видео
- Решение 6 – Отключите приложения от захвата аудио
- Решение 7. Удалите проблемные обновления
- Решение 8 – Восстановить настройки звука по умолчанию
Устройство уже используется другим приложением — Нет звука HDMI
Во многих версиях ОС Windows при подключении других устройств к компьютеру пользователи сталкиваются с проблемами вывода звука. В области уведомлений в этом случае пиктограмма динамика может быть перечеркнута красным крестиком. Статья призвана помочь тем, у кого нет звука HDMI и высвечивается ошибка — « Устройство уже используется другим приложением ».
Из-за чего может отсутствовать звук HDMI
На вашем устройстве может не быть звука по разным причинам. Возможно в звуковых настройках устройство просто выключено. Решение этого случая будет самым простым. Также драйвера вашего устройства могут быть неисправными или их вовсе нет, что бывает достаточно часто. Возможны и другие причины, которые мы рассмотрим далее.
Как устранить проблему со звуком, если устройство уже используется другим приложением
Проверьте для начала подключение устройств на физическом уровне. Убедитесь, что ваши колонки/телевизор и другие устройства подключены правильно и получают сигнал с компьютера или отображаются в диспетчере устройств ПК.
Чтобы открыть ДУ в Windows:
- Нажмите 2 клавиши на клавиатуре вместе WIN+PAUSE ;
- В появившемся окошке выберите мышью «Диспетчер устройств». Пункт находится вверху слева;
- В списке найдите подключенное устройство. Если его нет, попробуйте переподключить кабель HDMI. Затем в окне диспетчера задач нажмите вверху на панели кнопку « Обновить конфигурацию оборудования ».
Если эти действия не принесли положительных результатов, откройте настройки звуковых устройств в системе Windows. Для этого есть несколько способов.
Все их нужно описать, чтобы вы смогли в любом случае найти эти настройки.
- Выберите правой кнопкой мышки значок регулировки громкости внизу в области уведомлений и нажмите «Устройства воспроизведения» (в зависимости от версии Windows пункт может называться оп разному);
- Нажмите «Пуск» и выберите «Панель управления». Затем отыщите пункт «Оборудование и звук», «Звук»;
- Вы можете ввести название этого подраздела просто в строке поиска в меню «Пуск» (для Windows 10 поиск находится сразу в строке задач).
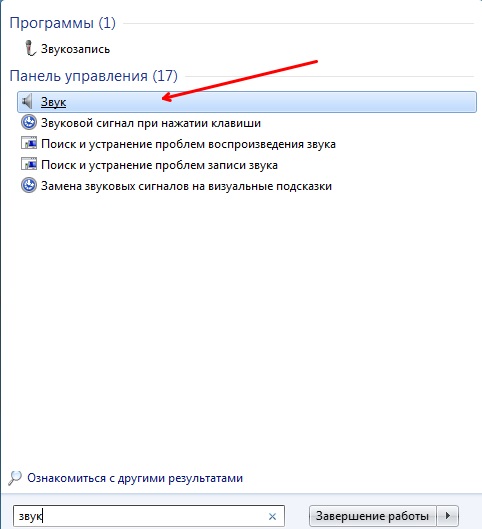
Порядок настройки звука HDMI в ОС Windows
Когда мы нашли раздел «Звук» и открыли его, нам нужна будет для настройки только первая вкладка «Воспроизведение». По умолчанию окно открывается именно на ней. Если вы видите ошибку, что устройство уже используется другим приложением и отсутствует звук через HDMI, то скорее всего в этом окне вы заметите, что галочка стоит на пункте « Динамики ». Это значит, что ПК использует для вывода звука динамики ноутбука или подключенные колонки.

Для того, чтобы подключенное устройство начало воспроизводить звук через кабель HDMI, выделите в настройках этот пункт и нажмите внизу кнопку «По умолчанию». При этом зеленая галочка должна переместиться на «Цифровое аудио HDMI». И каждый раз при подключении кабеля, звук будет выводиться именно этим способом. В завершении выберите «Применить» и «ОК».
Проверка драйвера звукового устройства
Фирменные продукты со звуковыми устройствами HDMI имеют собственное встроенное программного обеспечение, которое принято называть драйвером. Для других устройств, Windows имеет стандартный драйвер HDMI и драйвер для High Definition Audio. С драйверами иногда происходят сбои. Решаются они при помощи переустановки или обновления. Чем мы с вами сейчас и займемся. Это дополнительный метод устранить ошибку при отсутствии звука HDMI, когда предыдущий не помог.
Нам нужно снова попасть на страницу списка устройств Windows:
- Нажмите WIN+PAUSE, откройте «Диспетчер устройств»;
- Найдите устройство HDMI в списке;
- Возможно в списке звуковых устройств будет размещен вопросительный знак. Его значение таково, что устройство определилось в системе, но драйвера для него нет;
- Выполняем следующее: выберите ПКМ неопределенное и нажмите « Обновить драйвера ». При этом у вас должен быть подключен интернет, чтобы система смогла найти нужное ПО в интернете и установить его самостоятельно на ваш компьютер;
- Даже если устройство HDMI отображается в списке, попытайтесь обновить для него драйвера.
Другие способы корректной настройки HDMI
Есть несколько других способов активировать HDMI. Самый простой из них — это отключить дополнительные устройства (кроме HDMI). Если к вашему компьютеру подключены наушники, колонки и прочее, нужно их отключить. Нашей целью является сделать единственным выводящим звук устройством — HDMI. Вы еще можете программно это сделать, что более удобно.
Для этого нам в очередной раз понадобится диспетчер устройств:
Другое приложение управляет вашим звуком в Windows 10 [FIX]
Мы все используем мультимедийные приложения на наших ПК, но иногда пользователи не могут запустить свои любимые мультимедийные приложения из-за другого приложения, которое контролирует ваш звук , ошибка .
Эта проблема не позволит вам запускать мультимедийные приложения в Windows 10, но сегодня мы покажем вам, как ее исправить.
Ошибка 0xc00d4e85: другое приложение контролирует ваш звук
Как мне исправить ошибку 0xc00d4e85? Вот что вам нужно сделать:
- Приостановить Центр загрузки MS Office
- Конец audiodg.exe
- Проверьте, работают ли службы Windows Audio
- Отключите звуковой драйвер .
- Смотреть онлайн-видео
- Отключите приложения от прослушивания аудио
- Удалите проблемные обновления
- Восстановить настройки звука по умолчанию
Решение 1 – приостановить загрузку MS Office
Многие пользователи используют Microsoft Office, но иногда Office может вызывать различные проблемы. Говоря об этом, несколько пользователей утверждают, что MS Office Upload Center был причиной этой проблемы.
Чтобы устранить проблему, вам нужно просто приостановить загрузку, и проблема должна быть решена. Это простой обходной путь, и он работает для некоторых пользователей, поэтому обязательно попробуйте.
Поскольку это всего лишь обходной путь, это означает, что вам придется повторять его каждый раз, когда появляется эта проблема.
Это раздражающая проблема, поэтому возможно, что она была исправлена с помощью обновления. Если проблема не устранена, обязательно обновите Microsoft Office до последней версии. Для этого выполните следующие действия:
- Откройте любое приложение Office.
- Перейдите в Файл> Аккаунт .
- В разделе Информация о продукте нажмите Параметры обновления> Обновить сейчас .
- Если Office не обновлен, обновления будут загружаться автоматически.
Кроме того, вы также можете загрузить обновления Office прямо с веб-сайта Microsoft.
Решение 2 – Завершить audiodg.exe
По словам пользователей, причиной этой проблемы является audiodg.exe . Это приложение связано со службой изоляции графов аудиоустройств Windows, и для устранения проблемы необходимо закрыть этот процесс. Это относительно просто, и вы можете сделать это, выполнив следующие действия:
- Запустите Диспетчер задач. Чтобы сделать это быстро, вы можете нажать Ctrl + Shift + Esc.
- После запуска Диспетчер задач перейдите на вкладку Подробности. Теперь найдите audiodg.exe, щелкните его правой кнопкой мыши и выберите в меню Завершить задание.
- ЧИТАЙТЕ ТАКЖЕ: звук не будет работать на ПК
После отключения проблемного процесса сообщение об ошибке должно исчезнуть, и вы сможете без проблем запускать мультимедийные приложения.
Решение 3. Проверьте, запущены ли службы Windows Audio
Windows требует различных сервисов для правильной работы, и это также относится к мультимедиа. Если аудио-сервисы не работают, возможно, вам придется их включить. Это относительно просто, и вы можете сделать это, выполнив следующие действия:
- Нажмите Windows Key + R и введите services.msc. Нажмите Enter или нажмите ОК.
- Когда откроется окно Службы, вы увидите список всех служб. Теперь найдите службу Windows Audio и дважды щелкните ее, чтобы открыть ее свойства.
- Проверьте тип запуска и статус службы. Если все в порядке, Тип запуска следует установить на Автоматически и Статус службы От до Запуск. Если нет, установите для Тип запуска значение Автоматически и нажмите Пуск . , чтобы запустить сервис. Теперь нажмите Применить и ОК, чтобы сохранить изменения.
После запуска службы Windows Audio проблема должна быть устранена. Немногие пользователи утверждают, что вы можете решить эту проблему, просто остановив службу Windows Audio и перезапустив ее, так что не стесняйтесь попробовать и это.
Решение 4 – Отключите ваш аудио драйвер
Если вы получаете сообщение об ошибке Другое приложение управляет вашим звуком , вы можете решить его, просто перезапустив свой аудиодрайвер. Для этого выполните следующие простые шаги:
- Откройте Диспетчер устройств . Чтобы сделать это быстро, просто нажмите Windows Key + X , чтобы открыть меню Win + X , и выберите Диспетчер устройств из списка.
- Когда откроется Диспетчер устройств, найдите свой аудиодрайвер. Он должен находиться в разделе Контроллеры звука, видео и игр. Найдя драйвер, нажмите его правой кнопкой мыши и выберите в меню Отключить устройство .
- Вы получите предупреждение. Нажмите Да , чтобы продолжить.
- Теперь найдите свой аудиодрайвер еще раз, щелкните его правой кнопкой мыши и выберите Включить устройство .
- ЧИТАЙТЕ ТАКЖЕ: нет звука после установки графических драйверов NVIDIA [Fix]
После этого проблема с вашими мультимедийными приложениями должна быть решена. Помните, что это всего лишь обходной путь, и вам придется повторять его каждый раз, когда появляется эта проблема.
Решение 5 – Смотреть онлайн видео
Немногие пользователи утверждают, что эта проблема появляется в Groove Music, и вы можете временно ее исправить, воспроизведя онлайн-видео. По словам пользователей, эта проблема затрагивает аудиоустройства Bluetooth, но вы все равно можете попробовать это решение, даже если вы не используете аудио Bluetooth. Чтобы устранить эту проблему, выполните следующие действия.
- Подключитесь к вашему устройству Bluetooth.
- Запустите Groove Music.
- Зайдите на YouTube или любой другой видеохостинг и посмотрите любое видео.
- Остановите воспроизведение видео и попробуйте воспроизвести музыку в Groove Music.
- Необязательно: Если появляется сообщение об ошибке, просто воспроизведите другое видео на YouTube, а затем попробуйте воспроизвести аудио в Groove Music.
Это грубый обходной путь, но он работает в зависимости от пользователей, поэтому не стесняйтесь попробовать. Если эта ошибка появляется в другом мультимедийном проигрывателе вместо Groove Music, просто следуйте этому решению и используйте предпочитаемый проигрыватель вместо Groove Music.
Решение 6 – Отключите приложения от захвата аудио
Если у вас есть эта проблема на вашем ПК, вы можете решить ее, просто отключив один параметр. Это довольно просто, и вы можете сделать это, выполнив следующие действия:
- Нажмите Windows Key + S и введите звук. Выберите Звук из списка результатов.
- Найдите ваше аудиоустройство, в нашем примере это Динамики , щелкните его правой кнопкой мыши и выберите Свойства.
- Перейдите на вкладку Дополнительно и снимите флажок Разрешить приложениям получать эксклюзивный контроль над этим устройством. Теперь нажмите Применить и ОК, чтобы сохранить изменения.
- После этого перезагрузите компьютер.
После перезагрузки компьютера другие приложения не смогут управлять вашим аудиоустройством, и проблема должна быть решена.
- ЧИТАЙТЕ ТАКЖЕ: как исправить проблемы со звуком в Windows 10
Решение 7. Удалите проблемные обновления
Если эта проблема появилась недавно, это может быть связано с обновлениями Windows. Поддержание вашего компьютера в актуальном состоянии очень важно, но иногда некоторые обновления могут содержать ошибки, и это может привести к различным проблемам. Чтобы устранить эту проблему, необходимо удалить проблемное обновление, выполнив следующие действия:
- Откройте Настройки приложения . Вы можете сделать это быстро, нажав Ключ Windows + I.
- Когда откроется Приложение настроек , перейдите в раздел Обновление и безопасность.
- Нажмите Обновить историю.
- Появится список установленных обновлений. Запомните последние обновления и нажмите Удалить обновления.
- Откроется окно Установленные обновления . Чтобы удалить обновление, просто дважды щелкните по нему и следуйте инструкциям на экране. Немногие пользователи утверждают, что проблема возникла из-за обновления KB2962407, поэтому, если вы видите это обновление в списке, обязательно удалите его.
После удаления обновлений проверьте, решена ли проблема. Если удаление обновлений устранило проблему, необходимо предотвратить повторную установку проблемных обновлений. Для этого вам необходимо скачать Показать или скрыть средство устранения неполадок обновлений от Microsoft. Инструмент прост в использовании, и вы можете использовать его, чтобы предотвратить установку проблемного обновления, поэтому не стесняйтесь попробовать его.
Решение 8 – Восстановить настройки звука по умолчанию
По словам пользователей, иногда вы можете решить эту проблему, просто сбросив настройки звука по умолчанию. Это относительно просто, и вы можете сделать это, выполнив следующие действия:
- Повторите шаги 1 и 2 из решения 6.
- Перейдите на вкладку Дополнительно и нажмите кнопку Восстановить по умолчанию. Теперь нажмите ОК, чтобы сохранить изменения.
После этого ваши настройки звука будут восстановлены по умолчанию, и проблема должна быть исправлена.
Другое приложение контролирует ваш звук . Ошибка может помешать вам наслаждаться мультимедиа на вашем ПК. Как видите, это не серьезная ошибка, и вы сможете исправить ее, воспользовавшись одним из наших решений.