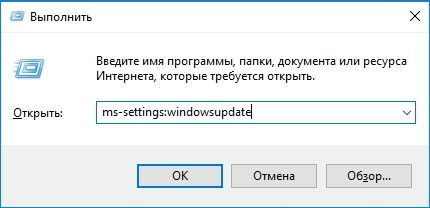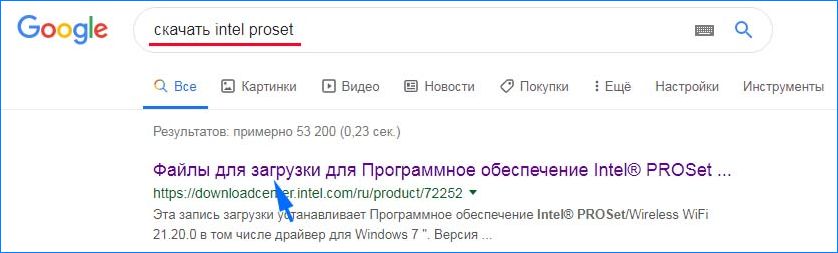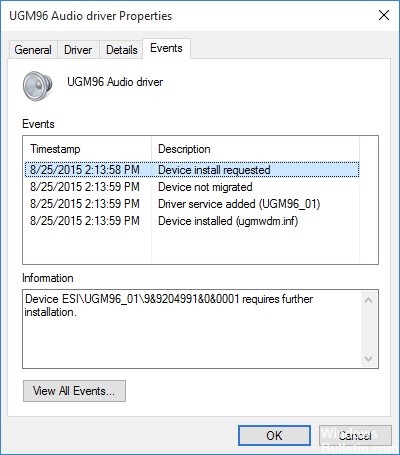- Устройству требуется дальнейшая установка в Windows 10: что делать?
- Почему запрашивается дальнейшая установка устройства
- Анализ события
- Обновление драйверов
- Обновление Windows
- Установка драйвера беспроводной сети Intel PROSet
- Как отремонтировать: устройство требует дальнейшей установки
- Использование SFC / SCANNOW в Windows 10
- Обновление за апрель 2021 года:
- Не забудьте посмотреть последнюю отметку времени события.
- Обновите или переустановите уязвимый драйвер
- Что делать, если компьютер не видит видеокарту в Windows 10?
- Как выполнить настройку графического оборудования в Windows 10?
- Как отреагировали на эту проблему специалисты компании Microsoft?
- Процесс инсталляции драйверов видеокарт в Windows 10
- Как выполнить удаление драйверов?
- Решение проблемы с применением «Display Driver Uninstaller»
- Установка драйверов
Устройству требуется дальнейшая установка в Windows 10: что делать?
При проверке правильности работы оборудования в Диспетчере устройств можно обнаружить на вкладке Событие, что некоторым компонентам ПК (например, PCI, USB, hdaudio и прочему) требуется дальнейшая установка. Хотя предупреждение системы не влечет за собой ограничения в функциональности оборудования очевидным образом, интересно узнать, как избавится от этого сообщения об ошибке. В большинстве случаев проблема возникает в Windows 10.
Почему запрашивается дальнейшая установка устройства
Это сообщение может возникнуть по ряду причин:
- Неправильно проанализировано событие. Во многих случаях красный флажок обнаруженный пользователем в журнале событий, относительно этой ошибки, можно расценивать как ложное срабатывание. Это происходит потому, что многие смотрят не на последнее событие для этого устройства, а на первое. Перед тем, как попробовать один из способов восстановления, нужно убедиться, что анализируете последнее состояние.
- Поврежденный или несовместимый драйвер. Сообщение об ошибке может возникнуть, потому что текущий драйвер несовместим с оборудованием или установка была прервана до ее завершения. Проблему можно решить путем обновления или переустановки драйвера в Диспетчере устройств.
- Не установлены ожидающие обновления после перехода на новую версию Windows. Часто ошибку можно наблюдать после перехода на Windows 10 из предыдущей версии, когда миграция еще полностью не завершена. Чтобы ее исправить, нужно установить все ожидающие обновления.
- Несовместимая версия драйвера для Intel PROSet Wireless. Если обнаружили проблему с утилитой Intel PROSet Wireless, то, скорее всего, она возникла после автоматического обновления системы. Для ее решения нужно установить программное обеспечение для беспроводной сети вручную.
Анализ события
Последнее событие (и единственное, которое нужно учитывать) находиться завершающим в списке. Многие по ошибке оценивают первое событие. В этом случае существует высокая вероятность обнаружить сообщение, что устройству требуется дальнейшая установка, поскольку его драйвер все еще находится в процессе загрузки.
Для анализа состояния оборудования откройте окно «Выполнить» (клавиши Win + R), наберите devmgmt.msc и нажмите Enter. При появлении запроса от контроля учетных записей нажмите «Да» для входа с правами администратора.
Кликните правой кнопкой мыши на устройстве, которое вызывает ошибку, и выберите Свойства.
На экране свойств перейдите на вкладку Событие. Посмотрите самое последнее по времени состояние. Если сообщается, что устройство успешно установлено, значит с ним все в порядке. Но, если последней записи по времени указано, что устройство требует дальнейшей установки, перейдите к следующему шагу.
Обновление драйверов
Если обнаружили, что у одного из устройств последнее событие указывает, что ему требуется дальнейшая установка, то дело обстоит с прерванной загрузкой драйвера. Подобные ситуации могут также означать, что затронутое оборудование работает с ограниченной функциональностью.
Проблему можно решить переустановкой драйвера – либо его обновить в Диспетчере устройств, либо удалить. Чтобы избавится от сообщения, что одному из аппаратных компонентов требуется установка, выполните следующие шаги:
- Откройте диалоговое окно «Выполнить» (клавиши Win + R), наберите команду devmgmt.msc.
- Кликните правой кнопкой мыши на проблемном оборудовании и выберите «Обновить». На следующем экране выберите автоматически поиск. Если будет найдена новая версия драйвера, следуйте подсказкам на экране, чтобы его установить, затем перезагрузите ПК.
- Если автоматическим поиском не удалось обновить, заставьте Windows принудительно его переустановить. Для этого кликните правой кнопкой мыши на устройстве и выберите «Удалить» из контекстного меню.
- После завершения удаления перезагрузите компьютер, чтобы позволить операционной системе установить отсутствующий драйвер при запуске системы. Когда ОС полностью загрузится, вернитесь на вкладку Событие в Диспетчере устройств. Проверьте, устранена ли неполадка.
Если последнее событие указывает, что устройству по-прежнему нужна дальнейшая установка, перейдите к следующему способу.
Обновление Windows
Если проблема возникла после перехода на Windows 10 из предыдущей версии, скорее всего, увидите эту ошибку, поскольку система еще не завершила установку некоторых ожидающих обновлений. Для этого нужно перейти в раздел Центра обновления WIndows и принудительно их установить.
Откройте окно «Выполнить» (Win + R), наберите для перехода в Центр управления Windows команду ms-settings:windowsupdate .
В правой части окна кликните на кнопку «Проверка наличия обновлений». Следуйте инструкциям на экране до завершения обновления системы.
Если в ходе установки система запросит перезагрузить компьютер, подтвердите требование, но после запуска ПК обязательно вернитесь к этому экрану и установите все оставшиеся обновления.
Когда ОС полностью обновится, вернитесь на вкладку «Событие» того устройства, которому требовалась дальнейшая установка, и посмотрите его последнее состояние.
Установка драйвера беспроводной сети Intel PROSet
Если для доступа в интернет использует адаптер Intel Dual Band Wireless, то при постоянных отключениях Wi-Fi, скорее всего, возникли проблемы с драйвером. Как оказалось, ошибка возникает после автоматической установки обновления, которое включает несовместимый драйвер для беспроводного адаптера.
Для решения проблемы нужно его скачать и установить с официального сайта.
- Наберите в поисковике «скачать Intel proset» и перейдите на сайт, указанный на рисунке.
- Затем на странице выберите утилиту, в соответствии установленной на ПК версией Windows и загрузите.
- После загрузки запустите исполняемый файл и следуйте инструкциям на экране для установки Intel PROSet.
- Затем перезагрузите компьютер и проверьте, устранена ли ошибка.
Как отремонтировать: устройство требует дальнейшей установки
Несколько пользователей Windows сообщили об обнаружении в обзоре диспетчера устройств одного или нескольких устройств (PCI, USB, аудио и т. Д.), В которых есть журнал событий, указывающий на необходимость «дополнительной установки». Хотя заинтересованные пользователи сообщают, что этот сценарий, похоже, не ограничивает функциональность устройства, они все же хотят знать, что делать, чтобы исправить сообщение об ошибке. В большинстве случаев сообщается, что проблема возникает в Windows 10.
Если вы посмотрите на список, вы заметите, что даже если запись в списке событий может быть самой высокой, отметка времени будет старше, чем следующие записи. Это означает, что это сообщение является нормальным и не имеет значительного значения, хотя оно может сбивать с толку, и в предыдущих версиях Windows не было ничего похожего. Если где-то внизу в списке установлена запись с именем «Устройство», можно предположить, что водитель для вашего устройства правильно установлено. Только если этого не хватает и у вас есть проблемы с установкой драйвера, следуйте инструкциям по установке драйвера для вашего продукта ESI, как они указаны в базе знаний и / или в печатном руководстве вашего продукта.
Использование SFC / SCANNOW в Windows 10
■ Включите компьютер с Windows 10 и войдите в систему с учетной записью администратора.
■ Когда появится экран рабочего стола, щелкните правой кнопкой мыши кнопку «Пуск».
■ Нажмите «Командная строка администратора» в контекстном меню.
■ В окошке подтверждения контроля учетных записей нажмите Да, чтобы подтвердить свои действия.
■ Подождите до администратора: откроется командная строка.
Примечание. Это командная строка высокого уровня, в которой вы можете выполнять все команды без ограничений.
Обновление за апрель 2021 года:
Теперь мы рекомендуем использовать этот инструмент для вашей ошибки. Кроме того, этот инструмент исправляет распространенные компьютерные ошибки, защищает вас от потери файлов, вредоносных программ, сбоев оборудования и оптимизирует ваш компьютер для максимальной производительности. Вы можете быстро исправить проблемы с вашим ПК и предотвратить появление других программ с этим программным обеспечением:
- Шаг 1: Скачать PC Repair & Optimizer Tool (Windows 10, 8, 7, XP, Vista — Microsoft Gold Certified).
- Шаг 2: Нажмите «Начать сканирование”, Чтобы найти проблемы реестра Windows, которые могут вызывать проблемы с ПК.
- Шаг 3: Нажмите «Починить все», Чтобы исправить все проблемы.
■ В окне «Администратор: командная строка» введите SFC / SCANNOW и нажмите Enter.
■ Подождите, пока команда Windows 10 проверит наличие отсутствующих или поврежденных файлов и автоматически исправит ошибки.
■ Перезагрузите компьютер, чтобы проверить компьютер после его завершения.
■ Начните с вашего компьютера с Windows 10.
Не забудьте посмотреть последнюю отметку времени события.
Хотя эта проблема, безусловно, может быть вызвана другими факторами, в большинстве случаев нет реальной проблемы, кроме ошибки в способе, которым заинтересованный пользователь читает метки времени события. По умолчанию последнее событие (и единственное, которое следует учитывать) находится внизу списка событий.
Некоторые затронутые пользователи случайно увидели первое событие, а не последнее. В этом случае высока вероятность обнаружения сообщения «Устройство требует дальнейшей установки», поскольку драйвер устройства все еще устанавливается.
Обновите или переустановите уязвимый драйвер
Если с помощью метода 1 вы подтвердили, что последнее введенное событие указывает «Устройство необходимо установить снова», установку драйвера можно прервать. Обратите внимание, что такие ситуации также могут означать, что соответствующее устройство работает с ограниченными функциями.
Если этот сценарий применим, вы сможете решить проблему, заставив Windows переустановить драйвер — либо обновив, либо удалив его. Несколько заинтересованных пользователей сообщили, что проблема была решена и что на вкладке «Событие» больше не отображается сообщение «Устройство требует дальнейшей установки» после выполнения операции.
CCNA, веб-разработчик, ПК для устранения неполадок
Я компьютерный энтузиаст и практикующий ИТ-специалист. У меня за плечами многолетний опыт работы в области компьютерного программирования, устранения неисправностей и ремонта оборудования. Я специализируюсь на веб-разработке и дизайне баз данных. У меня также есть сертификат CCNA для проектирования сетей и устранения неполадок.
Что делать, если компьютер не видит видеокарту в Windows 10?
Не редко обновление операционной системы приводит к проблемам с оборудованием, в частности с видеокартами. Например, часто новейшая Windows 10 в компьютере отказывается распознавать графическое устройство. В основном сложности возникают после обновления Виндовс, так как при установке Windows 10 «с нуля» с такими проблемами пользователи почти не сталкиваются.
В этой статье подробно рассматриваются вопросы, возникающие с определением компьютера с новой операционной системой следующих графических устройств: Intel HD Graphics, NVIDIA GeForce либо AMD Radeon. Решить проблему, когда компьютер с Windows 10 не видит эти устройства, имеется возможность несколькими методами.
Необходимо отметить, что требуется четко разделять категории сложностей с видеокартами, т.е. когда ее не видит «Диспетчер устройств» и когда не может распознать виндовс.
Во втором варианте дисплей абсолютно ничего не будет отображать и просто глазам пользователя представится своеобразная реконструкция картины Казимира Малевича «Черный квадрат». В данном случае можно сделать несколько выводов, например, неисправность самого графического устройства либо возникли проблемы с совместимостью оборудования, и со значительной вероятностью это может быть вызвано конфликтом видеоустройства с материнской платой компьютера.
Как выполнить настройку графического оборудования в Windows 10?
Главной проблемой из-за чего ОС не распознает оборудование, является то, что просто не установлены требуемые драйвера для обеспечения полноценного функционирования, к примеру, видеокарты.

Как отреагировали на эту проблему специалисты компании Microsoft?
Сами создатели Windows 10 советуют, при возникновении подобных сложностей, следующее:
- как только будет выполнена активация новой Windows 10 рекомендуется перезагрузить компьютер и потом войти в «Диспетчер устройств» , где должно отобразиться еще одно оборудование. Далее необходима переустановка на это оборудование драйверов;
- предварительно выполнить инсталляцию фреймворков требуемой версии, перед тем как начать устанавливать драйвера;
- обязательным требованием является подключение iGPU в БИОСе, при наличии в компьютере пары графических устройств;
- проанализировать — есть ли программное обеспечение чипсета для материнской платы. Не редко владельцы компьютеров не обращают на то внимание при инсталляции Windows 10, а бывает, случается такое, что они вообще не инсталлируются из-за неподходящей материнки.
Рекомендуется скачивать драйвера только с официальных ресурсов компаний выпускающих видеокарты. При отсутствии на конкретное графическое устройство программного обеспечения подходящее для Windows 10, допускается скачивать драйвера для Windows 8.
Далее необходимо отсоединить ПК от глобальной сети и последовать следующей инструкции:
- выполнить удаление программного обеспечения (подробно о полном удалении драйверов будет рассказано в этой статье ниже);
- потом выполнить перезагрузку ПК;
- далее с целью инсталляции драйверов необходимо открыть утилиту, например, «Geforce»:

- показать месторасположение драйвера и вновь сделать перезагрузку ПК;
- подсоединиться к интернету.
Необходимо отметить, что в случае, если опять отображается «Квадрат Малевича», то требуется просто дать время компьютеру. Если через минуту чернота на дисплее не устранилась, то надо нажать одновременно «Win» и «R» . Потом набрать «shutdown /r» . При этом откроется окно, которое пользователь, конечно, лицезреть не сможет, но оно будет работать. Требуется выждать не менее 11 секунд и далее кликнуть клавишу «Ввод»- \. Еще раз подождать шесть секунд и вновь нажать на «Ввод»- \. Нельзя отключать ПК, используя клавишу питания.
Процесс инсталляции драйверов видеокарт в Windows 10
Сначала обеспечить компьютер, драйверами посетив официальные страницы производителей видеокарт. Потом приступить к удалению уже установленного программного обеспечения устройств.
Как выполнить удаление драйверов?
Требуется не только удалить существующее программное обеспечение, но и потом не позволить операционной системе взять из собственных ресурсов с последующей их установкой. Некорректная установка ПО видеоустройств снижает скорость работы системы в целом и является главной причиной того, почему ОС не видит оборудования.
Существует ручной метод удаления, используя «Панель управления» . Для этого надо открыть «Панель управления» и войти в «Программы и компоненты» , где найти все, что связано с конкретной моделью видеокарты и удалить их. Потом выполнить перезагрузку ПК. Этот метод довольно не сложный и с ним успешно справятся даже новички.
Но данный способ имеет пару значительных минусов:
- значительные затраты времени и неудобство по одиночке выуживать программы для их удаления;
- при ручном способе остается много файлов и веток программного обеспечения графического оборудования, а также их возможное частичное восстановление после ручного вмешательства.
Рекомендуется для полноценного выполнения задачи использовать специальное приложение «Display Driver Uninstaller». Она является бесплатной и полностью в автоматическом режиме справляется с проблемой.
Решение проблемы с применением «Display Driver Uninstaller»
Установить программу доступно с официальной страницы «Display Driver Uninstaller». В ее инсталляции на ПК нет необходимости, а просто надо кликнуть «Display Driver Uninstaller.exe» и приложение откроется.

В основном меню приложения пользователь увидит следующее:
- отметить устройства удаляемого программного обеспечения;
- варианты операций: полное удаление с последующей перезагрузкой системы, тоже без перезагрузки и удаление, и отключение графического устройства.
Рекомендуется остановиться на 1 рекомендации.
Перед началом действий рекомендуется кликнуть на «Options» с целью выполнения настроек.
Установка драйверов
Отключить ПК от глобальной сети. Открыть скаченный файл драйверов видеокарты. Дождавшись полной инсталляции драйверов перезагрузить компьютер. После этого убедиться, что ОС видит необходимое оборудование.