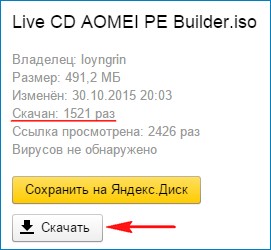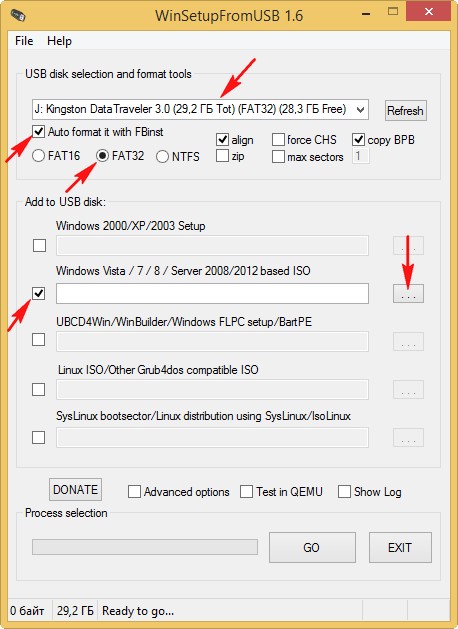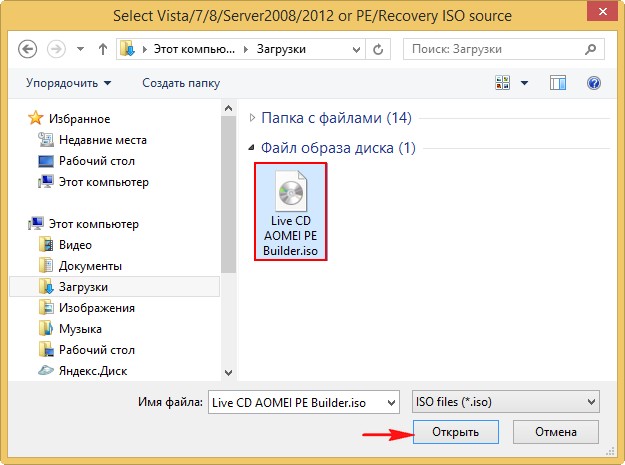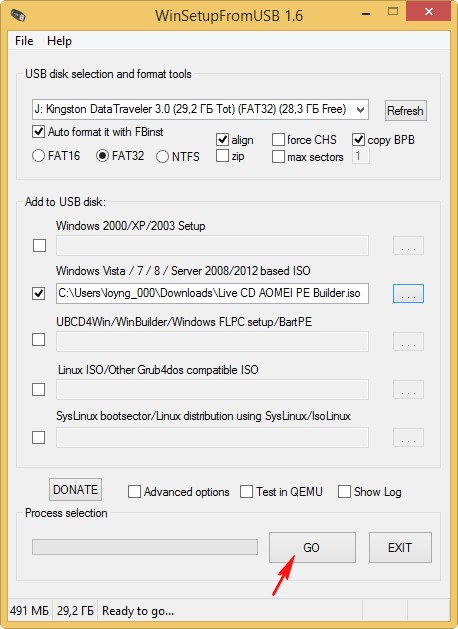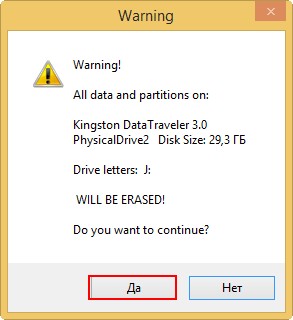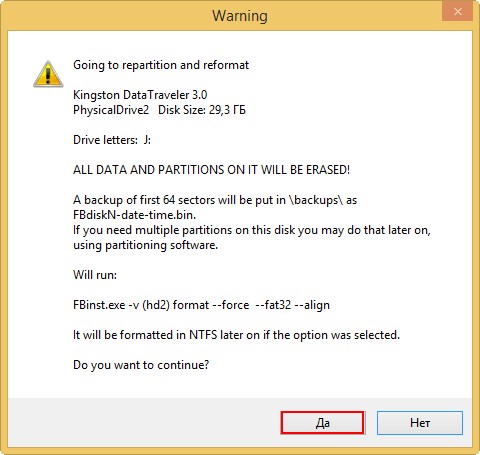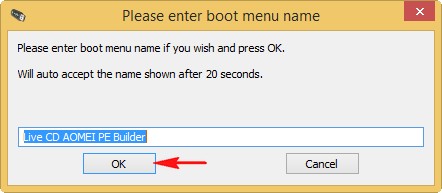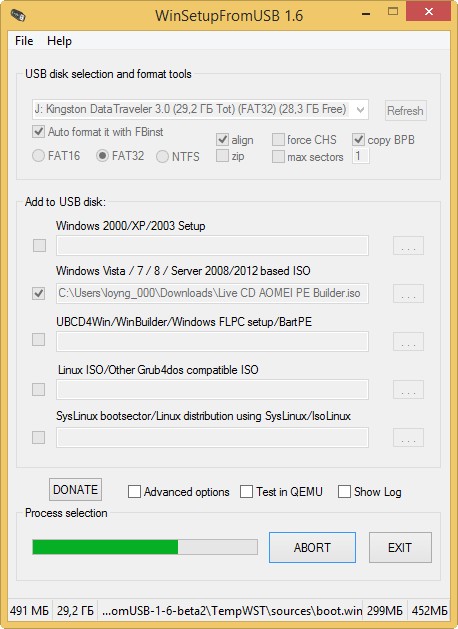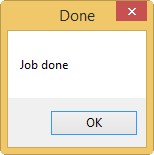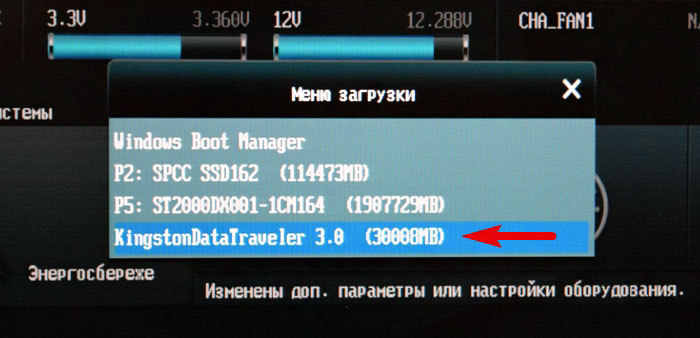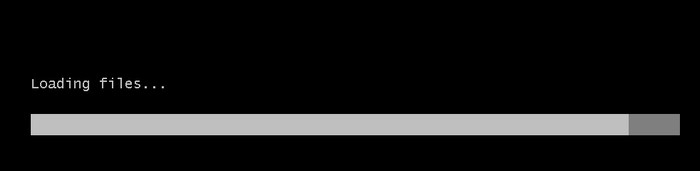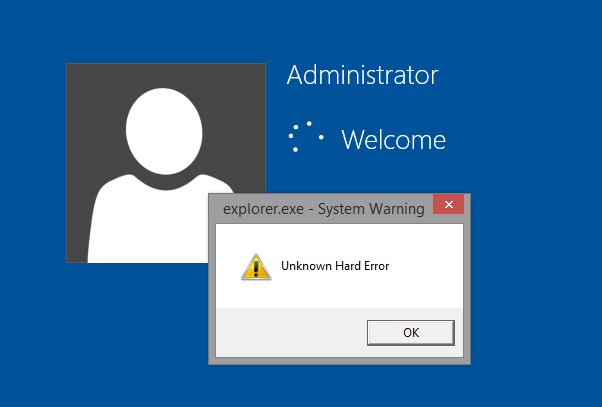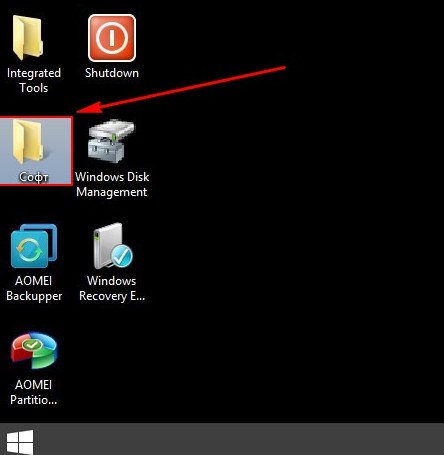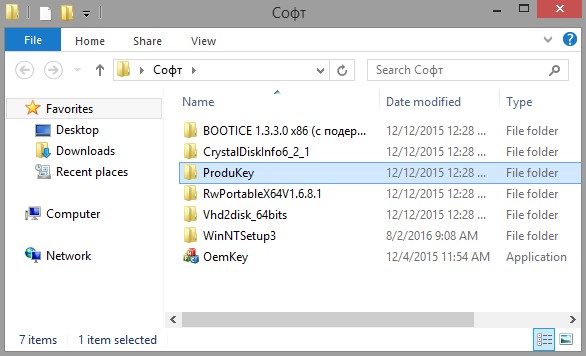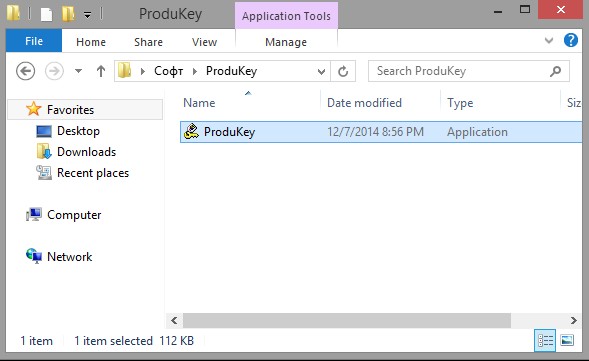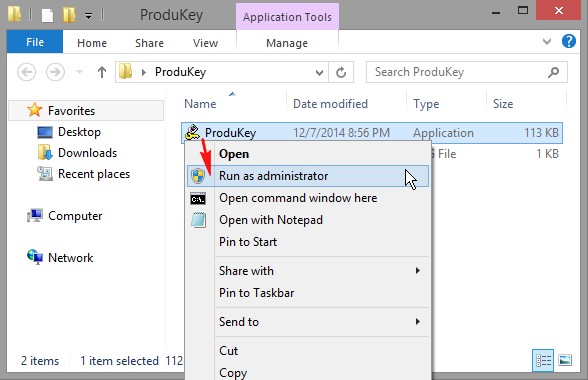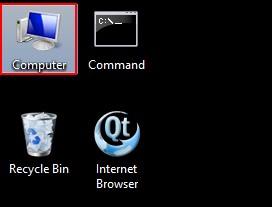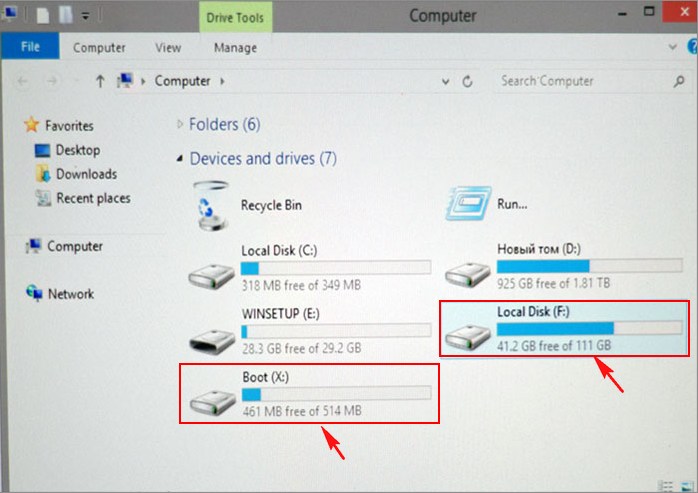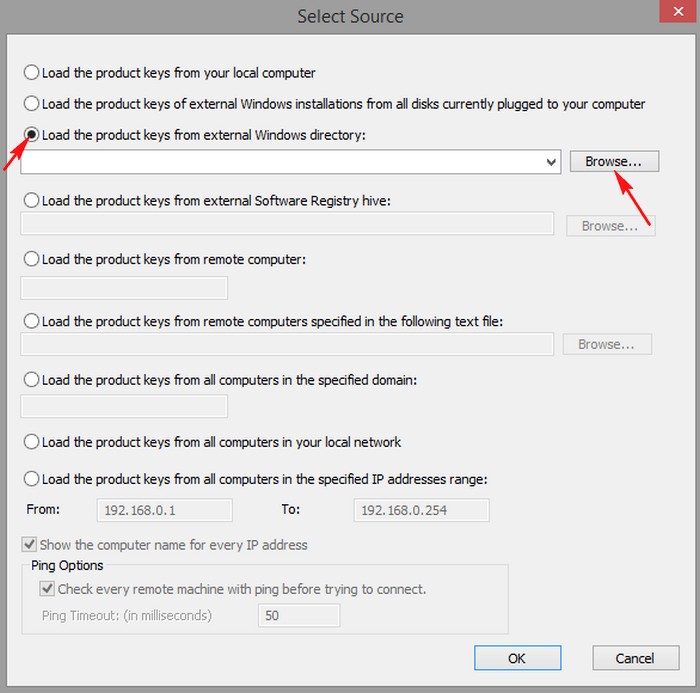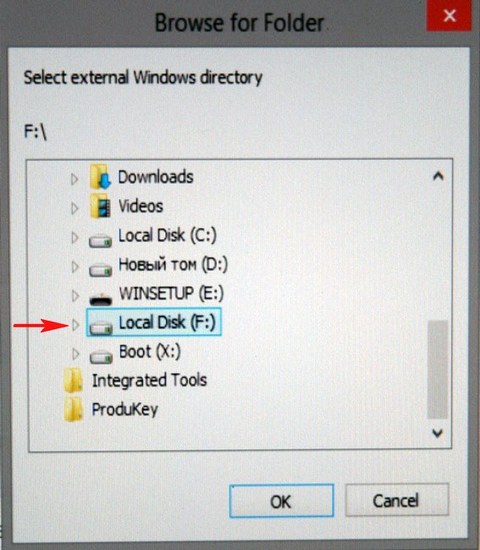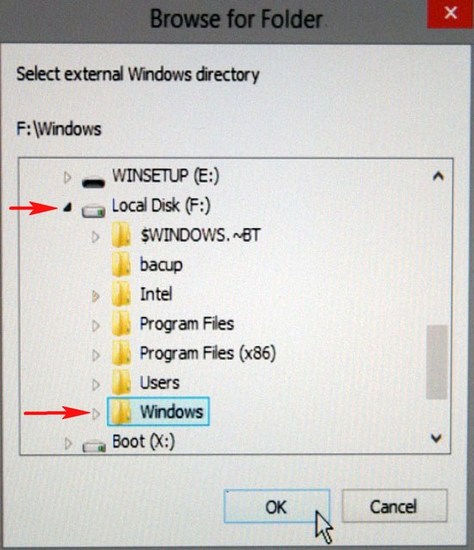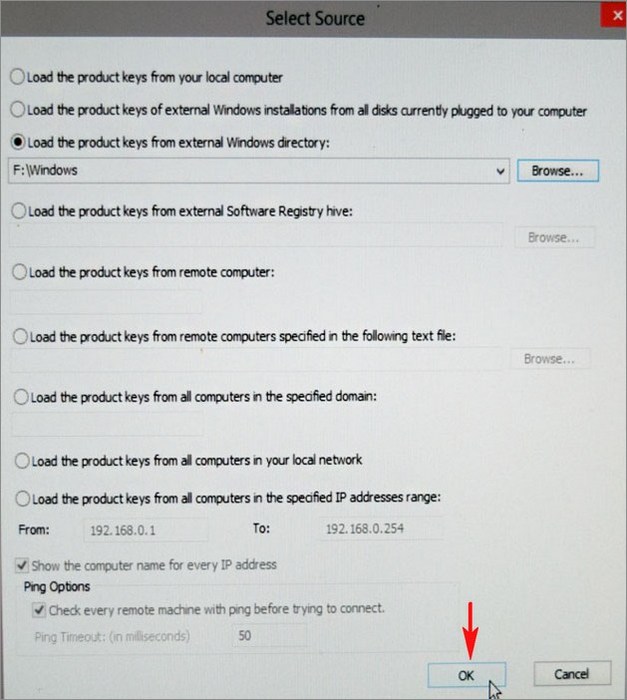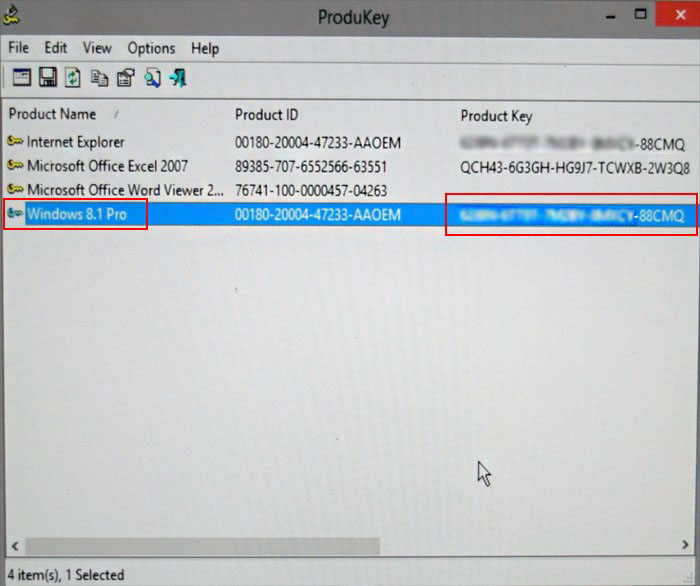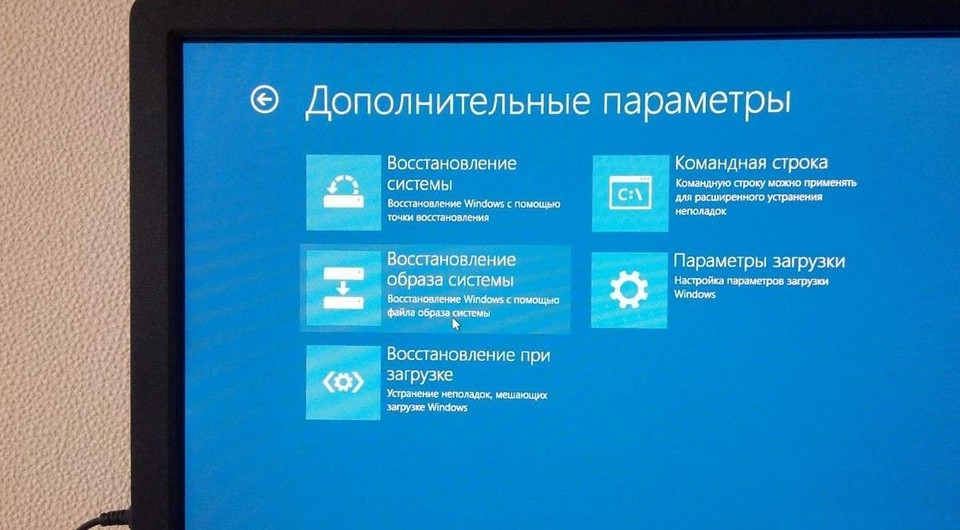- Как установить Windows 10
- Как узнать ключ Windows XP, Vista, Windows 7, 8, 8.1, 10 в случае, если операционная система не загружается
- Как узнать ключ Windows XP, Vista, Windows 7, 8, 8.1, 10 в случае, если операционная система не загружается
- как переустановить лицензионный виндоус если нет загрузочного диска?
- Как переустановить Windows и не потерять лицензию?
- Как восстановить систему, если она была предустановлена?
- Как переустановить Windows с флешки аварийного восстановления?
Как установить Windows 10
- Просмотров: 64 127
- Автор: admin
- Дата: 30-10-2015
Как узнать ключ Windows XP, Vista, Windows 7, 8, 8.1, 10 в случае, если операционная система не загружается
- Здравствуйте админ! Такой вопрос. Как узнать ключ Windows XP, Vista, Windows 7, 8, 8.1, 10 в случае, если система не загружается? Два года назад купил вместе с новым системным блоком установочный диск Windows 8.1 и установил систему на новый компьютер. Сейчас Windows 8.1 не загружается и я хочу переустановить её заново, но коробку с ключом и установочным диском Windows 8.1 я давно потерял! Где тогда взять ключ? Знакомые посоветовали использовать программу ProduKey и выудить ключ прямо из системы, но как запустить эту программу в неработающей Windows 8.1 ? Просто переустанавливать винду боюсь, а вдруг она не активируется. автоматически? Тем более, при своей установке Windows 8.1 требует ключ и пропустить это окно никак нельзя.
- Здравствуйте! У меня системный блок DEPO с установленной лицензионной Windows 7 Home Premium (Домашняя расширенная), компьютер давно мной не используется, так как система на нём не загружается и тем более я купил себе ноутбук. Появилась мысль продать компьютер, но прежде хочу переустановить на нём Windows 7 Home Premium заново , оригинальный ISO-образ системы скачал в интернете, но как мне выдрать из неё ключ, если она не грузится.
- Привет всем! У меня проблема, сгорела материнская плата на ноутбуке, короче, от него остался только корпус, жёсткий диск и оперативная память. У меня вопрос, как узнать лицензионный ключ Windows 8.1 Single Language (Для одного языка), которая была установлена на ноутбуке? Я могу это сделать, ведь жёсткий с диск операционной системой целый, мы пробовали подключать его к другому компьютеру?
Как узнать ключ Windows XP, Vista, Windows 7, 8, 8.1, 10 в случае, если операционная система не загружается
В открывшемся проводнике находим ISO образ Live CD AOMEI PE Builder и выделяем его левой мышью, жмём Открыть.
Осторожно, все данные на флешке будут удалены!
Начинается процесс создания загрузочной флешки.
Выбираем в загрузочном меню компьютера флешку Live CD AOMEI PE Builder и загружаемся с неё.
Выбираем с помощью стрелок на клавиатуре — Live CD AOMEI PE Builder.
Загружается рабочий стол Live CD AOMEI PE Builder, представляющий из себя обычный Live CD на базе Windows 8.1. На рабочем столе можно увидеть интегрированную папку «Софт», в которой находится папка «ProduKey» с одноимённой программой.
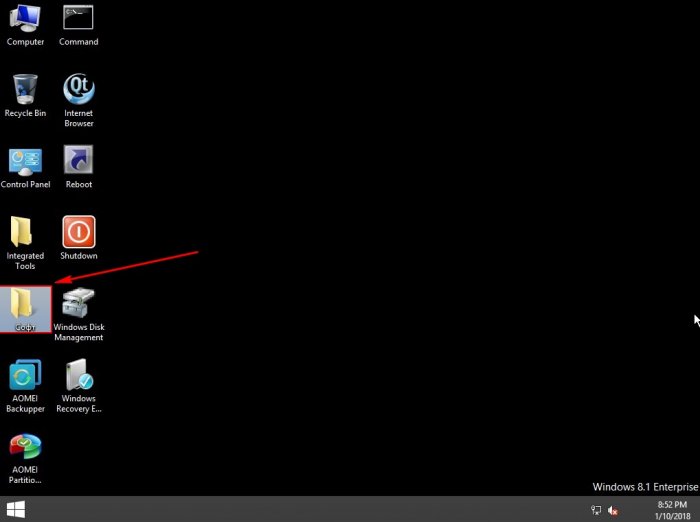
Запускаем утилиту ProduKey от имени администратора.
Открывается окно ProduKey и показывает нам ключ Windows 8.1 PRO, и именно она установлена на моём компьютере, но тем не менее, этот ключ совсем не от нашей операционной системы. Видите путь к папке — X:\Windows
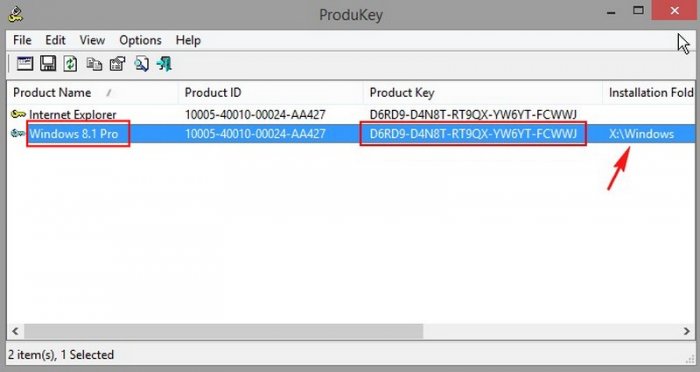
Если открыть окно «Компьютер»,
то вы увидите, что буква X:\ присвоена самой загрузочной флешке Live CD AOMEI PE Builder. А разделу с установленной операционной системой присвоена буква диска (F:) и именно на этом разделе нужно искать наш ключ.
Чтобы увидеть настоящий ключ нашей Windows 8.1 PRO, нажмите File—>Select Source.
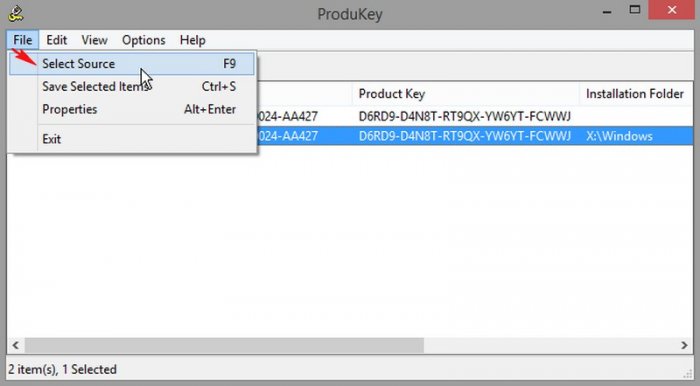
Отмечаем пункт «Load the product keys from external Windows directory» и жмём кнопку «Browse«.
Жмём на локальный диск (F:).
Раскрывается содержимое диска (F:).
Отмечаем левой мышью папку Windows и жмём ОК.
В данном окне показан настоящий ключ установленной на моём компьютере Windows 8.1.
Друзья, если вам понадобится узнать ключ Windows на неисправном ноутбуке, то придётся снимать жёсткий диск ноутбука, затем подсоединять его к простому компьютеру и узнавать ключ Windows с помощью этих статей :
как переустановить лицензионный виндоус если нет загрузочного диска?
Купила ноутбук с лицензионным Виндовс 7, загрузочного диска к нему нету. Теперь хочу переустановить но не знаю как.
Кроме того что приведена статья, у вас, в инструкции к ноутбуку, должна быть глава о скрытом разделе «Recovery», который запускается определённой производителем кнопкой, обозначенной в списке, во время окна загрузки БИОС. И которую нужно нажать, пока не началась загрузка Виндоус.
Использование среды восстановления Windows RE в Windows 7
Во время установки Windows 7 на жестком диске автоматически создается служебный раздел, на котором располагаются загрузочные файлы операционной системы. С его помощью также осуществляется доступ в среду восстановления Windows RE (Recovery Environment).
Если в вашей системе служебного раздела нет, это может происходить по ряду причин, и в этом случае загрузчик просто размещается на активном разделе.
В любом случае, в Windows 7 вы можете:
Это позволит вам вернуть систему к жизни даже в том случае, если она не загружается. При этом не требуется установочный диск операционной системы, как это было в случае с Windows Vista. Это очень важное усовершенствование Windows 7, которое должно особенно порадовать владельцев предустановленных систем, не имеющих установочного диска. Если раньше ОЕМ производители реализовывали собственные решения по восстановлению, то теперь они могут просто добавлять собственный пользовательский интерфейс к процедуре восстановления образов из Windows RE.
Как и в Windows Vista, среда восстановления в Windows 7 предоставляет вам следующие возможности:
Далее в статье рассказывается о том, как выполнить загрузку в среду восстановления с жесткого диска, диска восстановления системы и установочного диска.
Загрузка в среду восстановления с жесткого диска
Для того чтобы войти в меню Дополнительные варианты загрузки, нажмите F8 после включения компьютера (но до загрузки операционной системы).
Первым пунктом меню является Устранение неполадок компьютера — выберите его и нажмите клавишу Ввод. Запустится среда восстановления Windows, где первым делом вам будет предложено выбрать раскладку клавиатуры.
Выберите язык, на котором у вас задан пароль административной учетной записи, поскольку на следующем этапе его потребуется ввести.
После ввода пароля вы увидите окно с вариантами восстановления.
Создание диска восстановления системы и загрузка с него
Если у вас есть установочный диск Windows 7, создавать диск восстановления необязательно. С установочного диска можно загрузиться в среду восстановления Windows RE. Если же установочного диска у вас нет, создать диск восстановления нужно обязательно — он вам рано или поздно пригодится.
Создание диска восстановления системы Вставьте чистый компакт-диск в привод. В панели управления откройте элемент Архивация и восстановление, затем в левой панели щелкните ссылку Создать диск восстановления системы. Фактически диск создается одним щелчком мыши.
Загрузка с диска восстановления системы
Вставьте диск восстановления в привод и перезагрузитесь (в BIOS необходимо установить приоритет загрузки с привода). Будет выполнена загрузка в Windows RE.
Выберите систему, которую вы хотите восстановить, установите переключатель Используйте средства восстановления. и нажмите кнопку Далее. Вы увидите окно с вариантами восстановления.
Как переустановить Windows и не потерять лицензию?
Допустим, вы купили ноутбук с предустановленной лицензионной Windows — так называемой OEM-версией, и система неожиданно «упала». Расскажем, как переустановить Windows в этом случае, чтобы не лишиться лицензии.
Вы скачиваете новый образ Windows с официального сайта Microsoft, запускаете установку, вводите лицензионный ключ с наклейки на корпусе ноутбука… и получаете зловещее сообщение о том, что система уже используется. Как переустановить Windows, если она поставлялась вместе с устройством, и вы честно оплатили лицензию?
Как восстановить систему, если она была предустановлена?
Проблема с предустановленной Windows заключается в том, что вам ее продает не Microsoft, а производитель ноутбука, причем в количестве одной конкретной копии, лицензию на которую он сам купил у Microsoft. Лицензионный ключ этой копии часто зашивается прямо в BIOS ноутбука. И восстановить систему с этим лицензионным ключом можно только из образа той Windows, которая была установлена на вашем ноутбуке.
Поэтому лучшим средством для восстановления OEM-копии Windows будет резервная точка восстановления, созданная самой системой — к примеру, автоматически при помощи Защитника Windows.

- Скачайте образ системы с официального сайта Microsoft: Windows 7, Windows 8.1, Windows 10. Вам может потребоваться ввести лицензионный ключ. Где взять лицензионный ключ, если компьютер продавался с предустановленной ОС? Как правило, он наносится на корпус ноутбука или коробку в виде наклейки (так называемого сертификата подлинности, Certificate of Authenticity). Если наклейка утеряна или повреждена, вы можете обратиться к поставщику компьютера — возможно, он предоставляет способ восстановить ключ.
- Запишите образ на компакт-диск или флешку с помощью удобного вам инструмента — к примеру, UltraISO или WinSetupFromUSB.
- Вставьте диск или флешку в компьютер, на котором нужно переустановить Windows и загрузитесь с них, выставив в BIOS загрузку с CD-привода или флешки.
- Запустится установка Windows. В окне установки выберите язык системы и другие параметры и нажмите Продолжить.
- В следующем окне выберите Восстановление системы (Поиск и устранение неисправностей > Восстановление системы в Windows 10).
- Выберите точку восстановления системы. У большинства пользователей она будет одна.
- Дождитесь завершения процедуры восстановления, извлеките флешку и загрузитесь с основного жесткого диска.
Этот способ позволяет возвратить Windows к работоспособному состоянию. При этом может быть утерян ряд программ, установленных вами после создания точки восстановления, но система будет работать и главное — лицензионный ключ останется активным.
Как переустановить Windows с флешки аварийного восстановления?
Еще один способ, как переустановить Windows без потери лицензии, заключается в использовании диска аварийного восстановления. Его необходимо создать заблаговременно, лучше всего — сразу после покупки компьютера. Есть несколько способов сделать это:
- Ряд производителей компьютеров предоставляет инструменты для создания дисков восстановления, к примеру, Samsung Recovery Solution для ноутбуков одноименного производителя. Проверьте, есть ли такие средства у вас и воспользуйтесь ими.
- Можно воспользоваться стандартным средством Windows — Архивация и восстановление (Резервное копирование и восстановление в Windows 10), доступным через панель управления Windows. Достаточно открыть встроенную утилиту, выбрать С оздать диск восстановления системы, подключить к компьютеру флешку и следовать инструкциям.
- Также вы можете воспользоваться сторонними средствами создания образов системы, например, как описано в нашей инструкции.

- Вставьте флешку аварийного восстановления в компьютер, на котором нужно переустановить Windows и загрузитесь с нее.
- Запустится среда восстановления Windows. Выберите Восстановление системы > Восстановление образа системы (Поиск и устранение неисправностей > Восстановление образа системы в Windows 10).
- Выберите последний доступный образ системы и нажмите Далее для запуска восстановления.
Система будет переустановлена из образа, но при этом лицензионный ключ также останется действительным.
Эти два способа гарантированно дают возможность переустановить Windows 10, которая была предустановлена на ноутбуке, не лишившись лицензии. В качестве альтернативы вы можете обратиться в сервисный центр поставщика компьютера или ноутбука по гарантии: согласно условиям договоренности с Microsoft, за работу вашей системы отвечает поставщик.