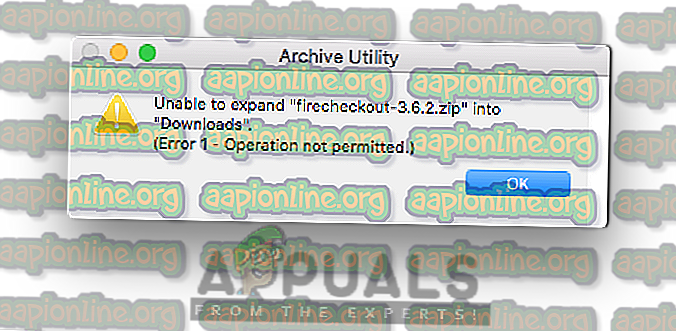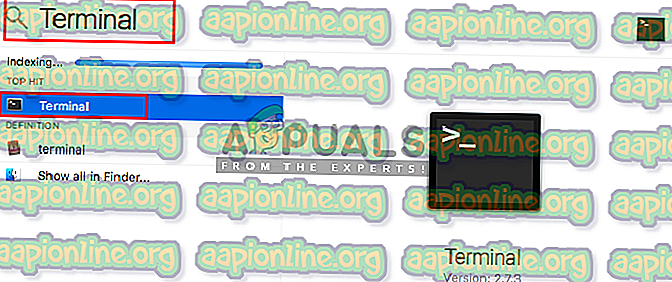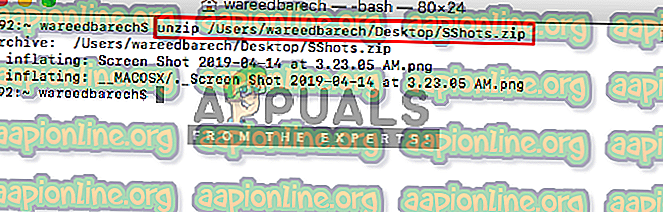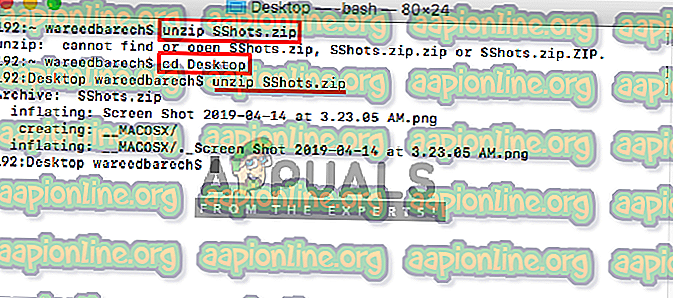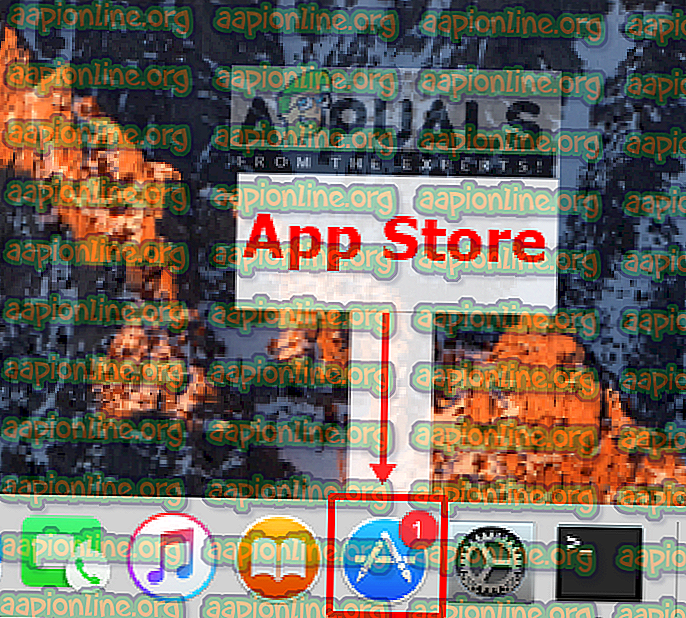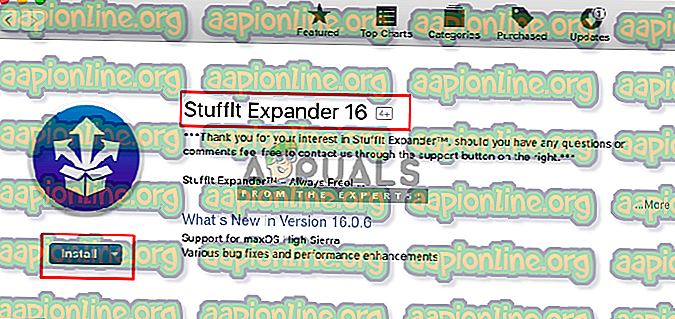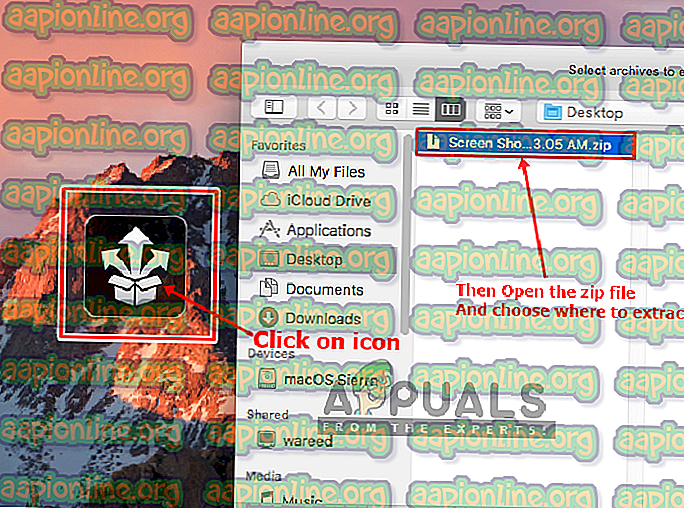- Mac OS: Восстановление файловой системы
- Исправлено: невозможно развернуть Zip файл на Mac —
- Причины, по которым невозможно развернуть Zip файл?
- Способ 1: распаковать файл с помощью терминала
- Способ 2: использование утилиты для декомпрессии
- Исправлено: невозможно развернуть Zip-файл на Mac
- СОВЕТУЕМ: Нажмите здесь, чтобы исправить ошибки Windows и оптимизировать производительность системы
- Причины, по которым невозможно развернуть Zip файл?
- Способ 1: распаковать файл с помощью терминала
- Способ 2: использование утилиты для декомпрессии
Mac OS: Восстановление файловой системы
Бывают случаи когда после сбоя питания, падения о пол или попадания Луны в Юпитер Mac OS перестаёт корректно загружаться. Вероятнее всего проблема кроется в повреждении жесткого диска, и как следствие этого повреждении файловой системы. Есть несколько способов восстановить файловую систему.
Сперва нужно загрузиться либо с установочного диска Mac OS или с раздела восстановления. Для этого нажимаем кнопку Alt в момент загрузки и выбираем с чего грузиться.
Способ 1. Восстановление с помощью дисковой утилиты.
Запускаем дисковую утилиту, выбираем нужный диск, нажимаем кнопку «Проверить диск». Если в ходе проверки были обнаружены ошибки, нажимаем кнопку «Исправить диск». Если исправление прошло успешно, то перезагружаемся в нормальном режиме. Если же при исправлении возникли ошибки типа «Invalid Node Structure», переходим ко второму способу.
Способ 2. Восстановление с помощью консоли.
Вспоминаем что Mac OS X официально сертифицированная unix-система и пробуем восстановить через терминал. Запускаем терминал: Утилиты -> Терминал.
С помощью команды df узнаем ID нужного раздела. В столбце «Mounted on» должно быть написано Macintosh HD, ID указан после /dev/, например disk0s3.
Размонтируем нужный раздел:
Запускаем утилиту восстановления:
После того как fsck_hfs успешно отработала нужно запустить проверку дисковой утилитой (способ 1). Если
fsck_hfs выдает ошибку «Disk full error» значит на диске недостаточно свободного места для восстановления, требуется удалить ненужные файлы и запустить утилиту снова.
Способ 3. Восстановление с помощью сторонних программ.
Если первые 2 способа не помогают можно попробовать восстановить файловую систему с помощью стороннего софта. Такая возможность есть в программах MacDrivePro и Alsoft Diskwarrior. Так как лично я опыта восстановления файловой системы данными программами не имею, рассказывать ничего не буду, если появится опыт постараюсь дополнить эту статью.
Источник
Исправлено: невозможно развернуть Zip файл на Mac —
ZIP — это формат файла архива, который поддерживает сжатие данных без потерь. Этот файл, как и другие форматы архивных файлов, представляет собой просто набор из одного или нескольких файлов и / или папок, но сжимается в один файл для удобной транспортировки и сжатия. Тем не менее, некоторые пользователи Mac OS получают сообщение об ошибке, когда они дважды щелкают по zip-файлу, чтобы распаковать его. Они получают сообщение об ошибке «Невозможно раскрыть filename.zip (Ошибка 1 — Операция не разрешена.) » и это отображается в диалоге Archive Utility.
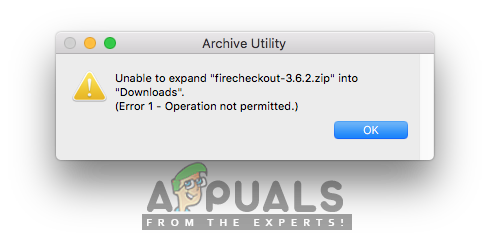
Причины, по которым невозможно развернуть Zip файл?
Мы исследовали эту конкретную проблему, изучив различные пользовательские отчеты и стратегии исправления, которые обычно использовались для устранения неполадок и устранения проблемы пользователями, оказавшимися в аналогичной ситуации. Основываясь на наших исследованиях, существует несколько различных сценариев, которые, как известно, вызывают это конкретное сообщение об ошибке:
- Файл загрузки поврежден — Когда вы загружаете файлы в браузере на Mac OS, есть вероятность, что файл может быть загружен неправильно и не полностью из-за закрытия веб-сайтов до завершения загрузки. Всякий раз, когда это происходит, вы не сможете открыть zip-файл, даже если этот файл присутствует в папках загрузки. В этом случае вы можете решить эту проблему, загрузив файл снова, не закрывая веб-сайт загрузки, или загрузив его через Терминал.
- Zip-файл, содержащий очень большой файл — Другой потенциальный случай, в котором возникает эта ошибка, — это разархивирование (распаковка) очень большого файла. Несколько пользователей, оказавшихся в аналогичной ситуации, сообщили, что им удалось решить проблему после использования терминала с командой unzip для развертывания zip-файла. Потому что Archive Utility не позволяет разархивировать большие файлы.
- Разрешение на почтовые файлы — В некоторых случаях разрешение на чтение / запись или каталог zip-файла может быть причиной этой конкретной ошибки. Если этот сценарий применим, вы можете решить проблему с помощью стороннего программного обеспечения, чтобы распаковать файлы.
Если вы активно ищете способы устранения этого точного сообщения об ошибке, которое мешает вам использовать zip-файлы, то эта статья предоставит вам список качественных шагов по устранению неполадок. Ниже вы найдете коллекцию методов, которые другие затронутые пользователи успешно использовали для решения этой конкретной проблемы.
Способ 1: распаковать файл с помощью терминала
Когда простой двойной щелчок по zip не работает, вы всегда можете попробовать разархивировать файлы в Терминале. Иногда файлы большого размера не могут быть распакованы в Archive Utility, и его необходимо распаковать в Terminal. Для распаковки zip-файлов в Терминале используется простая команда «unzip». При использовании этой команды файл перейдет в папку учетной записи пользователя. Чтобы разархивировать файл в Терминале, выполните следующие действия:
- Держать команда и нажмите Космос чтобы открыть Spotlight, наберите Терминал искать и Войти
Открытие терминала через прожектор
- Теперь попробуйте команду unzip для вашего zip-файла.
(Вы можете перетащить zip-файл, чтобы он тоже мог вставить каталог)
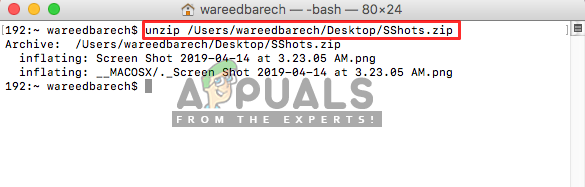 Распаковка zip-файла в Терминале
Распаковка zip-файла в Терминале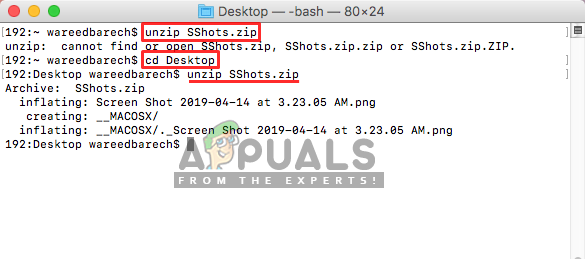
Если это не решит проблему для вас, не беспокойтесь, попробуйте следующий метод ниже.
Способ 2: использование утилиты для декомпрессии
Теперь иногда могут возникнуть проблемы с вашими разрешениями или открытием zip-файла в обычном режиме. Но в App Store и в Интернете существует множество программ Utility, которые помогут вам без проблем распаковать zip-файлы. Вы можете скачать Stuffit Expander из Mac App Store и попробуйте использовать это для zip-файла. Большинство пользователей не смогли разархивировать файлы даже с помощью терминала, но использование этого программного обеспечения помогло им решить проблему. Вы можете проверить шаги ниже, чтобы разархивировать с помощью этого приложения:
- Откройте Mac Магазин приложений нажав на значок в Док
App Store в Mac OS
- Теперь найдите приложение «Stuffit Expander”В магазине приложений
- Нажми на Получить а потом устанавливать, это установит приложение на ваш Mac OS
Установка Stuffit Expander в магазине приложений
- После установки нажмите «Открыть» или перейдите к Прожектор (Command + пробел) и искать «Stuffit Expander», Затем откройте его
- Теперь нажмите на Значок расширителя Stuffit приложения
- Найдите ZIP-файл, который вы хотите распаковать и открыть
Распаковка zip-файла через Stuffit Expander
- Затем выберите папку, в которую вы хотите разархивировать
- Это распакует сжатый файл для вас.
Источник
Исправлено: невозможно развернуть Zip-файл на Mac
СОВЕТУЕМ: Нажмите здесь, чтобы исправить ошибки Windows и оптимизировать производительность системы
ZIP — это формат файла архива, который поддерживает сжатие данных без потерь. Этот файл, как и другие форматы архивных файлов, представляет собой просто набор из одного или нескольких файлов и / или папок, но сжимается в один файл для удобной транспортировки и сжатия. Тем не менее, некоторые пользователи Mac OS получают сообщение об ошибке, когда они дважды щелкают по zip-файлу, чтобы распаковать его. Они получают сообщение об ошибке « Невозможно развернуть filename.zip (Ошибка 1 — Операция не разрешена.)», И оно отображается в диалоговом окне «Утилита архивирования».
Невозможно раскрыть ошибку на Mac
Причины, по которым невозможно развернуть Zip файл?
Мы исследовали эту конкретную проблему, изучив различные пользовательские отчеты и стратегии исправления, которые обычно использовались для устранения неполадок и устранения проблемы пользователями, оказавшимися в аналогичной ситуации. Основываясь на наших исследованиях, существует несколько различных сценариев, которые, как известно, вызывают это конкретное сообщение об ошибке:
- Файл загрузки поврежден. Когда вы загружаете файлы в браузере на Mac OS, есть вероятность, что файл может быть загружен неправильно и не полностью из-за закрытия веб-сайтов до завершения загрузки. Всякий раз, когда это происходит, вы не сможете открыть zip-файл, даже если этот файл присутствует в папках загрузки. В этом случае вы можете решить эту проблему, загрузив файл снова, не закрывая веб-сайт загрузки, или загрузив его через Терминал.
- Zip-файл, содержащий очень большой файл. Другой потенциальный случай, когда возникает эта ошибка, — это разархивирование (распаковка) очень большого файла. Несколько пользователей, оказавшихся в аналогичной ситуации, сообщили, что им удалось решить проблему после использования терминала с командой unzip для развертывания zip-файла. Потому что Archive Utility не позволяет разархивировать большие файлы.
- Разрешение на zip-файлы — В некоторых случаях разрешение на чтение / запись или каталог zip-файла может быть причиной этой конкретной ошибки. Если этот сценарий применим, вы можете решить проблему с помощью стороннего программного обеспечения, чтобы распаковать файлы.
Если вы активно ищете способы устранения этого точного сообщения об ошибке, которое мешает вам использовать zip-файлы, то эта статья предоставит вам список качественных шагов по устранению неполадок. Ниже вы найдете коллекцию методов, которые другие затронутые пользователи успешно использовали для решения этой конкретной проблемы.
Способ 1: распаковать файл с помощью терминала
Когда простой двойной щелчок по zip не работает, вы всегда можете попробовать разархивировать файлы в Терминале. Иногда файлы большого размера не могут быть распакованы в Archive Utility, и его необходимо распаковать в Terminal. Для распаковки zip-файлов в Терминале используется простая команда «unzip». При использовании этой команды файл перейдет в папку учетной записи пользователя. Чтобы разархивировать файл в Терминале, выполните следующие действия:
- Удерживайте Command и нажмите пробел, чтобы открыть Spotlight, введите терминал для поиска и введите
Открытие терминала через прожектор
Теперь попробуйте команду unzip для вашего zip-файла.
(Вы можете перетащить zip-файл, чтобы он тоже мог вставить каталог)
Нажмите Enter, и он начнет разархивировать
Распаковка zip-файла в Терминале
В большинстве случаев, если вы получаете сообщение «Нет такой ошибки каталога» или не можете его найти, вы можете вручную использовать команду « cd », чтобы войти в каталог и разархивировать оттуда, например:
Использование команды cd для изменения каталога, а затем разархивировать в терминале
Если это не решит проблему для вас, не беспокойтесь, попробуйте следующий метод ниже.
Способ 2: использование утилиты для декомпрессии
Теперь иногда могут возникнуть проблемы с вашими разрешениями или открытием zip-файла в обычном режиме. Но в App Store и в Интернете существует множество программ Utility, которые помогут вам без проблем распаковать zip-файлы. Вы можете скачать Stuffit Expander из Mac App Store и попробовать использовать его для zip-файла. Большинство пользователей не смогли разархивировать файлы даже с помощью терминала, но использование этого программного обеспечения помогло им решить проблему. Вы можете проверить шаги ниже, чтобы разархивировать с помощью этого приложения:
- Откройте Mac App Store, щелкнув значок в Dock
App Store в Mac OS
Установка Stuffit Expander в магазине приложений
Распаковка zip-файла через Stuffit Expander
Источник
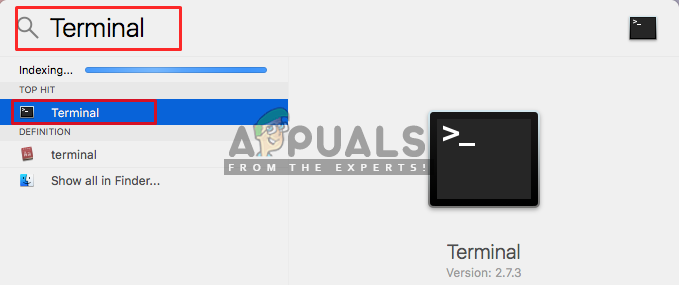 Открытие терминала через прожектор
Открытие терминала через прожектор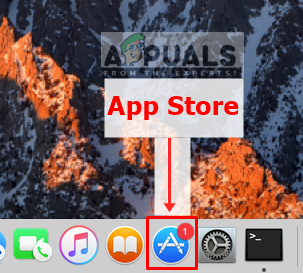 App Store в Mac OS
App Store в Mac OS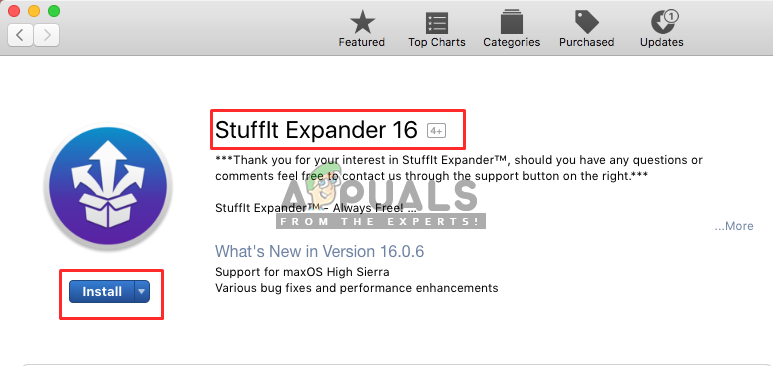 Установка Stuffit Expander в магазине приложений
Установка Stuffit Expander в магазине приложений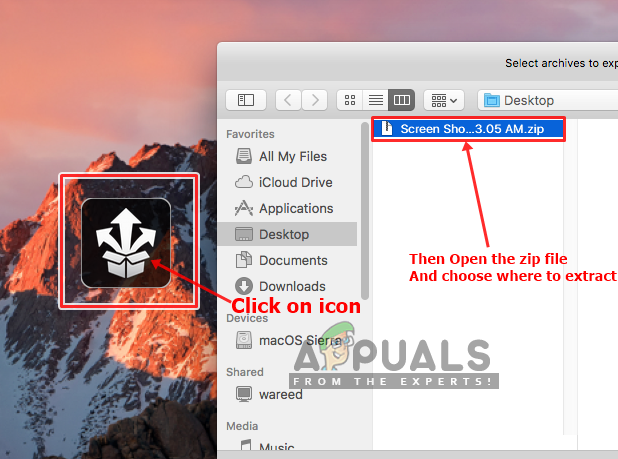 Распаковка zip-файла через Stuffit Expander
Распаковка zip-файла через Stuffit Expander