- Quartz фильтры
- ColorSync Utility
- Утилита ColorSync в Mac OS X
- Меняем размеры изображения на Mac применяя простые встроенные инструменты
- Меняем размер при помощи предварительного просмотра
- Изменяем размер изображения через приложение Photos
- Меняем размер изображения через утилиту ColorSync
- Изменение размера изображений через Mail
- ColorSync
- О программе [ ]
- Утилита ColorSync [ ]
- Возможности утилиты [ ]
- ColorSync Utility
- Возможности утилиты
- См. также
- Полезное
- Смотреть что такое «ColorSync Utility» в других словарях:
Quartz фильтры
Чтобы понять, что это такое, прямо сейчас, читая эту статью, нажмите, прямо находясь в браузере, Cmnd-P или выберите из меню File-Print. Разумеется, все это имеет смысл, если вы пользуетесь компьютером Macintosh, в противном случае вам остается только рассматривать иллюстрации.
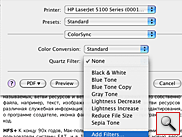
В третьем сверху выпадающем списке выберите ColorSync и нажмите на появившиеся список Quartz Filter, как показано на рисунке. Ну вот, мы, наконец, и добрались до темы нашей статьи. То, что вы видите — это установленные изначально в MacOS X подпрограммы-фильтры для обработки любого, внимание! — ЛЮБОГО документа, из ЛЮБОЙ программы, посылаемого на печать. Причем вспомните, о чем мы говорили в начале, — используя диалог печати, вы всегда можете вместо, собственно, печати, сохранить ваш документ в формате pdf. И, причем, не просто сохранить, а, при желании, применить к документу фильтры обработки. Если вам хотя бы чуть-чуть знаком английский, то названия фильтров говорят сами за себя: преобразование в черно-белое, увеличение и уменьшение яркости, и т.п.
Казалось бы, список не велик, но взгляните на последний пункт выпадающего меню — Add Filter (добавить фильтр). Да-да! Вы можете создавать свои собственные Quartz фильтры, причем для этого не нужно обладать знаниями программиста. Это не для профи — это для всех. Ну что ж, нажмем.
Возможно, после некоторой задержки, если вы экспериментируете, не выходя из браузера, то именно эта страница открылась в совершенно новой программе — ColorSync Utility. Наверное, вы уже догадались, что так документ будет выглядеть при печати. При этом, обратите внимание, система предварительно преобразовала документ в формат pdf, как раз эта работа и потребовала задержки.
ColorSync Utility
Еще раз повторюсь, работая абсолютно в любой совместимой с MacOS X программе, имеющей функцию печати, вы можете применять Quartz фильтры перед печатью или сохранением pdf. А значит, открывать свой документ в ColorSync Utility для наглядного отображения применения или создания новых фильтров. Впрочем, вы можете открывать pdf -файлы, а также графические изображения, во многих популярных форматах, например, в JPEG или TIFF, напрямую в ColorSync Utility. Сама программа находится в папке Utilites в Applications.
Ну вот, восхитившись, невиданными доселе перспективами, которые открывают нам возможности ColorSync Utility, поговорим, собственно, о самих возможностях.
Сначала, следует сказать, что это за программа ColorSync Utility. Дело в том, что это не просто программа для управления и редактирования Quartz фильтров. ColorSync Utility — это видимая часть айсберга, другого важного компонента, неотъемлемой части всей графической системы Max OS X — легендарной системы управления цветом ColorSync.
Почему легендарной? Если вы не слышали это название, значит, вы никогда не сталкивались с работой в полиграфии, где управлением цветом так важно. ColorSync была, наверное, первой профессиональной системой управления цветом, появившейся в мире персональных компьютеров в начале 90х годов, и единственной, встроенной в операционную систему. Во многом именно за это дизайнеры и профессионалы в области полиграфии и цвета так любят Маки, — ведь это единственные компьютеры, где управление цветом пронизывает всю систему от и до, а ColorSync Utility является тем ключом, которым все это управляется.
Возможно, немного странно, что возможности небольшой утилиты по работе с графикой — редактирование фильтров и управление цветом, являются частью одной программы. Но Apple, видимо, решила, что и pdf и ColorSync — неделимые части всей графической системы и управляться все должно при помощи одной утилиты.
Однако, настройка самой ColorSync, работа с цветовыми профилями — тема отдельной и не маленькой статьи, поэтому вернемся к Quartz фильтрам.
Источник
Утилита ColorSync в Mac OS X
Отличительной чертой компьютеров Мас является поддержка графики и издательского дела, благодаря которой эти компьютеры доминируют в полиграфии, а также производстве фотографий и фильмов. Основным вопросом при работе с визуальной средой является гарантия правильной передачи цвета изображения при его пересылке с одного устройства на другое, например, со сканера на компьютер или принтер. Каждое устройство по-своему обрабатывает цвет, поэтому для их сравнения используется профиль цвета, позволяющий правильно настраивать цвет при изменении устройства. Параметры этого отображения можно задать с помощью утилиты ColorSync.
Утилита ColorSync начинает с профиля, присвоенного каждому устройству. Система Mac OS X поставляется с профилями ICC для широко используемых устройств и разными программами для инсталляции устройств и соответствующими профилями ICC. Это значит, что пользователю не придется ничего особенного делать с профилями ICC. Достаточно просто убедиться, что приложения для редактирования и макетирования изображений настроены так, что они понимают, какой профиль к какому изображению следует применить. Список инсталлированных профилей находится на панели Профили.
Однако, если вы хотите уточнить эти цветовые профили, вы можете сделать это с помощью утилиты ColorSync. При этом следует быть осторожным, потому что эти изменения требуют большого опыта, чтобы избежать искажения цветов. Проще всего присвоить разным устройствам разные профили или присвоить профили тем устройствам, которые сами их не инсталлируют. Для присвоения профиля перейдите на панель Устройства, щелкните на треугольной пиктограмме всплывающею меню справа от команды Текущий профиль и выберите команду Другой, чтобы перейти к новому профилю. Кстати, если щелкнуть кнопке Открыть, расположенной справа от названия профиля, то можно увидеть конкретные технические параметры.
Если у вас большой опыт, используйте панель Фильтры, позволяющую настраивать и добавлять параметры цвета для выбранного профиля, и панель Калькулятор для вычисления разных значений цветовых компонентов в разных моделях цвета. Модель цвета описывает физические возможности разных технологий для работы с цветом, например цвет пикселей на мониторе и цвет чернил.
Источник
Меняем размеры изображения на Mac применяя простые встроенные инструменты
Многие пользователи сталкивались с необходимостью изменить размер изображения, имеющегося на Mac, но при этом требовалась загрузка дорогостоящего приложения. Как оказалось, данную проблему можно решить намного проще, с помощью нескольких встроенных инструментов, представленных macOS.
Убедившись в простоте использования таких инструментов, как Photos, Preview, ColorSync Utility и приложения Mail, вы поймете, насколько легко они позволяют менять размеры изображений!
Меняем размер при помощи предварительного просмотра
К одной из самых полезных функций предварительного просмотра можно отнести простое изменение размера изображений, заключающееся в растягивании или сжатии.
Для этого потребуется выполнить несколько простых шагов:
- Открыть изображение, дважды щелкнув по нему левой клавишей мыши или при помощи правой клавиши, выбрав инструменты «Открыть в приложении «Просмотр».
- Нажать «Инструменты» => «Настройка размера» в строке меню.
- В выбранном разделе внести в специальные поля вместо предустановленного значения собственные размеры ширины и высоты.
- В раскрывающемся списке выбрать нужные параметры в виде пикселей, дюймов или других величин.
- Можно использовать флажок масштабирование для установки пропорционального соотношения сторон.
- Закончив работу нажать ОК.
Для сохранения измененного изображения нажать «Файл» => «Сохранить как».
Изменяем размер изображения через приложение Photos
Заменив в свое время iPhoto более новым приложением Photos, Apple показала, что оно может намного больше, чем просто хранить ваши фотографии и дает возможность редактировать фотографии, импортировать изображение в библиотеку, создавать интересные слайд-шоу.
Чтобы изменить размеры изображения, находящегося в библиотеке Photos, делаем следующие действия:
- Открыть Фото и выбрать нужное изображение.
- Нажать «Файл» => «Экспортировать фото».
- В разделе «Размер» выбрать стандартные параметры или установить собственные в пикселях.
- При желании можно выбрать тип файла, максимальную высоту и ширину, масштаб и др.
- Нажать «Export» и выбрать, где сохранить изображение.
Можно экспортировать и не измененный оригинал, если планируется дальнейшая с ним работа в одном из внешних фоторедакторов, например, Photoshop или Pixelmator.
Меняем размер изображения через утилиту ColorSync
Многие из вас даже не подозревали, пожалуй, о возможностях использования утилиты ColorSync для быстрого изменения размеров изображения.
Для использования ColorSync, которая, к тому же, сохраняет соотношение сторон после изменения размера потребуется:
- Выбрать изображение в поиске, щелкнув правой кнопкой мыши, перейти «Открыть с» => «утилита ColorSync».
- В верхней части открывшегося окна кликнуть «Настройка размера изображения».
- В открывающемся окне указать настройки: ширину, высоту, масштаб.
- Можно указать параметры Quality и Set DPI.
- Нажать «Применить».
Выбрав в строке меню «Файл» и «Сохранить как» или «Переслать» можно сохранить изображение с новыми размерами.
Изменение размера изображений через Mail
Прикрепив изображение к электронному письму, вы сможете изменить его размер на своем Мас в самом приложении Mail, для чего следует:
- Открыть приложение Mail.
- Перетащить изображение в письмо.
- Щелкнуть в списке «Размер изображения» и выбрать стандартные параметры или указать свой размер.
- Завершить составление письма и отправить его.
Если требуется изменить размер изображения только для удобства отправки электронной почтой – это отличный вариант.
Как видим, любой из этих инструментов дает отличную возможность, не прилагая особых усилий изменить размер изображения на Mac. Вы можете выбрать любой из этих вариантов, значительно упростив весь процесс.
Источник
ColorSync
Шаблон:Карточка программы ColorSync — программа (технология) для согласования цветопередачи, разработанная компанией Apple Inc.
О программе [ ]
Программа настраивает все устройства, участвующие в обработке изображений (мониторы, принтеры, сканеры, цифровые камеры) таким образом, чтобы цвета на экране не отличались от цветов, получаемых при печати.
Программа ColorSync является частью системы Mac OS X .
Утилита ColorSync [ ]
ColorSync Utility — утилита для управления профилями ColorSync и Quartz-фильтрами.
Возможности утилиты [ ]
Утилита обеспечивает простой способ передачи точности цветов изображений от начала съёмки до печати или отображения на экране монитора. Такие устройства как сканеры, мониторы, цифровые камеры и принтеры по-разному обрабатывают цвета. Согласование цвета одного устройства с другим может быть очень сложным и длительным процессом. ColorSync выполняет согласование цветов автоматически.
Можно также использовать Quartz-фильтры, чтобы изменить цвета и добавить эффекты в PDF -файлы и другие документы. Каждое устройство, которое вы используете с компьютером, имеет различный цветовой диапазон, называемый спектром. Цветовая разница может быть представлена графически с помощью модели «цветового пространства». ColorSync переносит данные о цвете одного изображения между цветовыми пространствами всех устройств таким образом, чтобы каждое устройство точно воспроизводило цвета изображения. Информация о цвете для каждого устройства сохраняется как «Профиль ColorSync» или « ICC-профиль ».
Большая часть графических программ Mac OS X сохраняет профили ColorSync прямо в документе. Утилита ColorSync сравнивает эти профили с профилем монитора при просмотре документа и с профилем принтера при печати. Самый простой способ гарантировать точное совпадение цветов — убедиться, что все используемые графические устройства и программы настроены на использование ColorSync.
Источник
ColorSync Utility
| Разработчик | 4.6.2 (4.6.2) (9 ноября 2009) ColorSync Utility — утилита для управления профилями ColorSync и Quartz-фильтрами. Утилита разработана компанией Apple Inc. и поставляется в составе операционной системы Mac OS X. Возможности утилитыУтилита обеспечивает простой способ передачи точности цветов изображений от начала съёмки до печати или отображения на экране монитора. Такие устройства как сканеры, мониторы, цифровые камеры и принтеры по-разному обрабатывают цвета. Согласование цвета одного устройства с другим может быть очень сложным и длительным процессом. ColorSync выполняет согласование цветов автоматически. Можно также использовать Quartz-фильтры, чтобы изменить цвета и добавить эффекты в PDF-файлы и другие документы. Каждое устройство, которое вы используете с компьютером, имеет различный цветовой диапазон, называемый спектром. Цветовая разница может быть представлена графически с помощью модели «цветового пространства». ColorSync переносит данные о цвете одного изображения между цветовыми пространствами всех устройств таким образом, чтобы каждое устройство точно воспроизводило цвета изображения. Информация о цвете для каждого устройства сохраняется как «Профиль ColorSync» или «ICC-профиль». Большая часть графических программ Mac OS X сохраняет профили ColorSync прямо в документе. Утилита ColorSync сравнивает эти профили с профилем монитора при просмотре документа и с профилем принтера при печати. Самый простой способ гарантировать точное совпадение цветов — убедиться, что все используемые графические устройства и программы настроены на использование ColorSync. См. такжеWikimedia Foundation . 2010 . ПолезноеСмотреть что такое «ColorSync Utility» в других словарях:ColorSync — Mac OS X graphics model Rendering QuickDraw • Core OpenGL Quartz 2D • Core Image Core Animation • Core Video ColorSync • … Wikipedia ColorSync — Необходимо перенести в эту статью содержимое статьи ColorSync Utility и поставить оттуда перенаправление. Вы можете помочь проекту, объединив статьи (cм. инструкцию по объединению). В случае необходимости обсуждения целесообразности объединения,… … Википедия AirPort Admin Utility — Тип Сетевые утилиты Разработчик Apple Computer Операционная система Mac OS X, Windows XP Последняя версия 4.2 (420.31) (2005) Лицензия Проприетарное про … Википедия Disk Utility — Тип Дисковые утилиты Разработчик Apple Inc. Операционная система Mac OS X Последняя версия 11.5 (298) (28 августа, 2009) Лицензия Проприетарное программное обеспечение D … Википедия VoiceOver Utility — Скриншот работы VoiceOver Utility Тип Изображение:VoiceOver.png Разработчик Apple Inc. ОС Mac OS X Версия 2.1 (2.1) … Википедия Disk Utility — Developer(s) Apple Inc … Wikipedia Network Utility — performing a ping on en.wikipedia.org … Wikipedia Directory Utility — Developer(s) Apple Computer Stable release 2.0.1 (294.1) / August 5, 2009 Operating system Mac OS X … Wikipedia Mac OS X 10.6 — Эту страницу предлагается переименовать в Mac OS X Snow Leopard. Пояснение причин и обсуждение на странице Википедия:К переименованию/18 июня 2012. Возможно, её текущее название не соответствует нормам современного русского языка и/или … Википедия OS X 10.8 — Эту страницу предлагается переименовать в OS X Mountain Lion. Пояснение причин и обсуждение на странице Википедия:К переименованию/18 июня 2012. Возможно, её текущее название не соответствует нормам современного русского языка и/или… … Википедия Источник |
|---|





