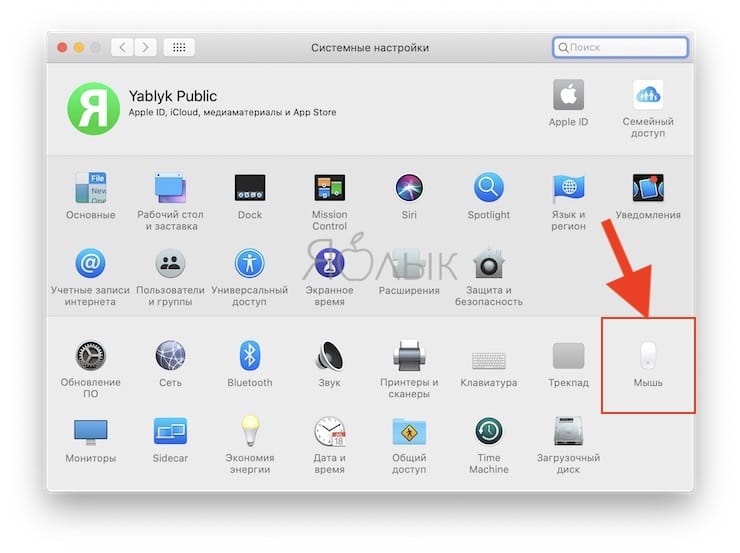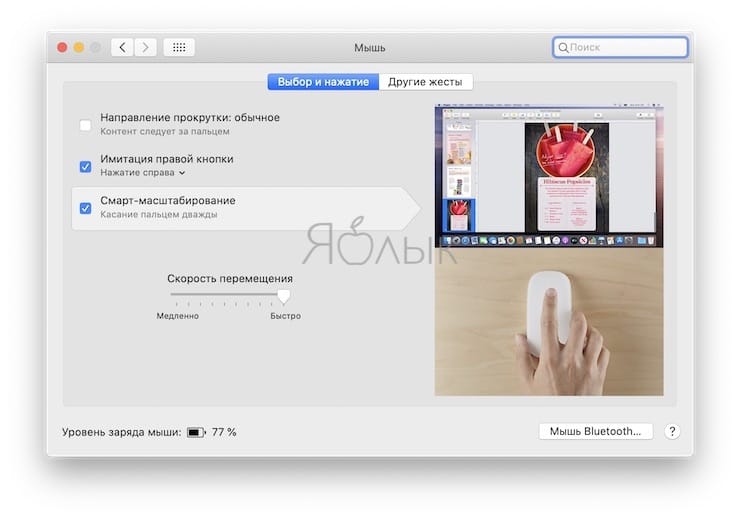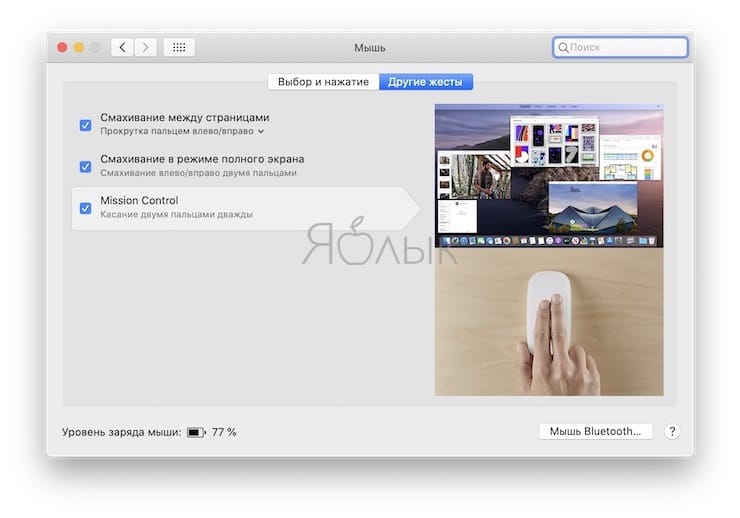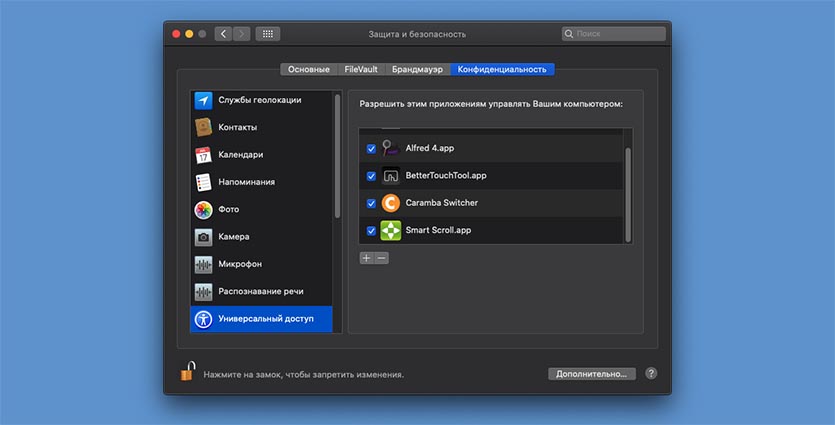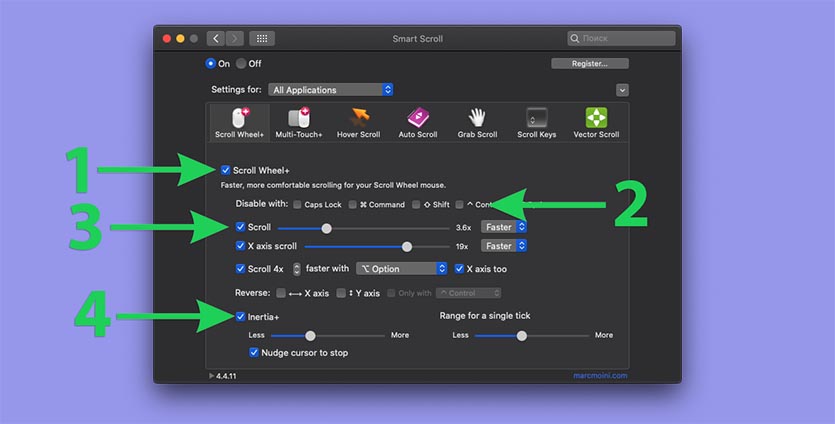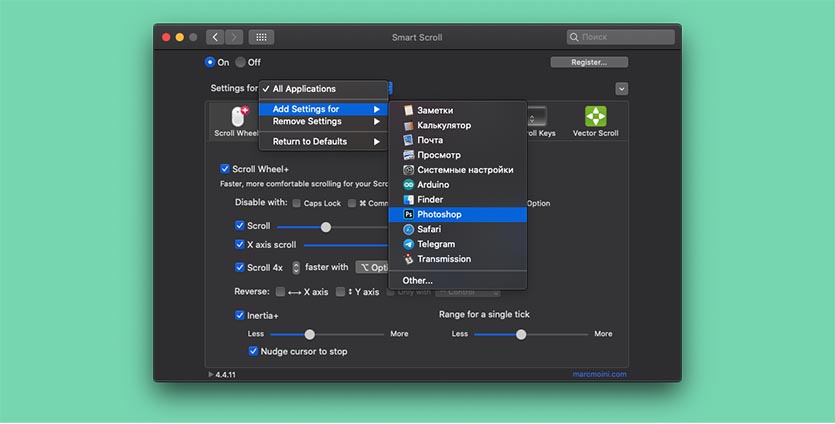- Жесты для мыши Apple Magic Mouse по умолчанию + программы для добавления новых жестов
- Жесты мыши Magic Mouse
- Программы, добавляющие новые жесты для Magic Mouse
- Изменение скорости отклика, двойного нажатия и прокрутки мышью на Mac
- Как настроить плавную прокрутку страниц со сторонней мышью на Mac
- Что не так с мышками на Mac
- Как настроить плавную прокрутку на Mac
- Как настраивать Smart Scroll
- 5 утилит для настройки трекпада и Magic Mouse
- MagicPrefs
- JiTouch
- MouseWizard
- BetterTouchTool
- Multiclutch
- Как настроить любую мышь на Mac, даже если у неё нет драйверов
Жесты для мыши Apple Magic Mouse по умолчанию + программы для добавления новых жестов
Мышь Magic Mouse выделяется среди собратьев тем, что позволяет на своей поверхности использовать жесты одним или несколькими пальцами.
Чтобы лучше узнать, какие именно возможности такого рода открываются с помощью Magic Mouse, перейдите в меню Apple () → Системные настройки и выберите «Мышь».
В этом разделе можно не только узнать типы поддерживаемых компьютером с macOS жестов, но и сменить их или даже отключить. Жесты мыши потребуют использования Magic Mouse.
Жесты мыши Magic Mouse
Вторичный щелчок. Этот жест имитирует щелчок правой кнопкой мыши. Для его реализации надо просто щелкнуть по правой стороне поверхности Magic Mouse.
Прокрутка. Надо провести одним пальцем вверх или вниз по поверхности мыши, чтобы прокрутить документ. Этот жест заменяет использование колесика прокрутки в обычной мыши.
Умное масштабирование. Чтобы увеличить или уменьшить масштаб рассматриваемой веб-страницы или PDF-документа надо просто дважды коснуться пальцем поверхности Magic Mouse.
Переход к Mission Control. Для открытия этого элемента системы достаточно дважды нажать на поверхность мыши двумя пальцами.
Переход между полноэкранными программами или рабочими столами. Этот очень полезный жест позволяет простым смахиванием двумя пальцами влево или вправо перемещаться между полноэкранными программами или рабочими столами.
Переход между страницами. А вот смахивание одним пальцем влево или вправо позволит перейти на предыдущую или следующую страницу рабочего документа.
Программы, добавляющие новые жесты для Magic Mouse
Сторонние приложения BetterTouchTool и jitouch легко позволяют создавать новые жесты для мыши Magic Mouse.
Источник
Изменение скорости отклика, двойного нажатия и прокрутки мышью на Mac
Для удобства можно изменить реакции мыши на перемещение. Для внесения изменений, перечисленных ниже, к компьютеру Mac должна быть подключена беспроводная мышь.
На Mac выберите пункт меню «Apple»
> «Системные настройки», затем нажмите «Мышь».
Переместите бегунки, чтобы изменить следующие параметры.
Совет. Настраивая бегунки, пробуйте перемещайте мышь и нажимать мышью, чтобы видеть результат изменения настроек.
Скорость перемещения. Настройка скорости перемещения курсора на экране при перемещении мыши.
Двойное нажатие мыши. Настраивает скорость нажатия кнопки мыши, при котором Mac распознает двойное нажатие.
Прокрутка (если у мыши есть шарик или колесико): Настройте скорость перемещения курсора при прокрутке.
Если Вы пользуетесь мышью Magic Mouse или другим многокнопочным устройством, Вы увидите дополнительные настройки. Например, можно изменить параметр нажатия правой кнопкой мыши (или нажатия при нажатой клавише Control).
Если Вам сложно управлять мышью, Вы можете включить функцию «Клавиши управления», затем перемещать указатель мыши и щелкать мышью при помощи цифровой или обычной клавиатуры. Управление указателем с помощью Клавиш управления на Mac.
Источник
Как настроить плавную прокрутку страниц со сторонней мышью на Mac
Ноутбуки Apple комплектуются просто великолепным трекпадом, аналогов которому до сих пор нет у конкурентов. При этом купертиновцы выпускают одну из самых неудачных мышек на рынке.
Если по каким-либо причинам вам нужен именно компактный манипулятор для MacBook или настольного компьютера Mac, лучше покупать мышь стороннего производителя.
? Спасибо re:Store за полезную информацию. ?
Что не так с мышками на Mac
У родной Magic Mouse есть два неоспоримых преимущества перед манипуляторами конкурентов: плавный скроллинг и горизонтальная прокрутка.
Перелистывать контент из стороны в сторону приходится крайне редко, но даже для таких случаев можно найти мышь со вторым колесиком или боковым наклоном основного. А вот добиться плавной прокрутки страниц, фотографий, макетов или документов на сторонней мышке довольно сложно.
Без стороннего ПО и дополнительных настроек скроллинг будет происходить рывками, а глаза будут то и дело терять нужные данные при прокрутке.
Как настроить плавную прокрутку на Mac
Мы уже рассказывали, как настроить плавную прокрутку при помощи приложения SmoothScroll. Утилита имеет всего несколько настроек и подойдет не всем пользователям.
Сейчас поговорим о более продвинутой и функциональной программе для Mac. Вот, что нужно сделать для настройки плавной прокрутки:
1. Скачиваем приложение Smart Scroll с сайта разработчика.
2. Устанавливаем приложение (программа устанавливается в виде дополнения к настройкам macOS).
3. Переходим в Системные настройки – Защита и безопасность – Универсальный доступ.
4. Снимаем блокировку для внесения изменений в настройки.
5. Разрешаем доступ для приложения Smart Scroll.
Теперь в новом разделе настроек можно управлять параметрами программы. Настроек там большое множество.
При первом запуске активируем бесплатный 30-дневный пробный период.
Как настраивать Smart Scroll
Во-первых, активируем главный переключатель и проверяем плавность прокрутки страниц в Safari. Сразу же заметите разницу.
Во-вторых, меняем скорость прокрутки, чтобы сделать ее более быстрой.
В-третьих, добавляем кнопку модификатор, при нажатии на которую, плавная прокрутка будет отключаться. Так, в случае необходимости, не придется отключать расширение.
В-четвертых, настраиваем комфортную инерцию, чтобы при остановке колеса мыши страница не продолжала прокрутку.
Здесь же можно задать ускоренную прокрутку при нажатии заданной клавиши-модификатора.
Есть возможность настроить горизонтальную прокрутку при наличии второго колесика или при нажатии одной из кнопок мыши.
Самой полезной дополнительной опцией считаю профили для приложения. Так можно задавать различные настройки и скорость прокрутки для разных программ в системе.
Вы можете задать глобальные настройки, а затем сделать специфические опции для конкретного приложения.
Утилита Smart Scroll платная, за лицензию на один компьютер придется заплатить $14.
Источник
5 утилит для настройки трекпада и Magic Mouse
Трекпад вашего MacBook (и сенсорный корпус Magic Mouse) – чистая и ровная поверхность. Простая, гладкая и элегантная. Функциональность этой поверхности увеличивается с каждым новым релизом, а недавняя функция “мульти-тач” превратила трекпад в универсальный манипулятор для Mac.
В действительности, возможность отслеживать множественные прикосновения и пролистывания не используются на все сто по умолчанию. Сторонние разработчики предлагают несколько решений для Mac, которые значительно расширяют возможности трекпада и Magic Mouse. В одной из предыдущих статей мы рассматривали 5 утилит для настройки “естественного” поведения мышки в Mac OS X. Сегодня, по многочисленным просьбам читателей, предлагаем обзор и сравнение утилит для Magic Mouse и трекпада.
MagicPrefs
MagicPrefs – бесплатная программа, которая располагается в системных настройках и в строке меню. Утилита позволяет привязать все виды жестов к различным действиям OS X и разносторонне кастомизировать опции системы.
Если вы не удовлетворены скоростью движения курсора, то с помощью MagicPrefs можете увеличить ее до 200%. Интерфейс MagicPrefs дружественный и интуитивно понятный. Хотя для правильной настройки придется поэкспериментировать с опциями.
JiTouch
JiTouch предлагает широчайшие возможности по управлению объектами в Mac OS X. С недавнего времени в утилите добавлена поддержка Magic Mouse. Инструкции и графики, описывающие работу жестов, не имеют себе равных.
Последние функции новой версии: полностью настраиваемые действия, поддержка жестов, основанных на буквенно-цифровых символах, возможность переключать Пространства и вкладки Safari в OS X. Стоимость программы 5.99 долларов.
MouseWizard
Удобный, понятный интерфейс и наглядные примеры жестов делают MouseWizard идеальным выбором пользователя, желающего укроить волшебного грызуна. Утилита позволяет добавить мышке шесть дополнительных кнопок, жесты трекпада “pinch”, “bloat” и “tap to click” и некоторые специальные функции, такие как “coverup” для включения режима сна.
Это отличное приложение для тех, кому нужно самое простое решение без дополнительных настроек. Стоимость MouseWizard 5 долларов.
BetterTouchTool
Утилита BetterTouchTool переняла эстафетную палочку у MultiClutch. Интерфейс программы не самый дружелюбный и требует некоторой сноровки. Программа позволяет назначить весь спектр действий для всех видов смахиваний и нажатий для Magic Mouse и тачпада.
Вы можете активировать функцию Snap (как в Windows 7), изменить скорость движения курсора и настроить практически каждый жест для Magic Mouse и трекпада. BetterTouchTool – очень мощное решение и к тому же абсолютное бесплатное.
Multiclutch
Multiclutch – относительно простая утилита, развитие которой сильно замедлилось в последние месяцы. Тем не менее это бесплатное решение с большим набором функций и возможностей. Перед установкой разработчик рекомендует сделать резервную копию системы.
Источник
Как настроить любую мышь на Mac, даже если у неё нет драйверов
Когда нужно подключить манипулятор к Mac, приходится мириться с его частичной работоспособностью и полным отсутствием настроек в системе. Многие производители просто не выпускают утилиты под macOS.
У большинства мышек, подключенных к Mac, будут работать лишь пара основных кнопок и колесо прокрутки. 
Сейчас расскажем, как прокачать любой сторонний манипулятор и настроить большинство его параметров.
SteerMouse
Разработчик: plentycom
Версия: 5.0.1
Цена: $19.99
Утилита является продвинутым «драйвером» для USB и Bluetooth мышек и поддерживает большинство современных манипуляторов. Приложение позволяет настраивать 3 основных клавиши и до 13 дополнительных кнопок на мыши.
После установки приложение «поселится» в настройках macOS. Здесь же и разместятся настройки утилиты. 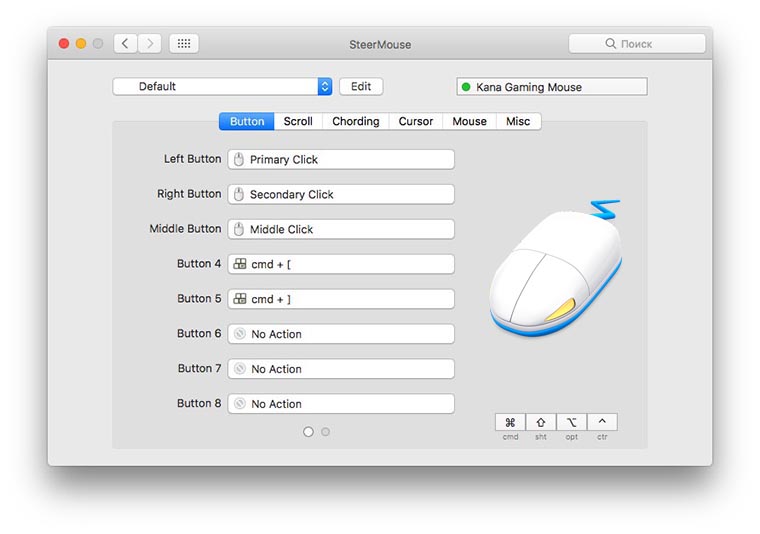
Для каждой кнопки подключенного манипулятора можно выбрать абсолютно любое событие. Клавиша может выполнять системное действие, эмулировать определенный шорткат или переключать фокус на выбранную программу.
Есть возможность создавать профили настроек и быстро применять их для любой подключенной мыши. 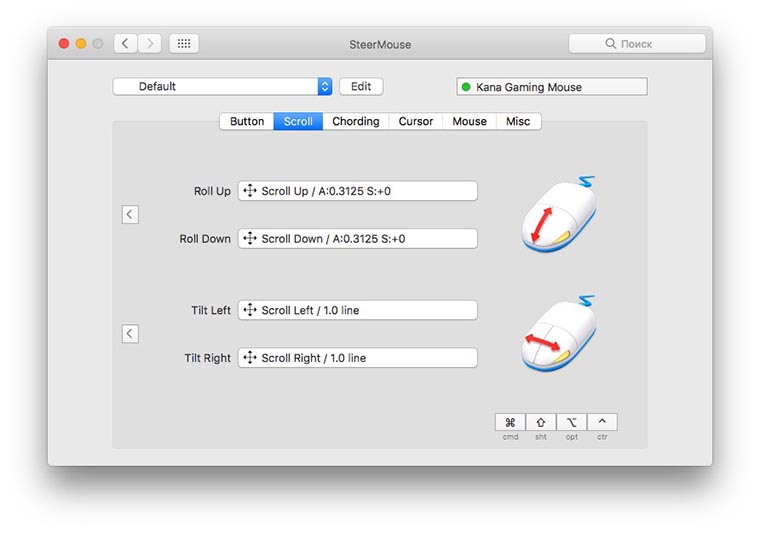
Отдельно настраивается чувствительность колеса прокрутки для горизонтального и вертикального направлений (если такие есть на мыши).
Можно создавать свои сочетания клавиш как с применением кнопок клавиатуры, так и с использованием только кнопок на манипуляторе. 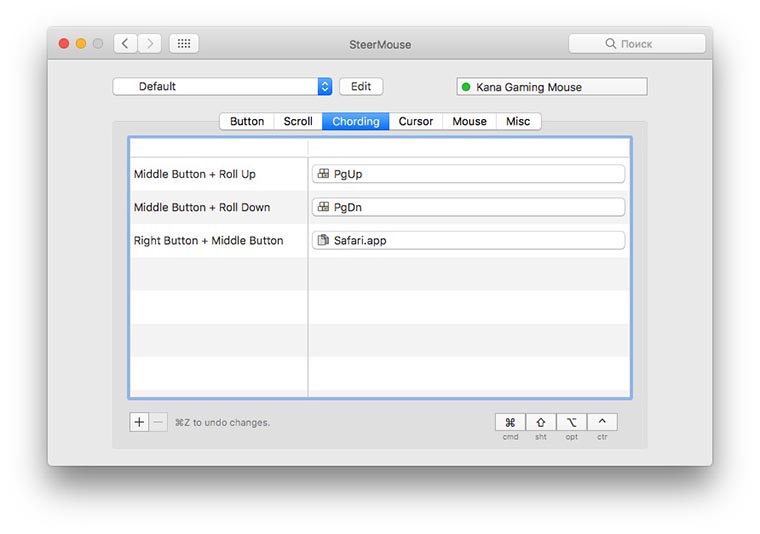
Всех геймеров порадует наличие гибких настроек ускорения курсора и чувствительности, а автоматическое перемещение курсора к кнопкам в диалоговом окне повысит скорость работы за компьютером. 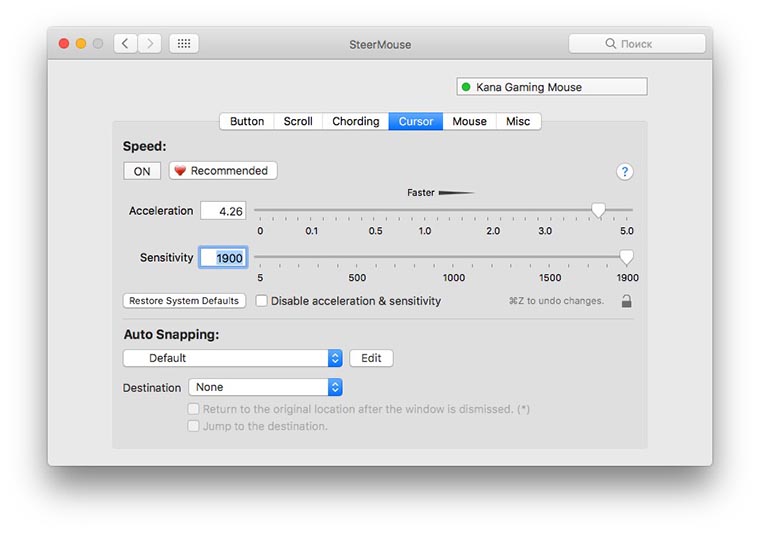
SteerMouse хранит настройки каждого манипулятора отдельно и применяет их при подключении устройства. Можно держать одну мышь для работы, а вторую – для игр, система сама будет понимать, какой контролер подключен и задействует сохраненные для него параметры.
При всех достоинствах у SteerMouse есть всего один недостаток – программа не поддерживает Magic Mouse от Apple. Родную мышь придется настраивать через другие утилиты.
Источник