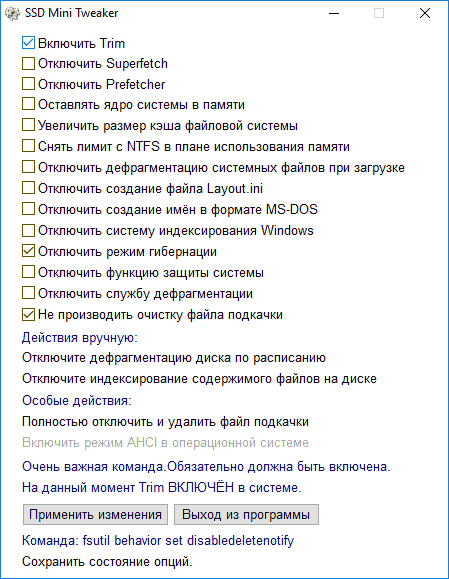- Обзор программ для работы с ССД накопителями
- Программа для настройки SSD-диска
- Программы для SSD дисков
- Программы для проверки SSD (проверка состояния, SMART)
- Программы для переноса Windows 10, 8.1 и Windows 7 на SSD
- Фирменные утилиты производителей SSD
- Программы для проверки скорости SSD диска
- Программы настройки и оптимизации SSD и другие утилиты
- Настройка SSD-диска под Windows 7/10
- Что c SSD не так?
- Базовая подготовка
- Системные настройки. Отключение дефрагментации
- Включение TRIM
- Отключение гибернации
- Отключение поиска и индексирования файлов
- Отключение защиты системы
- Отключать или нет файл подкачки?
- Prefetch и Superfetch
- Программы для оптимизации SSD-диска
- SSD Mini Tweaker
- Tweak-SSD
- SSD Fresh Plus
- Заключение
Обзор программ для работы с ССД накопителями
SSD-накопители часто применяются в современных компьютерах. В отличие от классических жестких носителей, они намного быстрее и не издают шум при работе. Однако на текущий момент данные устройства более «нежные» и подвержены износу. В это обзоре мы рассмотрели специальные программы для работы с SSD-носителями, помогающими продлить срок службы твердотельных дисков и узнать текущее состояние устройства.
| Программа | Общие сведения | Глубокая диагностика | S.M.A.R.T. | Анализ скорости | Оптимизация | Портативная версия | Поддержка HDD | Русский язык | Лицензия |
|---|---|---|---|---|---|---|---|---|---|
| SSD Tweaker | Нет | Нет | Нет | Нет | Да | Нет | Нет | Частично | Demo, Paid |
| Crystal Disk Mark | Нет | Нет | Нет | Да | Нет | Да | Да | Да | Free |
| AS SSD Benchmark | Нет | Нет | Нет | Да | Нет | Да | Да | Нет | Free |
| SSD Life | Да | Нет | Да | Нет | Нет | Да | Нет | Да | Demo, Paid |
| SSD-Z | Да | Нет | Да | Да | Нет | Да | Да | Нет | Free |
| HDDScan | Да | Да | Да | Нет | Нет | Да | Да | Нет | Free |
| DiskCheckup | Да | Да | Да | Нет | Нет | Нет | Да | Нет | Free for home users |
Утилиты в подборке разделены на три категории: приложения для оптимальной настройки системных процессов, обращающихся к диску, программы для тестирования скорости и софт для комплексной диагностики накопителей.
Программа для настройки SSD-диска
В начале обзора рассмотрим специализированный инструмент для оптимального использования ресурсов твердотельных носителей и увеличения срока его службы.
Программа для оптимизации системных процессов SSD Tweaker позволит увеличить ресурс SSD-накопителя при работе в системах под управлением Windows 7, 10, XP, 8. Не секрет, что операционка изначально настраивалась для применения с обычными жесткими носителями. С помощью утилиты вы сможете бесплатно улучшить использование NTFS-памяти, изменить нужные параметры кэша, отключить некритичные службы, которые постоянно производят запись информации на носитель (в том числе и индексирование). Все действия выполняются автоматически в один клик.
Кроме бесплатной версии существует лицензионный вариант SSD Tweaker Home Professional. В нем доступно больше инструментов для улучшения системных процессов, включая возможность оптимизации алгоритма очистки мусорных объектов (TRIM). Его стоимость — 18 долларов.
Программы для SSD дисков
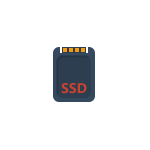
В обзоре о программах для проверки SSD, их состояния и скорости, для переноса установленной Windows 10, 8.1 или Windows 7 на SSD, утилитах для настройки и оптимизации твердотельных накопителей. Также может быть интересным: Что делать, если медленно работает SSD.
Программы для проверки SSD (проверка состояния, SMART)
Среди программ для проверки состояния SSD стандартом является CrystalDiskInfo, несмотря на наличие и другого ПО для тех же целей.
С помощью CrystalDiskInfo вы можете просмотреть сведения самодиагностики SMART и их интерпретацию (которая в этой утилите, если не забывать её обновлять, сравнительно точная), а также другую полезную информацию о твердотельном накопителе.
Однако, ту же информацию, а в некоторых случаях и более подробные сведения можно увидеть и в программах от производителя SSD (перечислены далее в соответствующем разделе), которые можно рекомендовать к использованию в первую очередь, поскольку атрибуты SMART и правила записи их значений отличается от производителя к производителю и может быть разным для разных моделей SSD.
Подробно о возможностях проверки SSD на ошибки и про чтение атрибутов SMART в CrystalDiskInfo в отдельном материале: Как проверить состояние SSD диска.
Программы для переноса Windows 10, 8.1 и Windows 7 на SSD
В том случае, если после покупки SSD вы не хотите выполнять переустановку Windows на компьютере или ноутбуке, а желаете просто перенести уже установленную систему на другой диск (клонировать диски), для этого существует достаточное количество программ, в том числе и бесплатных, среди которых я рекомендую к использованию:
- Macrium Reflect
- Программы производителей: Samsung Data Migration, Intel Data Migration, Acronis True Image WD Edition, Seagate Disc Wizard, Acronis True Image в бесплатной версии для накопителей Kingston и другие (обычно можно найти по запросу, состоящим из названия производителя и «Data Migration Tool»).
- Minitool Partition Wizard и Aomei Partition Assistant Standard
- EaseUS ToDo Backup Free
Фирменные утилиты производителей SSD
Одни из самых полезных и безвредных для вашего накопителя программ — фирменные утилиты от конкретных производителей SSD. Их функции во многом схожи и, как правило, включают в себя:
- Обновление прошивки SSD
- Просмотр сведений о состоянии диска, как в понятном простом виде (хорошее, среднее или плохое, количество записанных данных), так и со значениями атрибутов SMART.
- Оптимизация системы для работы с SSD накопителем в рамках рекомендаций производителя. Тут может быть полезным: Настройка SSD для Windows 10.
- Дополнительные функции, специфичные для конкретного накопителя и производителя: ускорение за счет использования кэша в RAM, полная очистка диска, проверка статуса TRIM и подобные.
Обычно такие утилиты легко найти на официальном сайте производителя диска, но перечислю утилиты для самых распространенных марок:
- ADATA SSD Toolbox
- Crucial Storage Executive
- Intel SSD Toolbox
- Kingston SSD Manager
- OCZ SSD Utility (для OCZ и Toshiba)
- Optimum SSD Tool (Goodram)
- Samsung Magician
- SanDisk SSD Dashboard
- WD SSD Dashboard
Все они достаточно просты в использовании, полностью бесплатны и на русском языке. Настоятельно рекомендую скачивать только с официальных сайтов, а не со сторонних источников.
Программы для проверки скорости SSD диска
Для целей проверки скорости записи/чтения SSD существует множество похожих утилит, но чаще всего используется бесплатная CrystalDiskMark — в большинстве случаев какое-либо дополнительное ПО вам не потребуется.
Однако есть и другие схожие утилиты — HD Tune, AS SSD Benchmark, DiskSpd от Майкрософт, а также комплексные бенчмарки для компьютера, оценивающие, в том числе и скорость дисков компьютера или ноутбука.
Подробнее обо всех этих программах и где их скачать в отдельном руководстве Как проверить скорость SSD.
Программы настройки и оптимизации SSD и другие утилиты
Помимо перечисленных утилит для твердотельных накопителей, можно отметить следующие популярные инструменты:
- SSD Mini Tweaker — настройка функций Windows для оптимизации работы SSD, включение TRIM и другое. Подробно о программе, её возможностях, а также официальный сайт в статье Оптимизация твердотельного диска в SSD Mini Tweaker.
- SSDReady и SSDLife — программы оценки оставшегося срока службы накопителя, работающие немного по-разному: первая следит за режимом использования в реальном времени и проводит оценку, вторая опирается на данные, полученные из SMART диска. Про программу SSDLife, Статья про SSDReady.
- SSD-Z — утилита, включающая в себя самые разные возможности: просмотр сведений о SSD диске и SMART, оценка скорости работы накопителя, информация о разделах на диске и выделенном месте под Over-Provisioning. Официальный сайт SSD-Z: aezay.dk
На этом завершаю список, а если вам есть, что к нему добавить, буду благодарен комментарию.
А вдруг и это будет интересно:
Почему бы не подписаться?
Рассылка новых, иногда интересных и полезных, материалов сайта remontka.pro. Никакой рекламы и бесплатная компьютерная помощь подписчикам от автора. Другие способы подписки (ВК, Одноклассники, Телеграм, Facebook, Twitter, Youtube, Яндекс.Дзен)
12.04.2019 в 12:45
Vicroria версия для SSD
26.05.2019 в 15:59
Версии Victoria без SSD в заголовке, например 4.47, тоже успешно читают SSD.
16.04.2019 в 13:02
Здравствуйте Дмитрий! При установке утилит SanDisk SSD Dashboard и CrystalDiskInfo, на ноутбук китайского производителя CHUWI — ультрабук с SSD SanDisk на 120 Gb (согласно диспетчера устройств) утилиты пишут, что диск не обнаружен. Не подскажите в какую сторону копать или это закавыки китайцев?
Спасибо.
17.04.2019 в 11:20
Здравствуйте.
Странно немного: CrystalDiskInfo-то в любом случае должен «видеть» диск, даже если это не SSD и даже если не SanDisk.
Так что предполагаю, что как-то он по-особому там подключен или инициализирован в системе и с точки зрения этих утилит не является жестким диском или SSD (а, например, работает как RAID-массив). Конкретнее сказать не могу, не пробовал эти ноуты (хотя как-то присматривался к покупке для экспериментов).
17.04.2019 в 19:07
Здравствуйте! В ноутбуке установлен накопитель: eMMC SanDisk DF4128. Для таких накопителей есть утилиты?
Спасибо.
22.05.2019 в 23:21
здравствуйте! приобрел ssd, поставил винду 10, и обновился на 1903 через Media Creation Tools. все гуд! старая винда весит 22 гб, применил новый способ очистки диска и в конце процесса выдало что освободилось 12 гб! что то еще зависло на ссдшке? как удалить? спасибо!
23.05.2019 в 10:21
Здравствуйте. Не видя наглядно не могу сказать определенно, что именно там у вас. Вообще при очистке старой установки она целиком обычно и без проблем удаляется, а что там еще и подлежит ли оно удалению у вас — не знаю. Может, просто подсчитанные 22Гб были не верны.
26.05.2019 в 15:57
Насколько понимаю, 22 Гб это с ссылками.
23.05.2019 в 23:35
спасибо за ответ! а может быть и не верно!!
26.05.2019 в 12:10
Доброго времени суток… шрифт на сайте неудобночитаемый… пожирнее-бы..
26.05.2019 в 12:58
Здравствуйте. А какое разрешение у вас и диагональ экрана (попробую глянуть на таком экране, посмотреть)
26.05.2019 в 16:03
Зрение и диоптрии у людей разные, на всех не угодишь.
27.05.2019 в 10:22
Да не.. логика в запросе есть.. я сам приобрел себе 4k монитор и вижу, что нужно бы что-то сделать иначе в стилях (я то основу сайта верстал еще в 2014-м, тогда не было особо таких разрешений), чтобы не приходилось людям в масштабы залезать.
26.05.2019 в 16:01
Если нужно пожирнее, то есть масштаб.
28.08.2019 в 14:28
Ну напишите хоть кто-нибудь, осветите вопрос…
Все этот вопрос обходят стороной. После 8 часового серфинга по интернету накапливается огромная куча мусорных файлов. ( за один час активного серфинга по интерн. на SSD происходит запись почти 1 ГБ.). Никто очисткой не занимается. Чистить надо в ручную. И не одной программой а несколькими. Теоретически при очистке ресурс SSD должен уменьшаться. Да и практически я это замечал. Хотя увидеть это не легко. (вёл запись LBA до и после очистки.) LBA каждые несколько секунд меняется в сторону увеличения. Но если удаляемых файлов много (600-800 МБ. ) И переключаться по программам быстро, то заметить, как уменьшился ресурс, можно. Повторяю, уследить за этим не очень легко. И поэтому всё приблизительно…. Для эрудиции — Одна только проверка CRYSTALDISKMARK уменьшает ресурс на 35 ГБ… Так ответит кто-нибудь из знатоков . Насколько сильно влияет РУЧНАЯ очистка на ресурс SSD?
28.08.2019 в 16:54
Здравствуйте. Ровно настолько, сколько вновь ваш браузер запишет кэша.
А потому я рекомендую этой самой очисткой не заниматься. Кэш в браузере — на пользу придуман так то, а не во вред. Выше определенного размера он не разрастается. А когда вы чистите раз в 8 часов его, вот что происходит:
1. кэш удален.
2. снова зашли в браузер и он снова все ресурсы часто посещаемых вами сайтов заново закачал и в кэш записал (а так бы очень многое просто прочитал бы оттуда — и трафика меньше и операций записи).
3. вы снова почистили, вернулись к первому пункту.
21.10.2019 в 12:19
Какой SSD-шник на скриншоте CrystalDiskMark?
Настройка SSD-диска под Windows 7/10
Появление твердотельных жёстких дисков или сокращённо SSD, безусловно, можно считать прорывом в развитии технологий создания устройств для записи и хранения цифровой информации. Первые поступившие на рынок SSD, за исключением высокой скоростью доступа к произвольным блокам информации, во многом уступали традиционным HDD-дискам. Мало того что их объёмы без преувеличения можно было назвать более чем скромными, они к тому же ещё имели низкую отказоустойчивость и стоили немалых денег.
Что c SSD не так?
Высокая скорость, бесшумность и малое энергопотребление твердотельных накопителей послужили неплохими драйверами для их развития. Современные SSD-диски – это лёгкие, очень быстрые и достаточно надёжные с точки зрения механики устройства, используемые в планшетах, ультрабуках и других компактных устройствах. Значительно снизилась и цена на SSD. Но всё же совершенными их никак назвать нельзя. Все SSD имеют значительный недостаток – ограниченное число циклов перезаписи.
Флеш-память большинства SSD имеет тип MLC и позволяет записывать данные примерно от 3 до 10 тысяч раз, тогда как обычные USB исчерпывают свой ресурс за 1000 и менее циклов перезаписи. Есть и такие SSD, например, с типом памяти SLC, которые могут выдержать несколько сотен тысяч циклов перезаписи. Нюансов много, поэтому нет ничего удивительного, что как раз эта особенность SSD-дисков и вызывает у рядовых пользователей массу вопросов касательно их эксплуатации, а главное – продления срока их службы. Нужна ли оптимизация SSD в Windows 7/10 или это просто всего лишь очередной миф, созданный самими производителями и разработчиками коммерческого ПО?
Базовая подготовка
Да, вы можете оставить на ПК с SSD всё так, как есть и, возможно, будете правы, но если вы действительно заботитесь о своём диске и желаете, чтобы он прослужил как можно дольше, стоит подумать о его настройке. Начнем с того, купили ли вы компьютер с интегрированным SSD или только сам диск, которым хотите заменить HDD, перенеся с него Windows. В первом случае ограничиться можно настройкой системы. Если же SSD вы устанавливаете сами, обязательно проверьте, включен ли в BIOS режим подключения AHCI для SATA контроллера.
Здесь есть два момента: после включения AHCI и переноса Windows на SSD система может не загрузиться, так как в ней не окажется соответствующих драйверов. Поэтому либо устанавливайте драйвера загодя, либо выполните переустановку Windows с нуля. Второе. В BIOS старых ПК может не оказаться режима AHCI. В этом случае БИОС придётся обновить. Теперь что касается прошивки контролёра SSD. Владельцы твердотельных дисков часто спрашивают, будет ли накопитель работать быстрее, если установить последнюю версию прошивки. Да, будет, но если вы решите её обновлять и вообще, если в этом возникнет нужда, лучше обратиться за помощью в сервис обслуживания.
Системные настройки. Отключение дефрагментации
Для HDD дефрагментация полезная штука, но SSD-дискам она, напротив, может повредить, поэтому Windows обычно автоматически отключает её. Тем не менее, стоит проверить, действительно ли она отключена. Запустите командой dfrgui утилиту оптимизации дисков и нажмите «Изменить параметры».
Убедитесь, что галочка «Выполнять по расписанию» снята. Если она там стоит, обязательно снимите её.
Включение TRIM
Механизм TRIM производит оптимизацию SSD-накопителя, очищая ячейки памяти от ненужных данных при удалении их с диска. Использование TRIM обеспечивает равномерный износ ячеек диска и увеличивает скорость его работы. Чтобы проверить, активна ли в вашей системе TRIM, выполните в запущенной от имени администратора командной строке команду fsutil behavior query DisableDeleteNotify.
Если значение возвращённого параметра DisableDeleteNotify будет 0, значит всё в порядке и функция трим включена, если 1 — значит отключена и её следует включить командой fsutil behavior set DisableDeleteNotify 0.
Применима эта настройка SSD только к Windows 7/10, тогда как Vista и XP её не поддерживают. Варианта два: либо установите более новую систему, либо ищите SSD-диск с аппаратным TRIM. Учтите также, что некоторые старые модели твердотельных накопителей вовсе не поддерживают TRIM, правда, вероятность, что они ещё реализуются в магазинах цифровой техники очень мала.
Отключение гибернации
В процессе гибернации в файл hiberfil.sys на системном диске может записываться значительный объём данных, сопоставимый с объёмом оперативной памяти. Нам же для продления службы SSD нужно сократить количество циклов записи, поэтому гибернацию желательно отключить. Минус такой настройки SSD в том, что вы больше не сможете сохранять открытыми файлы и программы при выключении компьютера. Чтобы отключить гибернацию, выполните в запущенной с администраторскими привилегиями команду powercfg -h off.
Перезагрузите компьютер и убедитесь, что скрытый системный файл hiberfil.sys удалён с диска C.
Отключение поиска и индексирования файлов
Что еще можно сделать, чтобы правильно настроить SSD диск для Windows 7/10? Ответ – отключить индексацию содержимого диска, ведь SSD и так достаточно быстрый. Откройте свойства диска и снимите галочку «Разрешить индексировать содержимое файлов…».
Но вот какая штука. Если помимо SSD у вас есть HDD, то отключать индексацию на нём вы вряд ли захотите. Что из этого получится? По умолчанию файл индекса располагается на диске C и писаться данные с диска D всё равно будут на твердотельный диск.
Если вы не хотите отключать индексацию на пользовательском томе, вам нужно будет перенести файл индексации с системного SSD-диска на пользовательский HDD. Откройте командой control /name Microsoft.IndexingOptions параметры индексирования.
Теперь нажмите «Дополнительно» и укажите своё расположение индекса, предварительно создав на пользовательском диске папку.
Если же на вашем ПК только SSD, можете полностью отключить индексирование и поиск, открыв командой services.msc оснастку управления службами и остановив службу Windows Search.
Отключение защиты системы
Спорный момент. Отключив создание системных теневых копий, вы с одной стороны уменьшите число циклов записи, с другой – увеличите риск получить нерабочую систему в случае какого-нибудь непредвиденного сбоя. Использование откатных точек восстановления – один из самых эффективных и простых способов вернуть Windows в рабочее состояние, по этой причине мы бы не рекомендовали отключать эту функцию, тем более что создаются точки нечасто и места занимают не так уже и много.
Не рекомендует отключать защиту системы для своих SSD Intel, того же мнения придерживается Microsoft. Впрочем, решать вам. Если вы используете другие средства резервного копирования, например, Acronis True Image, системную защиту можно отключить. Для этого зайдите в свойства системы, на вкладке «Защита системы» выделите SSD-диск и нажмите «Настроить». Далее в параметрах восстановления активируйте радиокнопку «Отключить защиту системы», ползунок передвиньте в ноль и нажмите кнопку «Удалить».
Отключать или нет файл подкачки?
Ещё более неоднозначным решением является отключение файла подкачки. Кто-то советует переносить его на HDD, кто-то полностью отключать, но не всё так просто. Файл подкачки необходим для оптимизации быстродействия системы и программ, требующих значительных ресурсов ОЗУ. Отключение подкачки действительно может снизить нагрузку на диск, но полученный эффект будет очень незначительным. К тому же это отключение может существенно снизить производительность компьютера.
Особого смысла в переносе файла подкачки на жёсткий HDD-диск тоже нет, так как он во много раз медленнее SSD, и постоянное обращение к нему системы станет замедлять её работу. Отключить, а ещё лучше уменьшить файл подкачки допустимо только в одном случае – если на вашем компьютере имеется более 10 Гб ОЗУ, и при этом вы не пользуетесь ресурсоёмкими приложениями. А так, конечно, лучше всё оставить по умолчанию. Выполнить все манипуляции с файлом подкачки вы можете в окне параметров быстродействия, вызываемого в окошке «Выполнить» командой systempropertiesperformance (далее Дополнительно – Изменить).
Prefetch и Superfetch
По идее, здесь также всё лучше оставить по умолчанию. Функция SuperFetch никак не влияет на долговечность твердотельных дисков, так как не производит никаких записей. Тем более, что при установке Windows на SSD система автоматически её отключает. Желаете убедиться, что она отключена? Перейдите в редакторе реестра по адресу HKEY_LOCAL_MACHINE/SYSTEM/CurrentControlSet/Control/Session Manager/Memory Management/PrefetchParameters и посмотрите значение параметра EnableSuperfetch. Он должен быть установлен в 0. Отключить её также можно через оснастку управления службами.
Что касается Prefetch, то производимые ею записи на диск столь незначительны, что её можно проигнорировать. Впрочем, можете её отключить, ничего страшного не произойдёт. Для этого в том же ключе реестра установите в качестве значения параметра EnablePrefetcher 0.
То же самое можно сказать об отключении дополнительной функции Prefetch ReadyBoot, логгируемой процесс загрузки приложений. Объем производимых ею записей в папку C:/Windows/Prefetch/ReadyBoot ничтожен, но если вы хотите отключить и их, установите в 0 параметр Start в ключе HKEY_LOCAL_MACHINE/SYSTEM/CurrentControlSet/Control/WMI/Autologger/ReadyBoot.
Программы для оптимизации SSD-диска
Практически все, что было показано на примерах выше, можно сделать с помощью специальных утилит. Как настроить SSD под Windows 7/10 с использованием сторонних программ? Очень просто. Большинство из них имеет интуитивно понятный интерфейс, представленный набором опций, которые можно включить или отключить. Оптимизаторов SSD много, но мы остановимся только на самых популярных.
SSD Mini Tweaker
Самая удобная портативная программка для оптимизации твердотельных накопителей. Утилитой поддерживается работа с функциями дефрагментации, гибернации и защиты системы, Trim, Superfetch и Prefetcher, управление файлом подкачки и Layout.ini, индексированием, кэшем файловой системы и некоторыми другими настройками.
Интерфейс SSD Mini Tweaker представлен окошком со списком доступных для управления функций. После применения новых настроек может потребоваться перезагрузка ПК.
Tweak-SSD
Условно-бесплатная утилита для оптимизации и настройки производительности SSD диска. Русского языка в Tweak-SSD нет, но зато есть удобный пошаговый мастер, предлагающий оптимальные настройки. Возможности этой программы включают отключение индексации файлов, помощника совместимости программ, гибернации, файла подкачки, дефрагментации, записи времени последнего доступа к файлу, работу с TRIM, увеличение кэша файловой системы, снятие лимита NTFS на использование памяти, а также вынос ядра в памяти вместо выгрузки части модулей на диск.
SSD Fresh Plus
Ещё один оптимизатор SSD. В отличие от аналогов, поддерживает работу с данными S.M.A.R.T. С помощью Abelssoft SSD Fresh Plus можно отключить дефрагментацию, использование сокращённых имен для папок и файлов, временные метки, журнал Windows, службы предварительной выборки.
В общей сложности утилита поддерживает девять разных настроек, оптимизирующих работу SSD. Дополнительные возможности программы включают просмотр подробной информации о диске. Распространяется в платной и бесплатной редакциях.
Заключение
На этом, пожалуй, всё. Есть также и другие рекомендации по оптимизации SSD, но они по большей части либо сомнительны, либо вредны. В частности, не рекомендуется отключать кэширование записей для SSD-диска и USN-журнал файловой системы NTFS. Не следует также переносить с SSD программы и временные папки Temp, кэш браузеров и прочее, ведь какой тогда смысл в покупке SSD-диска? Нам нужно ускорение работы программ, перенеся же их на HDD, вы только замедлите работу системы.
И напоследок вот вам добрый совет. Не заморачивайтесь особенно с оптимизацией SSD. Чтобы выработать ресурс даже бюджетного твердотельного диска 128 Гб, вам потребуется как минимум десяток лет, если только вы не станете записывать и удалять ежедневно терабайты данных. А за это время безнадёжно устареет не только модель диска, но и сам компьютер.