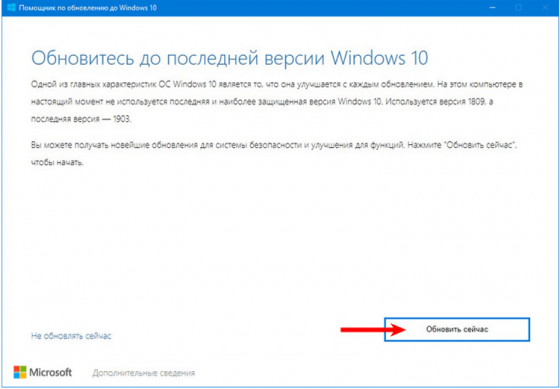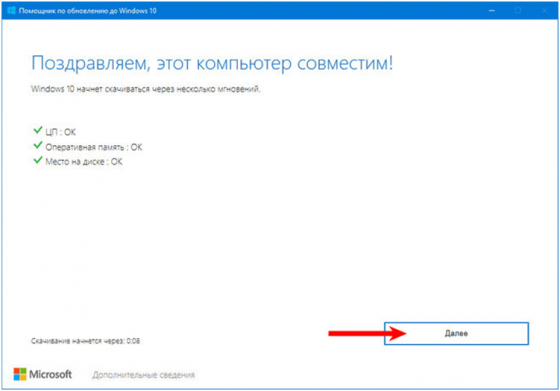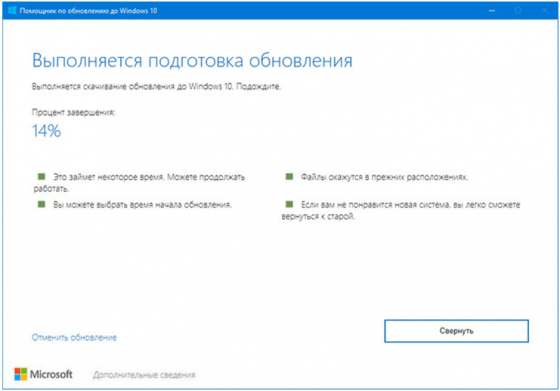- Программы для обновления Windows 10
- Media Creation Tool
- Windows 10 Upgrade
- Winaero Tweaker
- Windows Update MiniTool
- WAU Manager
- Программа для обновления Windows 10 для Windows 10
- Инструкция по использованию Update Assistant
- Как скачать Windows 10 May 2020 Update (версия 2004)
- Как скачать Windows 10 May 2020 Update (версия 2004)
- С помощью Центра обновления Windows
- Использование Media Creation Tool
- Помощник по обновлению до Windows 10
- Скачать образ диска с Windows 10 (файл ISO) с сайта Microsoft
- Сервис TechBench by WZT
- Windows ISO Downloader
- Утилита Rufus
- Скрипт Fido
Программы для обновления Windows 10
Media Creation Tool
Начнем с официального программного обеспечения от компании Microsoft, которое позволяет инсталлировать последние обновления, обойдя прямое взаимодействие со встроенным центром. Первое такое решение — Media Creation Tool, и изначально оно предназначалось для записи загрузочных накопителей, чтобы в дальнейшем произвести инсталляцию операционной системы. Однако там есть и второй вариант, называющийся «Обновить этот компьютер сейчас» и позволяющий справиться с поставленной задачей.

Начинающим пользователям советуем ознакомиться с отдельным тематическим руководством на нашем сайте, перейдя по ссылке ниже. Там вы найдете пошаговое представление инструкции по взаимодействию с Media Creation Tool.
Windows 10 Upgrade
Windows 10 Upgrade — второе фирменное средство, основная функциональность которого сосредоточена на поиске последних обновлений для Виндовс 10. Изначальная идея разработчиков заключалась в том, чтобы обеспечить пользователю максимально комфортный переход на новые сборки ОС, обходя загрузку всех недостающих компонентов через стандартный Центр обновлений Windows.
Если какие-то обновления найдутся, вы не только получите соответствующее уведомление — на экране также будет представлена краткая сводка, рассказывающая о нововведениях, присутствующих в сборке. Это позволит еще до момента установки знать, чего ожидать в новой версии ОС. Далее начнется проверка совместимости компьютера с последним апдейтом, чтобы на этапе инсталляции не возникло каких-либо проблем, которые в будущем могут привести к необходимости загрузки в среде восстановления и откату последних изменений вручную. После начнется подготовка и загрузка файлов, что займет некоторое время.
По аналогии с предыдущим софтом рекомендуем прочесть нашу отдельную инструкцию, чтобы понять принцип обновления через Windows 10 Upgrade.
Winaero Tweaker
Winaero Tweaker — многофункциональное программное обеспечение, позволяющее менять различные настройки ОС более удобно. Вы просто управляете каждым параметром через графическое меню, а приложение при этом в автоматическом режиме редактирует ключи реестра или другие системные составляющие Виндовс 10. Здесь есть отдельная функция, подходящая под тематику данной статьи, а суть ее заключается в выносе кнопки для управления обновлениями в контекстное меню Проводника. На скриншоте ниже «Windows Update» выделена, а активация самого процесса происходит путем установки галочки напротив соответствующего пункта.
Такой вариант проверки апдейтов подойдет, если не устраивает стандартный способ тем, что приходится переходить в Параметры и совершать еще несколько манипуляций для запуска проверки обновлений. Теперь кликните ПКМ по пустому месту на рабочем столе и сразу перейти к управлению обновлениями, затратив на это минимальное количество сил и времени.
Если вас не устраивает такая опция, отключите ее точно так же, как и активировали, управляя состоянием пункта в меню Winaero Tweaker. С остальным перечнем возможностей Winaero Tweaker ознакомьтесь на официальном сайте разработчика, чтобы понять, какие еще преимущества в настройке операционной системы предоставляет это решение.
Windows Update MiniTool
Утилита от сторонних разработчиков под названием Windows Update MiniTool предназначена для расширенного управления обновлениями операционной системы. В ней вы найдете список установленных апдейтов, среди которых будут находиться и скрытые, сможете отследить всю историю инсталляций и проверить наличие свежих пакетов. Как раз поиск и инсталляция последних обновлений в Windows Update MiniTool нас интересует в рамках этого материала. При первом запуске ПО запускается проверка через одну из доступных служб обновлений, а затем на экран выводится информация о том, можно ли что-то инсталлировать конкретно сейчас.
При этом открывается доступ к более детальным сведениям о каждом изменении, а также есть возможность игнорировать некоторые из них, пропустив установку. Windows Update MiniTool поддерживает настройку автоматической проверки апдейтов. Настройте планировщик заданий на конкретное время, чтобы он запускал сканирование и сразу же устанавливал найденные компоненты. Здесь полностью реализована локализация на русский язык, поэтому с пониманием пунктов меню не должно возникнуть никаких проблем.
WAU Manager
WAU Manager функционирует примерно по такому же принципу, но обладает немного другим набором инструментов. Вы можете запустить поиск обновлений в режиме реального времени, нажав всего по одной кнопке, или же выставить оптимальное расписание: например, сканирование будет производиться в тот момент, когда компьютером точно никто не пользуется. Дополнительно задается то, будет ли поиск затрагивать драйверы, программное обеспечение или он направлен только на обнаружение системных апдейтов.
При необходимости откройте раздел со всеми недавними обновлениями, чтобы просмотреть список с ними и получить детальную сводку. Отсюда же осуществляется и их деинсталляция. Если возникла надобность попросту отключить Центр обновления Windows 10, сделайте это установкой всего одной галочки, после чего сохраните изменения. Распространяется WAU Manager бесплатно, но в нем отсутствует русский язык, поэтому придется разбираться с каждым пунктом самостоятельно.
В завершение отметим, что мы рассказали только о тех программах, которые предназначены для инсталляции системных обновлений, однако на просторах интернета есть и решения, нацеленные на поиск апдейтов драйверов или установленных пользовательских программ. Их списки есть в других статьях на нашем сайте по ссылкам ниже.
Программа для обновления Windows 10 для Windows 10
Скачать Программа для обновления Windows 10 бесплатно |
Программа для обновления Windows 10 — это Update Assistant, посредством которого можно будет обновить свою операционную систему до последней версии. Как известно, разработчики Виндовс 10 не останавливаются на достигнутом, а продолжают создавать дополнительные сборки и выкладывать их в свободном доступе.
Зачастую пользователи даже не знают о том, что появилось еще одно обновление, которое нужно скачать, а затем инсталлировать на свой ПК. Для того, чтобы не проморгать обновленную версию «Десятки», рекомендуем уже сегодня скачать с нашего сайта Программу для обновления Windows 10. Если вы это уже сделали, но не понимаете, как она работает, то мы расскажем вам об этом.
Инструкция по использованию Update Assistant
- Запустите файл установщика на своем компьютере.
- Если попалось ПО с русскоязычным интерфейсом, то вам не составит труда прочитать полезную информацию. После прочтения, нажмите кнопку «Обновить сейчас».
- Затем процесс анализа ключевых параметров устройства будет запущен автоматически. Дождитесь того момента, когда результаты проверки появятся в окне установщика. Если вы наблюдаете несколько зеленых галочек и ни одной красной надписи, это значит, пришла пора нажать кнопку «Далее».
- На экране появится надпись, свидетельствующая о начале подготовки обновления. Ждите, пока процесс полностью завершится.
- Если это произошло, перезагрузите операционку.
Если Update Assistant от Microsoft уже надоел, и вы хотите удалить его со своего компьютера, тогда первым делом посмотрите видеоролик. Его продолжительность составляет всего лишь 1 минуту. Автор рассказывает о том, что нужно делать, чтобы в кратчайшие сроки избавиться от этого приложения.
Как скачать Windows 10 May 2020 Update (версия 2004)
Официальный релиз Windows 10, версия 2004 состоялся 27 мая. Со всеми улучшениями и изменениями новой версии вы можете ознакомиться в нашем обзоре:
Microsoft считает Windows 10 Build 19041.264 окончательно сборкой, которая содержит все новые функции обновления.
Как скачать Windows 10 May 2020 Update (версия 2004)
С помощью Центра обновления Windows
С 27 мая May 2020 Update доступно для пользователей последних версий Windows 10, которые выполняют поиск доступных обновлений в Центре обновлений Windows.
Если вы готовы установить обновление, перейдите в Центр обновления Windows (Параметры > Обновление и безопасность > Центр обновления Windows) и нажмите кнопку «Проверить наличие обновлений». После того, как появится раздел Обновление функций до Windows 10, версия 2004, нажмите на ссылку «Загрузить и установить».
Для завершения установки обновления вам нужно будет перезагрузить устройство. Сохраните свои файлы и закройте открытые приложения, а затем нажмите «Перезагрузить сейчас».
Если вы не готовы перезагрузить устройство, выберите опцию «Запланировать перезапуск», а затем выберите желаемую дату и время для перезагрузки. Если у вас нет времени запланировать перезапуск, Windows сделает это автоматически за вас, исключив время активного использования устройства. Вы также можете приостановить обновление на срок до 35 дней (5 раз по 7 дней).
Использование Media Creation Tool
Специальный инструмент Media Creation Tool поможет обновить систему непосредственно на вашем ПК без создания установочного носителя. Для этого достаточно запустить утилиты и выбрать «Обновить этот компьютер сейчас». Подробная инструкция доступна на нашем сайте:
С помощью утилиты также можно загрузить ISO-образ и создать установочный DVD-диск / USB-флешку, которые позволят обновить один или несколько компьютеров до версии 2004, а также выполнить чистую установку системы. Воспользуйтесь следующими инструкциями:
Данный способ будет очень полезен для пользователей, которые не хотят полагаться на автоматическое обновление через Центр обновления Windows, а решили самостоятельно выполнить процесс обновления. Media Creation Tool позволит получить Windows 10 May 2020 Update в первый день релиза обновления, потому что поэтапное внедрение не распространяется на данный метод.
Помощник по обновлению до Windows 10
Один из самых простых способов обновиться до Windows 10 (версия 2004), не дожидаясь автоматического обновления – использовать утилиту Помощник по обновлению до Windows 10 (Windows 10 Update Assistant).
Запустите инструмент и, следуя инструкциям на экране, выполните обновление до последней версии Windows 10.
Скачать образ диска с Windows 10 (файл ISO) с сайта Microsoft
Microsoft выпустила образы в формате ISO, которые позволят ускорить обновление и выполнить чистую установку Windows 10 May 2020 Update.
На странице Скачать образ диска с Windows 10 (файл ISO) вы сможете скачать образ диска (ISO-файл), который можно использовать для установки или переустановки Windows 10, а также для создания установочного носителя с помощью USB-флешки или DVD-диска.
Сервис TechBench by WZT
Проект TechBench by WZT позволяет без утомительного поиска и регистрации скачивать официальные ISO-образы Windows по прямым ссылкам прямо с серверов компании Microsoft.
Чтобы воспользоваться этим способом выполните следующие действия:
Перейдите на сайт проекта по этой ссылке.
Далее задайте в форме следующие значения:
- Выберите тип: Windows (Final)
- Выберите версию: Windows 10, Version 2004 — 20H1 (build 19041.264)
- Выберите редакцию: Windows 10
- Выберите язык: Русский
- Выберите файл: Win10_2004_Russian_x64.iso или Win10_2004_Russian_x32.iso – в зависимости от необходимой разрядности ОС.
- Нажмите Скачать.
- По URL-ссылке загружаемого файла вы можете убедиться, что скачивание идет с официального сервера Microsoft. Ссылки действительны в течение 24 часов с момента создания.
Windows ISO Downloader
Windows ISO Downloader – удобный инструмент от стороннего разработчика, который позволяет загрузить официальные образы ОС Windows 10 (и других версий систем Windows) напрямую с серверов Microsoft.
Чтобы воспользоваться этим способом, выполните следующие действия:
- Скачайте приложение и запустите загруженный файл (утилита не требует установки):
- В правом меню на вкладке «Windows» выберите Windows 10.
- Далее в ниспадающем меню «Выбор выпуска» выберите необходимую редакцию под Windows 10 May 2020 Update – May 2020, чтобы скачать Windows 10 версии 2004, и нажмите кнопку «Подтвердить».
Примечание: В большинстве случаев достаточно выбрать Windows 10 Home/Pro (включает редакции Домашняя, Домашняя для одного языка и Pro в одном ISO-образе, непосредственный выбор происходит во время установки).
- Далее выберите язык продукта, например, «Русский», и нажмите кнопку «Подтвердить»
- На странице «Загрузки» нажмите «32-bit Скачать» или «64-bit Скачать» в зависимости от необходимой разрядности ОС.
Утилита Rufus
Rufus – портативная утилита для создания загрузочных USB-носителей из ISO-образов с выбранной операционной системой.
Чтобы скачать May 2020 Update (версия 2004) с помощью данной утилиты скачайте актуальную версию на нашем сайте:
- После запуска приложения разрешите, чтобы Rufus проверял обновления автоматически. Только в этом режиме Rufus сможет скачать ISO-образ Windows прямо из утилиты.
- Выберите USB-устройство флеш-памяти, которое и станет вашим загрузочным накопителем. Подойдет любая флешка емкостью от 8 гигабайт.
- В поле «Метод загрузки» выберите значение Диск или ISO-образ (Выберите образ).
- Кнопка «ВЫБРАТЬ» имеет небольшую стрелочку, при нажатии на которую можно переключиться на режим «СКАЧАТЬ».
- После нажатия на кнопку «СКАЧАТЬ» запустится интерфейс загрузки ISO-образов. Вам нужно выбрать параметры своего ISO-образа Windows 10 в следующем порядке:
- Версия: Windows 10
- Релиз: 20H1 (Build 19041.264 – 2020.05)
- Издание: Windows 10 Home/Pro или Windows 10 Education
- Язык: Русский
- Архитектура: x64 или x86
- После выбора своих параметров будет предложено выбрать местоположение для сохранения ISO-образа, после чего запуститься процесс загрузки.
- После завершения загрузки Rufus может приступить к созданию загрузочного диска.
Скрипт Fido
Fido – скрипт PowerShell для загрузки официальных ISO-образов Windows 10 и Windows 8.1 с серверов Microsoft. Скрипт Fido встроен в программу Rufus, однако, некоторые пользователи могут столкнуться с ошибками, пытаясь использовать Rufus для загрузки ISO-образов.
Чтобы с помощью Fido скачать ISO-образы Windows 10 May 2020 Update (версия 2004) с официальных серверов воспользуйтесь следующий инструкцией:
На данный момент для загрузки доступна сборка 20H1 (Build 19041.264 – 2020.05).
Какой способ загрузки и установки Windows 10 May 2020 Update выберите вы? Поделитесь своим выбором и опытом установки Windows 10, версия 2004 в комментариях.